Содержание
- 2. Хорошо бы ознакомиться: Руководство по: Unity для 2D-игры https://unity3d.com/ru/2d/solution-guide?_ga=2.209545306.998543116.1612716530-2130069261.1588601792
- 3. Начинаем работу из Unity Hub Создаем новый 2D проект
- 4. Создаем новый проект. При создании нового 2D проекта появляется пустая плоская сцена с камерой (Main Camera),
- 5. Расположение окон в редакторе (Layout) В редакторе Unity Вы можете редактировать расположение окон по вашему вкусу.
- 6. Пример
- 7. Создадим первый объект – квадрат. Во вкладке Hierarchy нажимаем правой кнопкой мыши на самом верхнем объекте
- 8. Результат добавления квадрата к сцене.
- 9. Спрайты (Sprites) Спрайты - это объекты 2D-графики. Если вы привыкли работать в 3D, спрайты - это,
- 10. Свойства игрового объекта (GameObject) в 2D подробнее. Transform: компонент Transform задает местоположение, поворот и масштаб игрового
- 11. Добавление нового компонента (Component) к игровому объекту. Внизу во вкладке Inspector находим кнопку Add Component. https://docs.unity3d.com/2020.2/Documentation/ScriptReference/Component.html
- 12. Компонент Rigidbody 2D Данный компонент сообщает движку Unity, что для данного игрового объекта должно имитироваться действие
- 13. Физическое моделирование в Unity осуществляется в СИ, то есть
- 14. Создание шаблона Шаблон (prefab) – это многократно используемый элемент в проекте, который можно использовать для создания
- 15. Результат перетаскивания: В открытой папке Assets/Prefab панели Project появился новый элемент RedSquare Во вкладке Hierarchy RedSquare
- 16. Теперь добавим немного кода в элемент Main Camera Это можно сделать несколькими путями: С помощью контекстного
- 17. Связь Unity и Visual Studio
- 18. В свойствах камеры (Inspector) Появился компонент скрипта. Более того, в этом компоненте появилось поле по названию
- 19. Результат манипуляций При выделении RedSquare в Inspector объекта Main Camera, он подсвечивается желтым в Project После
- 20. Теперь похулиганим)) В скрипте вызовем метод Instantiate не только при старте, но и при обновлении
- 21. Добавим компонент Collider В Projects, в папке Assets, подкаталоге Prefabs дважды кликнем на RedSquare В Hierarchy
- 22. Что такое Collider Компоненты Collider 2D определяют форму 2D-объекта GameObject для учета физических столкновений. Невидимый коллайдер
- 23. Результат игры с Collider 2D
- 24. Добавим цвета в скрипт. Создадим новый скрипт. Назовем его DifferentColors. Здесь использован обобщенный вариант очень хорошего
- 25. Цветные квадратики!
- 26. Создание примитивной игры. Игра будет содержать Поле (земля, трава, песок – что-то по чему можно ездить)
- 27. Создание поля. Шаг 1. Скачиваем на бесплатных сайтах бесшовные текстуры земли, песка, травы, того, что больше
- 28. Создание поля. Шаг 2. Простым перетаскиванием размещаем выбранную текстуру на сцену. В Hierarchy сразу появляется ее
- 29. Создание поля. Шаг 3. Кусочек на сцене слишком мал, надо бы его «замостить» на большую площадь.
- 30. Создание танка. И опять, качаем картинки танков, вид сверху. (Заодно уж и картинку топлива) Обратите внимание,
- 31. Разбор картинки на составляющие Для этого нужно Выделить ее в папке Assets. В инспекторе появятся свойства.
- 32. Sprite Editor Иногда текстура спрайта содержит только один элемент графики, но часто гораздо удобней объединить несколько
- 33. Slice automatically Разрежем наш танк на части. Для этого в выпадающем меню Slice оставим все установки
- 34. Подгонка результата вручную После нажатия Apply можно будет вручную подогнать размеры каждого объекта
- 35. Работа с отдельным танком. Теперь можно перетащить выбранный так на сцену. В Assets/Sprite танки и их
- 36. Движение танка Добавляем скрипт TankBehaviourScript и навешиваем его на танк. В скрипте создаем метод TanksMoving и
- 37. Поворот танка Поворот будем осуществлять при нажатии тех же клавиш. Если в данный момент танк развернут
- 38. Игра с поворотом танка.
- 39. Плавный поворот Если я хочу, чтобы танк поворачивался более плавно, то стоит использовать сопрограмму. Сопрограмма (Couroutine)
- 40. Игра с плавным поворотом танка.
- 41. Движение камеры за объектом Чтобы не терять танк из виду напишем скрипт, перемещающий камеру за ним.
- 42. Результат
- 43. Теперь, когда танк ездит, перейдем к горючему. Цистерны с горючим будут у нас рандомно раскидываться по
- 44. И опять редактор спрайтов
- 45. Еще одна попытка создать prefab Теперь второй сюрприз – за землей (раскрашенными камнями) не видно нашей
- 46. Доводим prefab до ума.
- 47. Объект FuelManager. Prefab готов. Перемещаем его в папку Assets/Prefabs, а со сцены удаляем. Создадим пустой объект
- 48. Теперь при старте игры на поле появляется горючее
- 49. Использование горючего. Теперь надо заставить танк расходовать горючее при движении и заправляться горючим при прохождении через
- 50. Продолжение следует…. На следующем занятии мы продолжим делать игру «Удивительные танки» и познакомимся с анимацией и
- 51. Домашнее задание. Часть 1. Легчайшая. Написать приложение, аналогичное рассыпающимся цветным кубикам, только с цветными кружочками (ого!),
- 53. Скачать презентацию


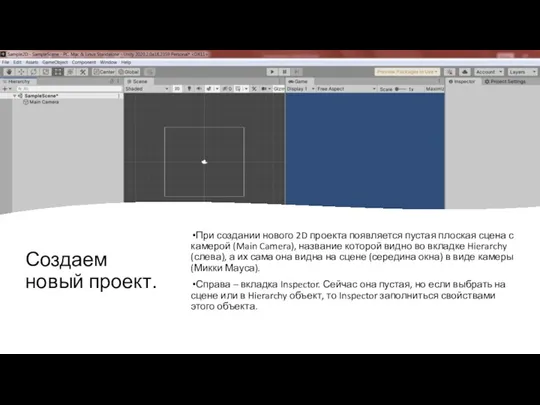
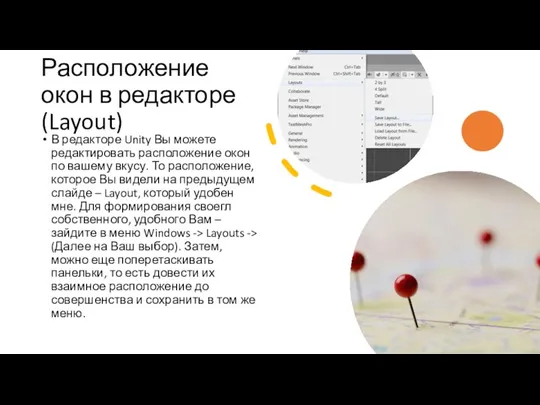
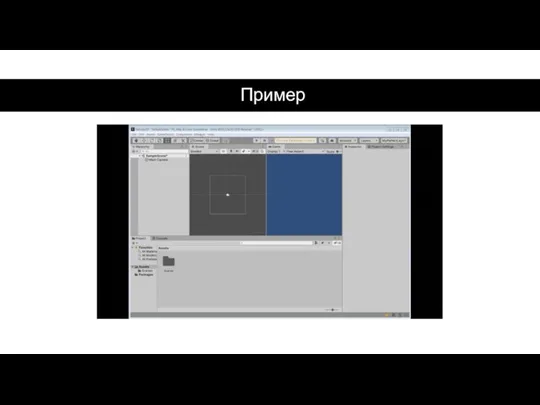

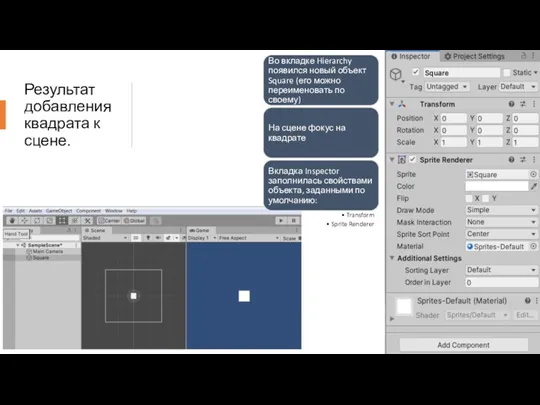
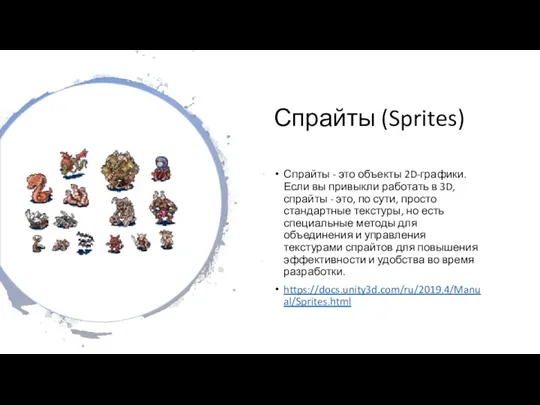


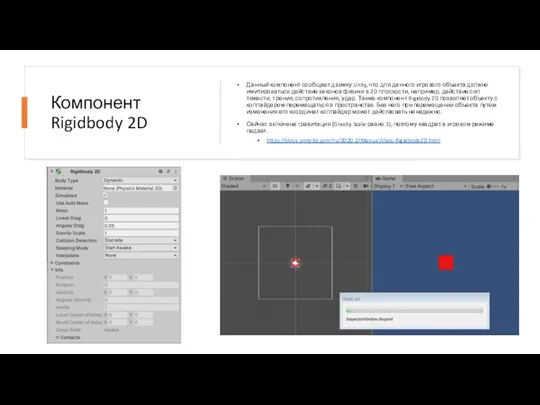



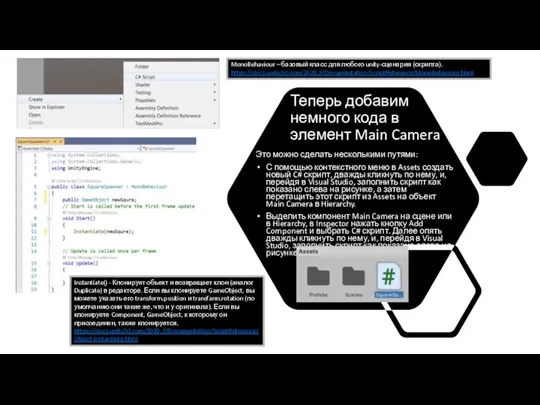
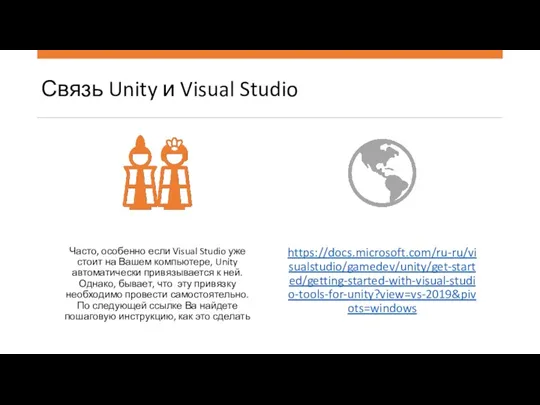




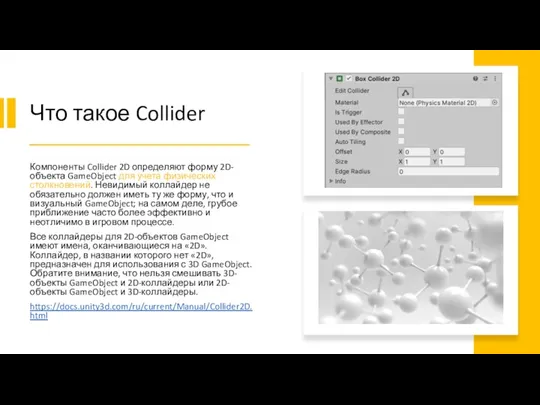


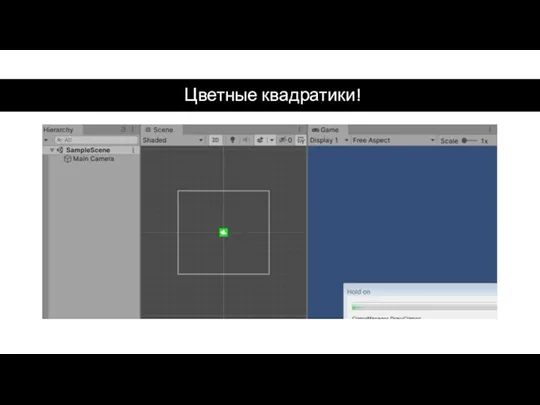

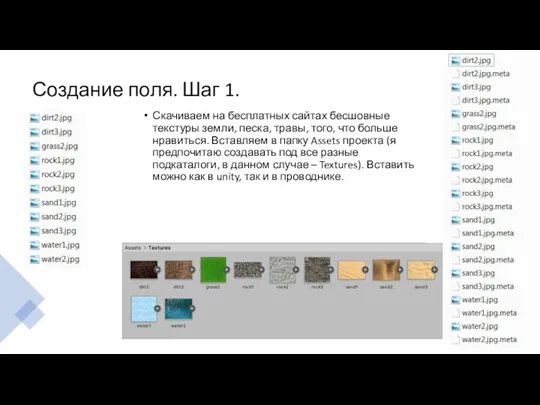


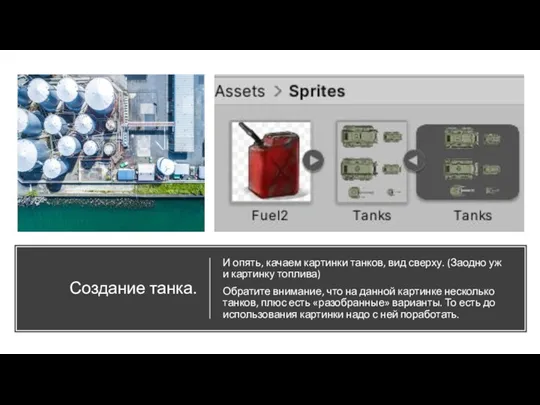
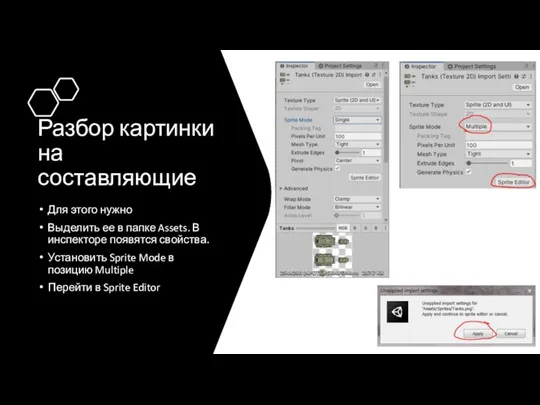

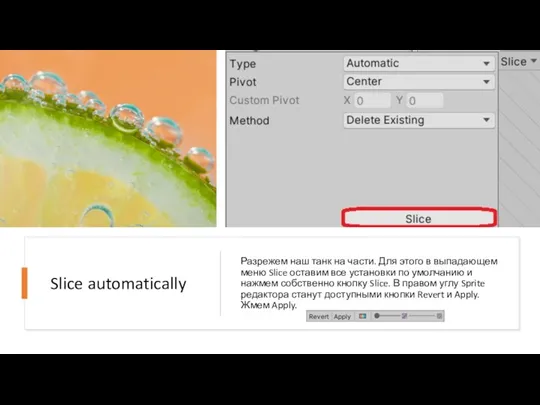



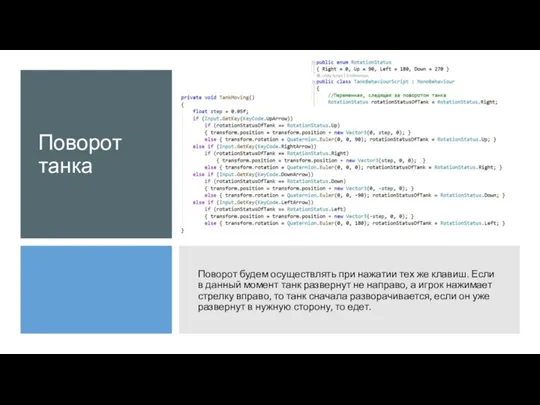

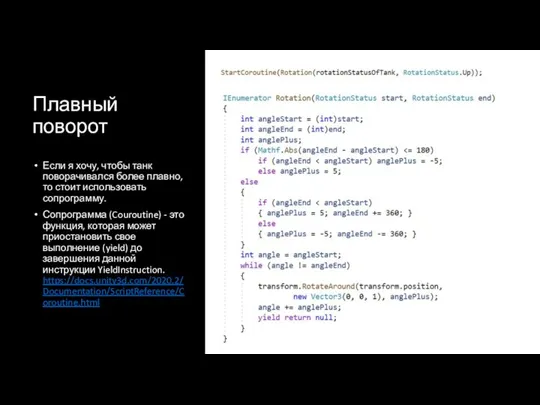
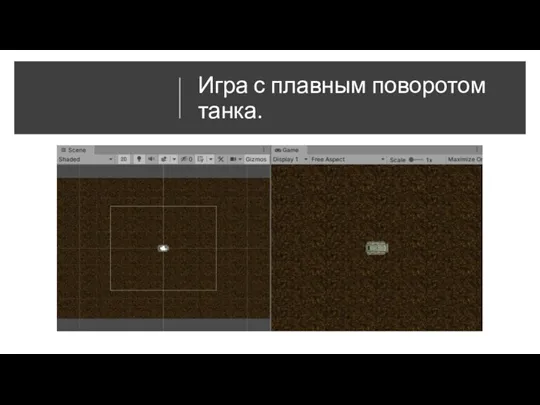

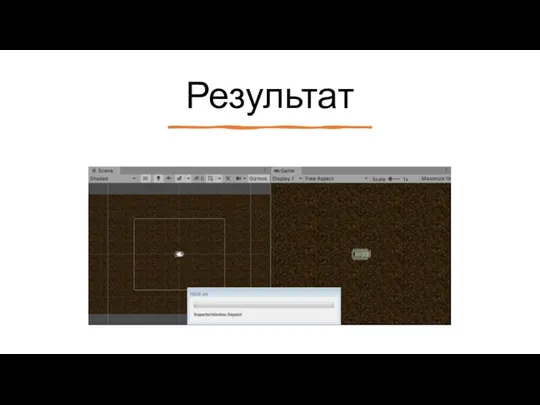



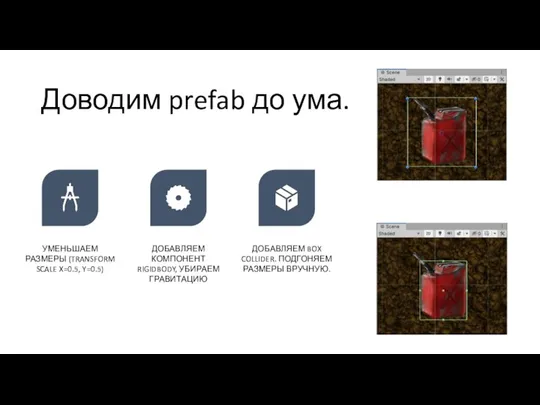

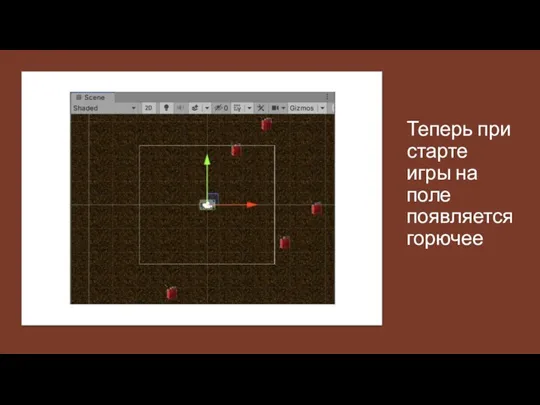



 Электронные таблицы Excel
Электронные таблицы Excel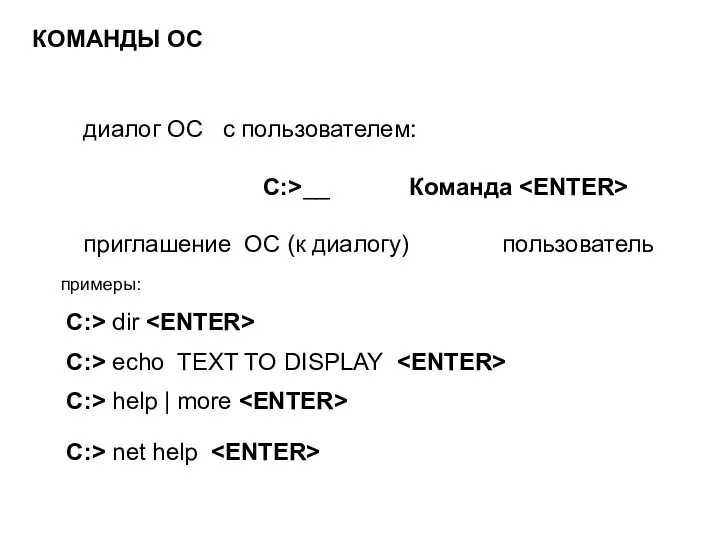 Команды ОС. Диалог ОС с пользователем
Команды ОС. Диалог ОС с пользователем Двоичное кодирование текстовой информации
Двоичное кодирование текстовой информации Функции VBA
Функции VBA Введение в курс информатики и ИКТ. (8 класс)
Введение в курс информатики и ИКТ. (8 класс)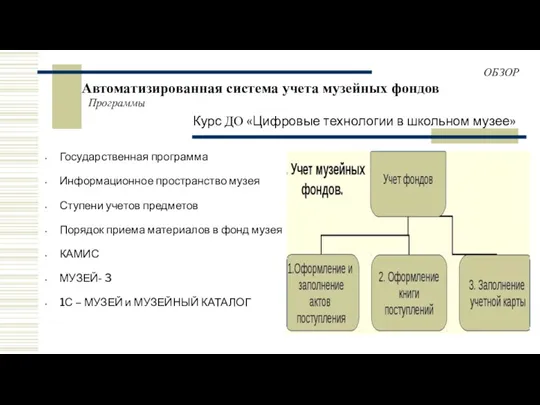 Автоматизированная система учета музейных фондов
Автоматизированная система учета музейных фондов Устройства ввода
Устройства ввода Инновационные технологии в журналистике
Инновационные технологии в журналистике Gadgets or new technologies in our life
Gadgets or new technologies in our life Занимательные задачки по информатике
Занимательные задачки по информатике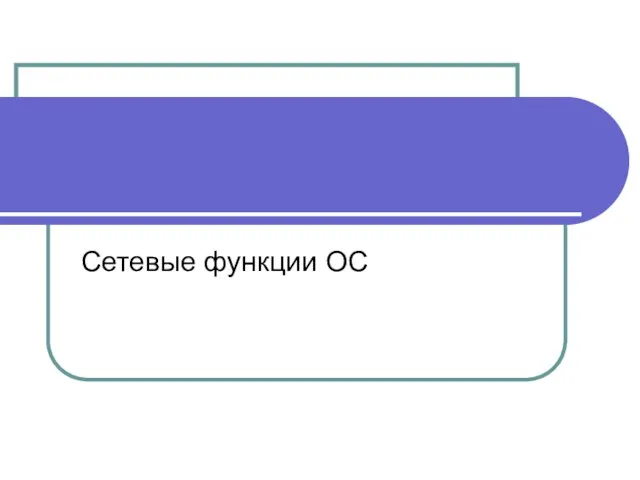 Сетевые операционные системы
Сетевые операционные системы Файлы и папки
Файлы и папки Процедуры и функции в Паскале
Процедуры и функции в Паскале Мектеп сайтын жасау әдістемесі
Мектеп сайтын жасау әдістемесі ПрезентацияПоGpss №10
ПрезентацияПоGpss №10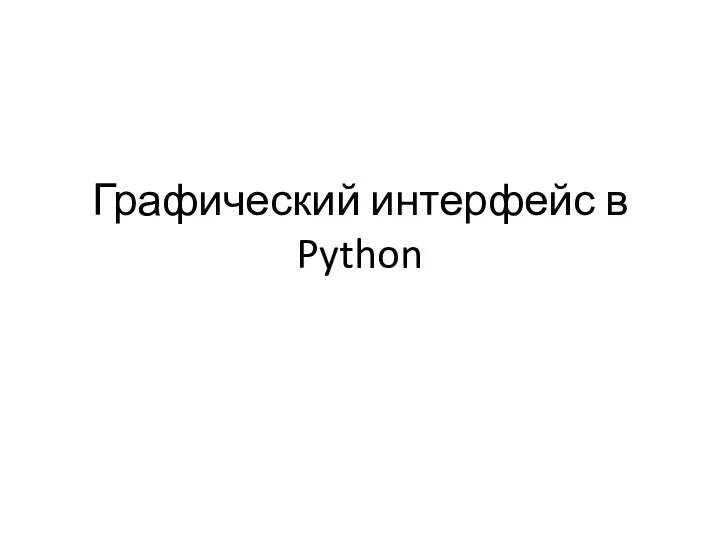 Графический интерфейс в Python
Графический интерфейс в Python Мультимедийнная презентация у уроку информатики на тему Основы логики
Мультимедийнная презентация у уроку информатики на тему Основы логики Кодирование и обработка графической информации
Кодирование и обработка графической информации Объединение компьютеров в локальную сеть Организация работы пользователей в локальных компьютерных сетях
Объединение компьютеров в локальную сеть Организация работы пользователей в локальных компьютерных сетях Конспекты уроков 10 класс (1 четверть)
Конспекты уроков 10 класс (1 четверть) Презентация Использование ЦОР и ЭОР в учебном процессе
Презентация Использование ЦОР и ЭОР в учебном процессе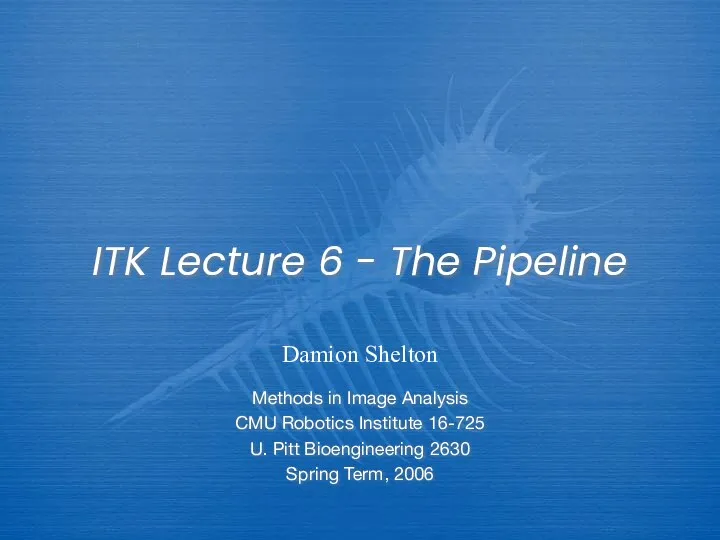 ITK Lecture 6 - The Pipeline
ITK Lecture 6 - The Pipeline Устройства ввода информации. (7класс)
Устройства ввода информации. (7класс) Анализ современных подходов к разработке мобильных приложений на примере приложения: Дневник стрелка
Анализ современных подходов к разработке мобильных приложений на примере приложения: Дневник стрелка TNS Web Index. Аудитория интернет-проектов. Результаты исследования: Апрель 2016
TNS Web Index. Аудитория интернет-проектов. Результаты исследования: Апрель 2016 Виртуальная реальность
Виртуальная реальность Презентация по информатике для 8 класса Виды информации
Презентация по информатике для 8 класса Виды информации Интернет-банк РНКБ
Интернет-банк РНКБ