Содержание
- 2. Перейдите на сайт zoom.us или zoom.com Примите к сведению, что страница может быть на английском языке
- 3. Скачайте клиент для конференций (верхний пункт меню) Перейдите в папку «Загрузки» (Download) Откройте загруженный только что
- 4. В появившемся окне браузера осуществите вход в приложение ZOOM через Google Для этого введите существующий адрес
- 5. ZOOM общие настройки Проверьте настройки, нажав на «шестерёнку» 2 1
- 6. ZOOM настройки изображения Проверьте настройки, нажав на «шестерёнку» Учащимся можно ходить по зданию только в сопровождении
- 7. ZOOM настройки звука Проверьте настройки, нажав на «шестерёнку» Перед началом проверьте настройки звука конференции 1 1
- 8. ZOOM демонстрация экрана 1 2
- 9. ZOOM фоны и фильтры
- 10. Режимы: Режим конференции. Вы – докладчик и создатель конференции Вы являетесь участником чужой конференции Вы планируете
- 12. Скачать презентацию
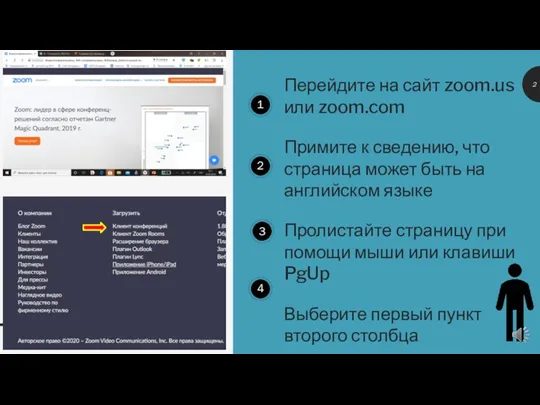
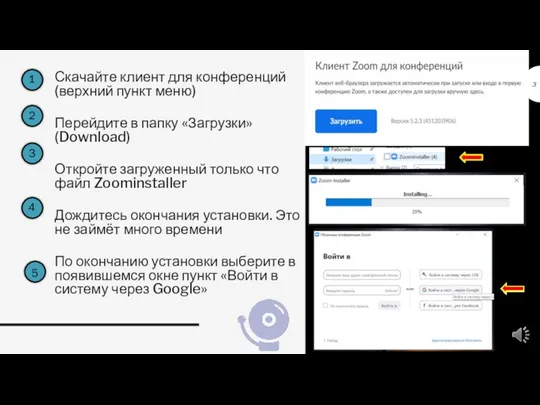
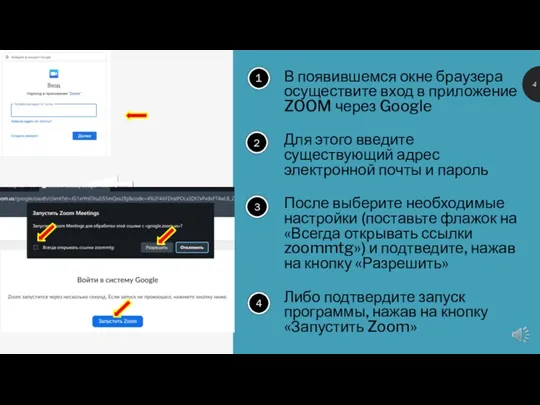

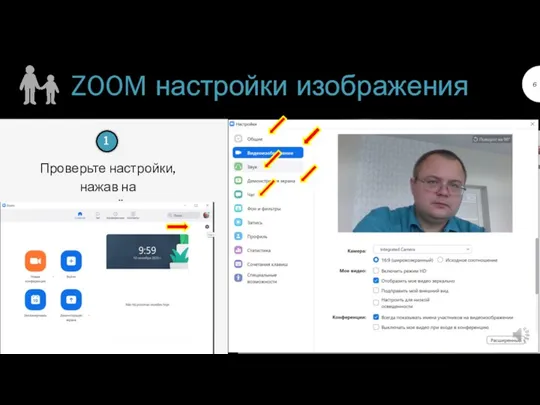
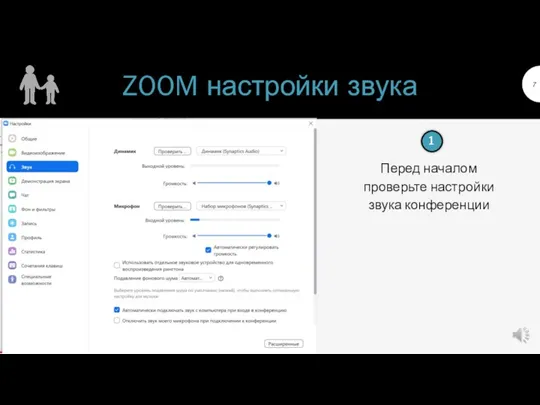
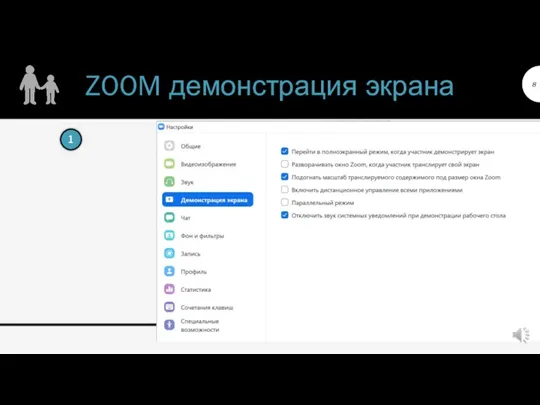
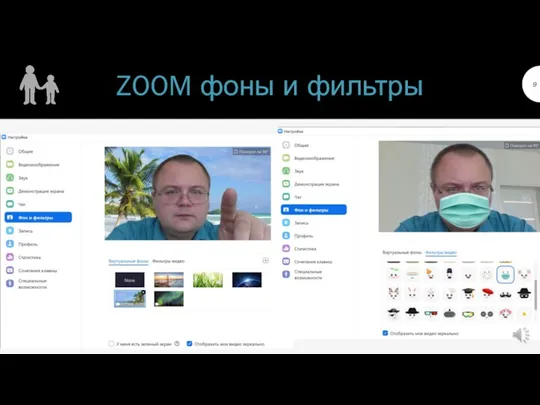
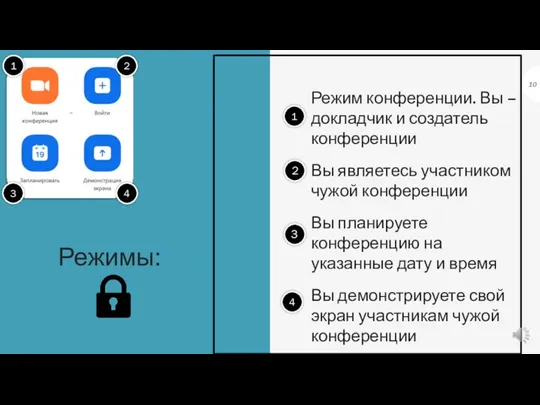
 Единицы измерения информации
Единицы измерения информации Базы данных. СУБД. Модели представления данных
Базы данных. СУБД. Модели представления данных AP-GS1002 WEB. Setup Guide Eng
AP-GS1002 WEB. Setup Guide Eng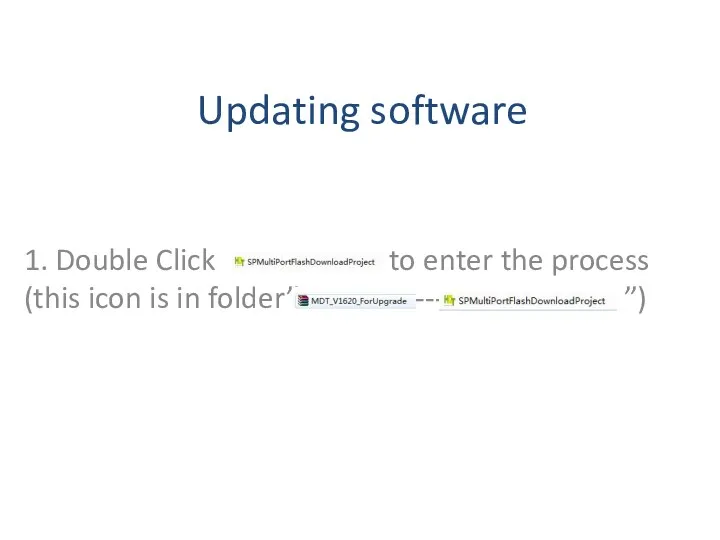 Updating software
Updating software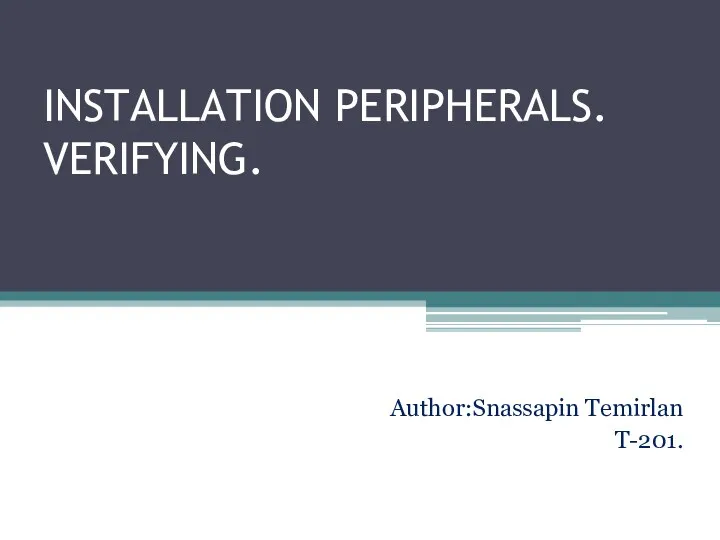 Installation peripherals. Verifying
Installation peripherals. Verifying Сортировка массива. Метод пузырька.
Сортировка массива. Метод пузырька. Компания Century Star Media Co
Компания Century Star Media Co Антивирус Касперского
Антивирус Касперского Поисковая система
Поисковая система Oracle Application Express 5.1
Oracle Application Express 5.1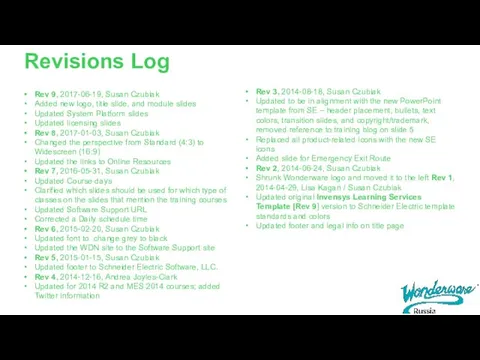 Application Server 2017
Application Server 2017 Безопасность будущего (кибербезопасность)
Безопасность будущего (кибербезопасность)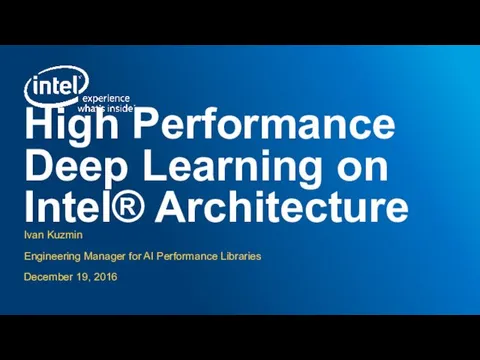 High Performance Deep Learning on Intel Architecture
High Performance Deep Learning on Intel Architecture Аппаратное обеспечение для подключения к сети интернет
Аппаратное обеспечение для подключения к сети интернет Архитектуры ИС на основе технологии Intranet и распределенные ИС
Архитектуры ИС на основе технологии Intranet и распределенные ИС Пушкинский городской округ. Мобильное приложение
Пушкинский городской округ. Мобильное приложение Кибернетическая модель управления
Кибернетическая модель управления Eva-приложение для оценки объектов недвижимости. Преимущества системы Eva, выгоды
Eva-приложение для оценки объектов недвижимости. Преимущества системы Eva, выгоды Виртуальный батл. Конкурс Разминка
Виртуальный батл. Конкурс Разминка Единицы измерения информации. Алфавитный подход к измерению информации
Единицы измерения информации. Алфавитный подход к измерению информации Принципы геолого-технологического моделирования (построение структурно-стратиграфического каркаса и трехмерной сетки (3D-грида)
Принципы геолого-технологического моделирования (построение структурно-стратиграфического каркаса и трехмерной сетки (3D-грида)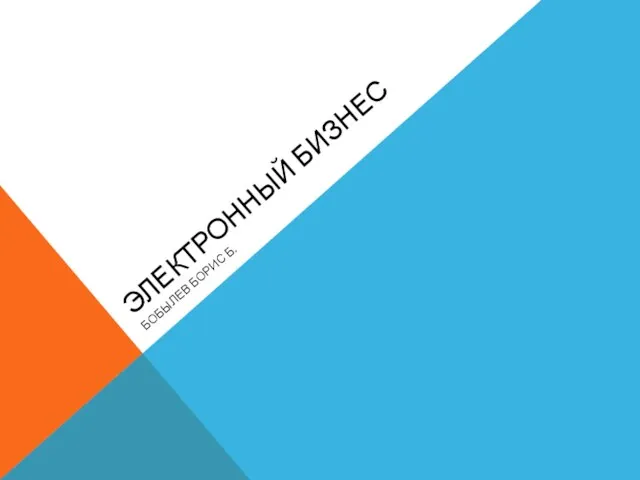 Электронный бизнес
Электронный бизнес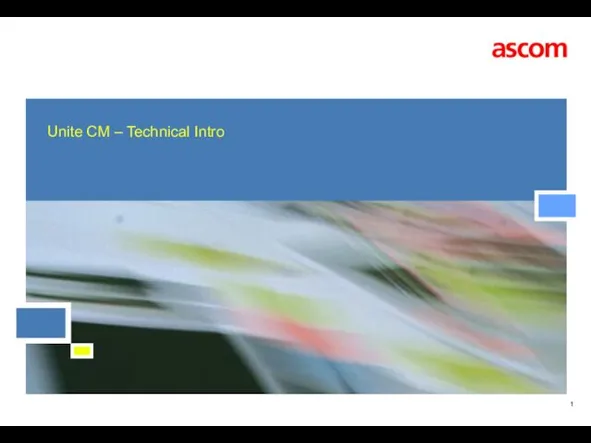 IMS3/UniteCM Settings IMS3 IP Address Used for messaging
IMS3/UniteCM Settings IMS3 IP Address Used for messaging Полиморфизм
Полиморфизм Компьютерлік желілердің классификациясы
Компьютерлік желілердің классификациясы час звена Психоактивные вещества
час звена Психоактивные вещества Презентация
Презентация Проблема безопасности детей в медийном пространстве
Проблема безопасности детей в медийном пространстве