Содержание
- 2. Оглавление Описание кнопок на КПК……………………………………………………………………………………. Знакомство и назначение ПО «Агент +»……………………………………………………………………. Запуск и завершение работы ПО
- 3. Описание кнопок на КПК HTC Desire X В ПО «Агент +» меню можно вызвать при помощи
- 4. Знакомство и работа с мобильной системой «Агент +» v. 2.0 Назначение программы «Агент +» v. 2.0
- 5. Назначение программы «Агент +» Это программное обеспечение для карманных персональных компьютеров, предназначенное для оптимизации работы торговых
- 6. Возможности программы «Агент +» Работа с документами Проведение «Мерчендайзинга» Регистрация нерезультативных посещений клиента Оформление «Заявки на
- 7. Возможности «Агент +» (продолжение) Планирование и контроль за прохождением маршрута Планирование посещений Поддержка GPS Поддержка фотографирования
- 8. Возможности «Агент +» (окончание) Оперативный обмен с Центральной Базой Данных Мобильный обмен данными между офисом и
- 9. Запуск программы «Агент +» Для запуска ПО «Агент +» воспользуйтесь ярлыком на рабочем столе вашего КПК,
- 10. Запуск программы «Агент +» (продолжение) После запуска ПО «Агент +» на экране появится журнал документов и
- 11. Завершение работы программы «Агент +» Для завершения работы с приложением следует нажать аппаратную кнопку «Menu» на
- 12. Общие принципы работы с программой «Агент +» Журнал документов Закладки журнала документов Виды документов Кнопки окна
- 13. Журнал документов (основное окно программы Агент+) Журнал документов используется для: Создания Просмотра Удаления Фильтрации Заявок, Долгов
- 14. Закладки журнала документов В каждой закладке журнала показываются документы определенного вида, эти документы могут быть либо
- 15. Виды документов «Задания» – список заданий для выполнения торговым агентом. «Заказы» – список заявок на поставку
- 16. Кнопки окна журнала документов - используется для создания нового документа в текущей закладке журнала - используется
- 17. Таблица списка документов «Дата» – содержит информацию о состоянии документа (в виде иконки), а также дату
- 18. Иконки состояния документа Документ проведен Документ не проведен Чтобы узнать статус документа в ЦБД, необходимо щелкнуть
- 19. Основное меню «Справочники» – содержит справочники. «Обмен данными» – содержит команды для инициации процедур получения/отправки данных
- 20. Меню «Справочники» «Организации» – содержит информацию об организациях. «Клиенты и маршруты» – содержит список клиентов и
- 21. Меню «Обмен данными» «Настройки обмена» – содержит тип подключения. «Загрузить» – загрузить в базу данных КПК
- 22. Меню «Сервис» «Настройки» – вход в режим настройки приложения. «Информация» – выводится информация о программе и
- 23. Фильтр документов В ПО «Агент +» можно установить или снять фильтры: По определенному клиенту По торговой
- 24. Фильтр документов Нажмите кнопку «Меню» на КПК и выберите «Фильтр»
- 25. Фильтр документов В полях «Клиент» и «Торговая точка» выберете клиента и торговую точку. Нажмите кнопку «Меню»
- 26. Фильтр документов (продолжение) В таблице списка документов будут отображаться документы выбранного клиента только за определенный период.
- 27. Фильтр документов (окончание) Для отключения фильтра вернитесь в документ «Фильтр» и нажмите кнопку «Очистить» Фильтр по
- 28. Работа с основными документами программы «Агент +» Создание документа «Мерчендайзинг» Создания документа «Посещение» Документ «Заявка на
- 29. Мерчендайзинг Документ «Мерчендайзинг» предназначен для описи товаров, имеющихся в торговой точке в наличии. Опись товара происходит
- 30. Создание документа «Мерчендайзинг» Если необходимо оформить документ «Мерчендайзинг» в ТТ, необходимо выполнить следующую последовательность действий… Переходим
- 31. Создание документа «Мерчендайзинг» (продолжение) Программа в окне покажет всю номенклатуру, разбитую по группам товара. Развернуть группу
- 32. Создание документа «Мерчендайзинг» (продолжение) Укажите и задержите стилусом на нужной группе товаров, в выпадающем списке выберите
- 33. Создание документа «Мерчендайзинг» (продолжение) «Товар в матрице»-фильтрация товара согласно матрицы ТТ Для того что бы заданный
- 34. Создание документа «Мерчендайзинг» (продолжение)
- 35. Создание документа «Мерчендайзинг» (продолжение) Отметьте в колонке «Количество» товары, имеющиеся в ТТ. Нажмите кнопку «Меню» на
- 36. Создание документа «Мерчендайзинг» (продолжение) Перейдите на вкладку «Заголовок». В поле «Комментарий» необходимо написать краткий отчет о
- 37. Вы вернулись на закладку «Мерчендайзинг» журнала документов. В списке появился новый документ. Создание документа «Мерчендайзинг» (окончание)
- 38. ВНИМАНИЕ !!! Одним из условий отправки документа в ЦБД является установленный признак проведения документа. Поэтому, если
- 39. Документ «Посещение» Документ «Посещение» создается для торговой точки, в которой не запланировано, либо по каким-либо причинам
- 40. Создание документа «Посещение» В закладке «Посещения» укажите стилусом кнопку «Создать». Откроется окно документа «Посещение». Заполните поля
- 41. Создание документа «Посещение» (продолжение) При необходимости закрыть ТТ, перейдите во вкладку «Вопросы» укажите стилусом в колонке
- 42. Создание документа «Посещение» (окончание) Нажмите кнопку «Меню» на КПК и выберите «Провести». Вы вернулись на закладку
- 43. ВНИМАНИЕ !!! Одним из условий отправки документа в ЦБД является установленный признак проведения документа. Поэтому, если
- 44. Заявка на фирменное торговое оборудование (ФТО) Документ «Заявка на ФТО» предназначен для выдачи и возврата фирменного
- 45. Создание заявки на ФТО В общем журнале переходим во вкладку «Поступления», выбираем кнопку «Создать» В открывшемся
- 46. Создание заявки на ФТО (продолжение) Спуститесь и выберите поле «Категория»… В выпадающем списке при оформлении заявки
- 47. Создание заявки на ФТО (продолжение) Выберите нужную группу товара … В списке оборудования ищем нужное ФТО
- 48. Создание заявки на ФТО (продолжение) Вы вернулись во вкладку «Поступления». Если Вы оформляли документ «Заявка на
- 49. Создание заявки на ФТО (окончание) В случае, если Вы оформляли «Возврат ФТО», то документ будет розовым
- 50. ВНИМАНИЕ !!! Одним из условий отправки документа в ЦБД является установленный признак проведения документа. Поэтому, если
- 51. Документ «Возврат» Документ предназначен для оформления операций возвратов товаров от клиентов.
- 52. Создание документа «Возврат» В закладке «Поступления» укажите кнопку «Создать». В Заголовке документа «Возврат» необходимо заполнить поля
- 53. Создание документа «Возврат» Выберите товар и нужное количество, которые подлежат возврату. Нажмите кнопку «Меню» на КПК
- 54. Создание документа «Возврат» Если забираем по цене витрины, меняем цену, в поле Цена Прописываем цену витрины
- 55. Создание документа «Возврат» Вы вернулись во вкладку «Поступления». Красной стрелочкой отображается документ «Возврат» Нажмите кнопку «Меню»
- 56. ВНИМАНИЕ !!! Одним из условий отправки документа в ЦБД является установленный признак проведения документа. Поэтому, если
- 57. Фотографирования Для того что бы сделать фотографию к ЛЮБОМУ документу необходимо: - зажать , на уже
- 58. Фотографирования Для того что бы сделать фото -нажимаем, в появившемся окне, на тот предмет который хотим
- 59. Фотографирования Для того что бы просмотреть сделанное фото необходимо, зажать на выбранном документе …
- 60. Документ «Задание» Документ предназначен для выполнения списка поставленных задач. В отличие от остальных документов эти документы
- 61. Работа с документом «Задание» Перейдите на вкладку «Задания» и двойным касанием стилуса откройте нужный документ из
- 62. Работа с документом «Задание» (продолжение) В появившемся меню выберите пункт «Открыть» В появившемся окне будет отражена
- 63. Работа с документом «Задание» (продолжение) Вернитесь в документ «Задание». Перейдите на вкладку «Задачи».
- 64. Работа с документом «Задание» (Создания документа) Укажите стилусом в колонке результат напротив сторки «Заявка на ФТО»
- 65. Работа с документом «Задание» (Фотографирование) Касанием стилуса в колонке результат напротив сторки «Сделать Фото» вызовите конеткстное
- 66. Работа с документом «Задание» (просмотр фото) В открывшемся окне будет список фотографий, при помощи кнопок >
- 67. ВНИМАНИЕ !!! Одним из условий отправки документа в ЦБД является установленный признак проведения документа. Поэтому, если
- 68. Синхронизация Понятие процесса синхронизации Прием данных из Центрального Офиса Отправка данных в Центральный Офис График синхронизации
- 69. Понятие процесса синхронизация Синхронизация — устранение различий между локальной базой данных коммуникатора и базой данных Центрального
- 70. Прием данных из Центрального Офиса Последовательно укажите кнопку «Меню» на КПК → «Обмен данными». Для отправки
- 71. Прием данных из Центрального Офиса Если появится данное сообщение, подождите некоторое количество времени и нажмите «Да».
- 72. Прием данных из Центрального Офиса Для загрузки определенного типа документов, последовательно укажите кнопку «Меню» на КПК
- 73. Прием данных из Центральный Офис «Загрузить Ассортимент» служит для обновления ассортимента на КПК «Загрузить Долги» служит
- 74. График синхронизации Обязательные сеансы синхронизации: 1-й до 8-ми часов утра 2-й в обед (13:00-14:00) 3-й после
- 75. Выбор режима синхронизации USB(Прямое подключения)-используется сервис инженерами АгентСервер(без фото)-синхронизация для передачи документов. АгентСервер(резерв без фото)- синхронизация
- 77. Скачать презентацию








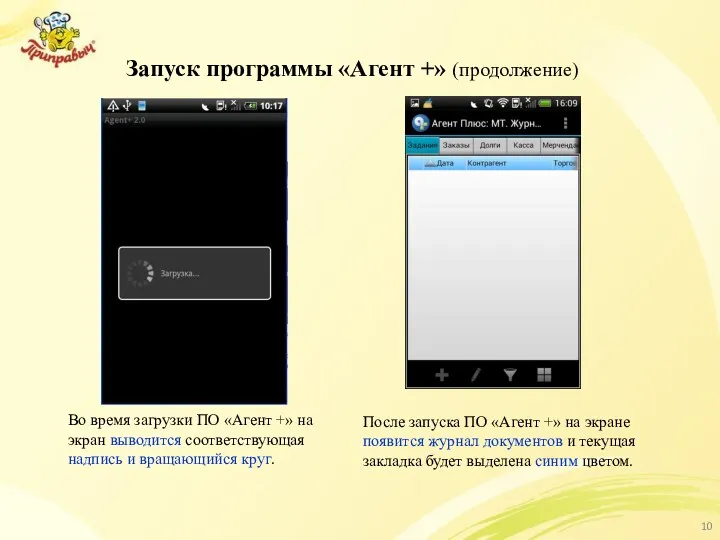
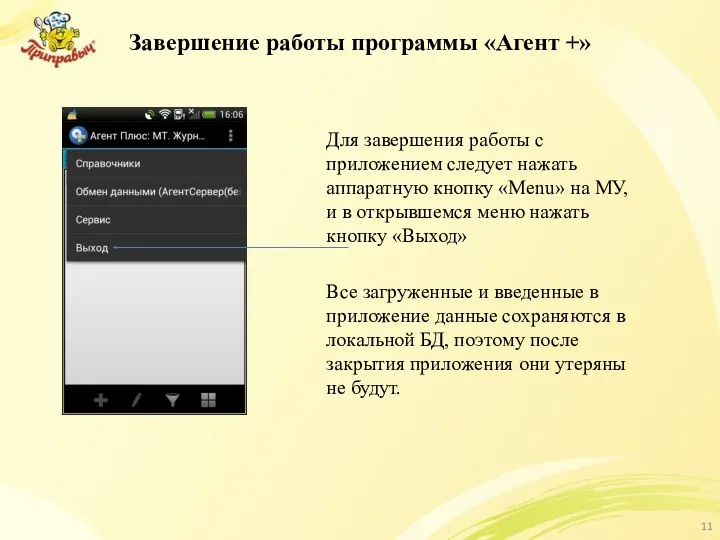

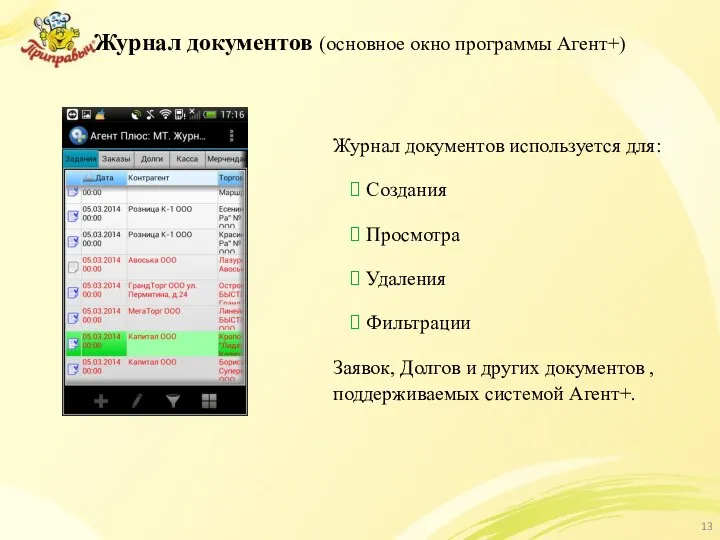





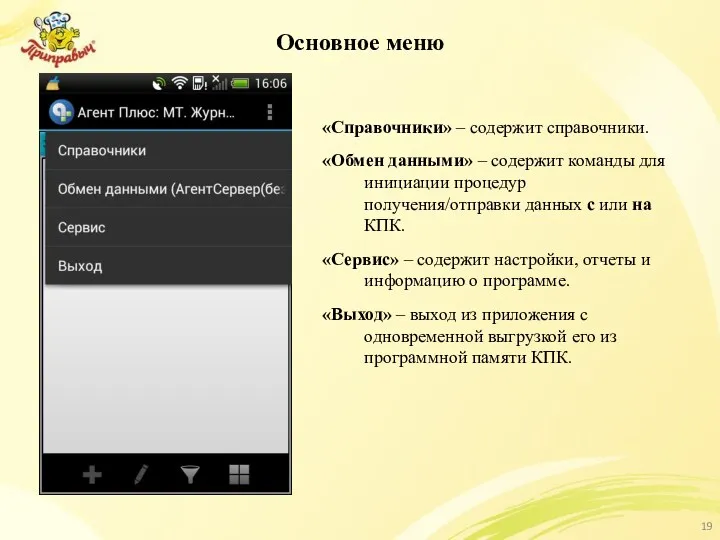
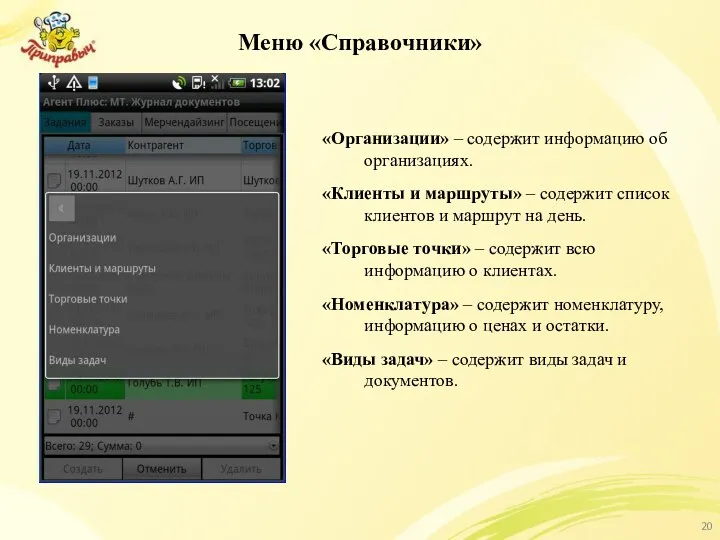
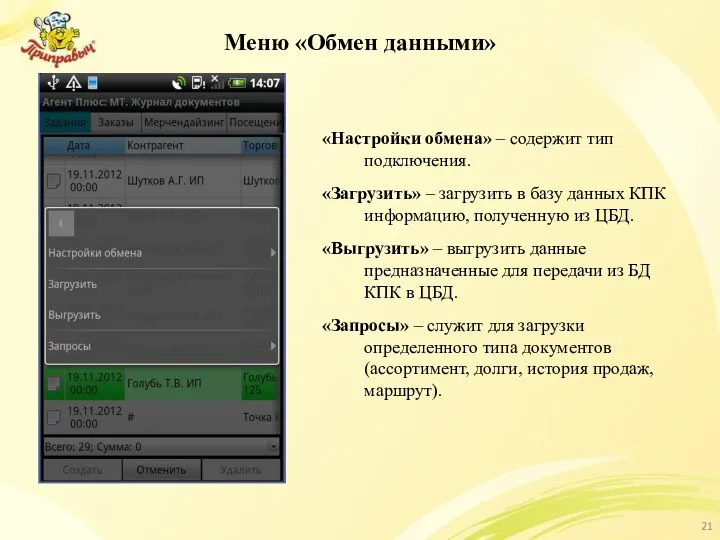
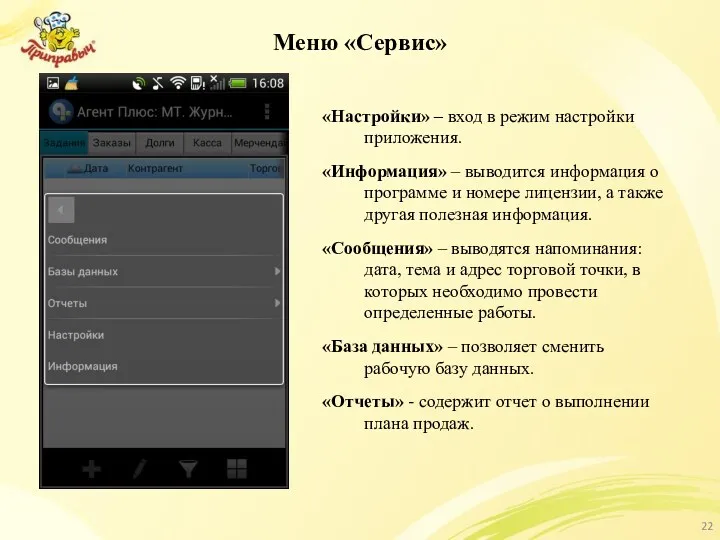

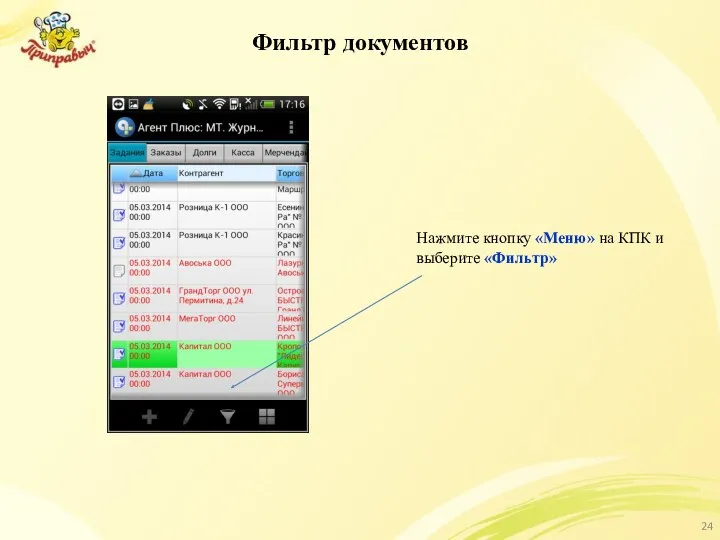
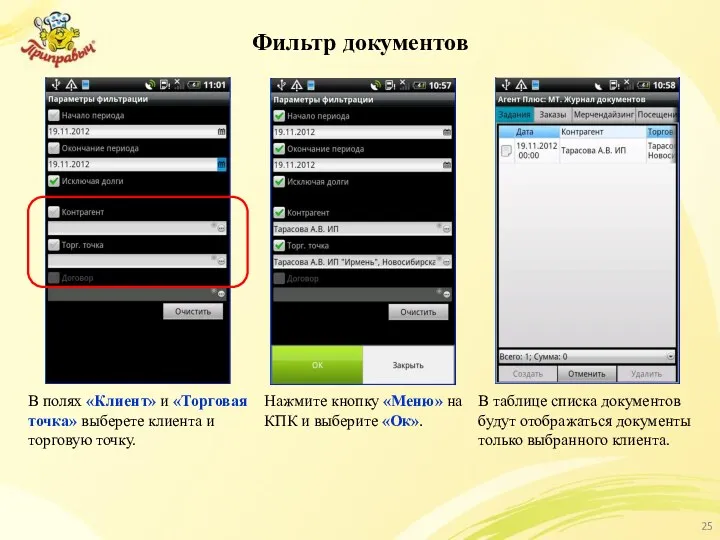
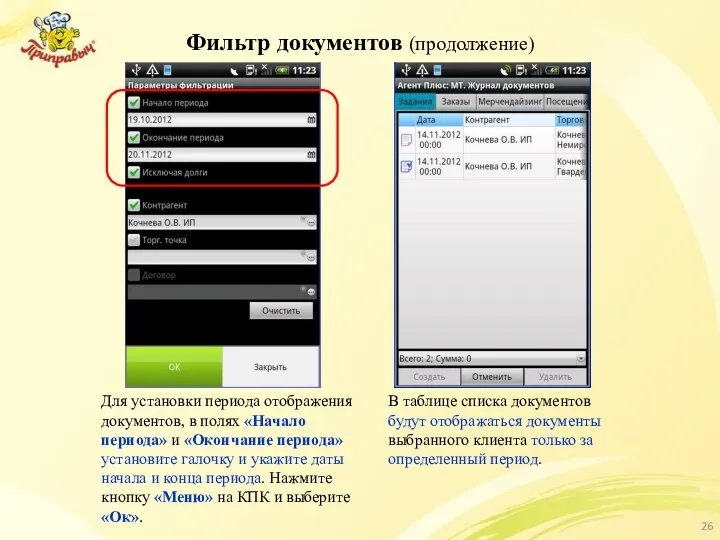
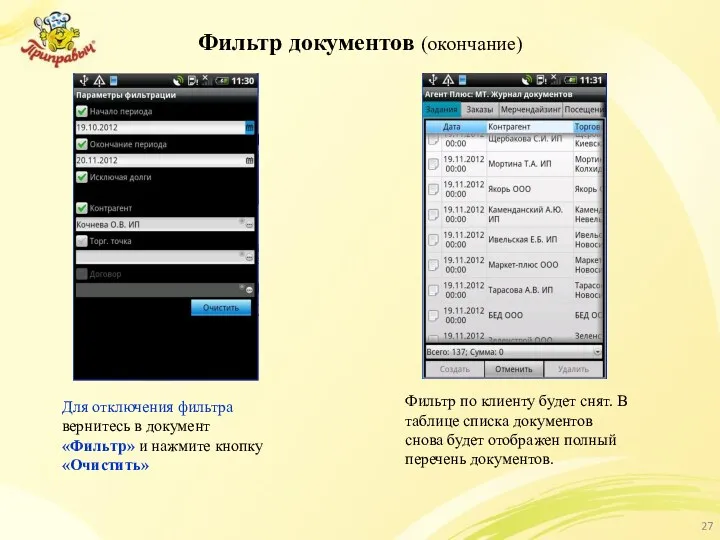


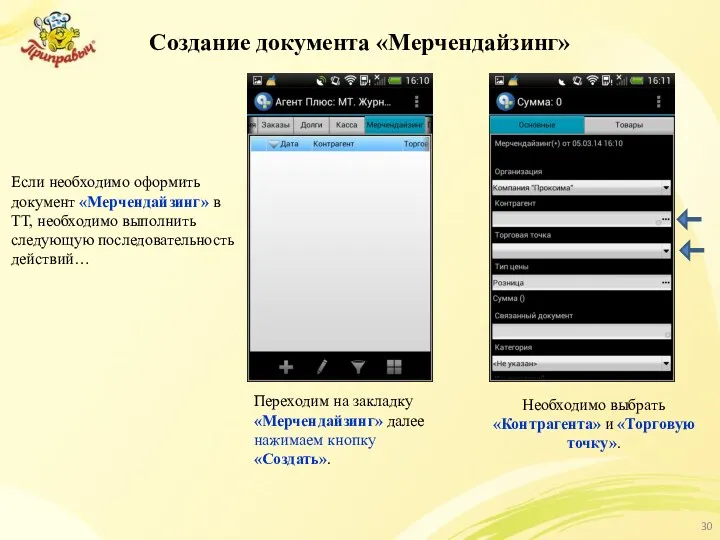
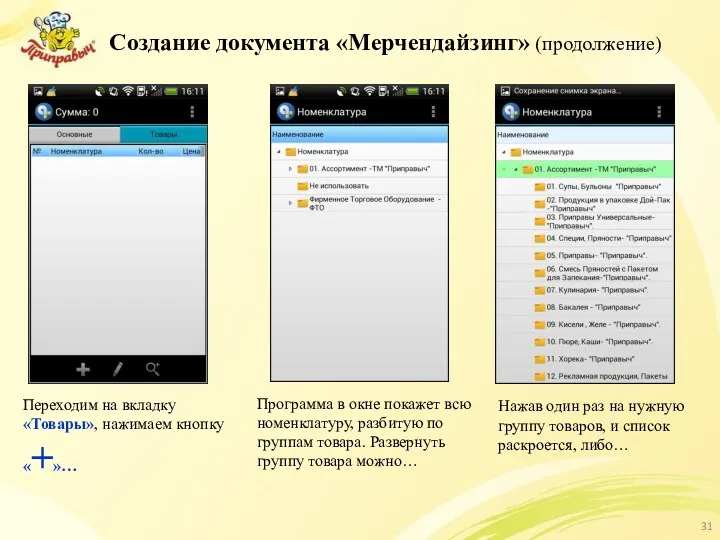
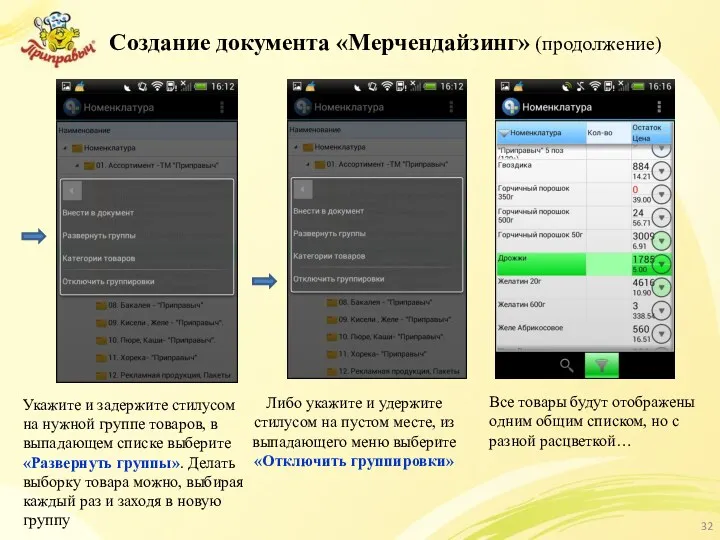
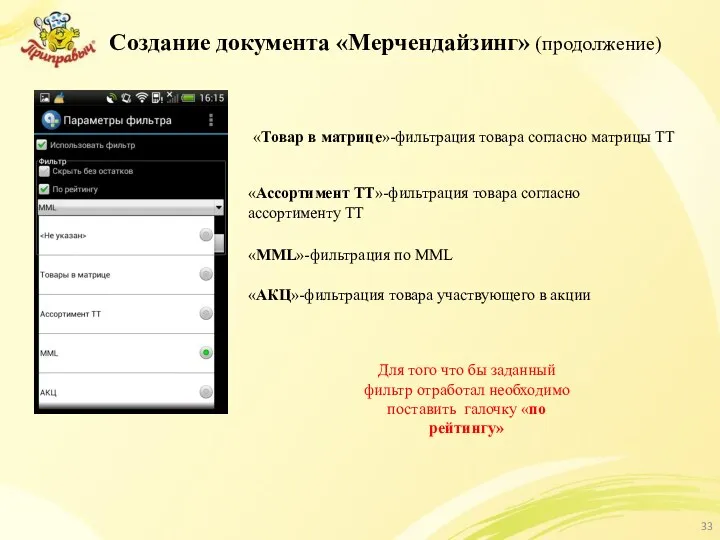

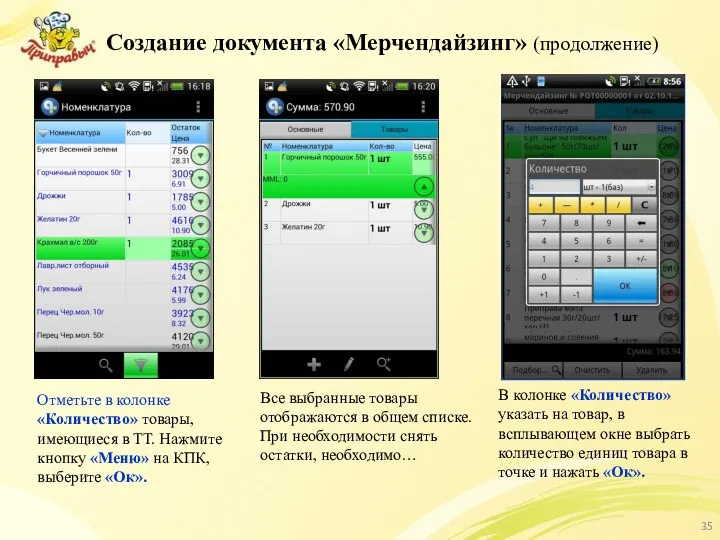
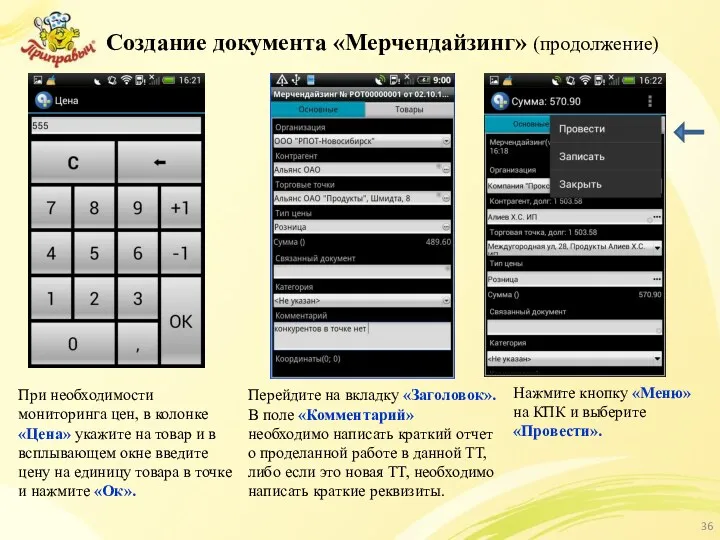
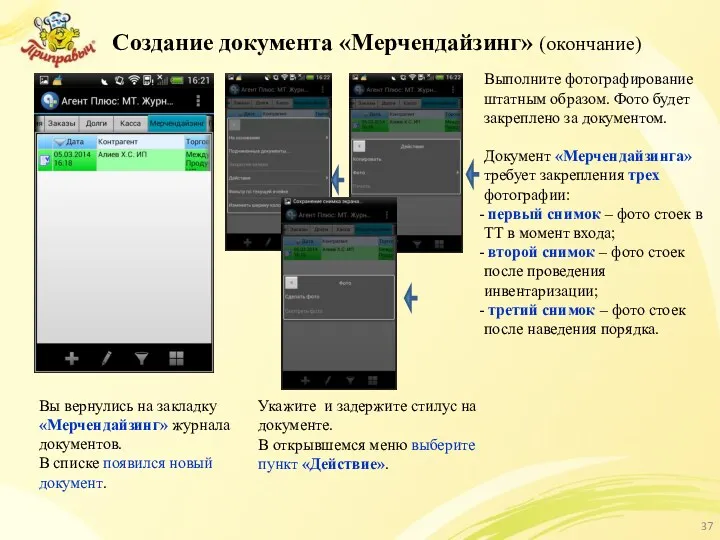


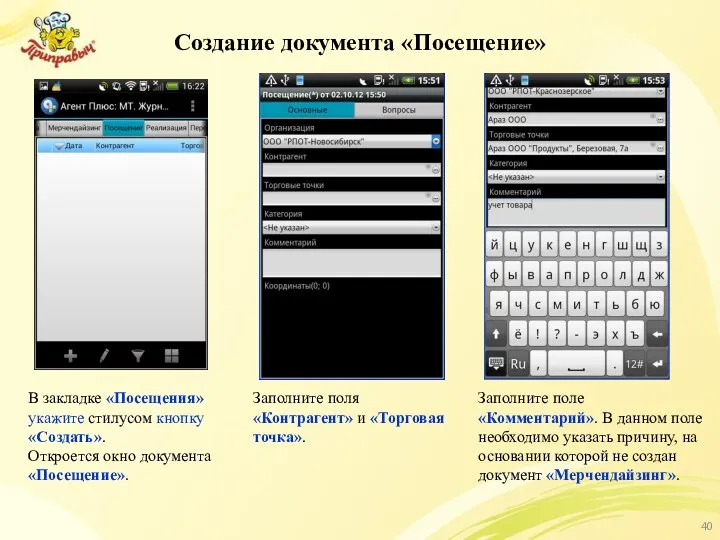
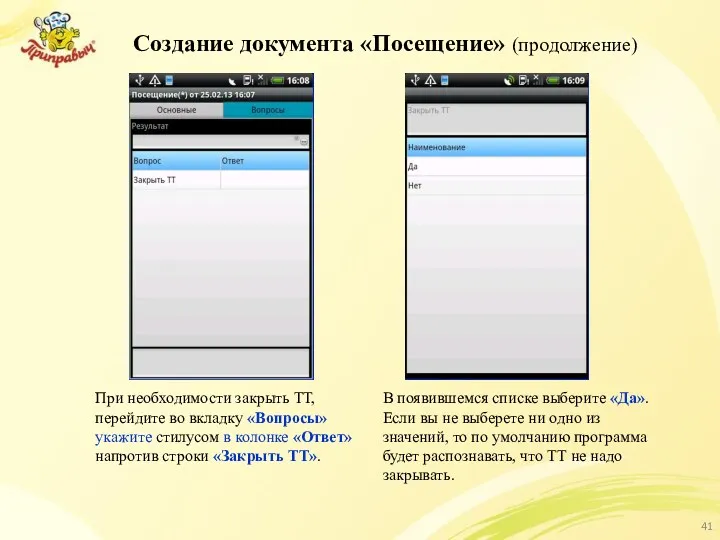
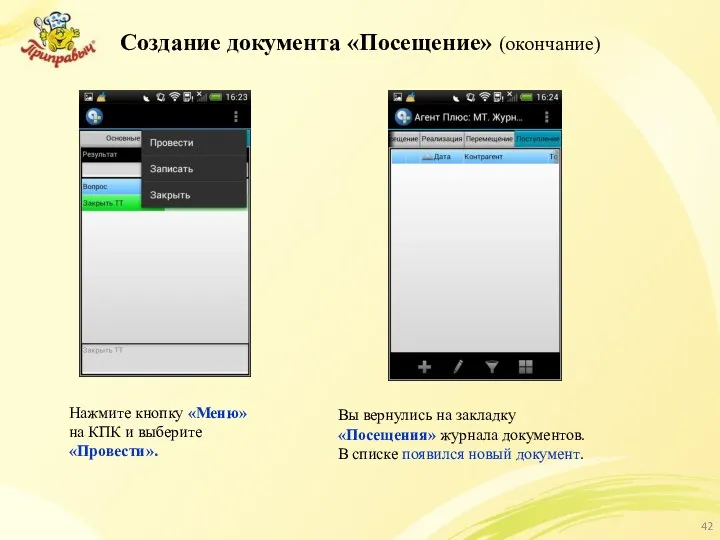


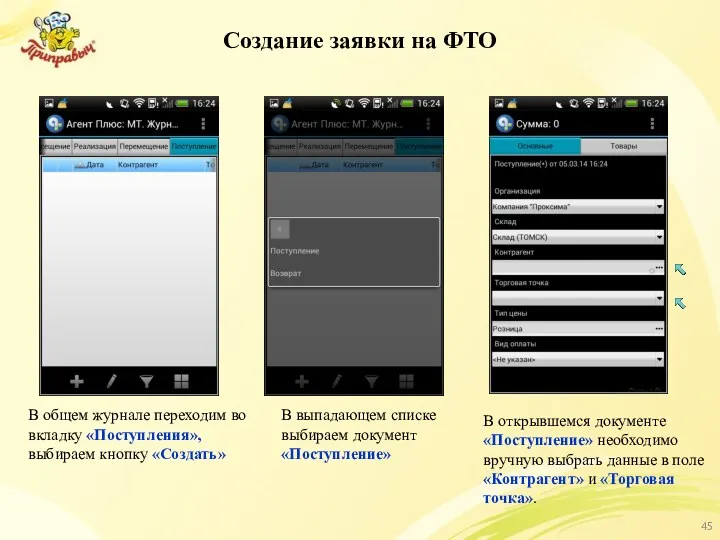
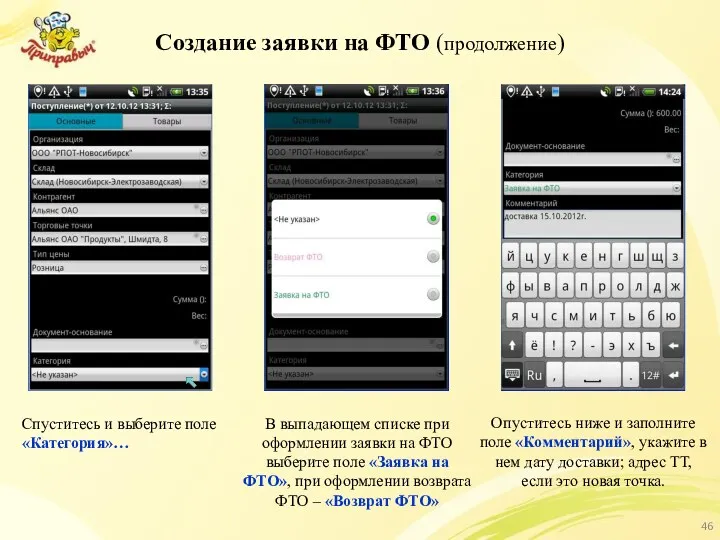
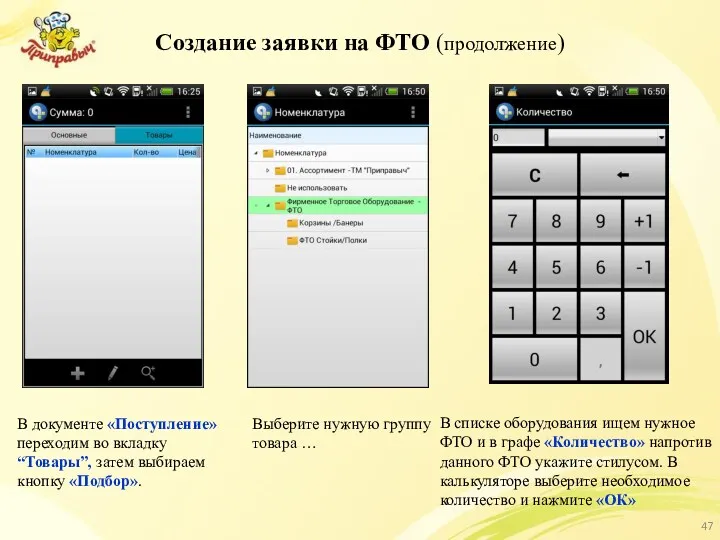
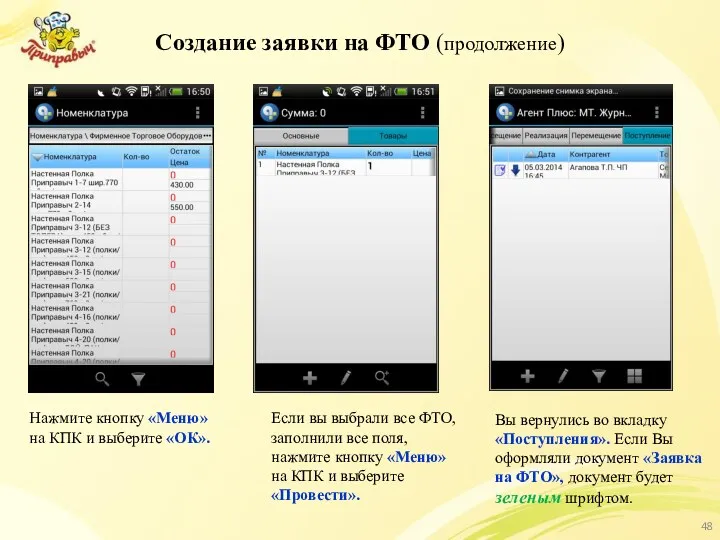
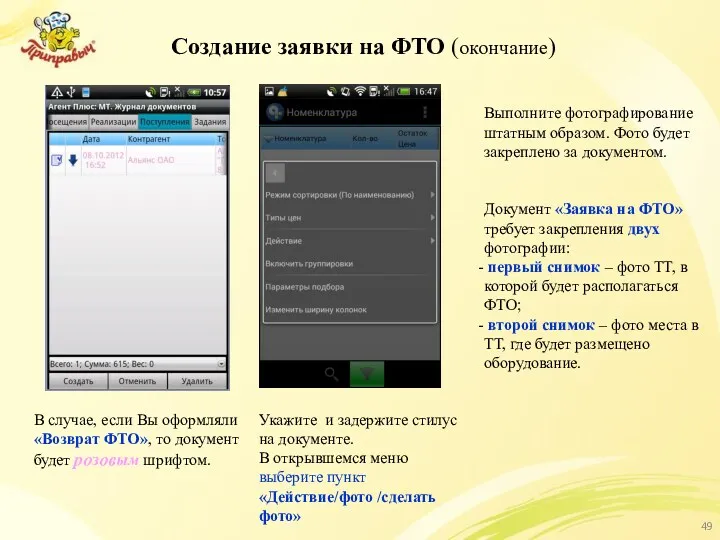


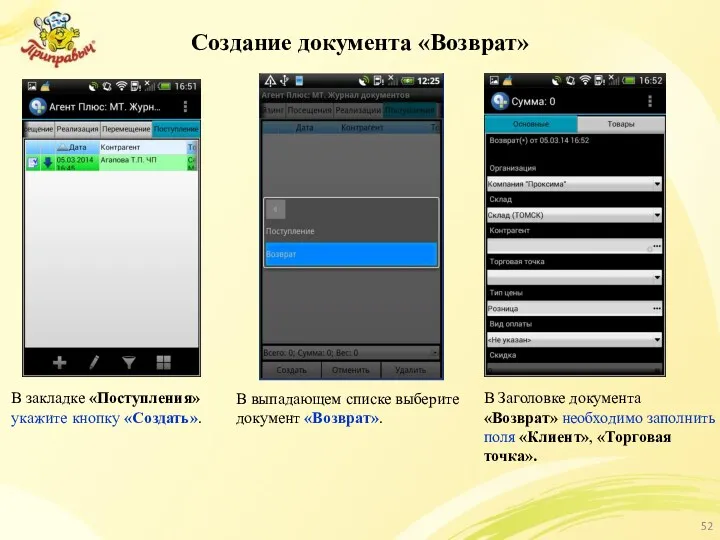


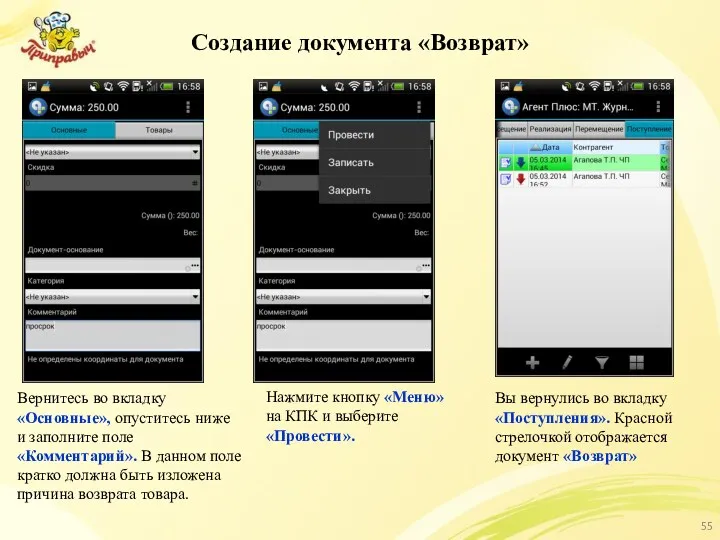

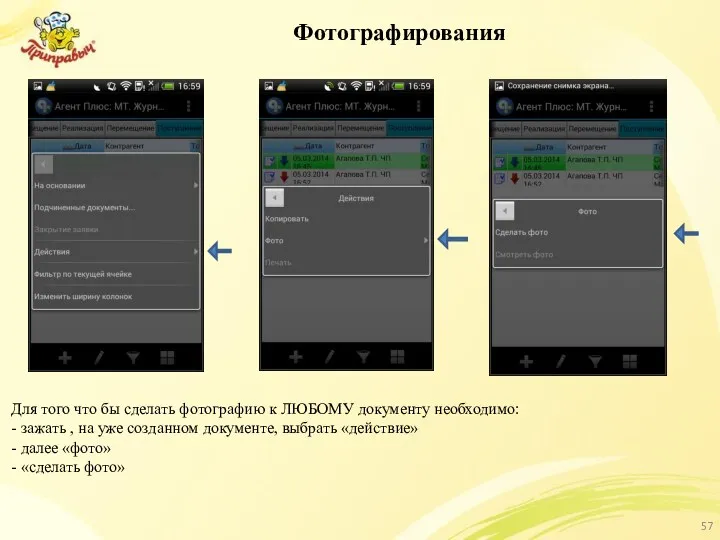

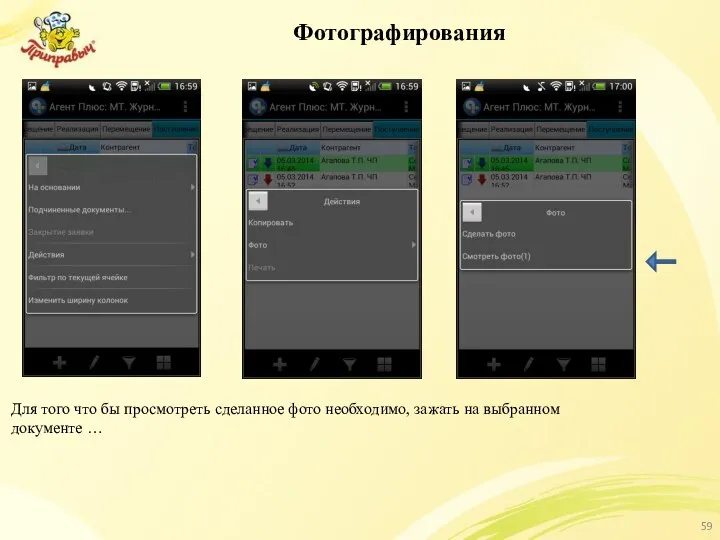

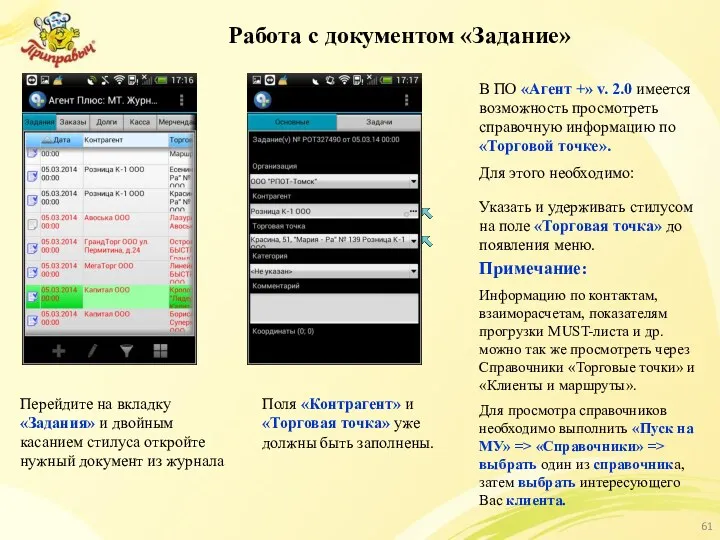
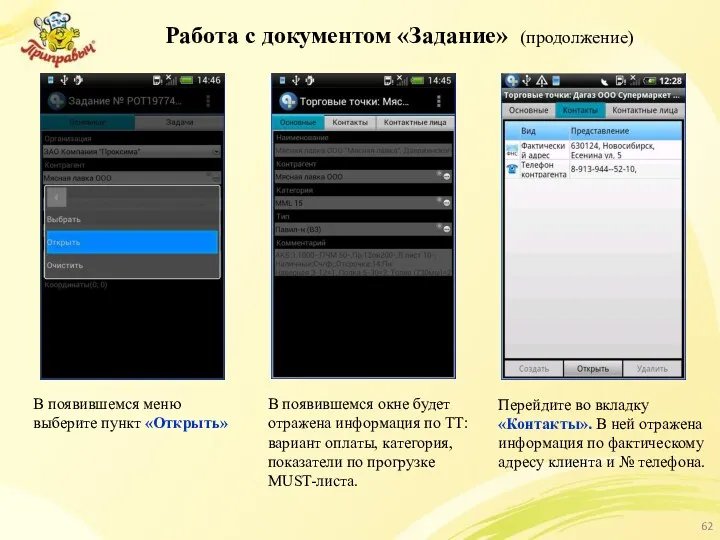
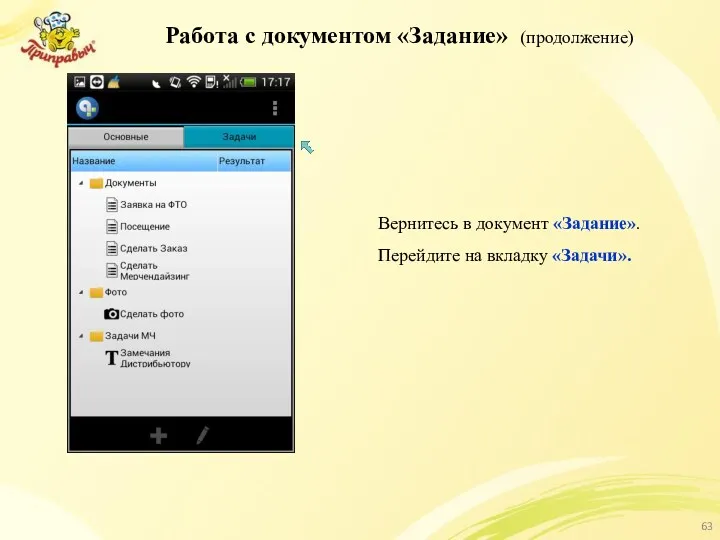
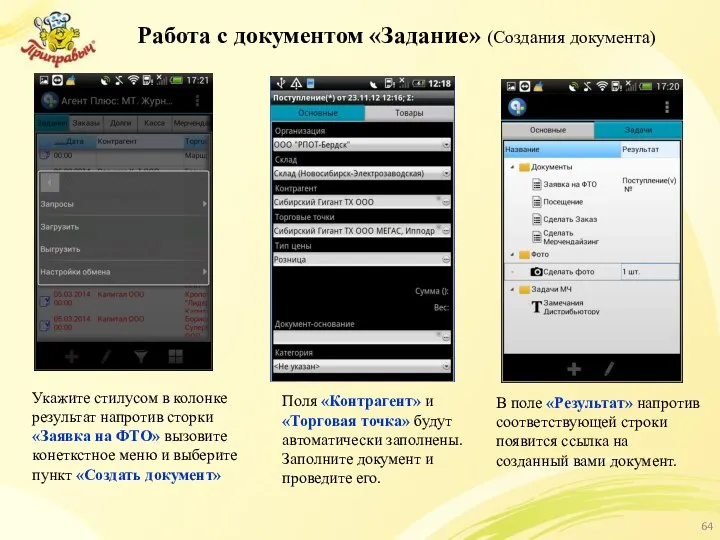
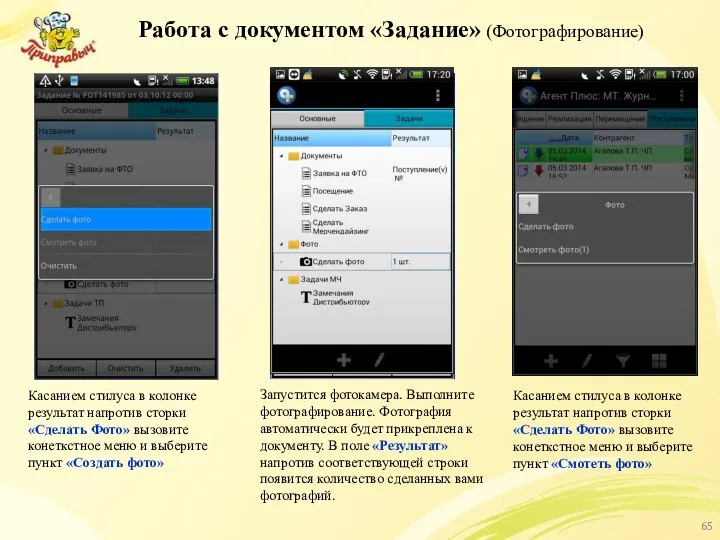
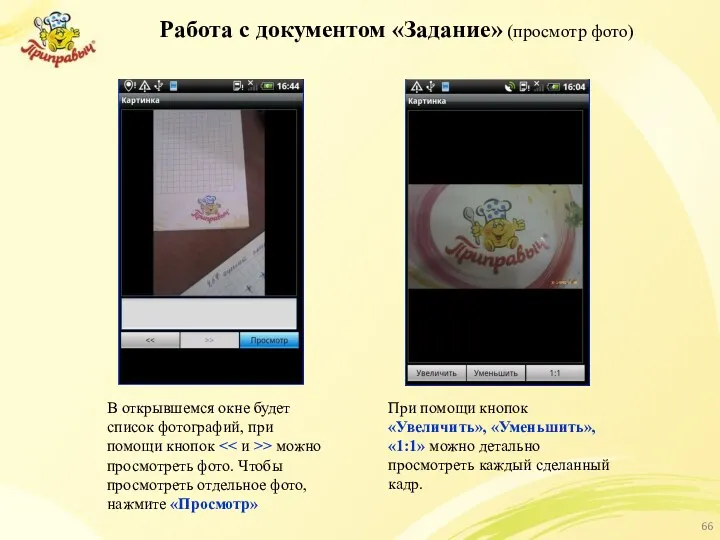
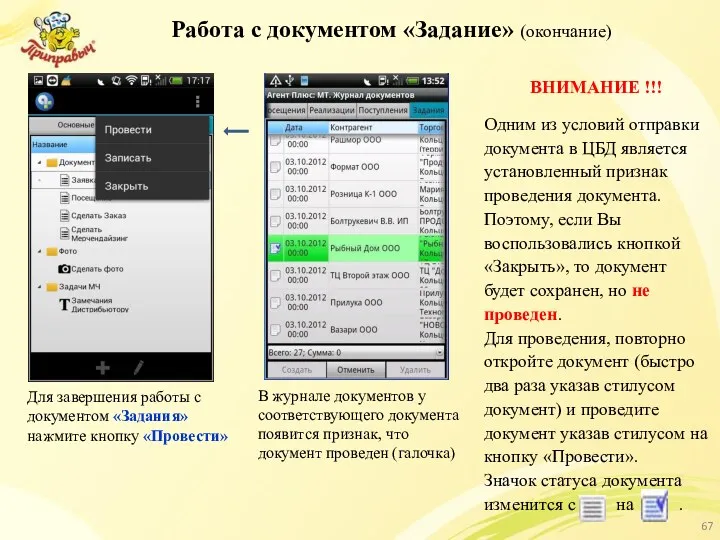


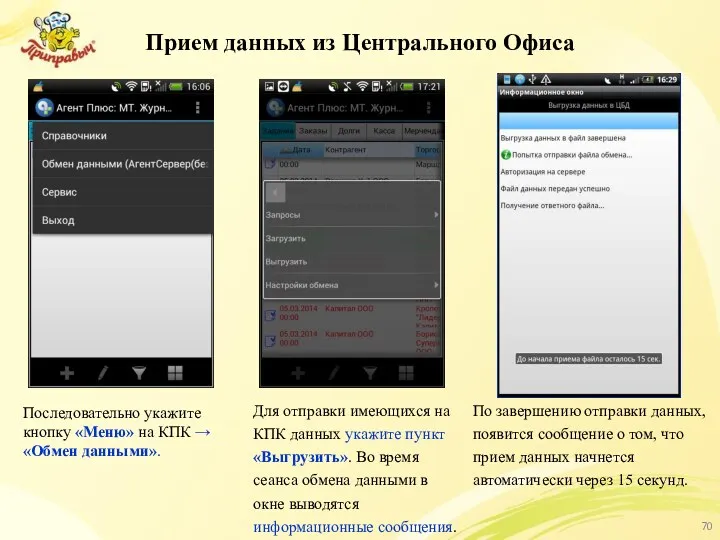
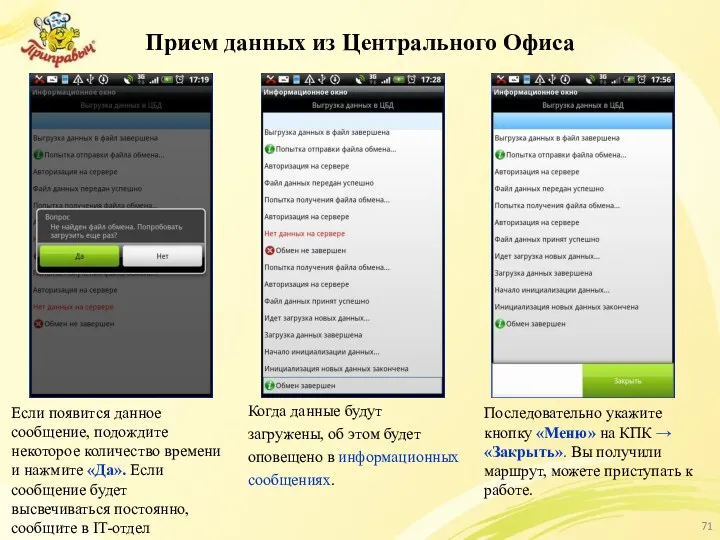
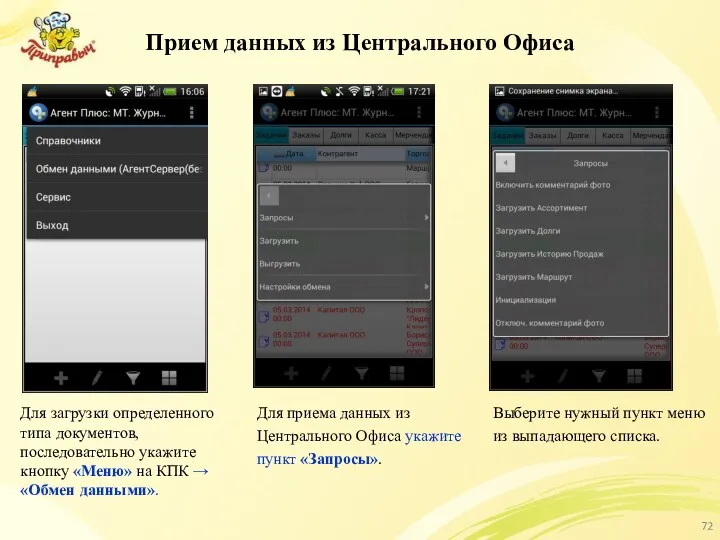
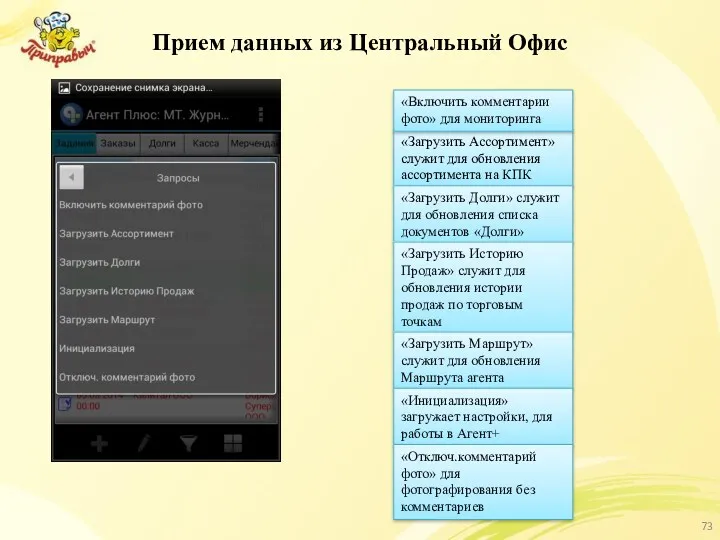

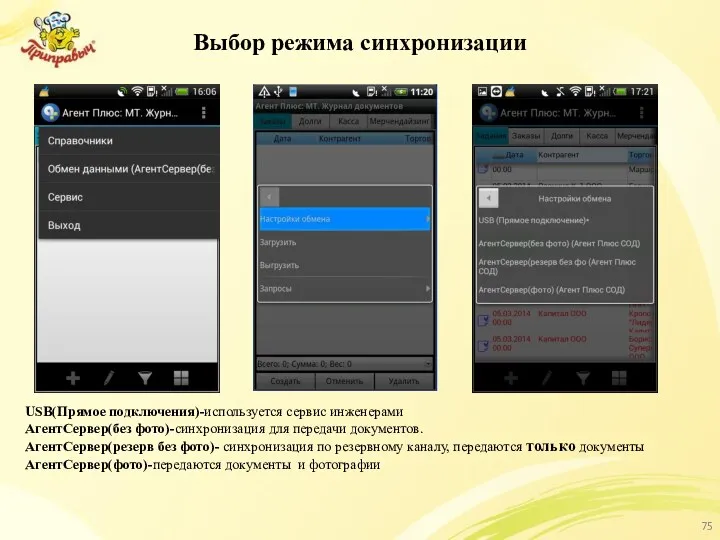
 Товароведение и экспертиза качества потребительских товаров
Товароведение и экспертиза качества потребительских товаров Стратегическое планирование
Стратегическое планирование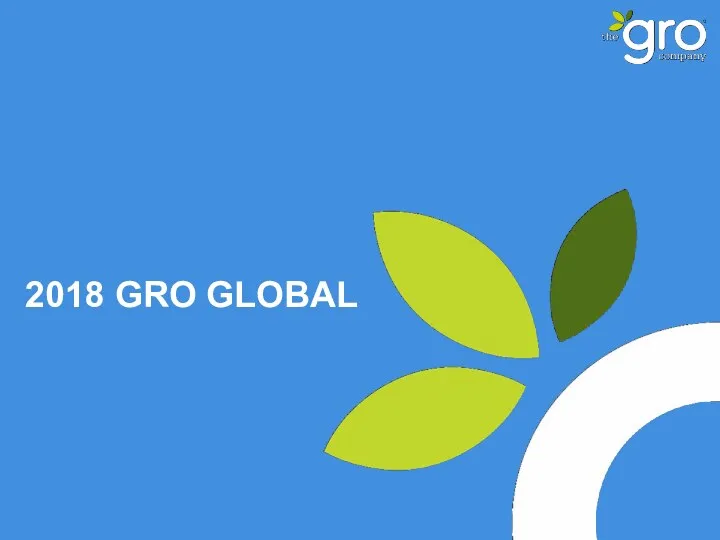 2018 GRO GLOBAL. Здоровый сон младенца
2018 GRO GLOBAL. Здоровый сон младенца Реализация стартаппроекта. Основы ораторского мастерства (Питчинга)
Реализация стартаппроекта. Основы ораторского мастерства (Питчинга) Тренинговая презентация по дегустации ДаДа Экстра-Витамины,
Тренинговая презентация по дегустации ДаДа Экстра-Витамины,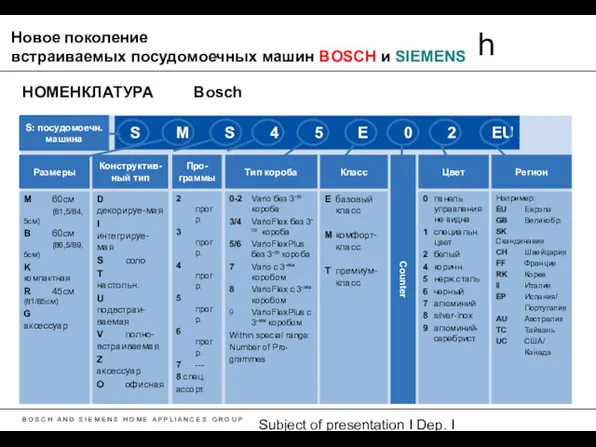 Посудомоечные машины Bosch и Siemens
Посудомоечные машины Bosch и Siemens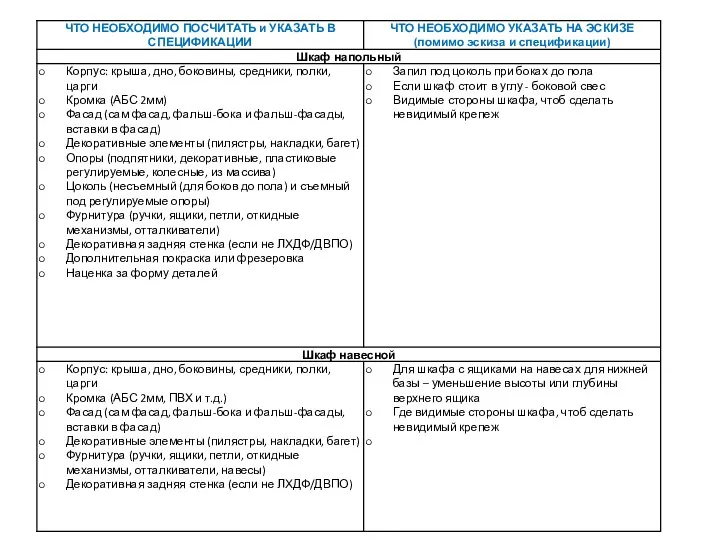 Шкаф напольный
Шкаф напольный Coffee Like - франшизная сеть федерального уровня в формате кофе с собой
Coffee Like - франшизная сеть федерального уровня в формате кофе с собой Brand Introduction. PART Market Competitiveness
Brand Introduction. PART Market Competitiveness Сегментирование и позиционирование рынка
Сегментирование и позиционирование рынка Маркетинговая среда предприятия
Маркетинговая среда предприятия Тимбилдинг. ТО Академия Праздника
Тимбилдинг. ТО Академия Праздника Торговый Дом Брянской Бумажной Фабрики
Торговый Дом Брянской Бумажной Фабрики Медициналық (фармацевтикалық) өкіл жұмысын зерттеу
Медициналық (фармацевтикалық) өкіл жұмысын зерттеу Маркетинг-план компании Atomy. Плодотворное сотрудничество
Маркетинг-план компании Atomy. Плодотворное сотрудничество Выбор за вами. Сувениры и новинки
Выбор за вами. Сувениры и новинки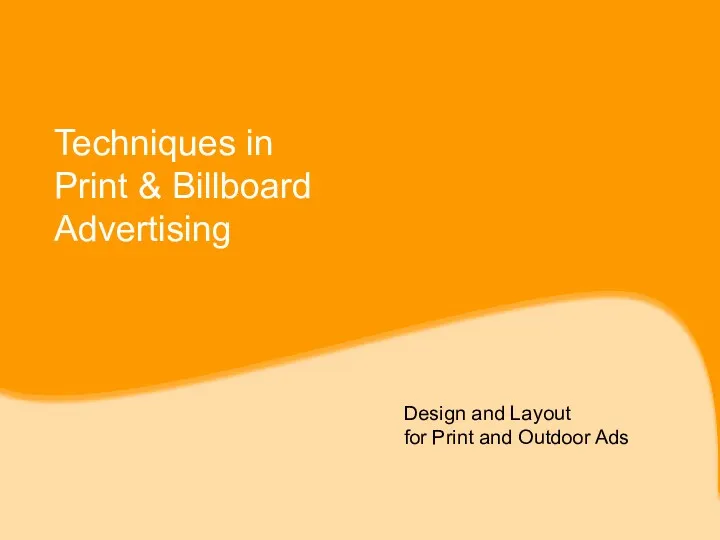 Techniques in Print & Billboard Advertising
Techniques in Print & Billboard Advertising Законы успеха Цветного Бульвара
Законы успеха Цветного Бульвара Наборы Ombra
Наборы Ombra Портал Площадки Таганрога
Портал Площадки Таганрога Социология рекламного воздействия
Социология рекламного воздействия Аудит розничных продаж. Рынок керамической плитки
Аудит розничных продаж. Рынок керамической плитки Пошив постельного белья
Пошив постельного белья Братство козацького бойового звичаю Спас
Братство козацького бойового звичаю Спас LUMENE. Современная декоративная косметика
LUMENE. Современная декоративная косметика Инструкция по отчетности пре РО РО КН мемо форма А и В
Инструкция по отчетности пре РО РО КН мемо форма А и В Ariadnamed. Помогаем врачам соблюдать стандарты, а клиникам повышать выручку
Ariadnamed. Помогаем врачам соблюдать стандарты, а клиникам повышать выручку Пример анализа по маркетинг-микс товара
Пример анализа по маркетинг-микс товара