- Главная
- Менеджмент
- Source Code Manager

Содержание
- 6. Terminology Version Control System / Source Code Manager A version control system (abbreviated as VCS) is
- 13. Git Init's Effect Running the git init command sets up all of the necessary files and
- 14. The git status is our key to the mind of Git. It will tell us what
- 15. Next command to show: git log git log -- oneline git log -- stat git log
- 16. Add commits to A Repo In those section we will look throw some git commands that
- 17. And now Version Control SUPER POWERS git branch - allows multiple lines of development git checkout
- 18. Branching
- 19. Another branch
- 20. Head points to the branch that is active
- 22. Lets switch to the another branch
- 23. We commit into master
- 24. Switched to another branch and commit there
- 25. Some more commits. And new branch with some fix
- 26. More detailed about git branch command The git branch command is used to interact with Git's
- 28. Скачать презентацию
Слайд 2
Слайд 3
Слайд 4
Слайд 5
Слайд 6
Terminology
Version Control System / Source Code Manager
A version control system (abbreviated as VCS) is
Terminology
Version Control System / Source Code Manager
A version control system (abbreviated as VCS) is
a tool that manages different versions of source code. A source code manager (abbreviated as SCM) is another name for a version control system.
Commit
Git thinks of its data like a set of snapshots of a mini filesystem. Every time you commit (save the state of your project in Git), it basically takes a picture of what all your files look like at that moment and stores a reference to that snapshot. You can think of it as a save point in a game - it saves your project's files and any information about them.
Repository / repo
A repository is a directory which contains your project work, as well as a few files which are used to communicate with Git. Repositories can exist either locally on your computer or as a remote copy on another computer. A repository is made up of commits.
Working Directory
The Working Directory is the files that you see in your computer's file system. When you open your project files up on a code editor, you're working with files in the Working Directory.
This is in contrast to the files that have been saved (in commits!) in the repository.
Checkout
A checkout is when content in the repository has been copied to the Working Directory.
Staging Area / Staging Index / Index
A file in the Git directory that stores information about what will go into your next commit. You can think of the staging area as a prep table where Git will take the next commit. Files on the Staging Index are poised to be added to the repository.
SHA
A SHA is basically an ID number for each commit. Here's what a commit's SHA might look like: e2adf8ae3e2e4ed40add75cc44cf9d0a869afeb6.
It is a 40-character string composed of characters (0–9 and a–f)
A branch
is when a new line of development is created that diverges from the main line of development. This alternative line of development can continue without altering the main line.
Going back to the example of save point in a game, you can think of a branch as where you make a save point in your game and then decide to try out a risky move in the game. If the risky move doesn't pan out, then you can just go back to the save point. The key thing that makes branches incredibly powerful is that you can make save points on one branch, and then switch to a different branch and make save points there, too.
Commit
Git thinks of its data like a set of snapshots of a mini filesystem. Every time you commit (save the state of your project in Git), it basically takes a picture of what all your files look like at that moment and stores a reference to that snapshot. You can think of it as a save point in a game - it saves your project's files and any information about them.
Repository / repo
A repository is a directory which contains your project work, as well as a few files which are used to communicate with Git. Repositories can exist either locally on your computer or as a remote copy on another computer. A repository is made up of commits.
Working Directory
The Working Directory is the files that you see in your computer's file system. When you open your project files up on a code editor, you're working with files in the Working Directory.
This is in contrast to the files that have been saved (in commits!) in the repository.
Checkout
A checkout is when content in the repository has been copied to the Working Directory.
Staging Area / Staging Index / Index
A file in the Git directory that stores information about what will go into your next commit. You can think of the staging area as a prep table where Git will take the next commit. Files on the Staging Index are poised to be added to the repository.
SHA
A SHA is basically an ID number for each commit. Here's what a commit's SHA might look like: e2adf8ae3e2e4ed40add75cc44cf9d0a869afeb6.
It is a 40-character string composed of characters (0–9 and a–f)
A branch
is when a new line of development is created that diverges from the main line of development. This alternative line of development can continue without altering the main line.
Going back to the example of save point in a game, you can think of a branch as where you make a save point in your game and then decide to try out a risky move in the game. If the risky move doesn't pan out, then you can just go back to the save point. The key thing that makes branches incredibly powerful is that you can make save points on one branch, and then switch to a different branch and make save points there, too.
Слайд 7
Слайд 8
Слайд 9
Слайд 10
Слайд 11
Слайд 12
Слайд 13
Git Init's Effect
Running the git init command sets up all of the necessary
Git Init's Effect
Running the git init command sets up all of the necessary
files and directories that Git will use to keep track of everything. All of these files are stored in a directory called .git (notice the . at the beginning - that means it'll be a hidden directory). This .git directory is the "repo"! This is where git records all of the commits and keeps track of everything!
WARNING: Don't directly edit any files inside the .git directory. This is the heart of the repository. If you change file names and/or file content, git will probably lose track of the files that you're keeping in the repo, and you could lose a lot of work! It's okay to look at those files though, but don't edit or delete them.
config file - where all project specific configuration settings are stored.
Git looks for configuration values in the configuration file in the Git directory (.git/config) of whatever repository you’re currently using. These values are specific to that single repository.
For example, let's say you set that the global configuration for Git uses your personal email address. If you want your work email to be used for a specific project rather than your personal email, that change would be added to this file.
description file - this file is only used by the GitWeb program, so we can ignore it
hooks directory - this is where we could place client-side or server-side scripts that we can use to hook into Git's different lifecycle events
info directory - contains the global excludes file
objects directory - this directory will store all of the commits we make
refs directory - this directory holds pointers to commits (basically the "branches" and "tags")
WARNING: Don't directly edit any files inside the .git directory. This is the heart of the repository. If you change file names and/or file content, git will probably lose track of the files that you're keeping in the repo, and you could lose a lot of work! It's okay to look at those files though, but don't edit or delete them.
config file - where all project specific configuration settings are stored.
Git looks for configuration values in the configuration file in the Git directory (.git/config) of whatever repository you’re currently using. These values are specific to that single repository.
For example, let's say you set that the global configuration for Git uses your personal email address. If you want your work email to be used for a specific project rather than your personal email, that change would be added to this file.
description file - this file is only used by the GitWeb program, so we can ignore it
hooks directory - this is where we could place client-side or server-side scripts that we can use to hook into Git's different lifecycle events
info directory - contains the global excludes file
objects directory - this directory will store all of the commits we make
refs directory - this directory holds pointers to commits (basically the "branches" and "tags")
Слайд 14
The git status is our key to the mind of Git. It will
The git status is our key to the mind of Git. It will
tell us what Git is thinking and the state of our repository as Git sees it. When you're first starting out, you should be using the git status command all of the time! Seriously. You should get into the habit of running it after any other command. This will help you learn how Git works and it'll help you from making (possibly) incorrect assumptions about the state of your files/repository.
Слайд 15
Next command to show:
git log
git log -- oneline
git log -- stat
git
Next command to show:
git log
git log -- oneline
git log -- stat
git
log -p
git show 6453824 (--stat, -p)
git show 6453824 (--stat, -p)
Слайд 16
Add commits to A Repo
In those section we will look
Add commits to A Repo
In those section we will look
throw some git commands that will help us to add changed files from :
git add “Working directory” to “Staging index”
git commit “Staging index” to “Repository”
git diff displays the difference between to versions of file
git add “Working directory” to “Staging index”
git commit “Staging index” to “Repository”
git diff displays the difference between to versions of file
Слайд 17
And now Version Control SUPER POWERS
git branch - allows multiple lines
And now Version Control SUPER POWERS
git branch - allows multiple lines
of development
git checkout - switch between different branches
git merge - combines changes on different branches
git checkout - switch between different branches
git merge - combines changes on different branches
Слайд 18
Branching
Branching
Слайд 19
Another branch
Another branch
Слайд 20
Head points to the branch that is active
Head points to the branch that is active
Слайд 21
Слайд 22
Lets switch to the another branch
Lets switch to the another branch
Слайд 23
We commit into master
We commit into master
Слайд 24
Switched to another branch and commit there
Switched to another branch and commit there
Слайд 25
Some more commits. And new branch with some fix
Some more commits. And new branch with some fix
Слайд 26
More detailed about git branch command
The git branch command is used to interact
More detailed about git branch command
The git branch command is used to interact
with Git's branches:
list all branch names in the repository
create new branches
delete branches
1) If we type out just git branch it will list out the branches in a repository
2) To create a branch, all you have to do is use git branch and provide it the name of the branch you want it to create. So if you want a branch called "sidebar", you'd run this command: git branch sidebar
list all branch names in the repository
create new branches
delete branches
1) If we type out just git branch it will list out the branches in a repository
2) To create a branch, all you have to do is use git branch and provide it the name of the branch you want it to create. So if you want a branch called "sidebar", you'd run this command: git branch sidebar
- Предыдущая
Шрифты. Что такое шрифтСледующая -
Этимология химических элементов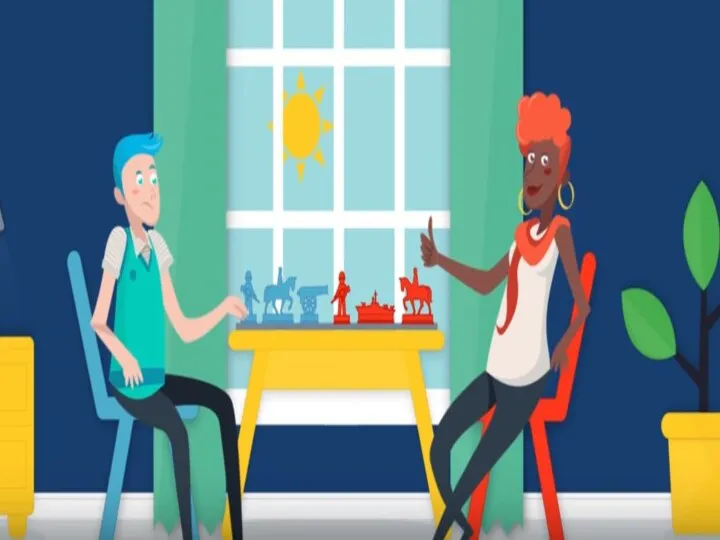
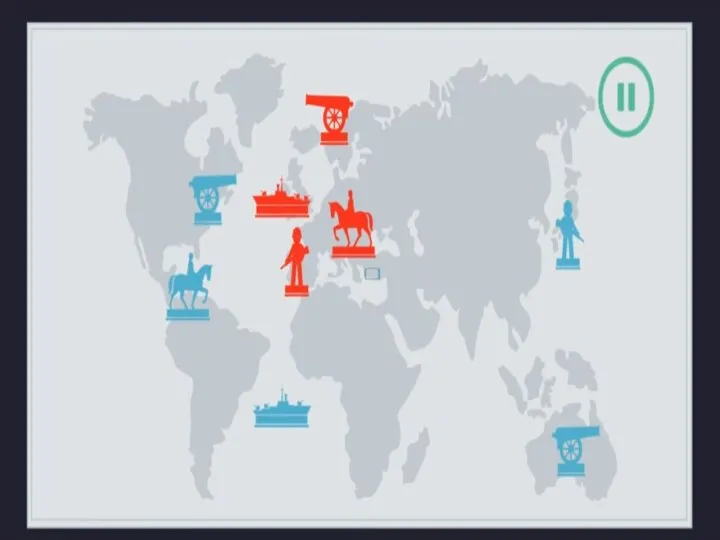
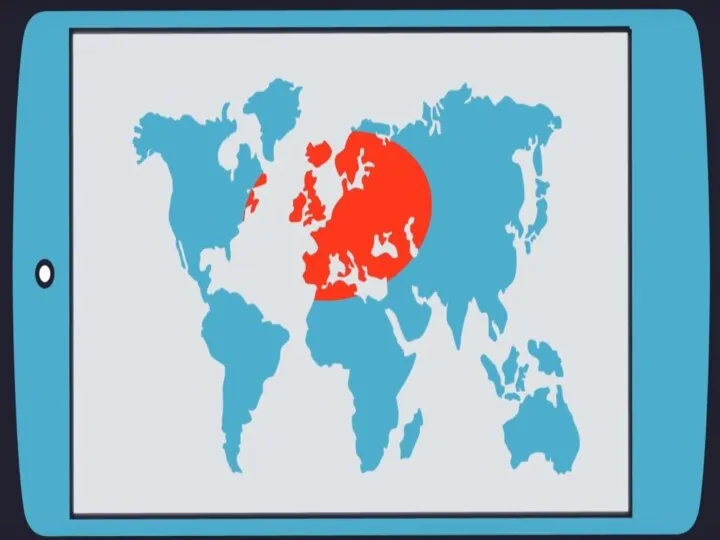
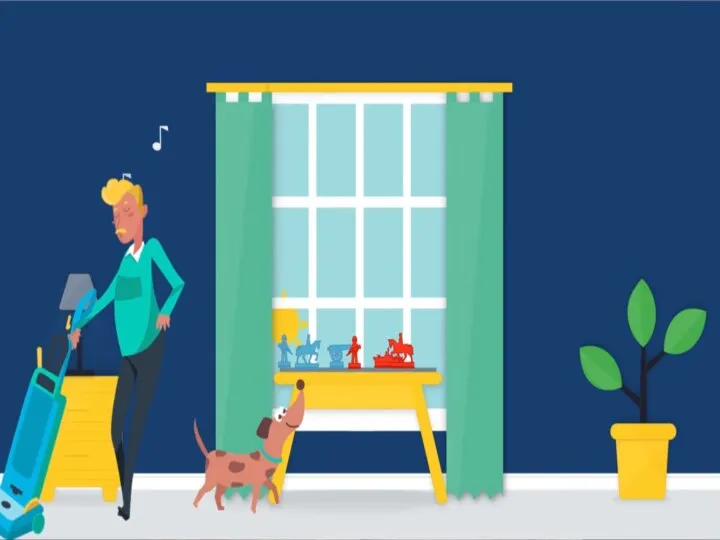
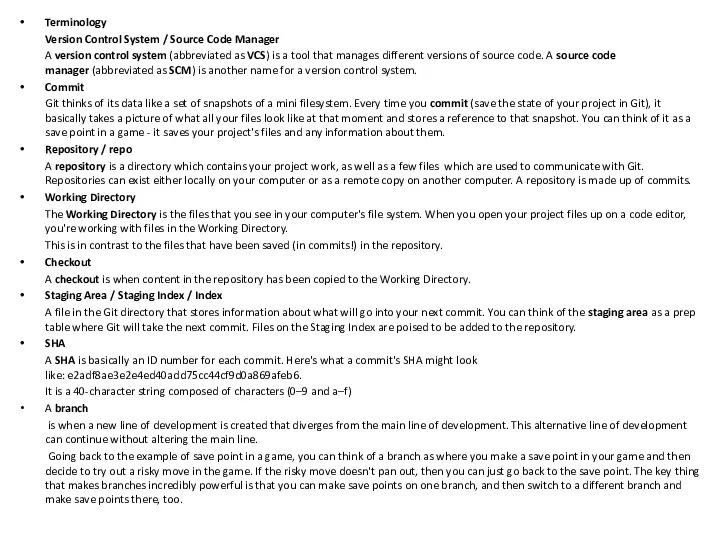
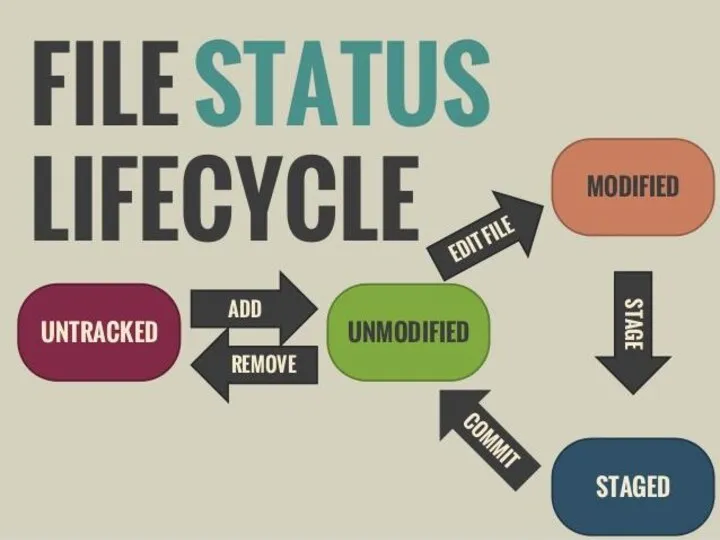
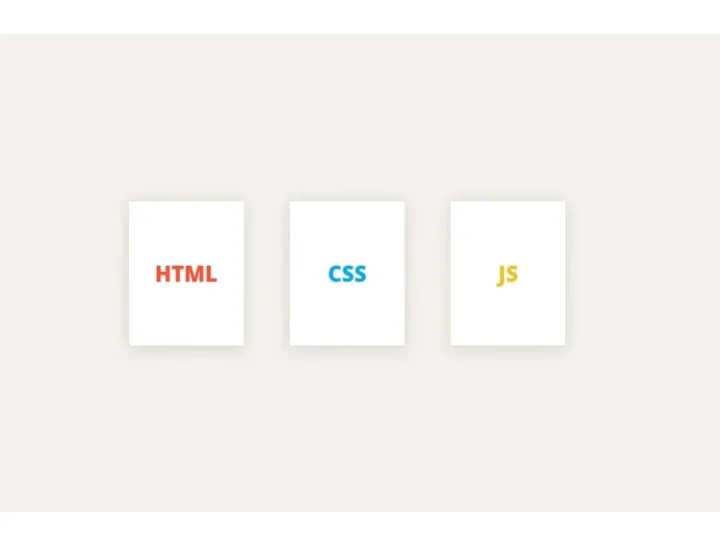
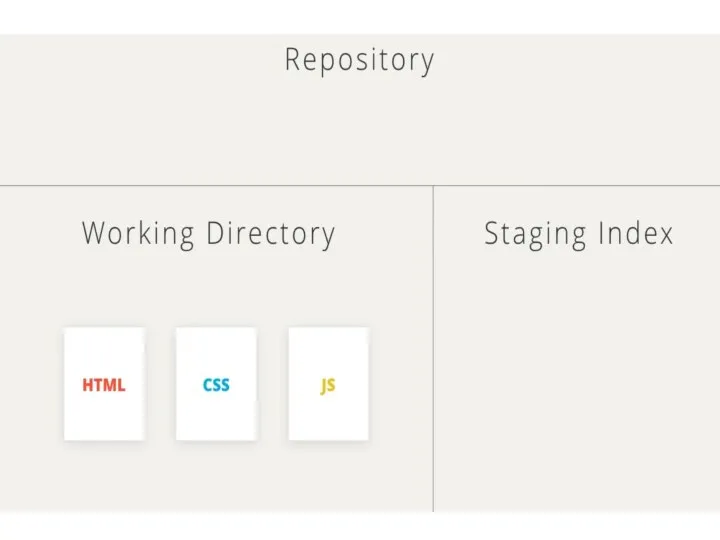
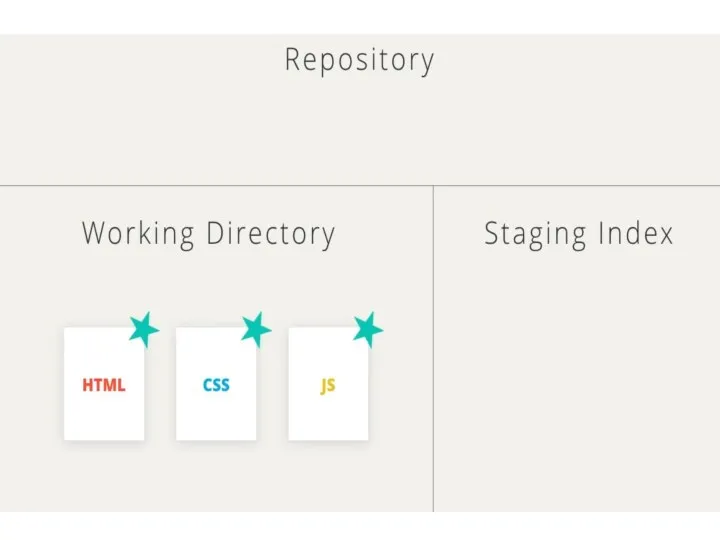
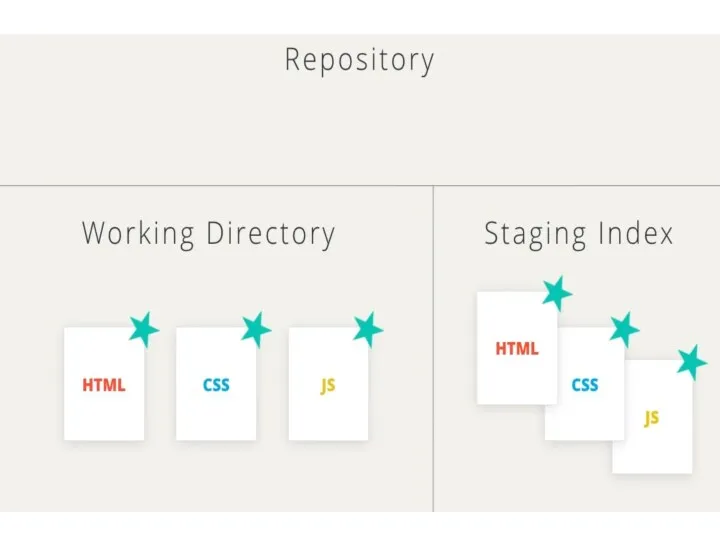
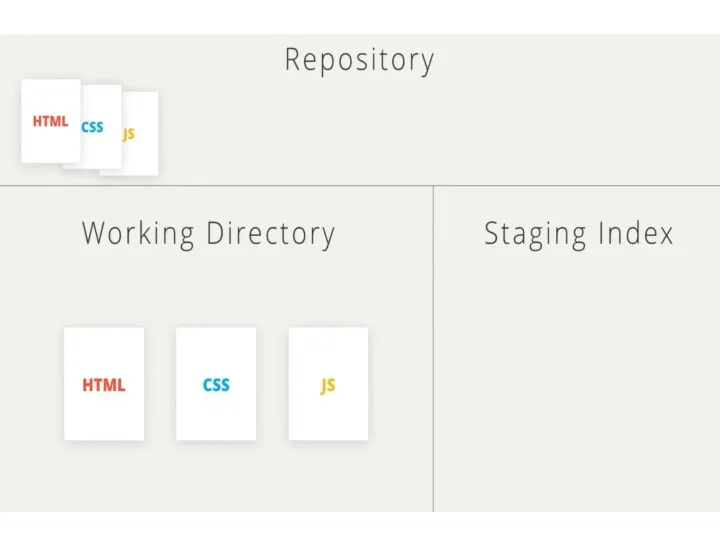
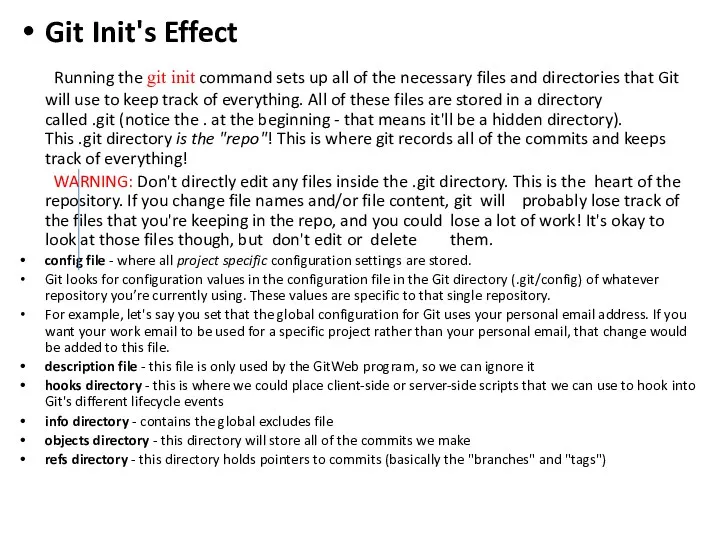
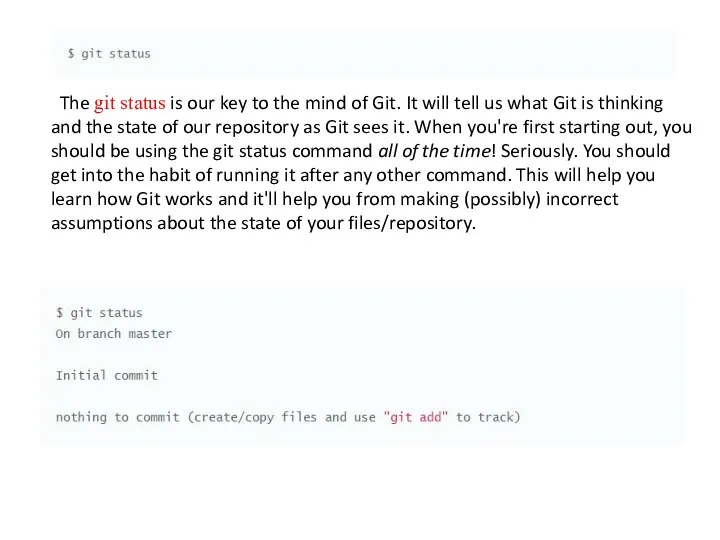
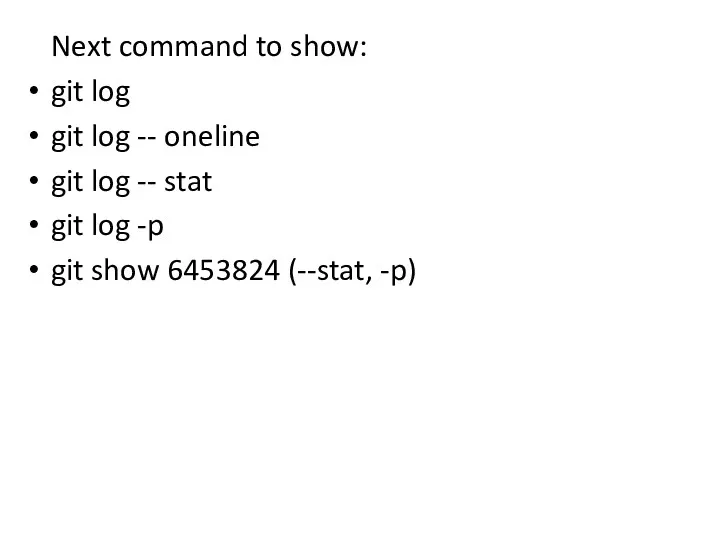
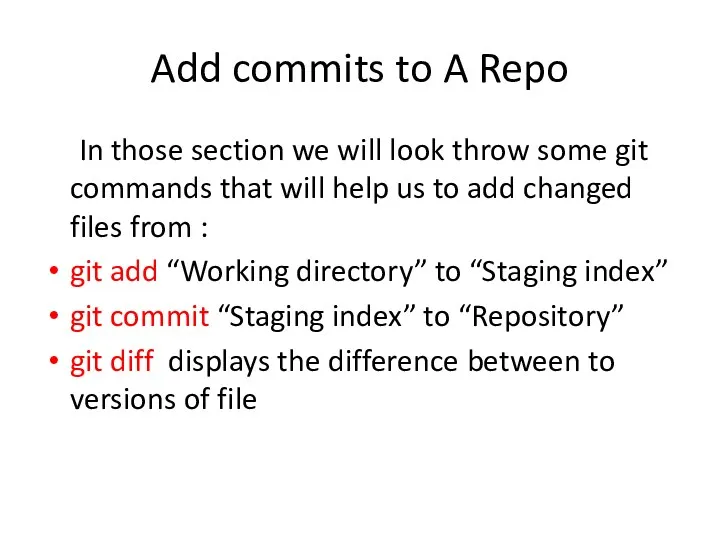
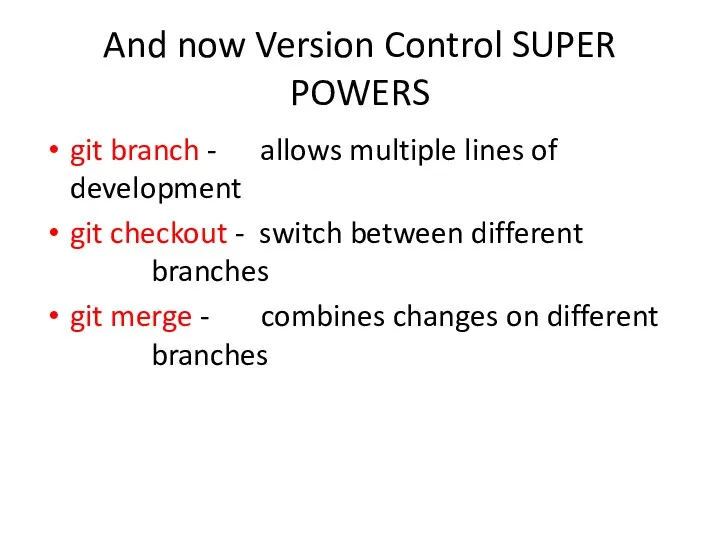
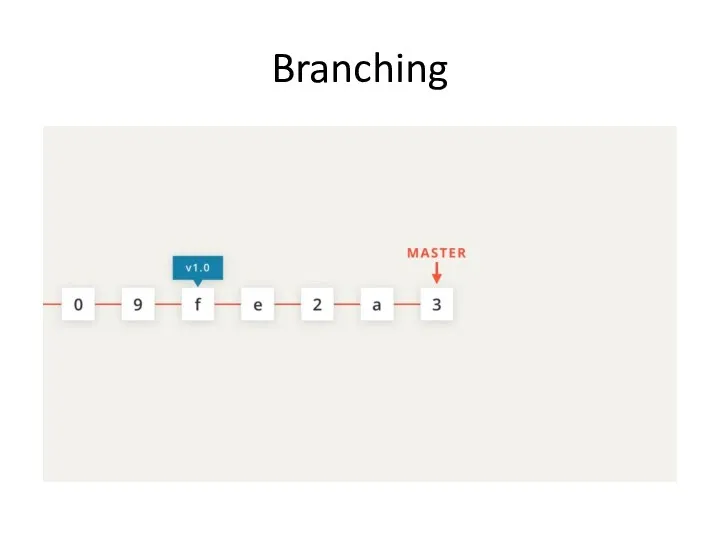
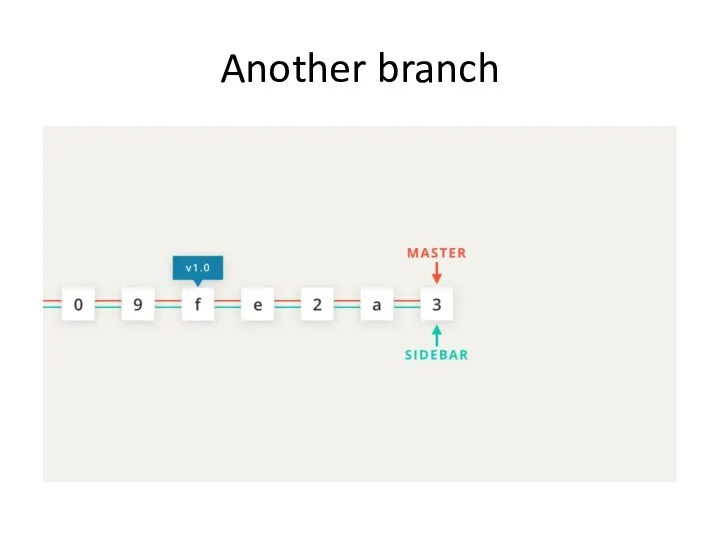
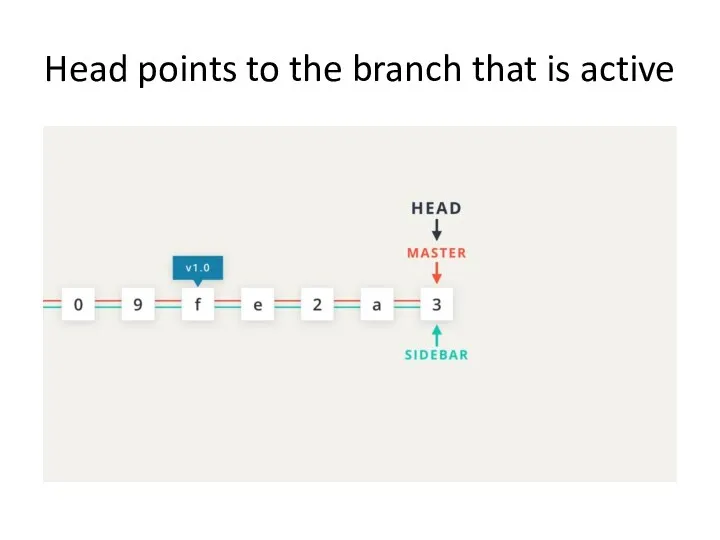
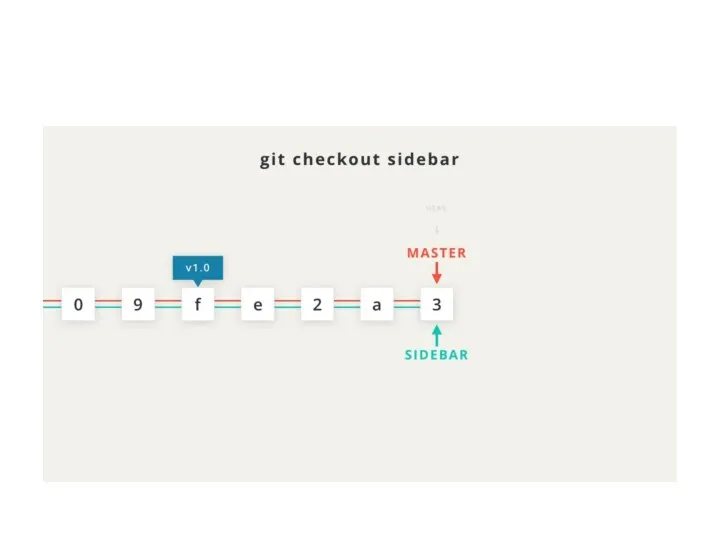
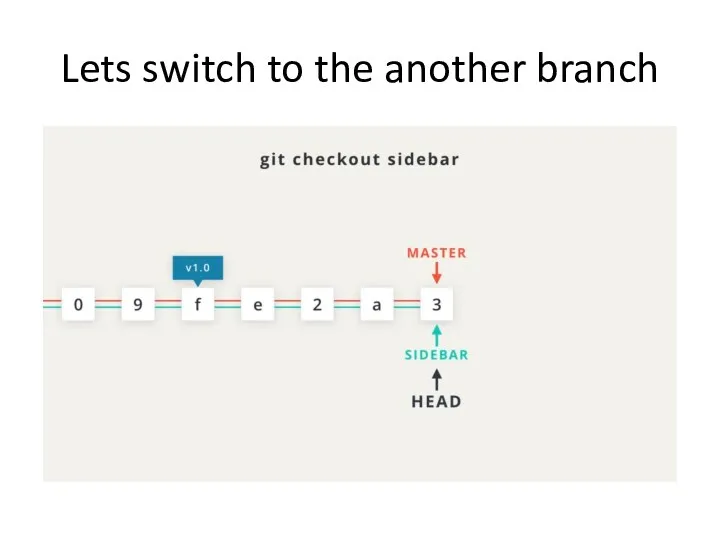
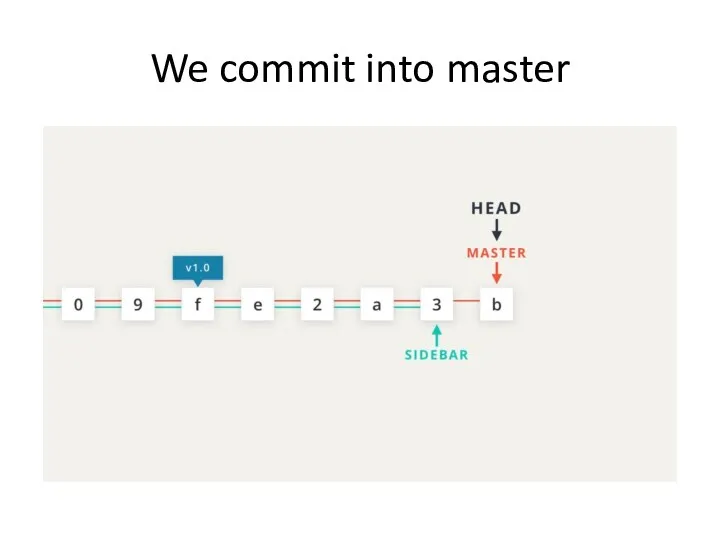
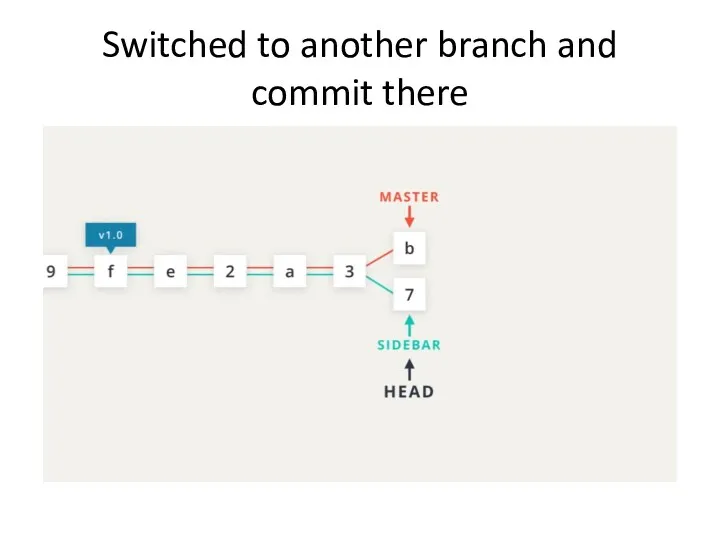
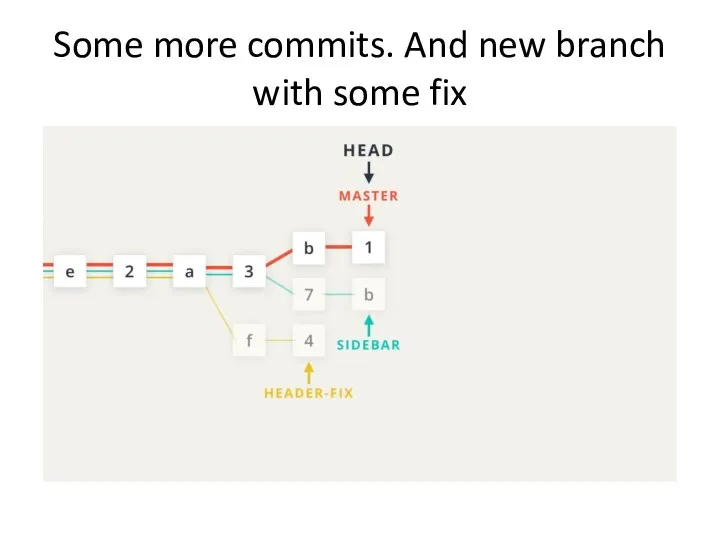
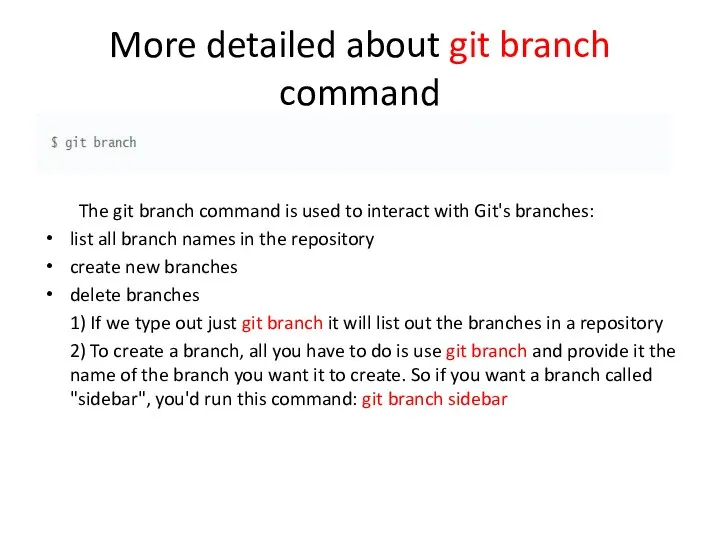
 Sheshim qabyldau
Sheshim qabyldau Об’єкти корпоративного управління
Об’єкти корпоративного управління Управленческие решения в системе менеджмента
Управленческие решения в системе менеджмента Fleet Success Workshop
Fleet Success Workshop Планирование производительности труда в организации
Планирование производительности труда в организации Социальные технологии делового общения
Социальные технологии делового общения Введение в менеджмент и инновации высоких технологий
Введение в менеджмент и инновации высоких технологий Проектирование, техническое перевооружение и реконструкция предприятия легкой промышленности
Проектирование, техническое перевооружение и реконструкция предприятия легкой промышленности Емоційна компетентність менеджера в умовах кризи
Емоційна компетентність менеджера в умовах кризи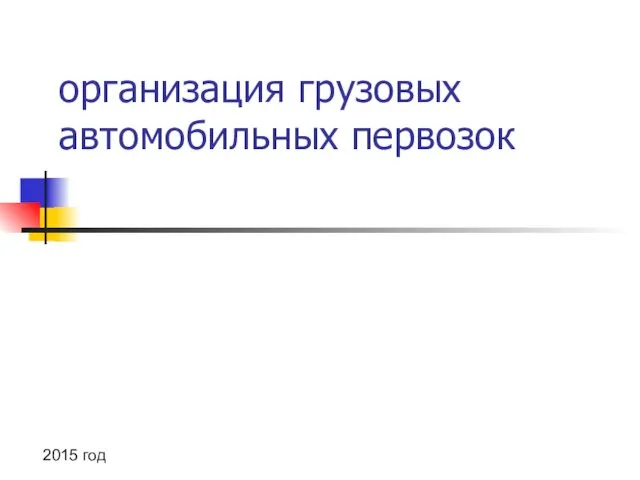 Организация грузовых автомобильных перевозок
Организация грузовых автомобильных перевозок Инновационная деятельность в РФ. Тема 5
Инновационная деятельность в РФ. Тема 5 Философия управления персоналом
Философия управления персоналом Исследование взаимодействия технологии складирования скоропортящихся грузов с видом транспорта для перевозки
Исследование взаимодействия технологии складирования скоропортящихся грузов с видом транспорта для перевозки Стратегии управления запасами в логистических системах (Тема 9)
Стратегии управления запасами в логистических системах (Тема 9) Экономика туризма
Экономика туризма Организационная структура управления. Виды организационных структур
Организационная структура управления. Виды организационных структур Маленькие хитрости большого бизнеса (1). Система мотивации сотрудников в компании IKEA
Маленькие хитрости большого бизнеса (1). Система мотивации сотрудников в компании IKEA Государственное регулирование документационного обеспечения управления персоналом и архивного дела
Государственное регулирование документационного обеспечения управления персоналом и архивного дела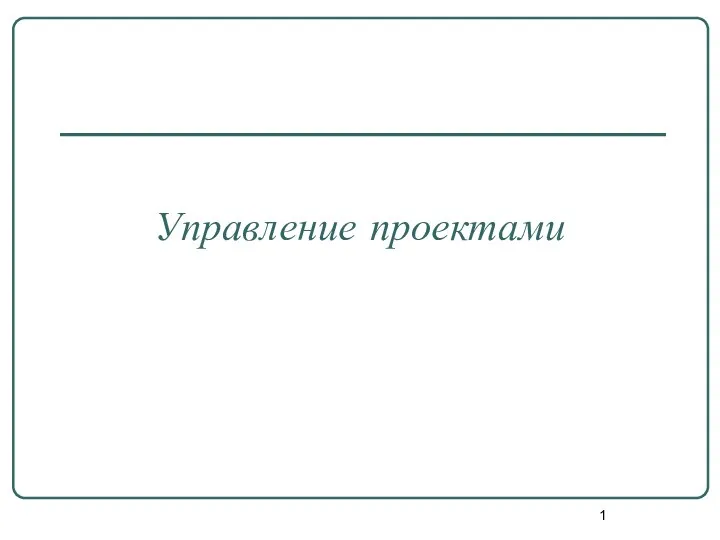 Управление проектами
Управление проектами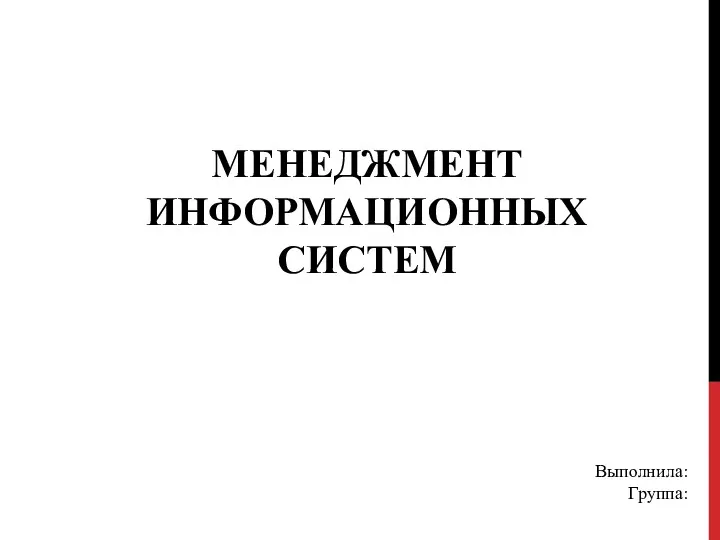 Менеджмент информационных систем
Менеджмент информационных систем Подходы к мотивации сотрудников в организации
Подходы к мотивации сотрудников в организации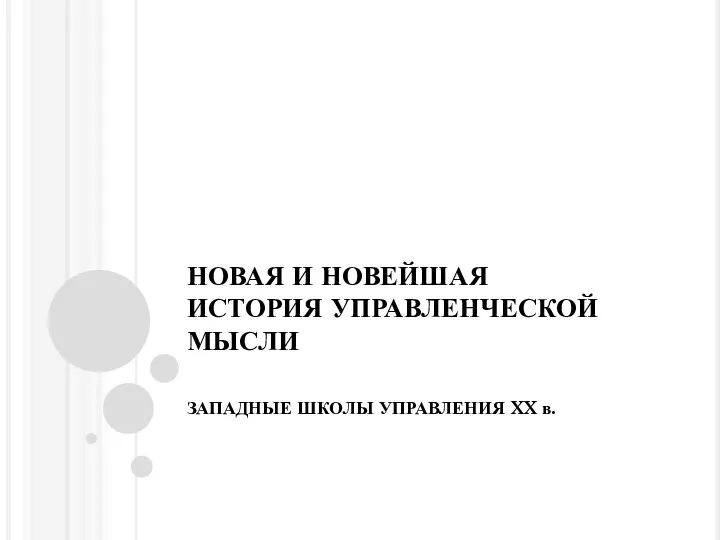 Новая и новейшая история управленческой мысли
Новая и новейшая история управленческой мысли Возникновение и исторические этапы развития научного менеджмента
Возникновение и исторические этапы развития научного менеджмента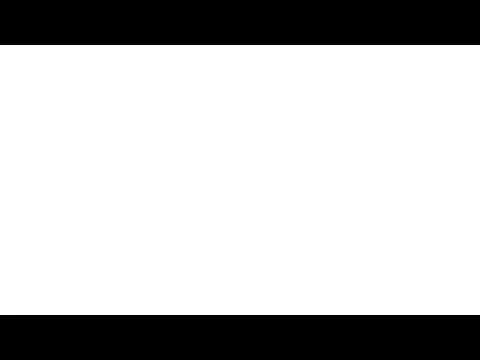 Правила делового этикета в работе секретаря
Правила делового этикета в работе секретаря Экономическая оценка трудового потенциала организации
Экономическая оценка трудового потенциала организации Менеджмент эволюциясы
Менеджмент эволюциясы Сущность групповой динамики. Формирование команд
Сущность групповой динамики. Формирование команд Типы специальных инвестиционных проектов
Типы специальных инвестиционных проектов