Содержание
- 2. Звук в презентации Основное назначение звука в презентации - подкрепление какого-либо действия звуковым эффектом. Виды действий:
- 3. Обратите внимание на расширение звукового файла. Если файл имеет расширение *.wav, то такой файл будет встроен
- 7. Звук в формате *.mp3, *.wma компактнее и наиболее распространён. Прежде чем его встроить в презентацию, перенесите
- 8. Ещё более компактный звук находится в файлах с расширением *.mid. Это так называемые миди файлы. Информация
- 9. 100% гарантии, что звук в формате *.mp3, *.wma, *.mid или ещё в каком другом, будет воспроизведен
- 10. Чтобы избежать возможных проблем со ссылками, рекомендуется перед добавлением в презентацию звуковых файлов скопировать эти файлы
- 12. Независимо от выбранного варианта при вставке звука на экран выводится запрос с предложением указать, как следует
- 15. Если выбрали вариант Звук из организатора клипов, с помощью полосы прокрутки в области задач Клип найдите
- 16. Для того чтобы перенести презентацию, содержащую звуковой файл, на другой компьютер или переслать по электронной почте:
- 17. Перемещение презентации со звуковым файлом Если перемещать файлы с помощью средства «Подготовить для компакт-диска», ссылки на
- 18. Связывать или внедрять звуковые файлы? 1. Звуковые файлы имеют размер 100 Кбайт или более. 2. Предполагается
- 19. Конвертирование звука mp3 в wav Перекодировать звук в формате mp3 в формат wav можно с помощью
- 20. Нажимаете "Добавить" и выбираете мелодию из списка Устанавливаете значения – «Частота», «Бит», «Каналов». Чем меньше числа,
- 21. Нажимаем переход В презентацию вставляем звук из файла
- 22. Урезание музыкального файла Если нужно, чтобы мелодия в презентации длилась, например, только секунд 30 и не
- 23. 1. Запустите программу 2. С помощью меню «Файл» - «Открыть» выберите нужный файл mp3 формата на
- 24. 3. В верхней части окна программы появится звуковая дорожка. Допустим, нам нужны первые 30 секунд мелодии.
- 25. 5. Теперь нужно нажать на кнопку «Вырезка». Ваш выделенный фрагмент иcчезнет. 6. Нажимаем меню «Файл» -
- 26. http://www.tatarovo.ru/sound.html Сайт содержит звуковые эффекты WAV более 8000 тыс. http://www.mids.ru/ Сайт с большим количеством бесплатных миди
- 28. Скачать презентацию


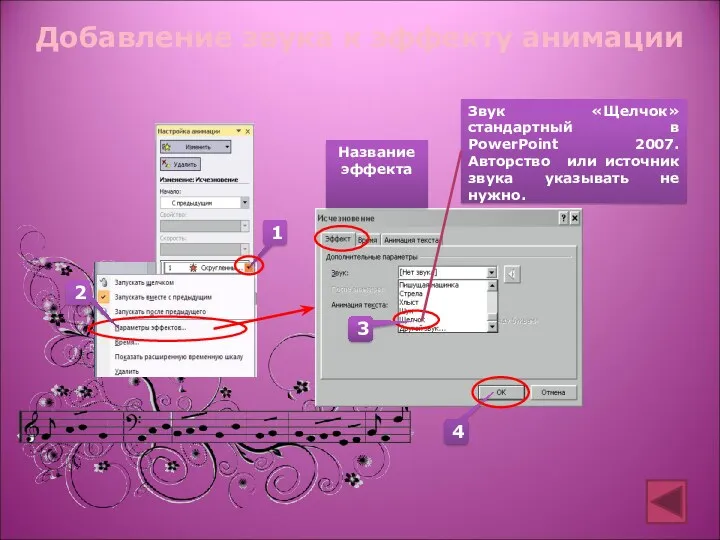






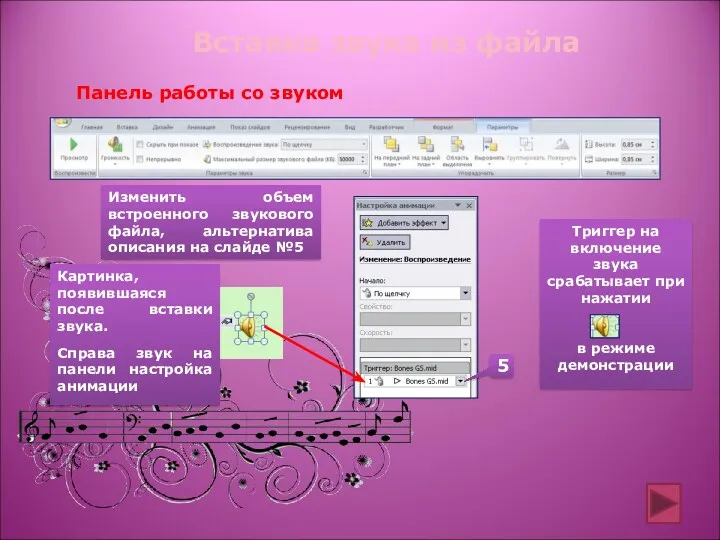
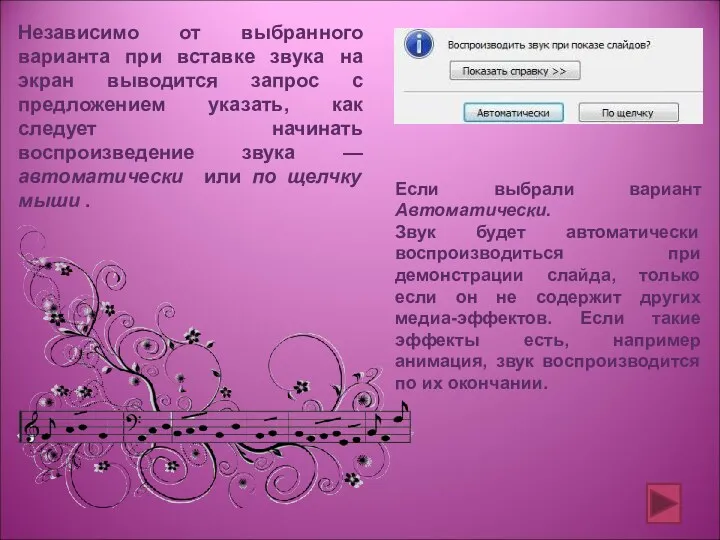


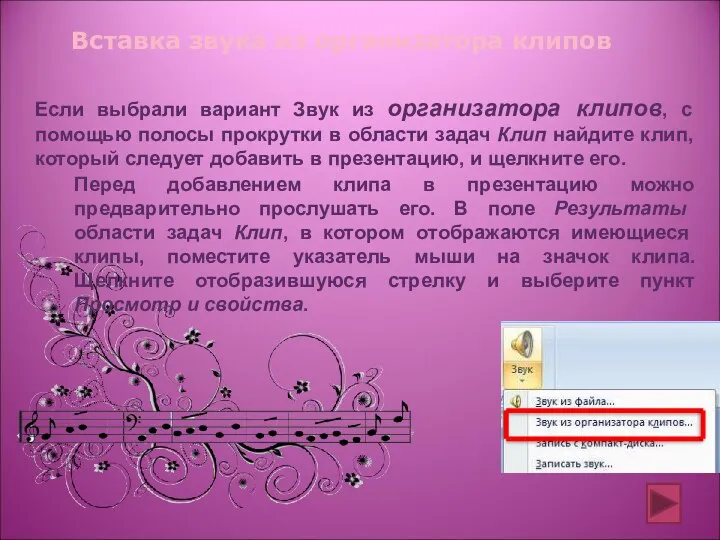

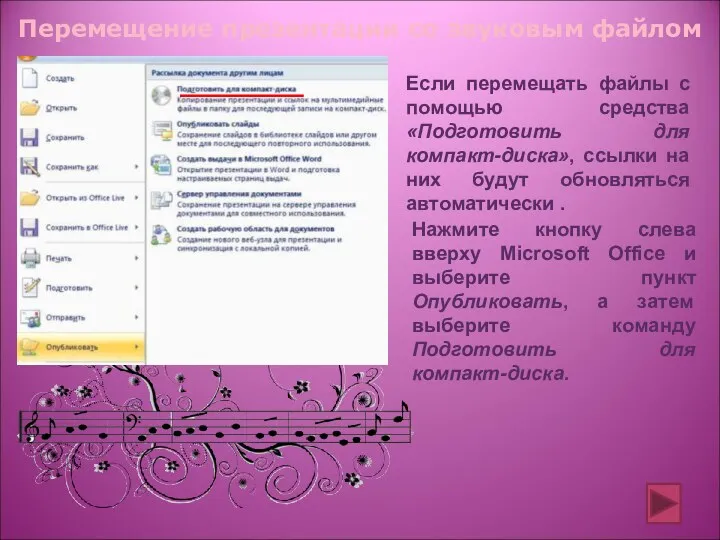


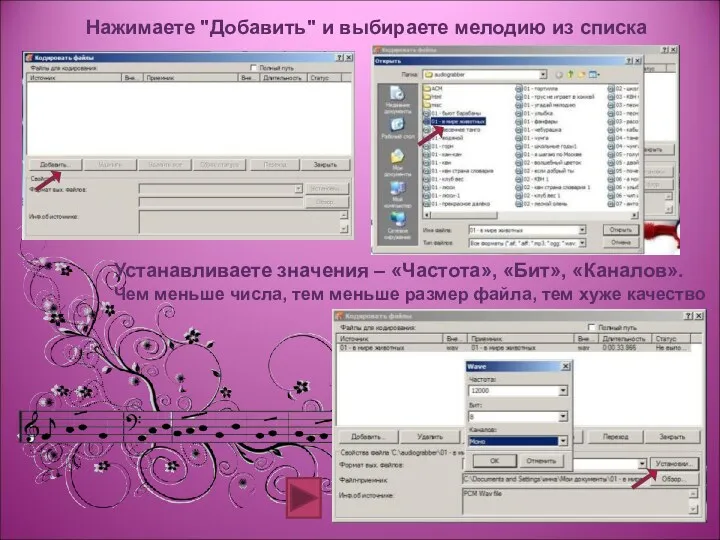



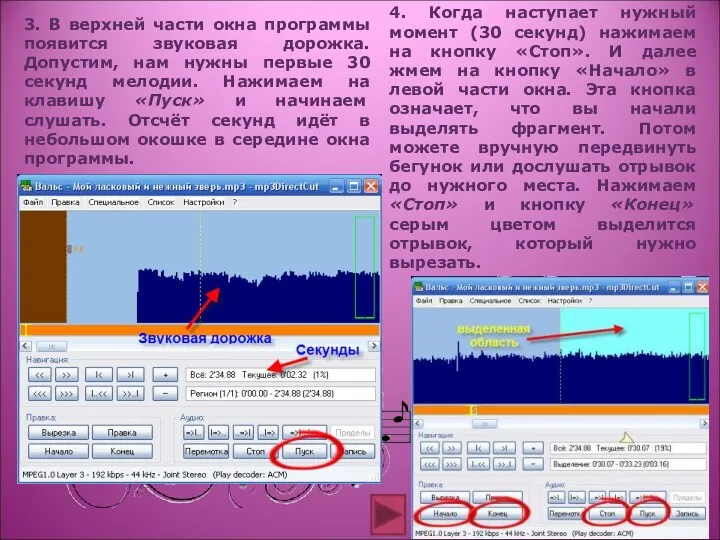


 Времена года
Времена года Особенности речевого развития и основные направления логопедической коррекции детей с задержкой психического развития
Особенности речевого развития и основные направления логопедической коррекции детей с задержкой психического развития Отношение учеников к английскому языку и его изучение посредством англоязычных фильмов
Отношение учеников к английскому языку и его изучение посредством англоязычных фильмов Динамика личностного роста
Динамика личностного роста МАСТЕР-КЛАСС Гениальность на кончиках пальцев Цель: 1. Показать важность работы по развитию мелкой моторики у детей дошкольного возраста. 2. Поделиться с педагогами своими разработками по этой теме. 3. Апробировать с педагогами несколько
МАСТЕР-КЛАСС Гениальность на кончиках пальцев Цель: 1. Показать важность работы по развитию мелкой моторики у детей дошкольного возраста. 2. Поделиться с педагогами своими разработками по этой теме. 3. Апробировать с педагогами несколько Волшебный мир сказок
Волшебный мир сказок проект Таксимо - территория здоровья
проект Таксимо - территория здоровья Презентация адаптированной образовательной программы для детей с ЗПР
Презентация адаптированной образовательной программы для детей с ЗПР Воспитательная работа в лицее
Воспитательная работа в лицее До свидания, лето! Здравствуй, второй класс!
До свидания, лето! Здравствуй, второй класс! Раунд 1. Игра. Разминка (ответы)
Раунд 1. Игра. Разминка (ответы) Письменная речь, как средство формирования иноязычной компетенции
Письменная речь, как средство формирования иноязычной компетенции Моя профессия будущего- Программист
Моя профессия будущего- Программист Книги
Книги Методическая разработка внеклассного мероприятия Математический КВМ
Методическая разработка внеклассного мероприятия Математический КВМ Моя профессия будущего - врач
Моя профессия будущего - врач Интерактивное пособие Подарки Деда Мороза
Интерактивное пособие Подарки Деда Мороза Статья Формирование коммуникативной и социальной компетенций у обучающихся через применение методики коммунарского сбора
Статья Формирование коммуникативной и социальной компетенций у обучающихся через применение методики коммунарского сбора Использование музейной педагогики в образовательном процессе ДОУ
Использование музейной педагогики в образовательном процессе ДОУ Цветы (для дошкольников)
Цветы (для дошкольников) Место и роль семьи в воспитании ребенка
Место и роль семьи в воспитании ребенка Технология педагогики сотрудничества
Технология педагогики сотрудничества Готовність дитини до шкільного навчання
Готовність дитини до шкільного навчання Как приходят в образование. Зачем приходят в педагоги
Как приходят в образование. Зачем приходят в педагоги Что мы знаем об осени - средняя группа детского сада
Что мы знаем об осени - средняя группа детского сада Героям книг посвящается
Героям книг посвящается Творческий проект Фартук
Творческий проект Фартук Общие правила воздушных перевозок пассажиров, багажа, грузов и требования к обслуживанию пассажиров
Общие правила воздушных перевозок пассажиров, багажа, грузов и требования к обслуживанию пассажиров