Содержание
- 2. Итак, мы находимся в программе CADMATIC Hull 2017 Заходим в раздел – Наружная обшивка
- 3. Создаём вид, который нам необходим: Shell view Заполняем таблицу: (В качестве примера создадим Side View на
- 4. В таблице вводим координаты по x, y, z, ограничивающие наш вид. Важно! Ставим галочку в Hull
- 5. Hull group Группа поверхности – это отдельные поверхности, созданные каждая в своей группе (слое). Таких групп
- 6. Начинаем построение! Для того, чтобы создать лист НО, необходимо задать границы, по которым будет простраиваться этот
- 7. Закладка Definition: Type – выбираем тип линии, которую будем строить (например, Butt). Этот тип линии поменять
- 8. Закладка Points: Задаем точки, через которые будет проходить линия, которую строим. Add point – добавить точку
- 9. Итак: 1. Создаём Butt по координате FR8+200. Нажимаем пиктограмму Fixed point и курсором указываем на виде
- 10. Выделяем в таблице 1-ю точку и исправляем вручную в таблице справа, (выделено сиреневым), координаты точек на
- 11. 2. Создаём Butt по координате FR10+200. 3. Создаём Seam по координате 5300 от ОП. 4. Создаём
- 12. Изменить линии SE, BU, DL: (Пример: координата BU 0 должна быть изменена на FR8-400) Construction /
- 13. Кривые линии используются как в качестве границ листа, так и при построении вырезов: Construction / Hull
- 14. В таблице выделяем через SHIFT все точки и меняем Faired на Knuckle / Ставим галочку ,
- 15. Dimension Line построилась и показывается штрихпунктирной линией (Dashed). Изменить штрихпунктирную линию на сплошную: Ткнуть в линию
- 16. Построение кривой для круглого выреза, не проходящего через ДП: Construction / Hull Line / В таблице
- 17. Построение кривой для круглого выреза, проходящего через ДП с центром в ДП: Строить такой вырез будем
- 18. При нажатии OK получаем следующую кривую: Затем ставим радиус для точек 2 и 3:
- 19. При нажатии OK получаем искомую кривую: Построение кривой для круглого выреза, проходящего через ДП, с центром,
- 20. Построение кривой линии, которая должна быть параллельна уже существующей линии : Данное построение используется для получения
- 21. Раскрываем в таблице Shift и вводим значение 300 напротив Width Preview OK
- 22. Узнать номера линий (SE, BU, DL), уже созданных в базе проекта : Remove / Hull Lines
- 23. Чтобы определиться с занятыми номерами Dimension lines, как созданными в SHELL-е, так и импортированными с поверхностью,
- 24. Создаём лист наружной обшивки: Создаём либо заходим в вид, где будем строить лист НО Пример см
- 25. Construction / Shell Plate Указываем границы листа – курсором указываем поочередно линии (KN, SE, BU, DL),
- 26. Создаём вырез внутри листа наружной обшивки: Строим DIMENSION LINE для будущего выреза Construction / Shell Hole
- 27. Удалить вырез: Remove / Construction / В таблице выбрать Shell holes / ткнуть в вырез /
- 29. Изменить толщину листа: Construction / Shell Plate Properties / Tкнуть в лист / В таблице напротив
- 30. Присвоить номер нашему листу: Production / Logistical Data / Partnumber / Tкнуть в ‘крестик’ листа /
- 31. Построение рёбер по линиям НО: Hull / 3d-Show / Появились все Dimension Lines, которые были сделаны
- 32. Построим ребро HP 80x5 вдоль кривой Dimension Line с именем 4: Construction / Shell Frames Выбираем
- 33. Вводим координаты границ профиля: Первая граница по длине FR6 и обрезка ‘1st and 2nd endshape'. Вторая
- 34. Можем увидеть построенный нами профиль (красный) Смотрим В Hull Viewer Сварка и припуска ставятся в Production
- 35. Шаблоны листов НО (Templates) Шаблоны листов НО следует строить так, чтобы криволинейная кромка была выпуклой. Шаблоны
- 36. Заполняем закладки: Planes, Method, Distribution, Properties. Sight planes Offset = 100 (мин. размер поперечного шаблона). Sight
- 38. Заполняем закладку Method В данной закладке задается метод расположения поперечных шаблонов. On grid = Length Означает,
- 40. Заполняем закладку Distribution В данной закладке задаются координаты расположения поперечных шаблонов. First – координата первого попер.
- 41. В закладке Properties получаем результат построения шаблонов в форме таблицы. Present – если убрать ‘птичку’, то
- 42. При нажатии OK и сохранении шаблонов данного листа, получаем в Hull Viewer-e следующую модель: Фактически шаблоны
- 43. Сохранить сделанные шаблоны.
- 44. Открыть сделанные ранее шаблоны. Если мы собираемся переделать расстановку шаблонов, то стоит открывать их через NEW.
- 45. Нажав OPEN, откроется Hull Viewer, в котором загрузится лист с шаблонами. В Hull Viewer-е нажав на
- 46. Данная функция не пригодилась, она была полезной только для определения ориентации шаблона и проверки Production-a.
- 47. Production Результаты запуска Production-a являются последним этапом работы с НО и отправляются в раскрой и порезку
- 48. Создаем список только листов НО по диапазону их имен (5000..). No Reference lines Code block OK
- 49. Развертка листа НО с номером позиции 5001 в секции 010. Файлы находятся в папке pi секции.
- 50. Production of Templates Production (продакшн) шаблонов стоит выполнять по 1 листу. Открыть лист с шаблонами через
- 52. Скачать презентацию
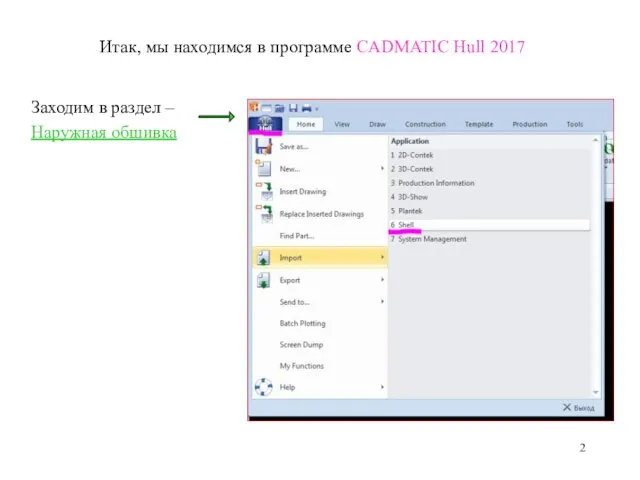
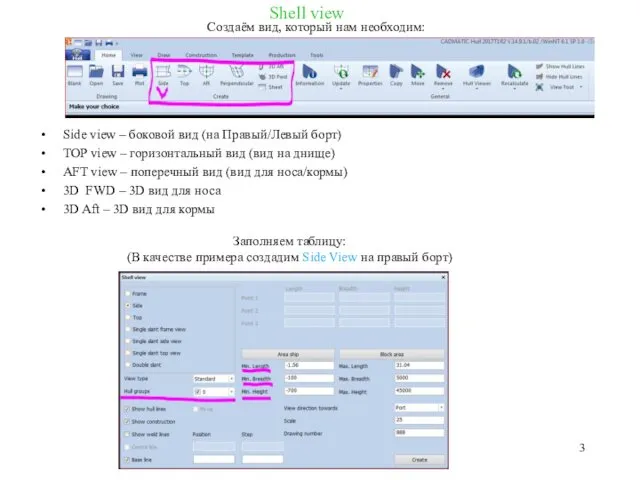
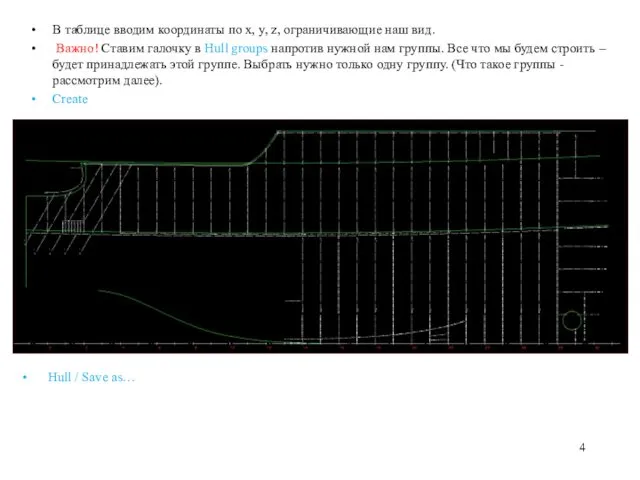
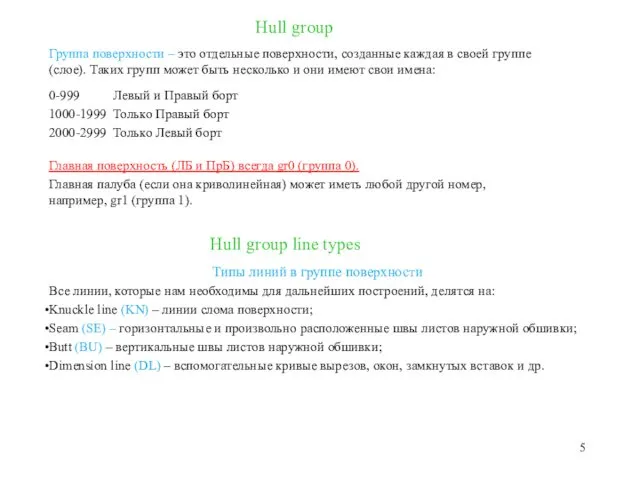
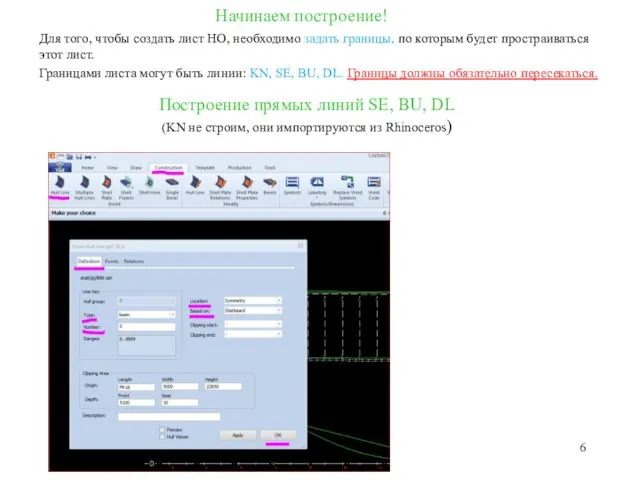
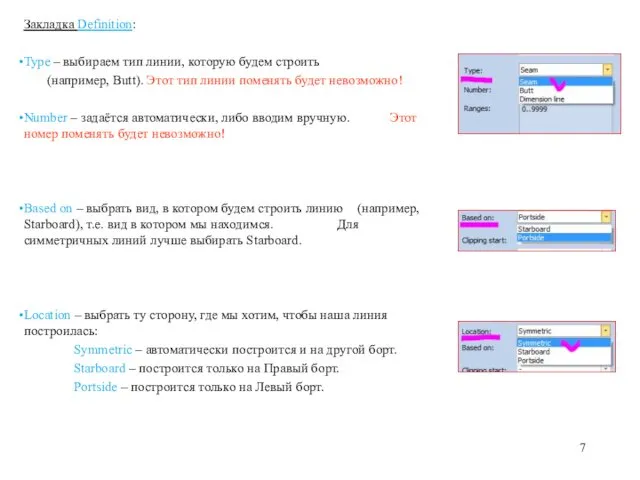
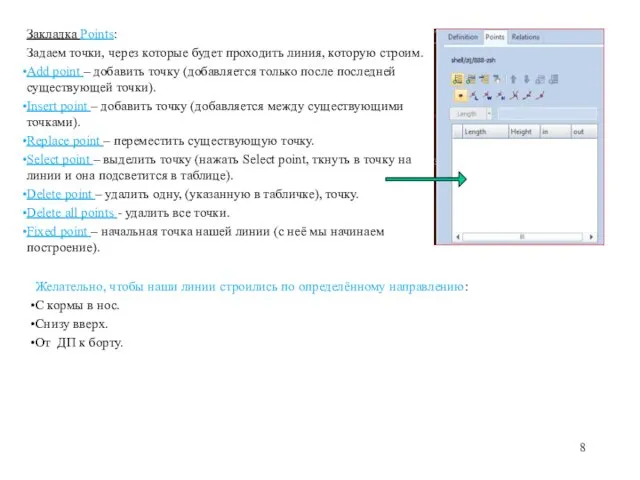
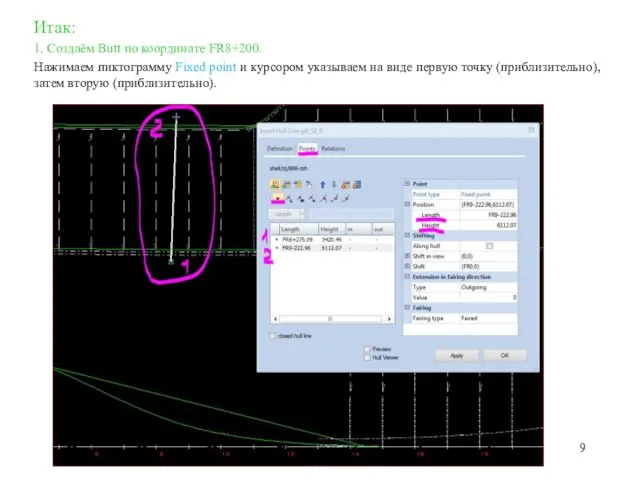
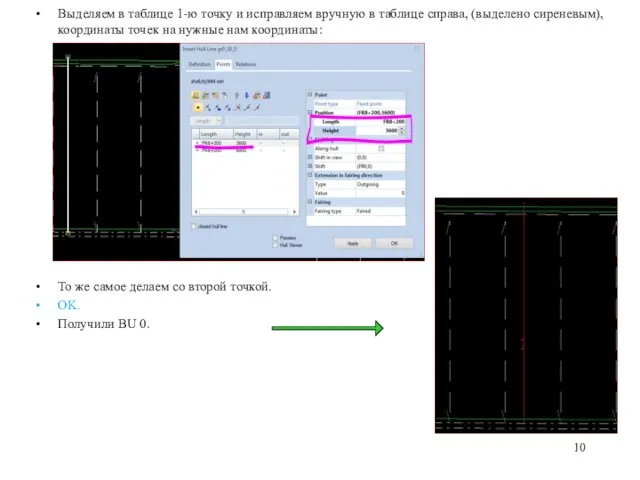
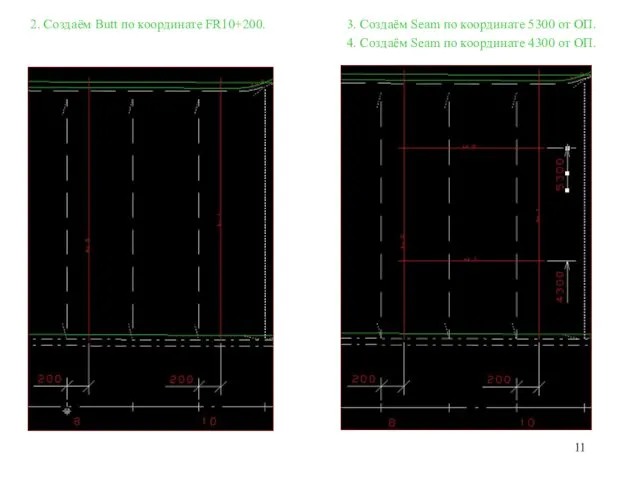
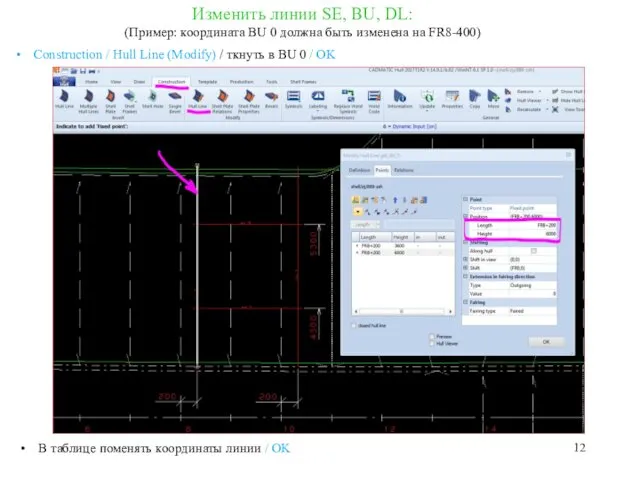
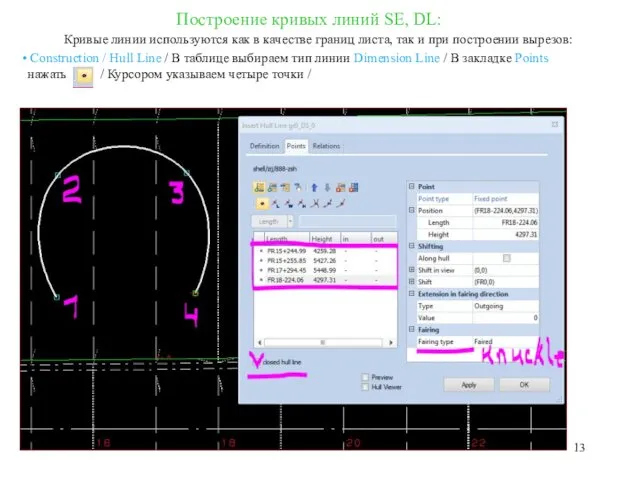
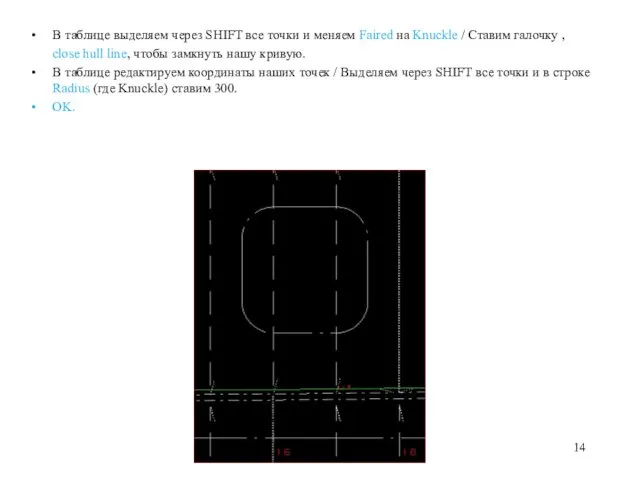
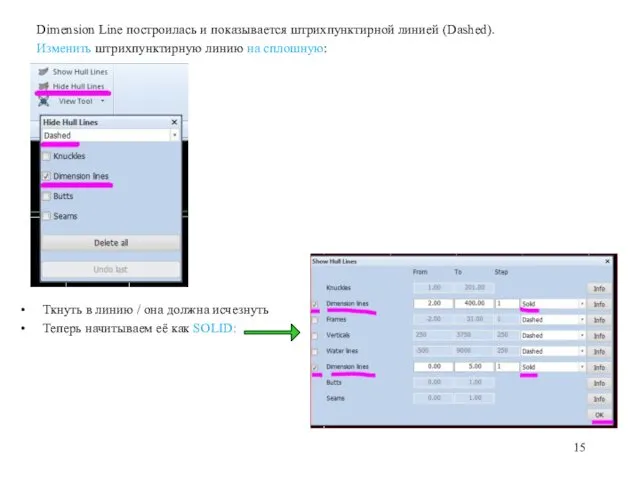
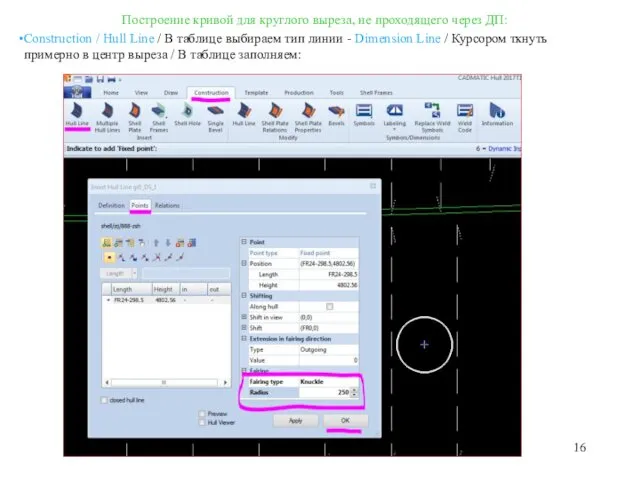

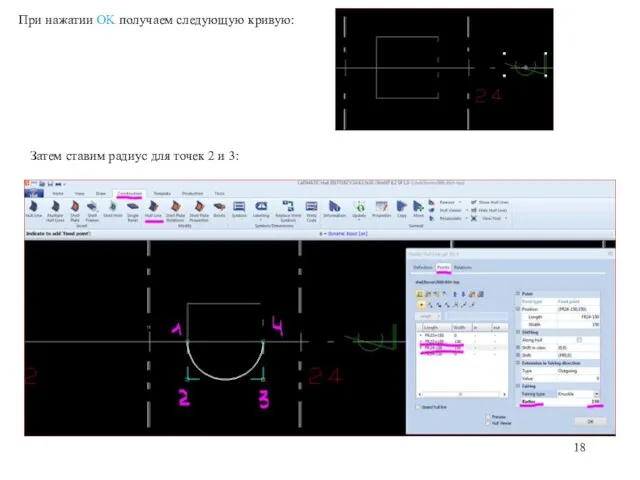
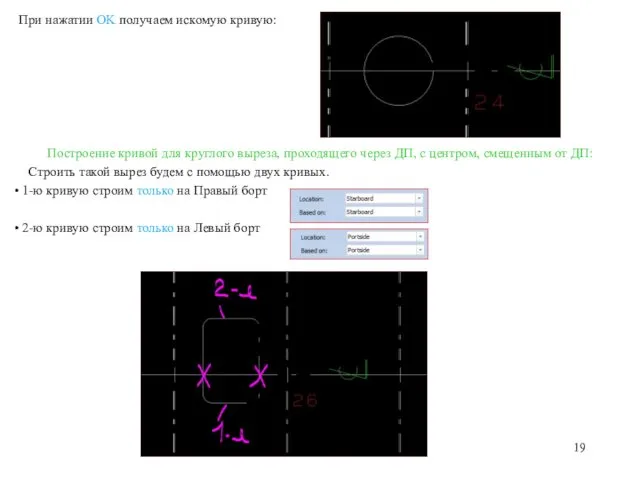
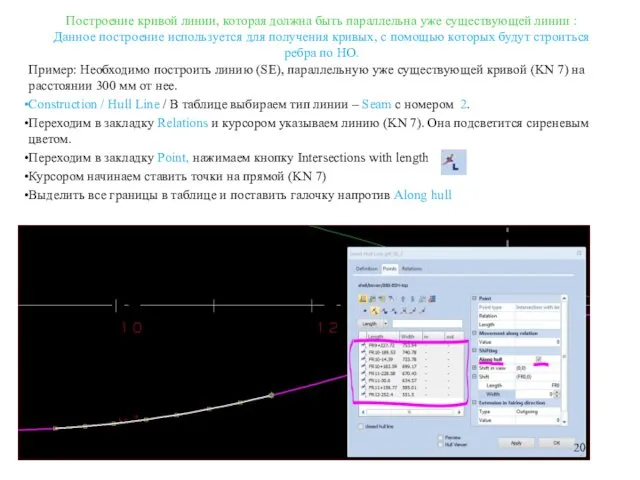
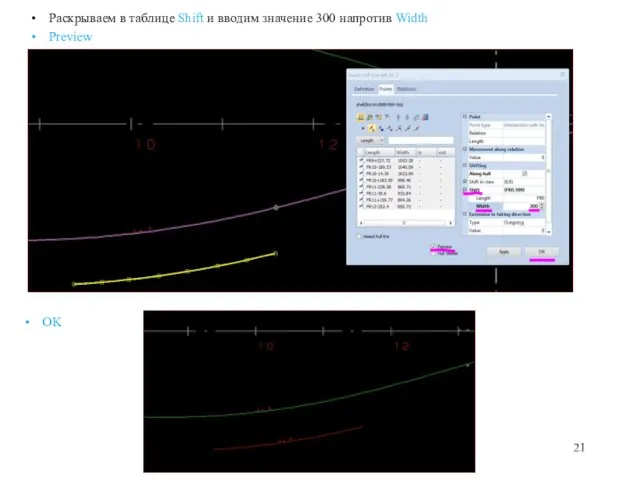
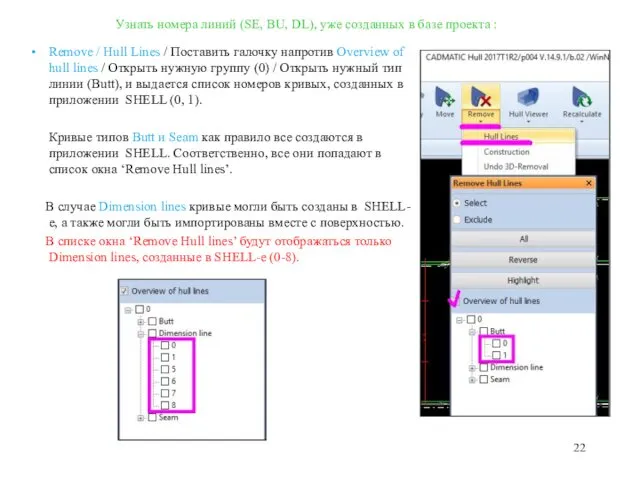
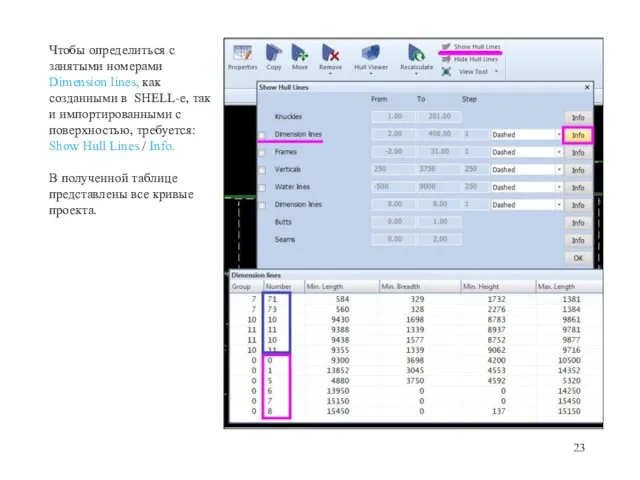
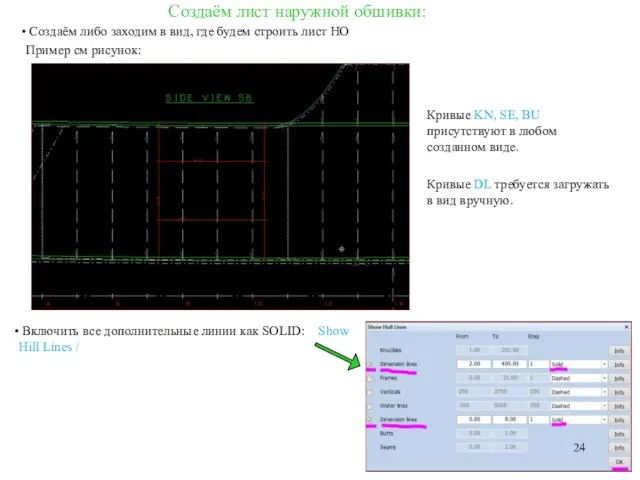
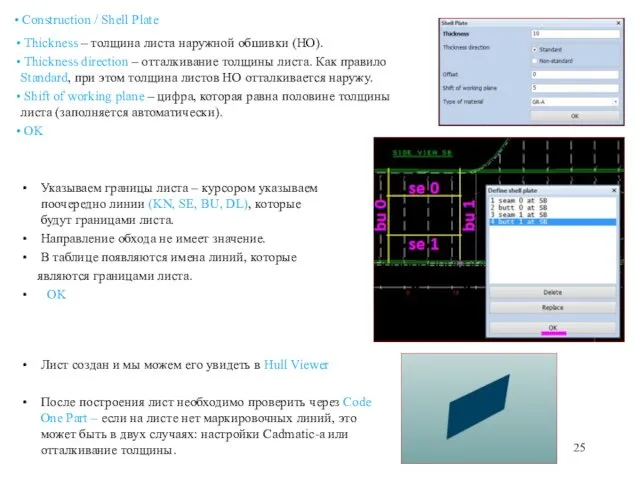
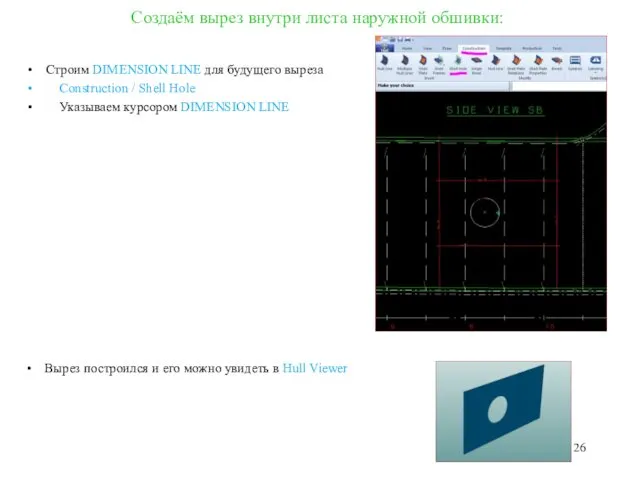
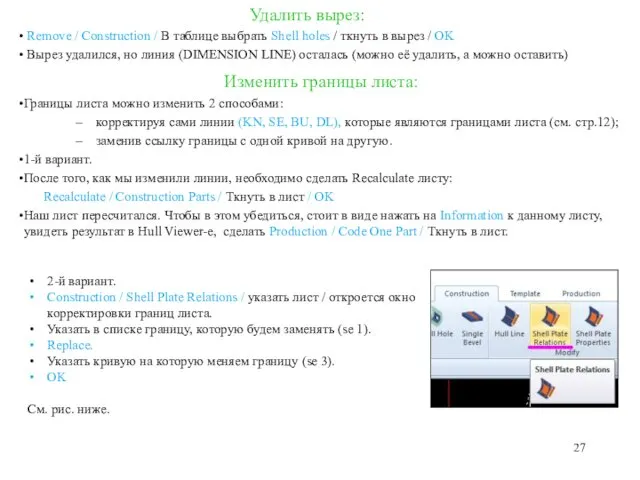
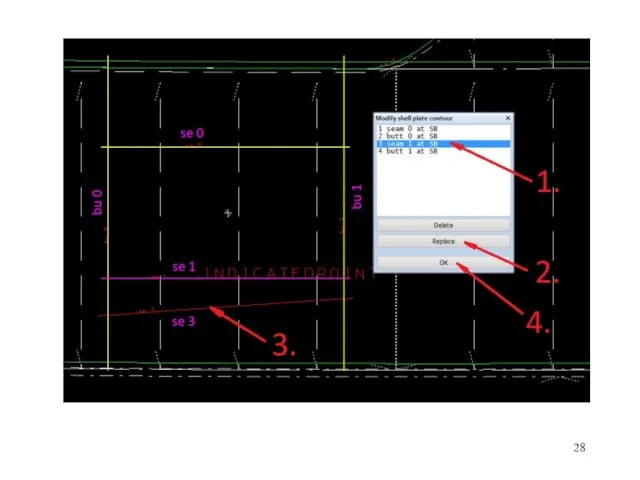
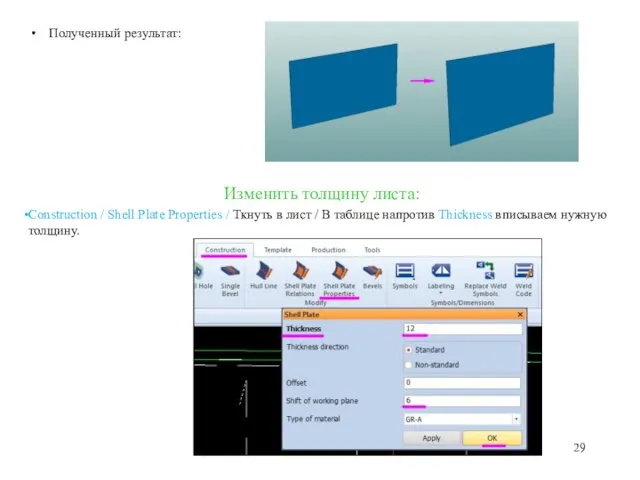
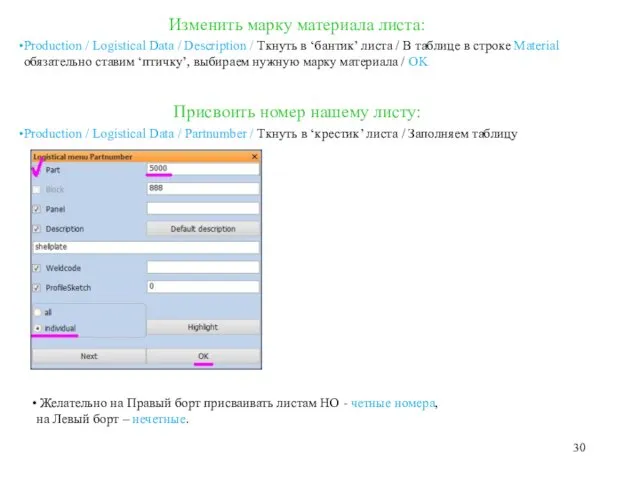
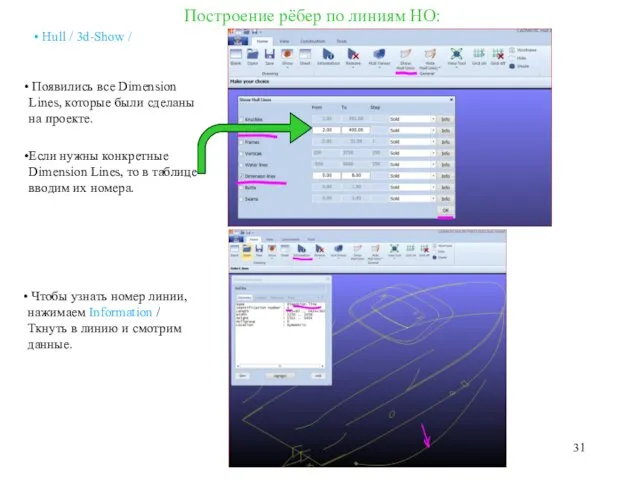
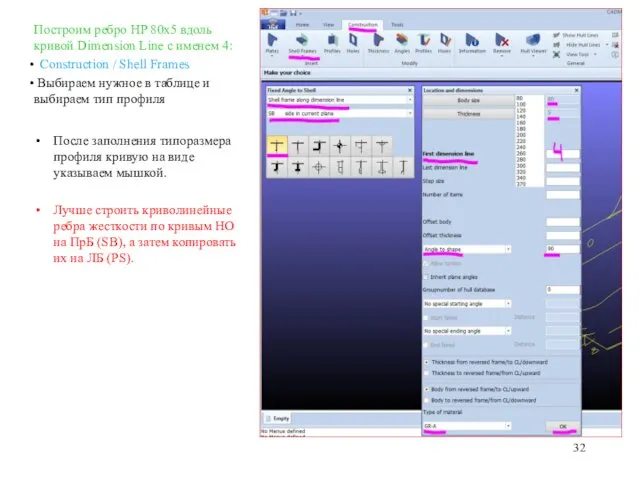
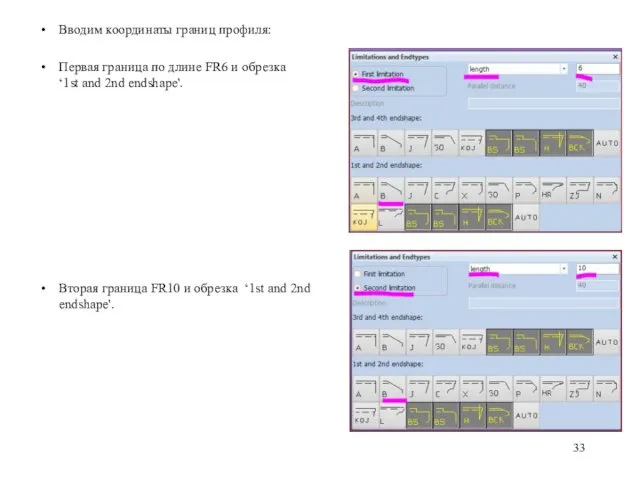
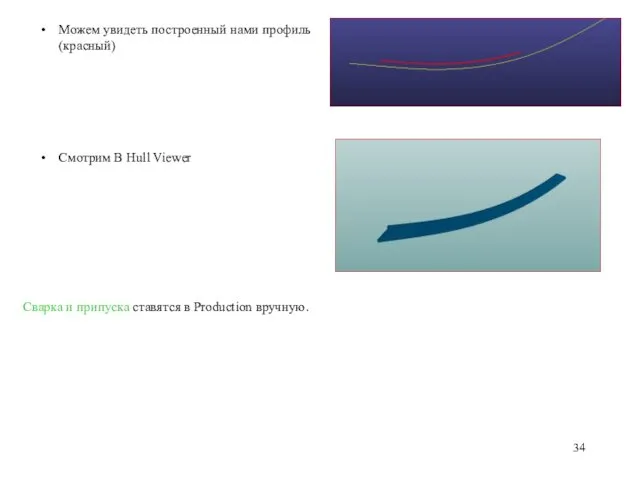
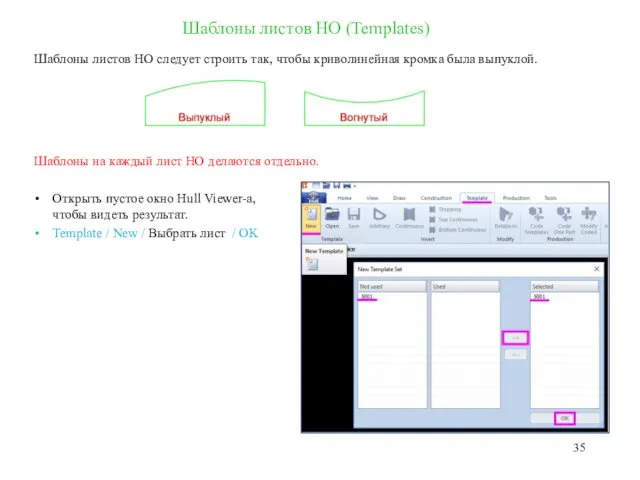
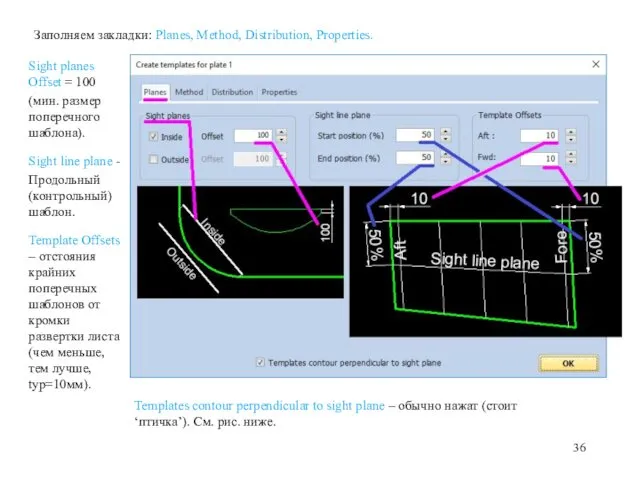
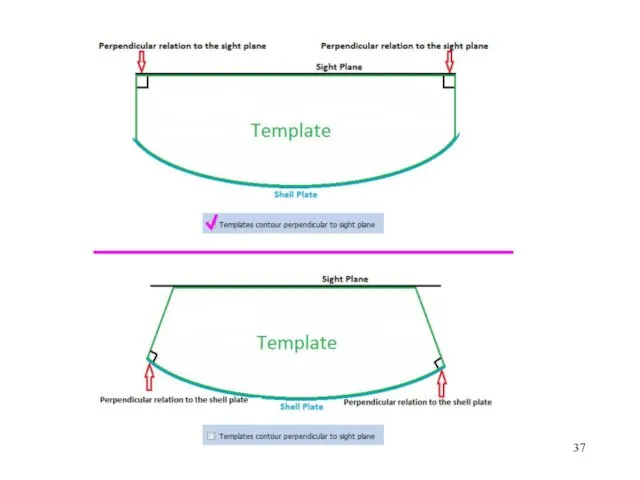
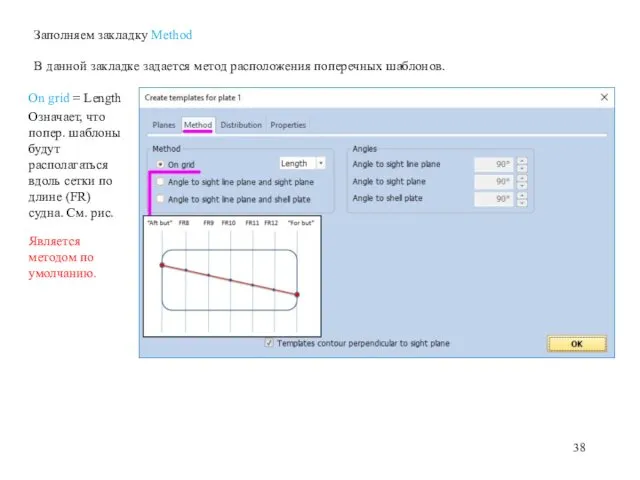
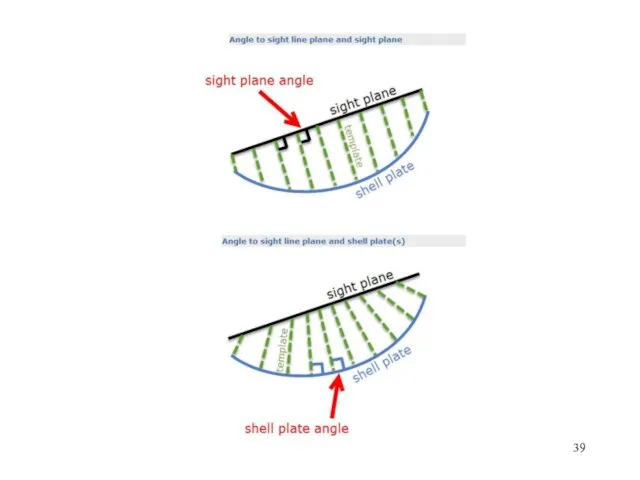
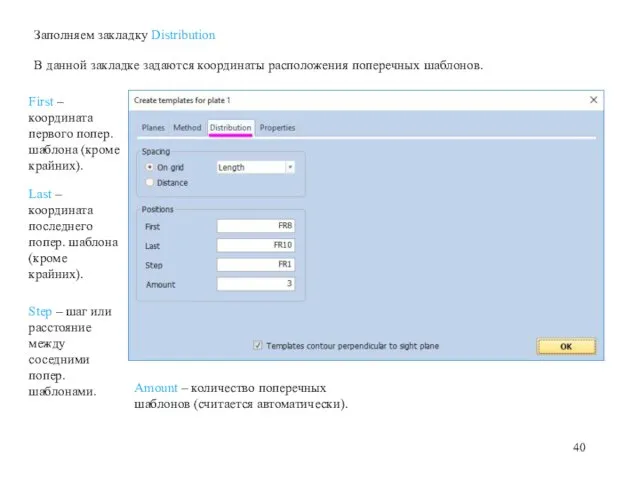
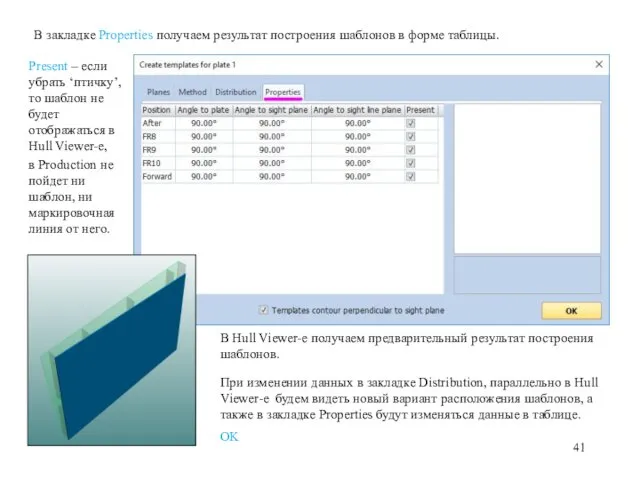
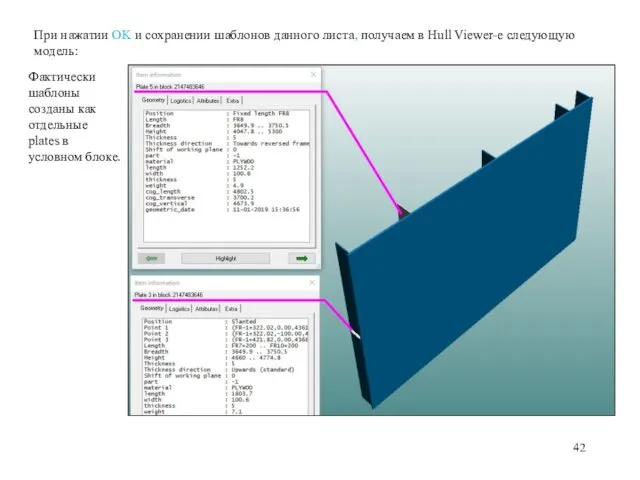
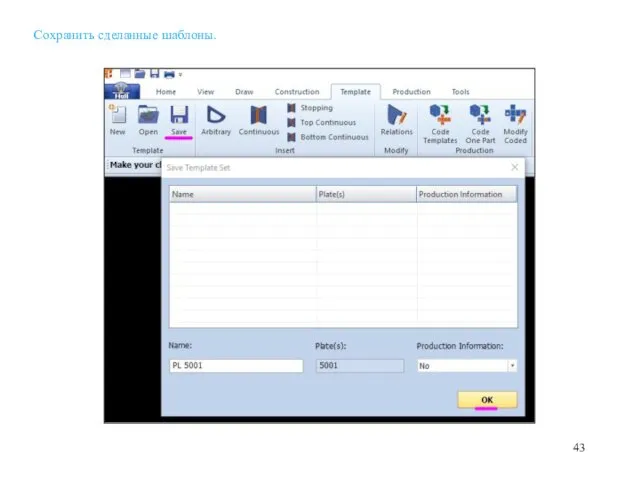
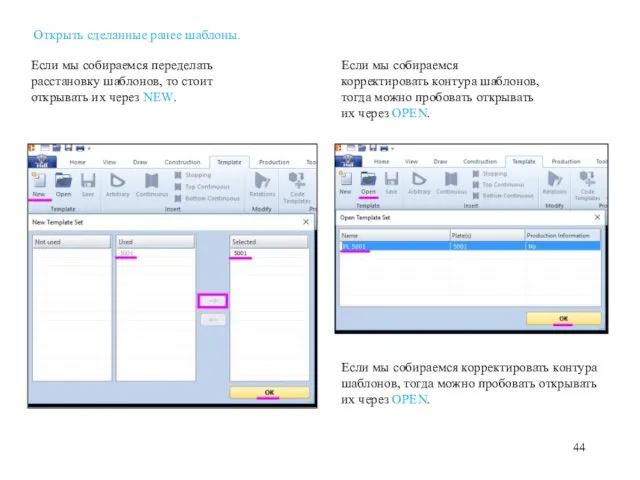
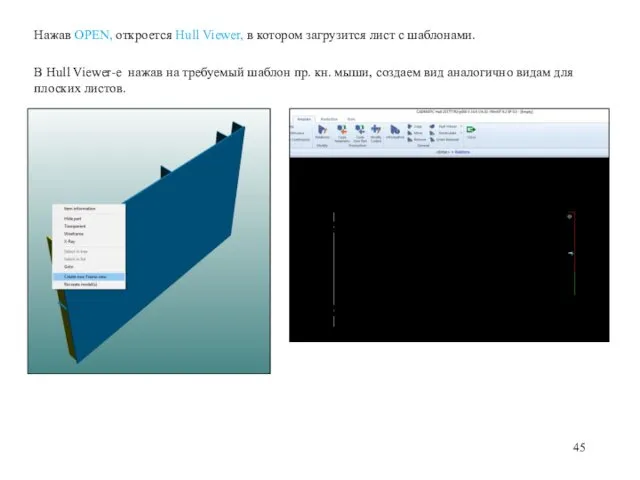
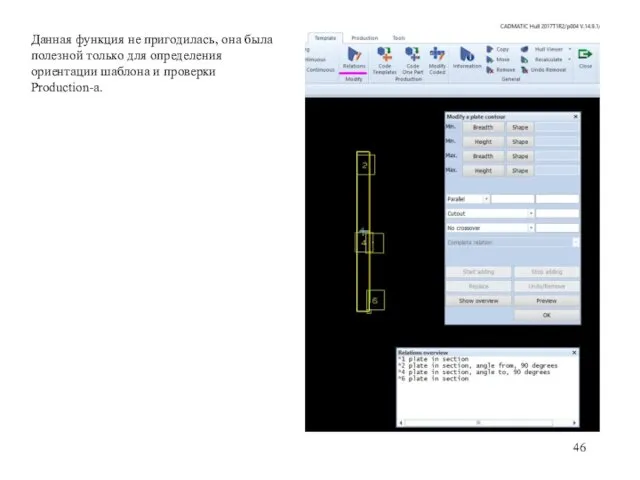

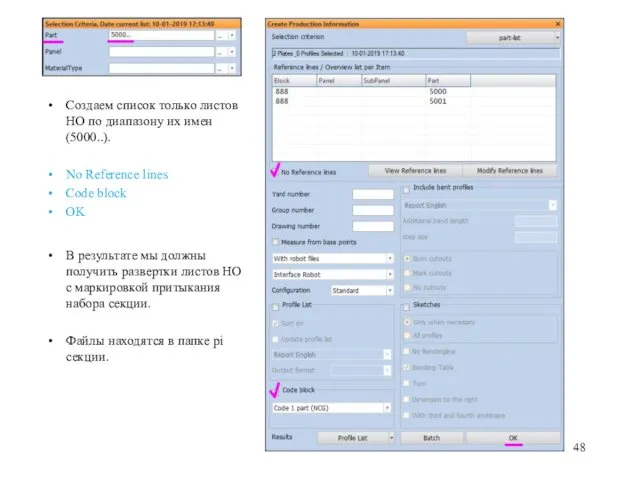
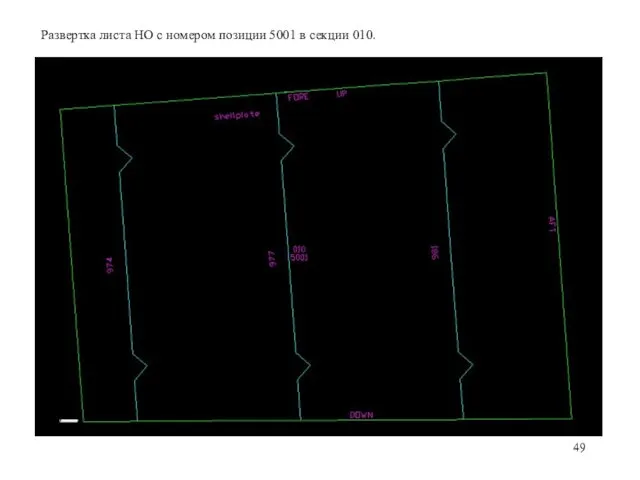
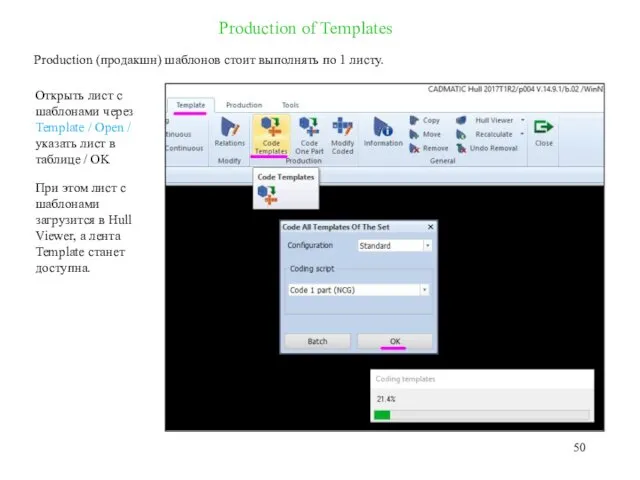
 Основы энергосбережения и энергоэффективности
Основы энергосбережения и энергоэффективности Характеристика и особенности демонстрации как метод обучения
Характеристика и особенности демонстрации как метод обучения Разработка занятия по технике изонить. Первые шаги - угол.
Разработка занятия по технике изонить. Первые шаги - угол.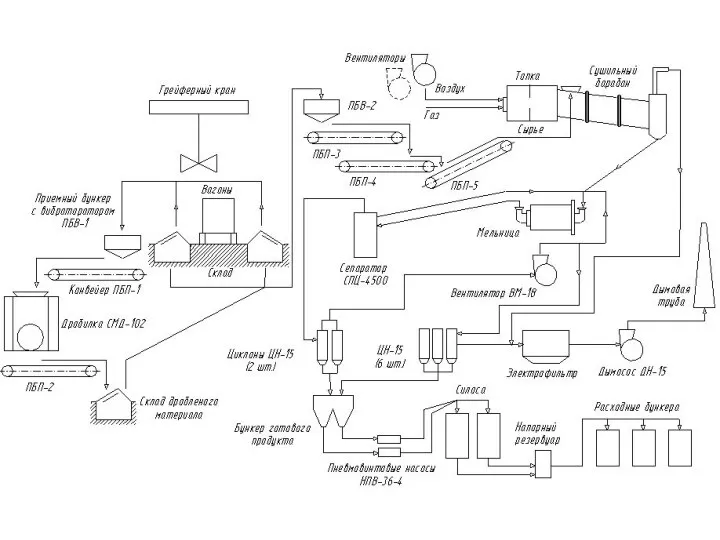 Мельница шаровая рудно-галичная МШРГУ 45х60. Автоматизация
Мельница шаровая рудно-галичная МШРГУ 45х60. Автоматизация ПрезентациРОДСОБР
ПрезентациРОДСОБР Передвижная поверочная лаборатория средств измерения давления филиала Минское РПУ
Передвижная поверочная лаборатория средств измерения давления филиала Минское РПУ Газобалонное оборудование второго поколения на СНГ и СПГ
Газобалонное оборудование второго поколения на СНГ и СПГ Вопросы гендерного воспитания в условиях современного ДОУ.
Вопросы гендерного воспитания в условиях современного ДОУ. Презентация(игра-викторина) Умники и умницы
Презентация(игра-викторина) Умники и умницы Детская рефракция. Очки детям
Детская рефракция. Очки детям Лестницы. Классификация лестниц. Состав лестниц
Лестницы. Классификация лестниц. Состав лестниц Тебе, любимый город!
Тебе, любимый город! Сапр2021_Цикл 1_4н
Сапр2021_Цикл 1_4н Улицы города Владимир, названные в честь владимирцев - героев Великой Отечественной Войны
Улицы города Владимир, названные в честь владимирцев - героев Великой Отечественной Войны Презентация Золотая хохлома к интегрированному уроку технологии и развития речи. Диск
Презентация Золотая хохлома к интегрированному уроку технологии и развития речи. Диск Влияние городского транспорта на окружающую среду
Влияние городского транспорта на окружающую среду Основы экологической микробиологии
Основы экологической микробиологии Презентация рабочей программы учителя-логопеда МБДОУ Детский сад комбинированного вида № 77 Энгельского муниципального района Саратовской области
Презентация рабочей программы учителя-логопеда МБДОУ Детский сад комбинированного вида № 77 Энгельского муниципального района Саратовской области Презентация Светофор - наш друг
Презентация Светофор - наш друг Кукольный театр как центр социализации детей в условиях сельской малокомплектной школы
Кукольный театр как центр социализации детей в условиях сельской малокомплектной школы Одуванчик из салфеток
Одуванчик из салфеток Классификация и характеристика психических явлений
Классификация и характеристика психических явлений Аортальные пороки сердца
Аортальные пороки сердца Звери в лесу. Выразительные возможности материалов для работы с пластилином
Звери в лесу. Выразительные возможности материалов для работы с пластилином Вводная лекция по специальности: товаровед - приемщик ломбарда
Вводная лекция по специальности: товаровед - приемщик ломбарда Памятка родителям первоклассников Диск
Памятка родителям первоклассников Диск Электрические станции и подстанции. Схемы питания собственных нужд станций и подстанций. (Лекция 5)
Электрические станции и подстанции. Схемы питания собственных нужд станций и подстанций. (Лекция 5) Основи технологічного проектування виробництв
Основи технологічного проектування виробництв