Содержание
- 3. Читання складів
- 4. Дизайнер дає вам змогу донести свою точку зору Дизайнер PowerPoint пропонує варіанти професійного оформлення презентації на
- 5. Використання Дизайнера PowerPoint Як це працює: Почніть нову презентацію, вибравши Файл > Створити > Нова презентація.
- 6. Морфінг Морфінг виконує плавні переходи та рухи об’єктів у презентації Щоб створити анімацію, потрібно два схожих
- 7. Налаштування морфінгу Спробуйте самі за допомогою цих двох простих прикладів планет. Створіть копію цього слайду. Клацніть
- 8. Спільна робота в реальному часі Якщо ви надали спільний доступ до своєї презентації іншим особам, ви
- 9. Потужні можливості функції "Допомога" Поле "Скажіть, що потрібно зробити" допомагає знаходити потрібні команди, тому ви можете
- 10. Пошук довідкових матеріалів безпосередньо зі слайда Смарт-довідка дає можливість шукати довідкові матеріали безпосередньо в програмі PowerPoint.
- 12. Скачать презентацию
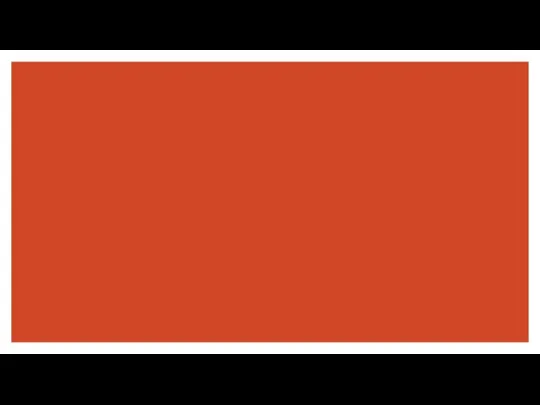
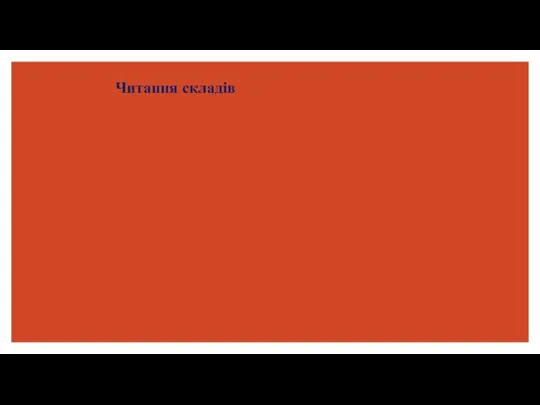
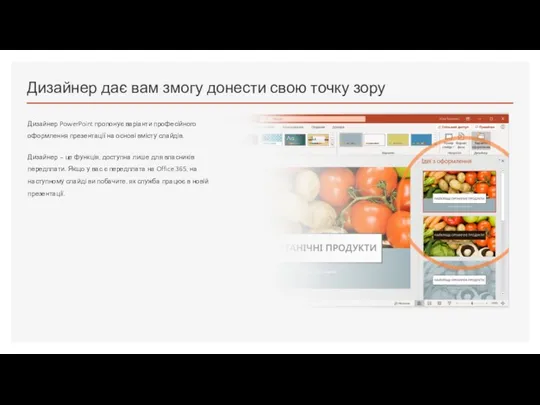
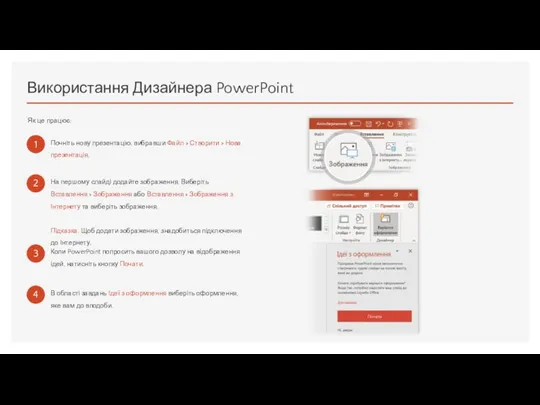
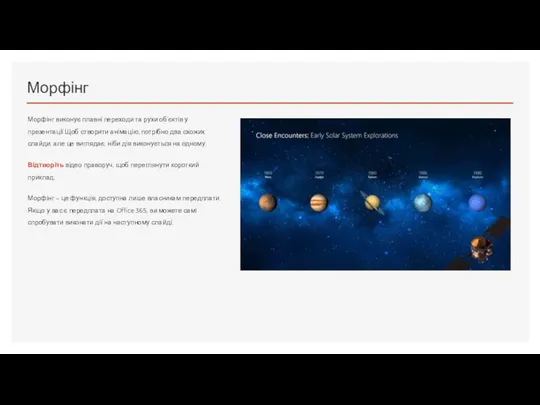
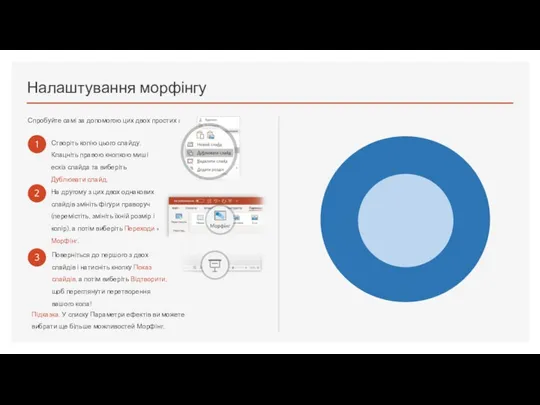
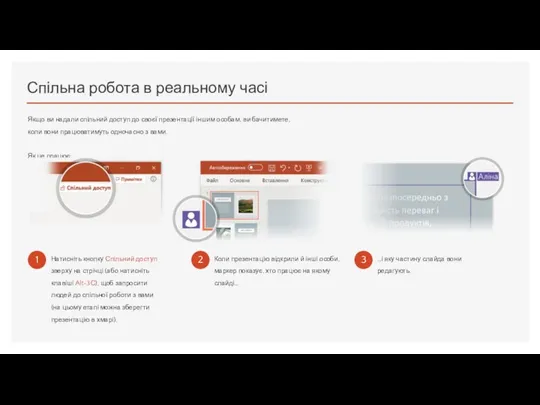
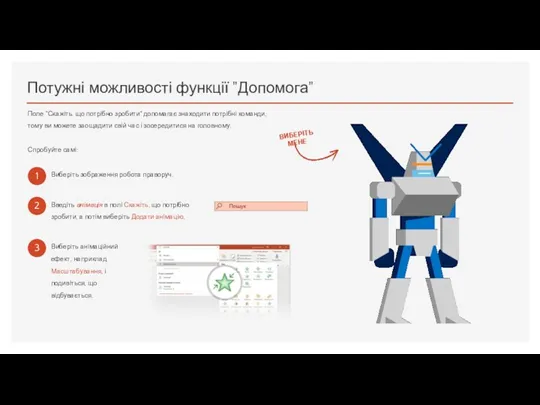
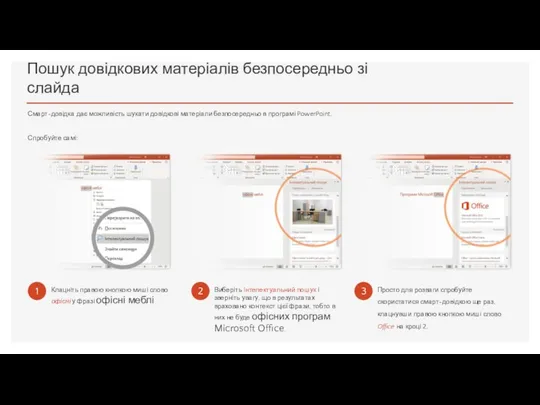
 Квартирная электропроводка
Квартирная электропроводка Разделение сыпучих материалов
Разделение сыпучих материалов Наш семейный альбом
Наш семейный альбом Тренды 2019-2020. Лиловый цвет
Тренды 2019-2020. Лиловый цвет Welcome to Turkestan
Welcome to Turkestan Разработка информационно-измерительной системы контроля и учёта энергоресурсов на базе сумматора СЭМ-2.01 завода
Разработка информационно-измерительной системы контроля и учёта энергоресурсов на базе сумматора СЭМ-2.01 завода Профессия - Электрик
Профессия - Электрик Степени с рациональными показателями, их свойства
Степени с рациональными показателями, их свойства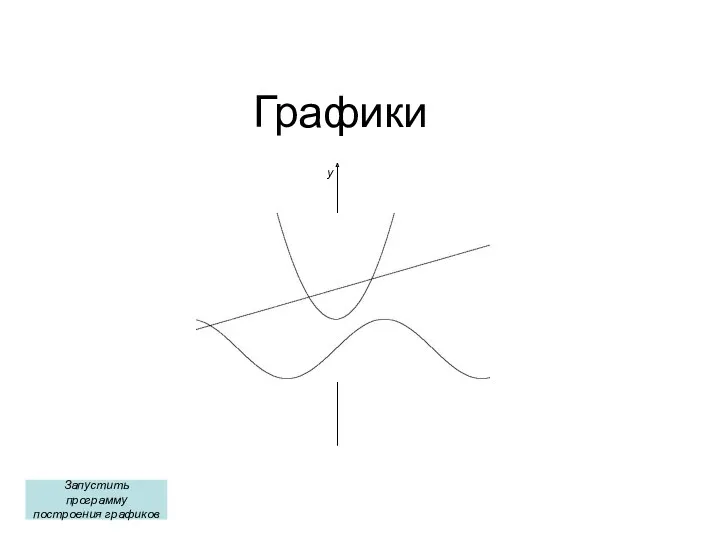 ПРЕЗЕНТАЦИЯ для 11АБ классов ФУНКЦИИ
ПРЕЗЕНТАЦИЯ для 11АБ классов ФУНКЦИИ Кровотечения из верхних отделов ЖКТ
Кровотечения из верхних отделов ЖКТ Самопрезентация на конкурс Учитель года
Самопрезентация на конкурс Учитель года Применение SCAD Office для расчета сооружений сложной геометрической формы на сейсмические воздействия
Применение SCAD Office для расчета сооружений сложной геометрической формы на сейсмические воздействия презентация игры на развитие творческих способностей (ТРИЗ) Расскажи сказку
презентация игры на развитие творческих способностей (ТРИЗ) Расскажи сказку Электрические провода. Разновидность проводов. 8 класс
Электрические провода. Разновидность проводов. 8 класс Программируемые логические структуры
Программируемые логические структуры Урок-игра Брейн Ринг. Математика, 5 класс.
Урок-игра Брейн Ринг. Математика, 5 класс. Социальное разитие и молодежь
Социальное разитие и молодежь Сымсыз желілер
Сымсыз желілер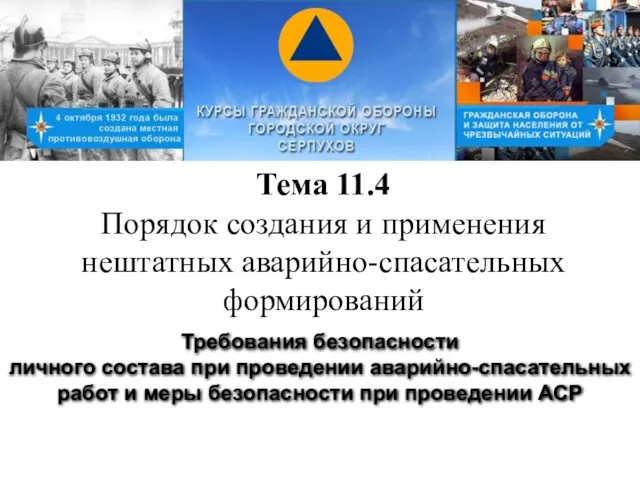 Требования безопасности личного состава при проведении аварийно-спасательных работ и меры безопасности при проведении АСР
Требования безопасности личного состава при проведении аварийно-спасательных работ и меры безопасности при проведении АСР Презентация Государство, основанное на справедливости, ОРКСЭ, урок № 16, к учебнику Шамшуриной (Дрофа), 4 класс
Презентация Государство, основанное на справедливости, ОРКСЭ, урок № 16, к учебнику Шамшуриной (Дрофа), 4 класс Профессиональное образование лиц с нарушением слуха за рубежом
Профессиональное образование лиц с нарушением слуха за рубежом Применение лекарственных средств
Применение лекарственных средств Личностно-ориентированные технологии в организации режимных процессов
Личностно-ориентированные технологии в организации режимных процессов Телефон доверия для детей и подростков, и их родителей
Телефон доверия для детей и подростков, и их родителей Свойства строительных материалов. Тема 1
Свойства строительных материалов. Тема 1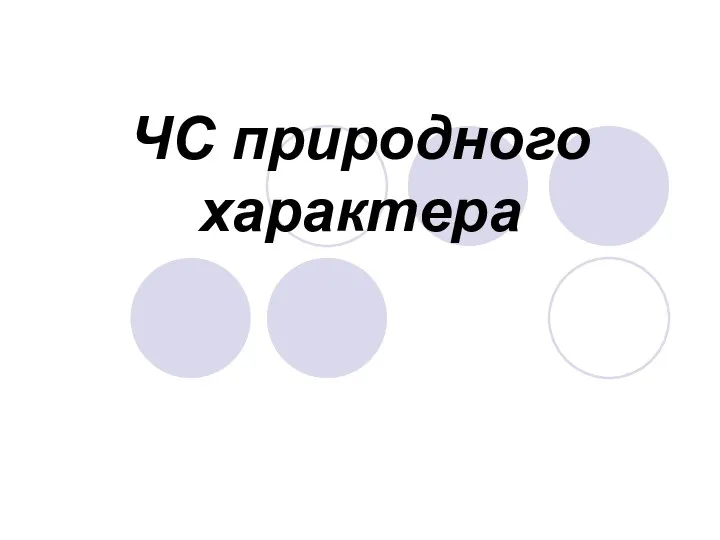 Презентация по теме ЧС природного характера
Презентация по теме ЧС природного характера Презентация к статье Образовательное путешествие. Новые возможности
Презентация к статье Образовательное путешествие. Новые возможности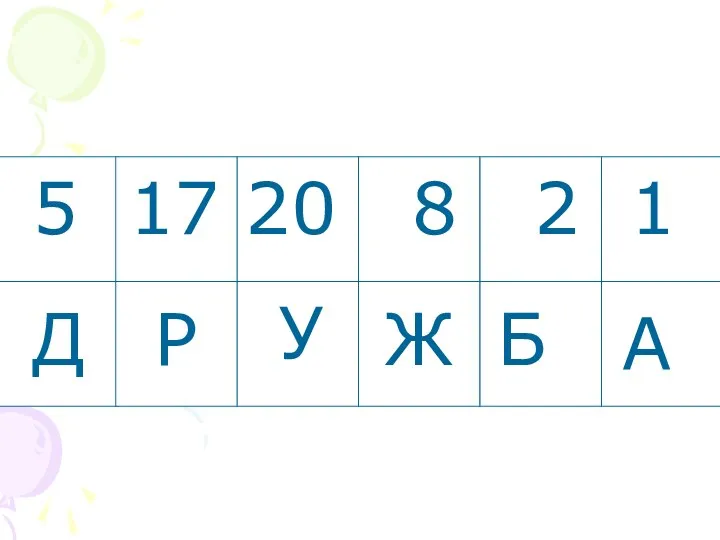 Классный час на тему Дружба 2 класс
Классный час на тему Дружба 2 класс