Содержание
- 2. Содержание: Серия камер. RTMP-поток. Настройка сервиса YouTube. Прошивка, настройка камеры.
- 3. Серия камер DS-2CD2F42FWD-IWS(4mm) DS-2CD2142FWD-IS(2.8mm) DS-2CD2142FWD-IS(4mm) DS-2CD2142FWD-IWS(2.8mm) DS-2CD2142FWD-IWS(4mm) DS-2CD2522FWD-IS(2.8mm) DS-2CD2522FWD-IWS(2.8mm) DS-2CD2542FWD-I(W)(S) DS-2CD2642FWD-IZS(2.8-12mm) DS-2CD2742FWD-IZS(2.8-12mm) Все модели камер поддерживающие
- 4. RTMP Real Time Messaging Protocol проприетарный протокол потоковой передачи данных, в основном используется для передачи потокового
- 5. RTMP
- 6. Настройка сервиса YouTube После создания канала на сайте YouTube, переходим на вкладку "мой канал", далее переходим
- 7. Настройка сервиса YouTube В менеджере видео выбираем "прямые трансляции" и "все трансляции", где нажимаем "создать трансляцию".
- 8. Настройка сервиса YouTube Далее настраиваем: название, время старта, описание, теги, тип доступа и устанавливаем тип трансляции
- 9. Настройка сервиса YouTube Переходим на закладку "расширенные настройки". Пункт "подстройка трансляции" устанавливаем в значение "вести эфир
- 10. Настройка сервиса YouTube В следующем окне выбирается нужное разрешение (при этом YouTube показывает рабочую зону битрейта,
- 11. Прошивка камер для трансляции YouTube Убедившись что выбранная вами камера поддерживает RTMP прошивку, заказываем её и
- 12. Настройка камеры Запускаем веб-интерфейс, находим "видео и аудио". Выставляем разрешение (как выбрали на YouTube), выставляем битрейт
- 13. Настройка камеры В настройках аудио, выбираем тип кодирования аудио - ААС.
- 14. Настройка камеры Теперь, на камере нужно прописать путь, по которому будет идти трансляция. Заходим: сеть -
- 15. Проверка работы Переходим на сайт. Выбираем "панель управления трансляциями".
- 16. Проверка работы Обращаем особое внимание на окно сайта, тут может быть описание проблемы, при запуске трансляции.
- 17. Сфера применения Возможность прямой трансляции избавляет от использования серверов, что в свою очередь многократно увеличивает сферы
- 19. Скачать презентацию


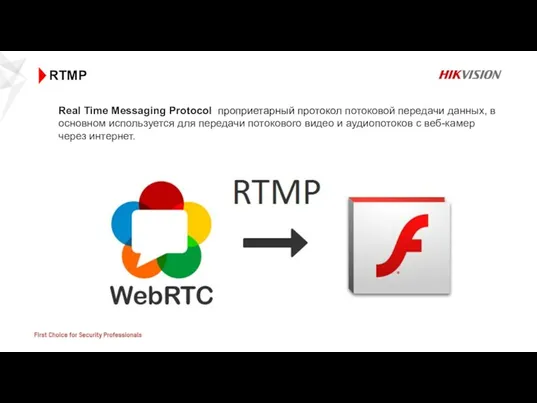
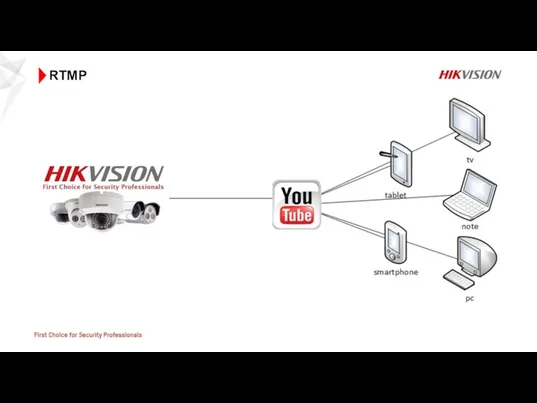
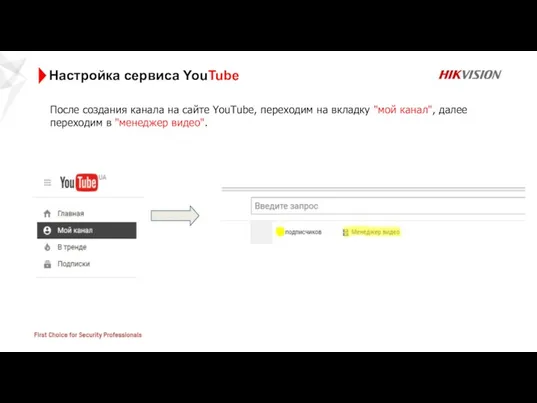
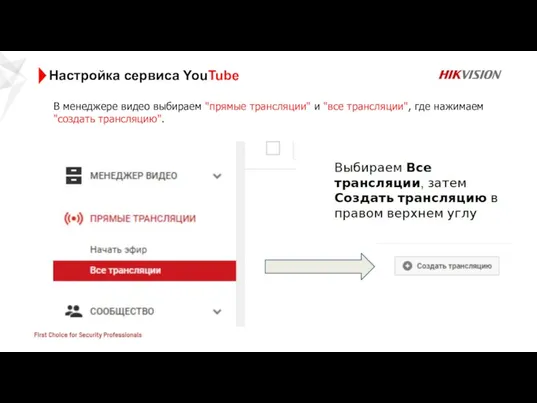
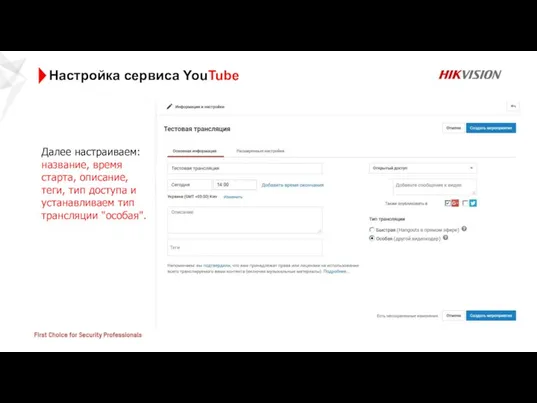
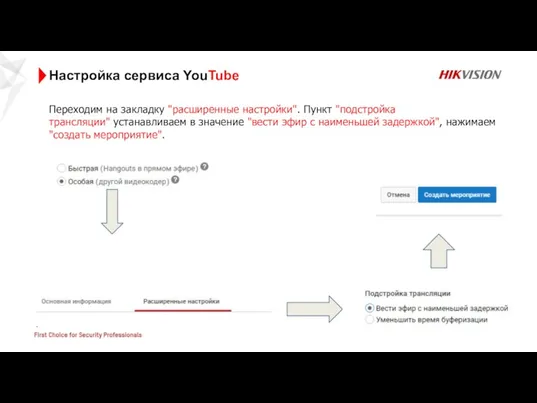
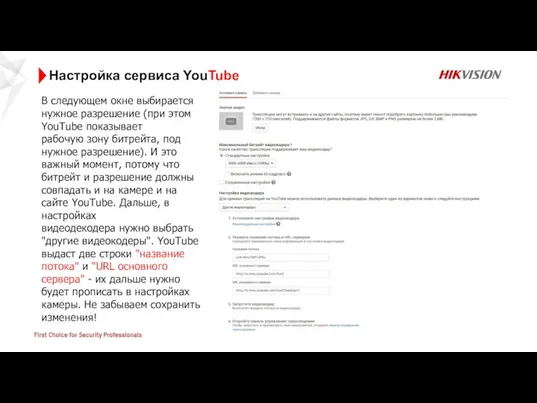
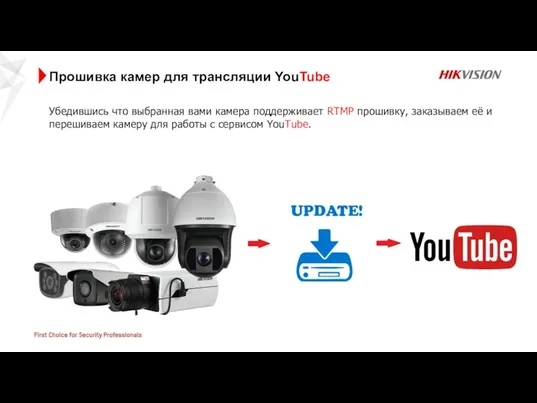
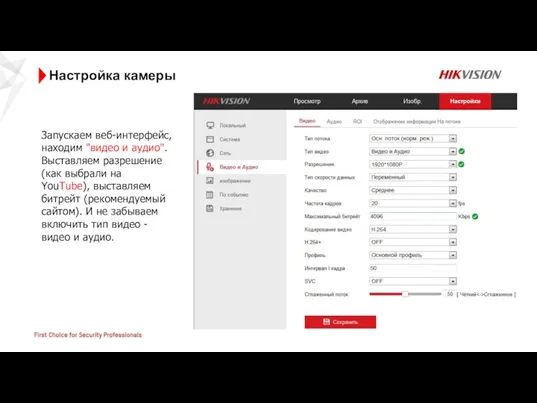
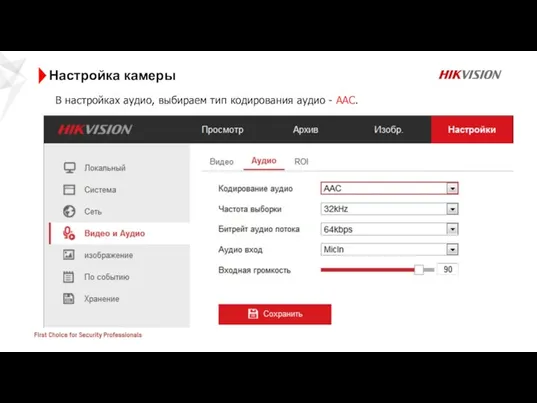
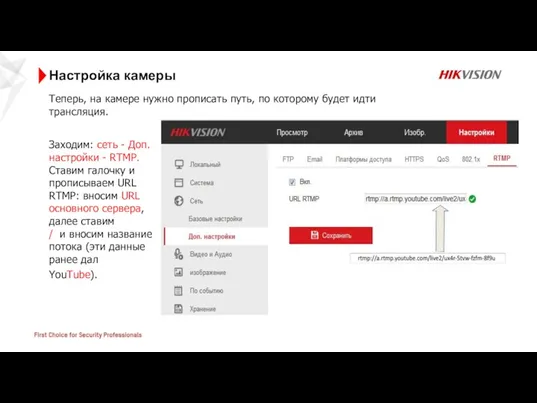
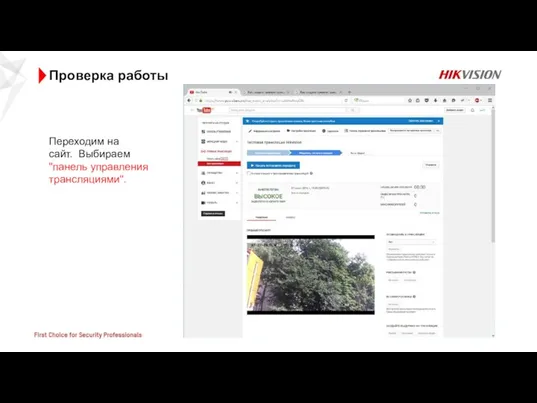


 Культура арабо-мусульманского мира
Культура арабо-мусульманского мира Животные мира
Животные мира 7 чудес Амурской области
7 чудес Амурской области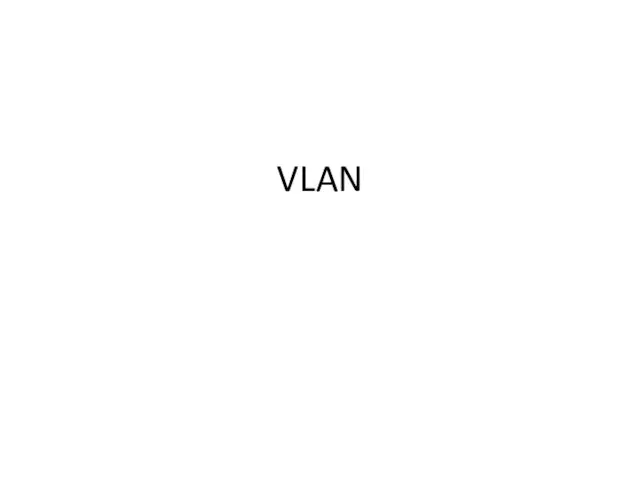 VLAN. Технологии защиты сетей. Иерархическая сегментация трафика для изоляции портов
VLAN. Технологии защиты сетей. Иерархическая сегментация трафика для изоляции портов Физика - наука о природе
Физика - наука о природе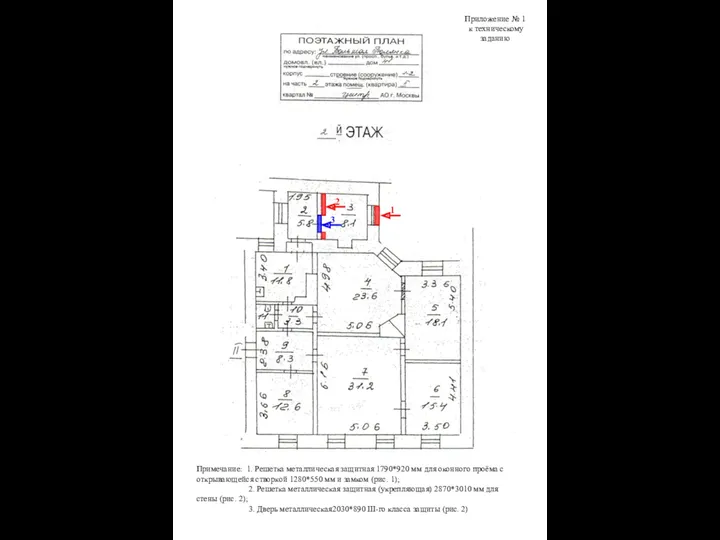 Решетка металлическая для оконного проёма. Приложение к техническому заданию
Решетка металлическая для оконного проёма. Приложение к техническому заданию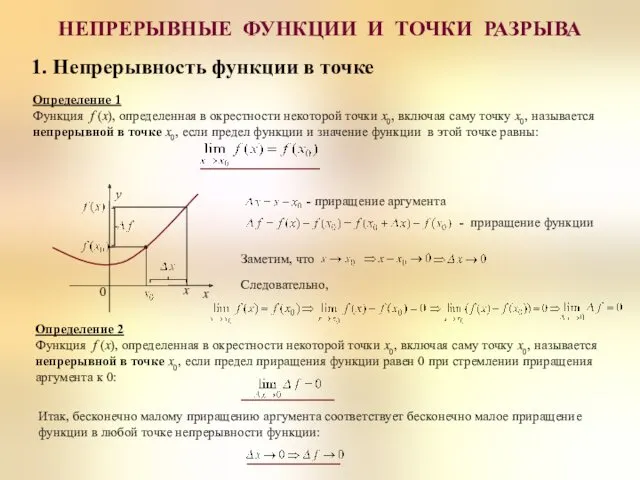 Непрерывные функции и точки разрыва
Непрерывные функции и точки разрыва Мастер-класс.Учимся писать синквейн. Мастер-класс на конкурсе Учитель года 2015
Мастер-класс.Учимся писать синквейн. Мастер-класс на конкурсе Учитель года 2015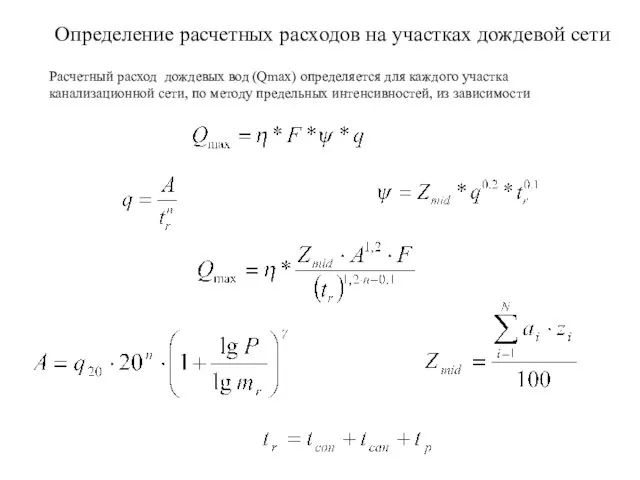 Определение расчетных расходов дождевого стока
Определение расчетных расходов дождевого стока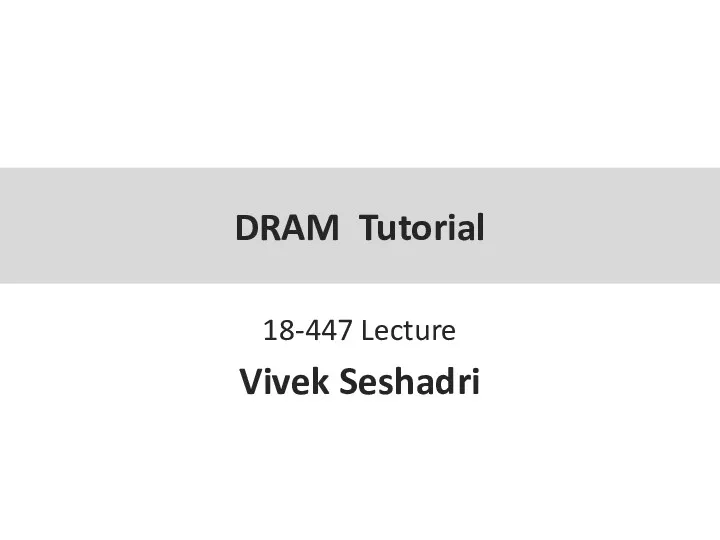 DRAM Tutorial
DRAM Tutorial Альдегиды, их химические и физические свойства
Альдегиды, их химические и физические свойства Анализ актуальности
Анализ актуальности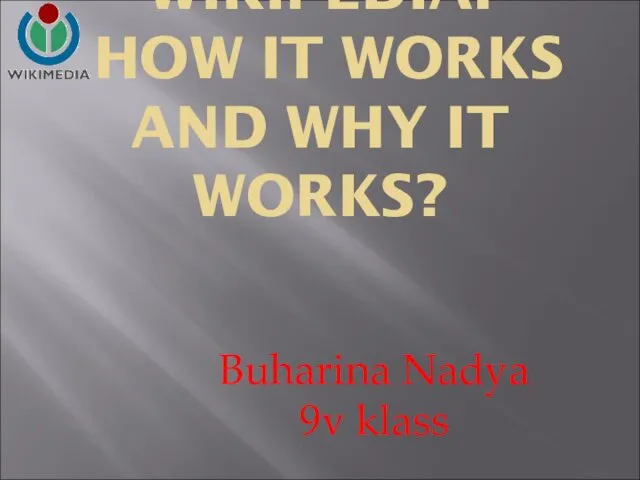 Wikipedia. How it works and why it works
Wikipedia. How it works and why it works Энергоэффективные и энергосберегающие технологии и оборудования в производственной сфере и быту
Энергоэффективные и энергосберегающие технологии и оборудования в производственной сфере и быту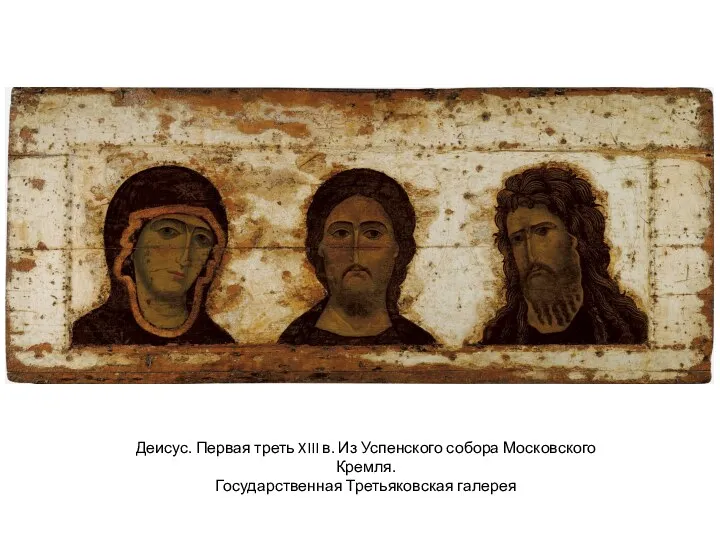 Деисус. Первая треть XIII в. Из Успенского собора Московского Кремля. Государственная Третьяковская галерея
Деисус. Первая треть XIII в. Из Успенского собора Московского Кремля. Государственная Третьяковская галерея Проект Легкий шаг. Номинация Семейно-патриотическое воспитание
Проект Легкий шаг. Номинация Семейно-патриотическое воспитание Институциональные основы функционирования рыночной экономики
Институциональные основы функционирования рыночной экономики Положительные качества человека. Знакомство с понятием толерантности.
Положительные качества человека. Знакомство с понятием толерантности. Праздник осени,3 класс
Праздник осени,3 класс Игра Крестики-нолики
Игра Крестики-нолики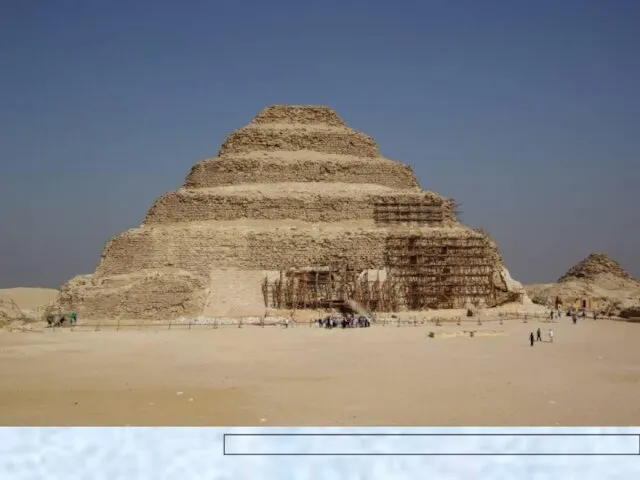 Пирамида. Усеченная и правильная пирамиды. Тетраэдр
Пирамида. Усеченная и правильная пирамиды. Тетраэдр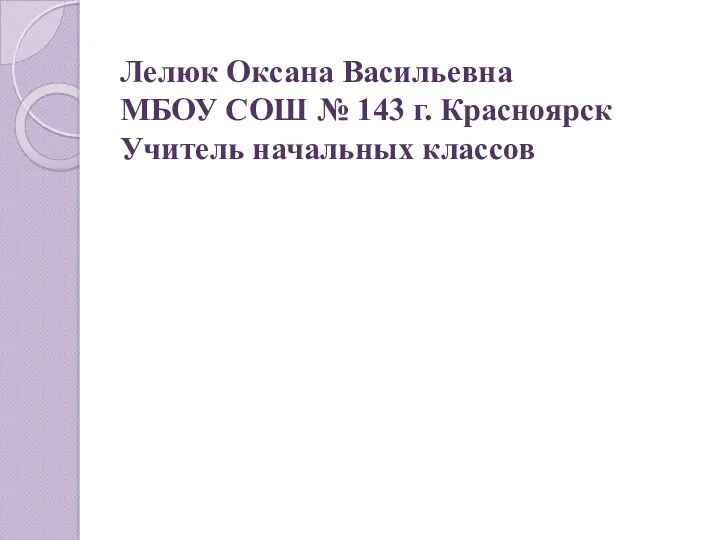 Портфолио учащегося как один из этапов перехода на новые стандарты.
Портфолио учащегося как один из этапов перехода на новые стандарты.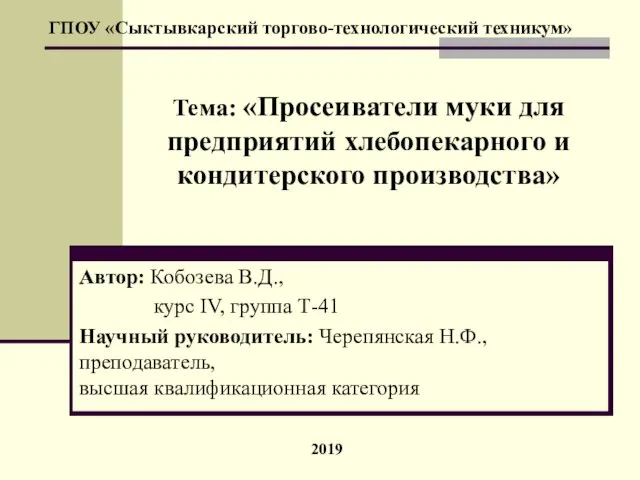 Просеиватели муки для предприятий хлебопекарного и кондитерского производства
Просеиватели муки для предприятий хлебопекарного и кондитерского производства Методические указания к выполнению выпускной квалификационной работы для студентов. Профиль Бурение нефтяных и газовых скважин
Методические указания к выполнению выпускной квалификационной работы для студентов. Профиль Бурение нефтяных и газовых скважин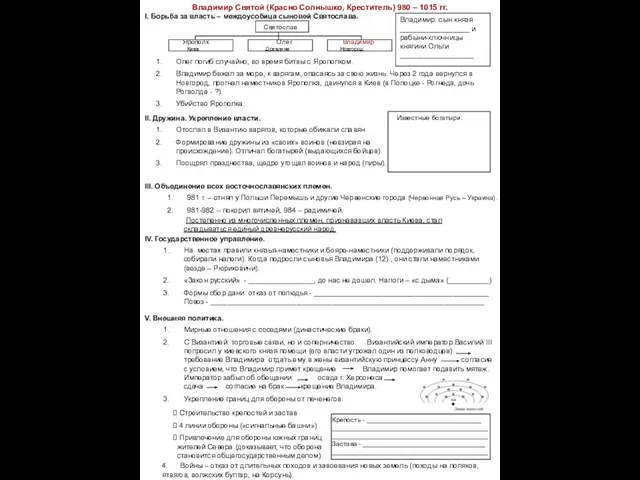 Владимир Святой (Красно Солнышко, Креститель) 980 – 1015 гг
Владимир Святой (Красно Солнышко, Креститель) 980 – 1015 гг Оборудование для транспортирования и хранения сырья
Оборудование для транспортирования и хранения сырья Презентация к уроку химии в 10 классе Строение и химические свойства глюкозы.
Презентация к уроку химии в 10 классе Строение и химические свойства глюкозы. Декартовы прямоугольные координаты на плоскости и в пространстве
Декартовы прямоугольные координаты на плоскости и в пространстве