Содержание
- 2. План Как работает КЭП Преимущество нашего КЭП Схема встречи и состав пакета документов Установка ПО Работа
- 3. КЭП КЭП – это электронная подпись, которая придает документам юридическую силу
- 4. Электронная подпись – является реквизитом электронного документа, предназначенная для защиты этого документа от подделки. Для формирования
- 5. Закрытый ключ Ключ электронной подписи (он же закрытый ключ) - уникальная последовательность символов (шифр), предназначенная для
- 6. Открытый ключ Ключ проверки электронной подписи (он же открытый ключ) - связан с закрытым ключом и
- 7. Сертификат подписи Удостоверяющий центр - организация, которая подтверждает владельца электронной подписи Сертификат ключа проверки электронной подписи
- 8. Как работает КЭП Сертификат подписи
- 9. Виды хранения КЭП на ключевом носителе USB флешке (есть у Tinkoff) на специальном ключевом носителе с
- 10. Где можно использовать КЭП Органы ФНС (Федеральная Налоговая Служба) ПФР (Пенсионный Фонд РФ) Росстат (Федеральная Служба
- 11. Доставка представителем Преимущества нашего продукта Простота тарифа (минимальное количество тарифных планов - видов электронных подписей) Установка
- 12. — Идентифицировать клиента — Вскрыть конверт — Сверить данные в документах — Сделать фотографии документов —
- 13. Комплект документов Схема встречи и состав пакета документов Заявление Приветственное письмо Сертификат ключа USB носитель Забрать
- 14. Приветственное письмо Схема встречи и состав пакета документов
- 15. Заявление на регистрацию пользования и изготовления сертификата ФИО (полностью ) + подпись представителя ФИО (полностью), Должность
- 16. Сертификат ключа Фамилия (полностью) и Инициалы + подпись клиента Данное поле уже будет заполнено. Схема встречи
- 17. Фотографии на встрече Фотография клиента с флешкой и конвертом Фотография паспорта (2 – 3 стр., постоянная
- 18. Фотография клиента с флешкой и конвертом Схема встречи и состав пакета документов
- 19. Установка ПО КриптоПро CSP Установка возможна только на ОС Windows! (PC, laptop, планшет) Открыть файл «CSPSetup.exe»
- 20. Установка ПО КриптоПро CSP В поиске найти приложение «КриптоПро CSP» Запустить приложение
- 21. Вставить USB флешку в компьютер Нажать меню «Пуск» Вести в поиск «Криптопро» и запустить программу Нажать
- 22. Если версия ядра не 4.0 Необходимо зайти на сайт http://www.cryptopro.ru/download Нажать на гиперссылку «после предварительной регистрации»
- 23. Выбрать сертифицированные версии КриптоПро CSP 4.0 R2 для Windows, UNIX или MacOs Далее выбрать вариант "Для
- 24. Нажать на кнопку «Запустить» Если появляется предупреждение системы безопасности, выбирать «Установить» Если версия ядра не 4.0
- 25. После установки программы необходимо установить лицензионный ключ: Зайти в "Пуск" Выбрать "Программы”/ "Все программы" Найти в
- 26. Заполнить пустые поля: Пользователь – ФИО клиента Организация – название копании клиента Серийный номер – ввести
- 27. Установка сертификата Установить 4 сертификата (корневой, 2 промежуточных и личный) Установка ПО
- 28. Установка корневого сертификата Открыть файл «certca_1.cer» Выбрать «Установить сертификат» Установка ПО
- 29. Выбрать: «Текущий пользователь» Установка корневого сертификата Установка ПО
- 30. Выбрать «Поместить все сертификаты в следующее хранилище» Нажать «Обзор» Установка корневого сертификата Установка ПО
- 31. В открывшейся папке выбрать: «Доверенные корневые центры сертификации» Нажать «ОК» Установка корневого сертификата Установка ПО
- 32. Выбранное хранилище отображается на форме Нажать «Далее» Установка корневого сертификата Установка ПО
- 33. Нажми «готово» Сертификат установлен! Установка корневого сертификата Установка ПО
- 34. Установка промежуточных сертификатов Установка ПО Открыть файл и установит файлы по порядку «certca_2.cer», «certca_3.cer» Выбрать «Установить
- 35. Выбрать: «Текущий пользователь» Установка ПО Установка промежуточных сертификатов
- 36. Выбрать «Поместить все сертификаты в следующее хранилище» Нажать «Обзор» Установка ПО Установка промежуточных сертификатов
- 37. В открывшейся папке выбрать: «Промежуточные центры сертификации» Нажать «ОК» Установка ПО Установка промежуточных сертификатов
- 38. Выбранное хранилище отображается на форме Нажать «Далее» Установка ПО Установка промежуточных сертификатов
- 39. Нажми «готово» Сертификат установлен! Установка корневого сертификата Установка ПО
- 40. Установка личного сертификата Установка ПО Открыть приложение «КриптоПро CSP» Нажать на вкладку «сервис»
- 41. Установка личного сертификата Установка ПО Выбрать «Установить личный сертификат»
- 42. Установка личного сертификата Установка ПО Необходимо выбрать файл сертификата Нажать «Обзор»
- 43. Установка личного сертификата Установка ПО В разделе пака выбрать USB DISK Выбрать файл с ФИО клиента
- 44. Выбранное хранилище отображается на форме Нажать «Далее» Установка ПО Установка личного сертификата
- 45. На экране отображаются сведения о сертификате Нажать «Далее» Установка ПО Установка личного сертификата
- 46. Установка ПО Установка личного сертификата Выбрать контейнер для установки Нажать «Обзор»
- 47. Установка ПО Установка личного сертификата Выбрать контейнер который находиться на нашей флешке (в данном случае Диск
- 48. Установка ПО Установка личного сертификата Нажать «Далее» В следующем окне так же нажать «Далее»
- 49. Установка ПО Установка личного сертификата Нажать «Готово»
- 50. Уведомления, что сертификат установлен / не установлен не получим. Поэтому необходимо проверить правильность установки сертификата. Установка
- 51. Установка ПО Проверка сертификата Нажать на файл с ФИО клиента
- 52. Установка ПО Проверка сертификата Нажать на вкладу «Путь сертификации»
- 53. Установка ПО Проверка сертификата Путь сертификации должен выглядеть так: Корневой сертификат Два промежуточных Личный
- 54. Если у клиента нет устройства на ОС Windows/ или отсутствует интернет необходимо: Объяснить клиенту, что ссылки
- 55. Работа с МП Работа в MAgent4
- 56. Работа с МП Работа в MAgent4
- 58. Скачать презентацию
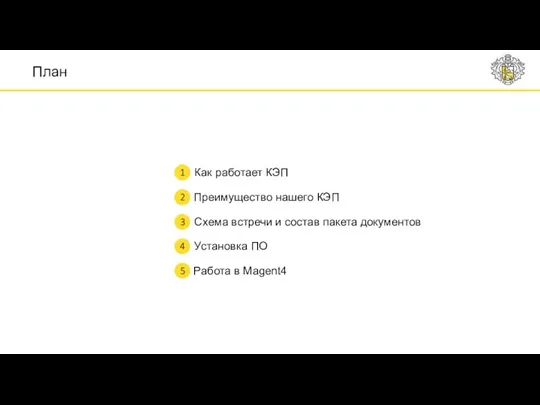


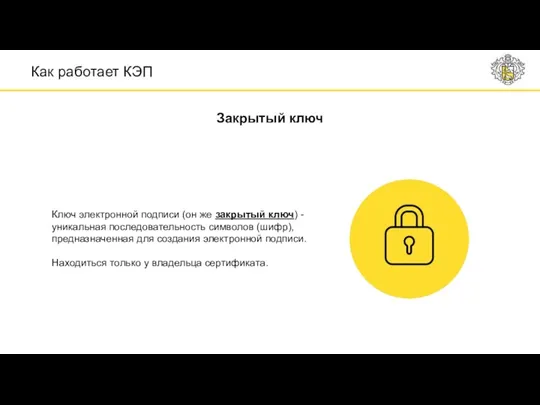
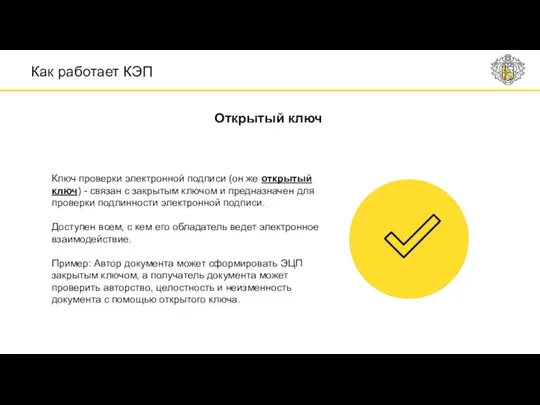
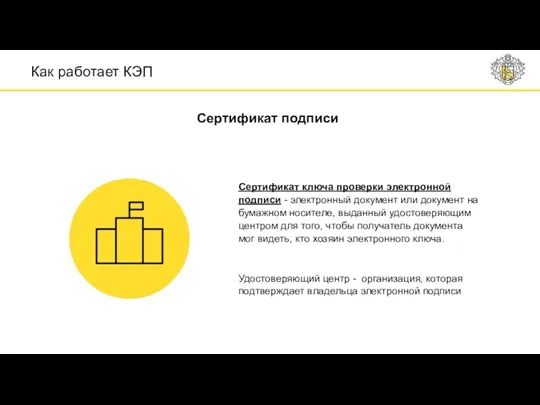
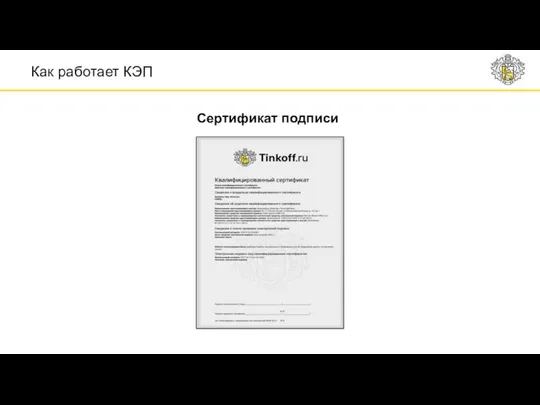

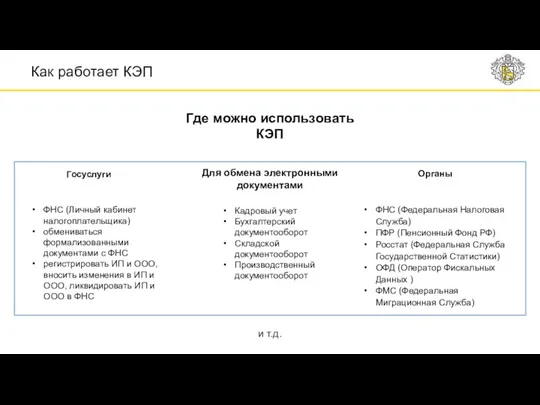








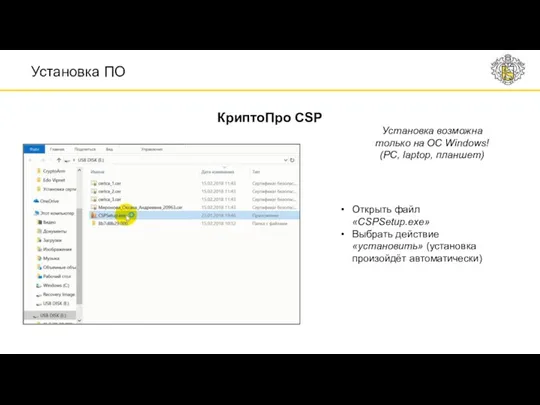
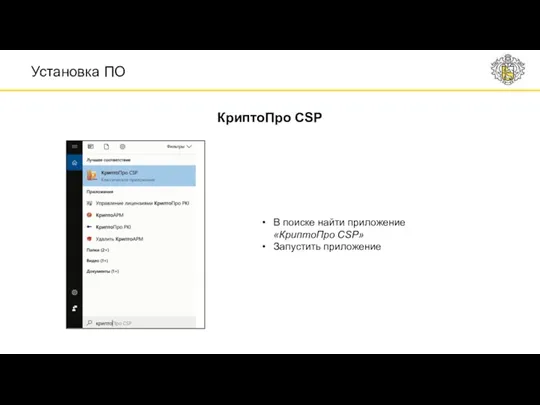
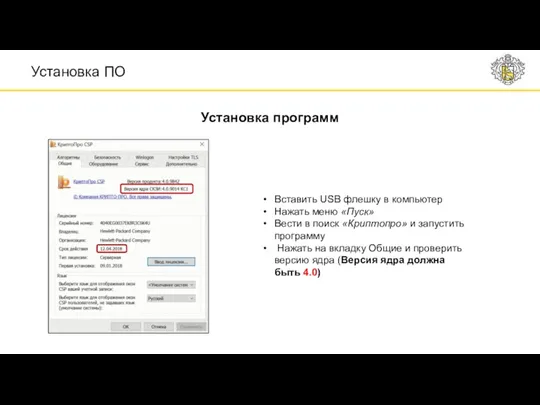
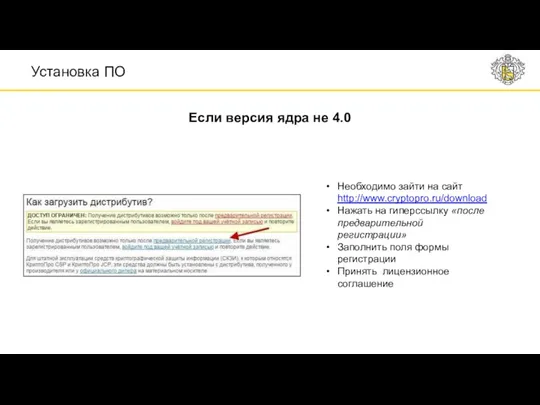

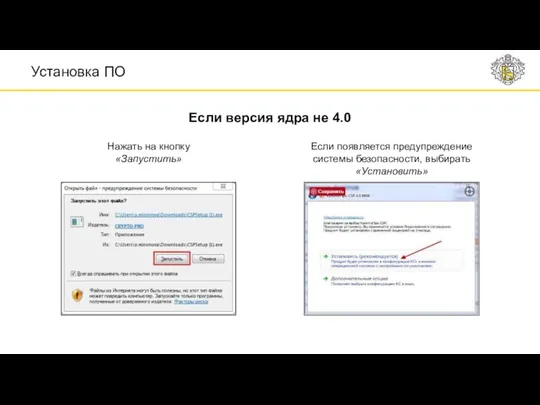
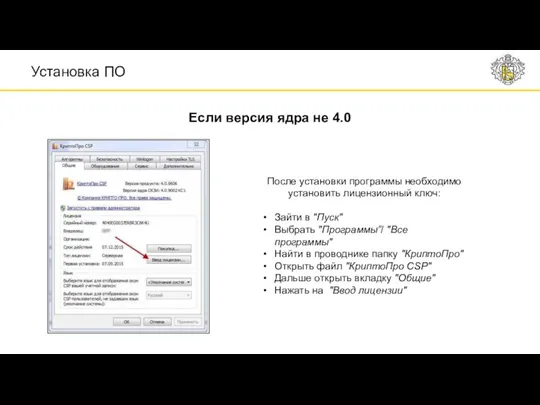

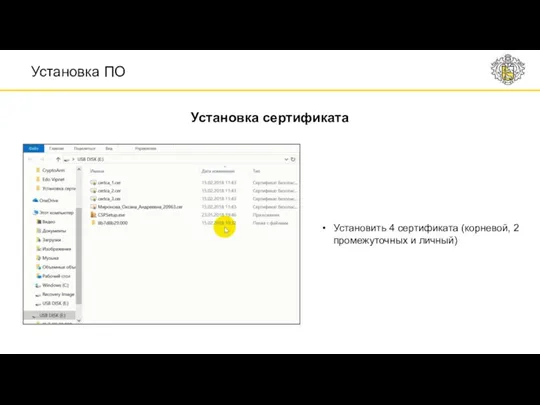


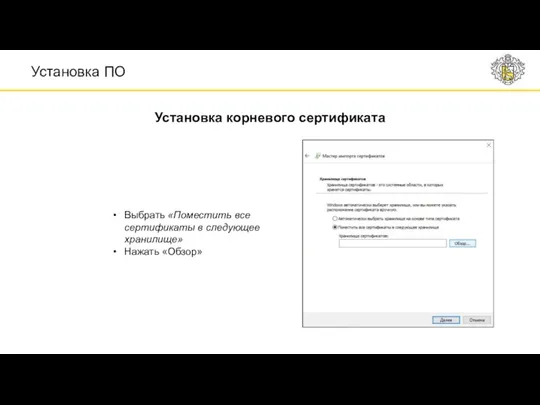
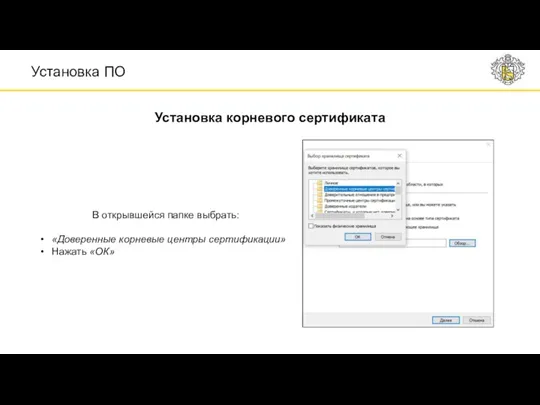
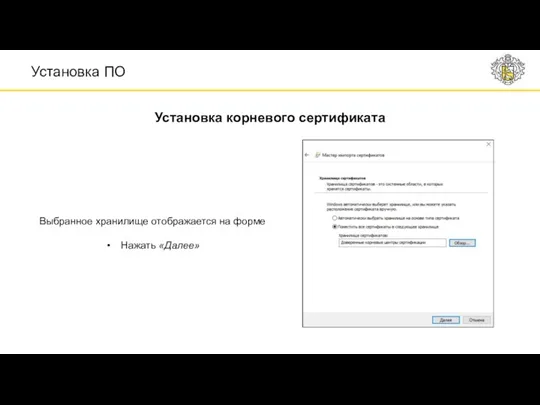
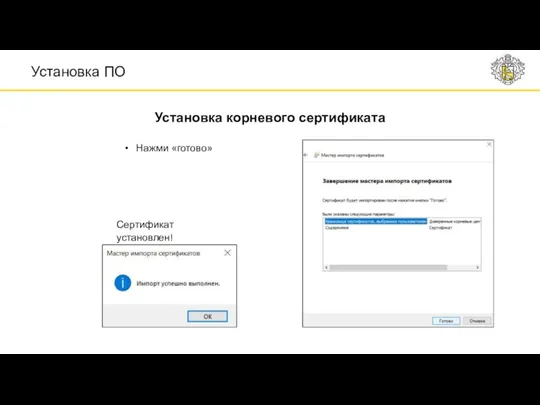
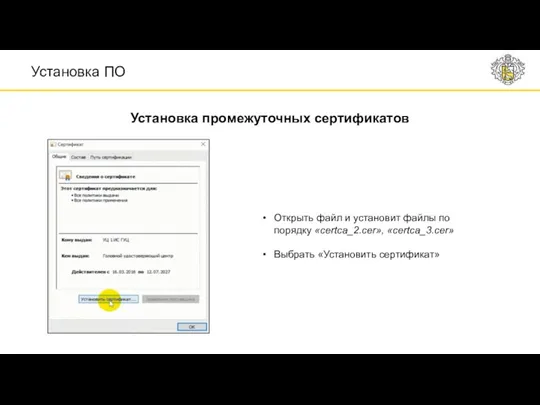

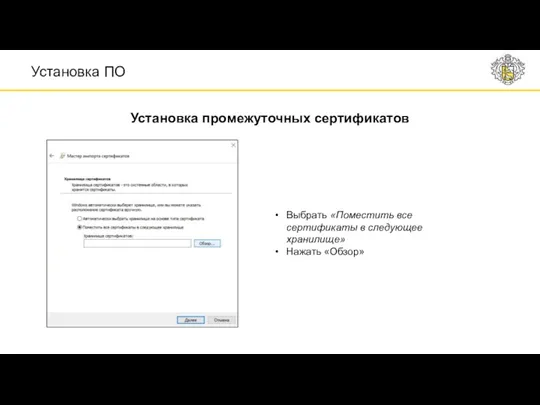

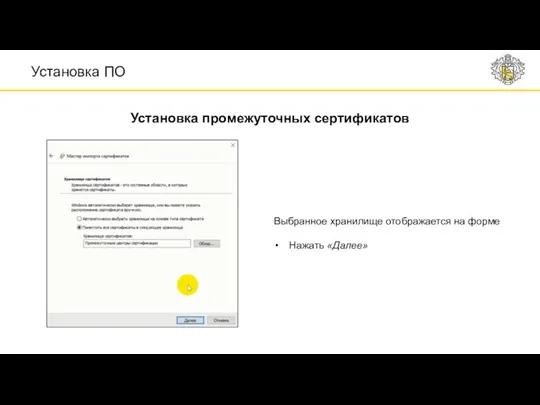
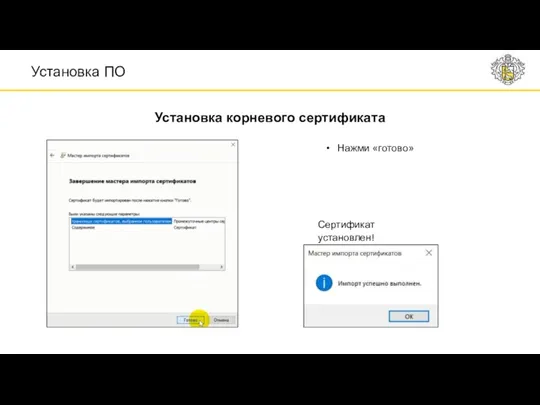


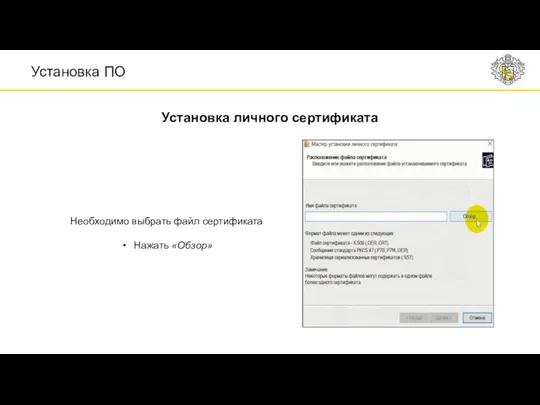




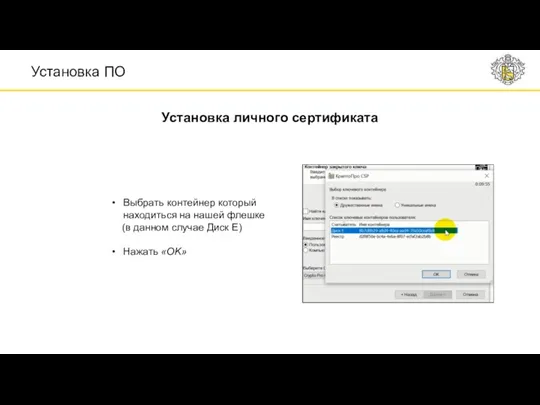



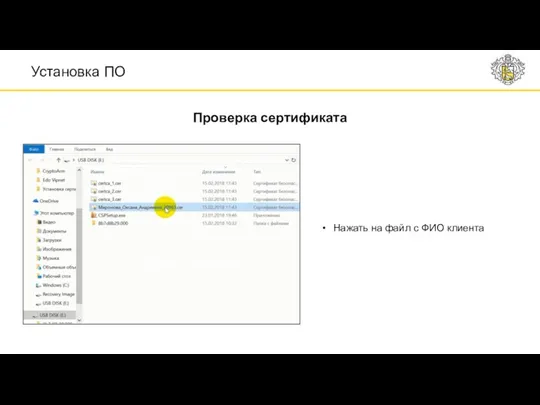

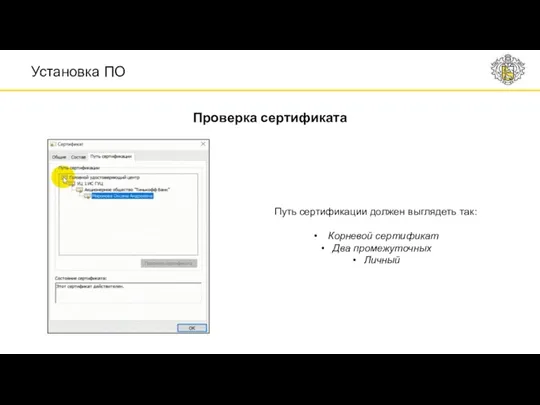

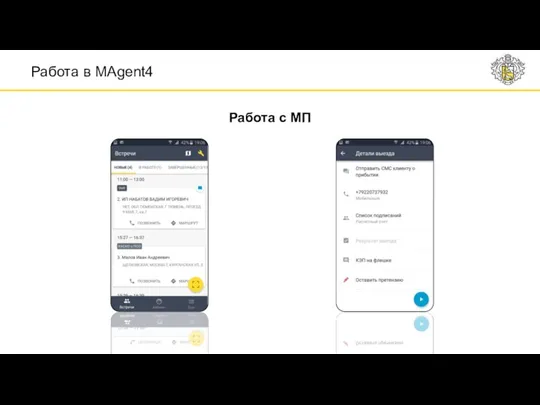
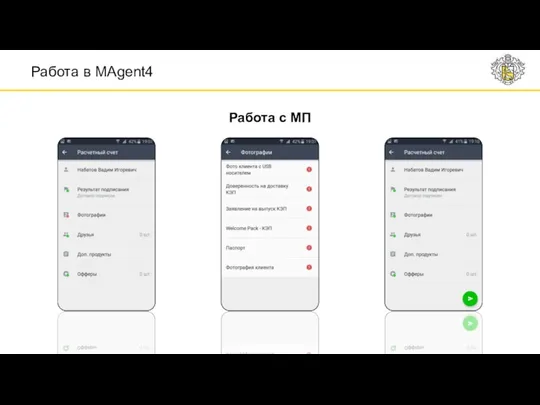
 Вводное занятие Диск
Вводное занятие Диск Виртуальная экскурсия Родниковый край
Виртуальная экскурсия Родниковый край Тимофеев - (Еф) - шк. 44 им. С.Ф.Бароненко - презентация
Тимофеев - (Еф) - шк. 44 им. С.Ф.Бароненко - презентация ПАО Росгосстрах. День финансовой грамотности
ПАО Росгосстрах. День финансовой грамотности DEFORMING POLYOSTEOATHROSIS - ALBERT ANTWI 1751
DEFORMING POLYOSTEOATHROSIS - ALBERT ANTWI 1751 1 Лекция2022
1 Лекция2022 Сварочные материалы, применяемые для сварки
Сварочные материалы, применяемые для сварки Реформы Петра I - путь к формированию Российской империи
Реформы Петра I - путь к формированию Российской империи Атмосферное давление
Атмосферное давление Презентация кружка Маленький мастер
Презентация кружка Маленький мастер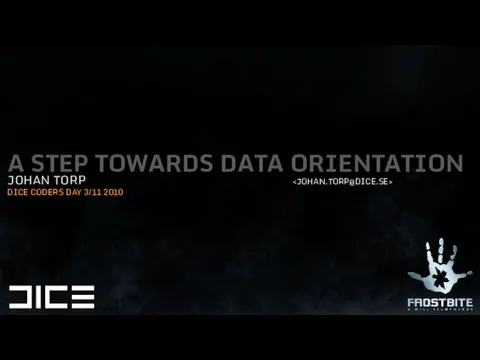 A step towards data orientation
A step towards data orientation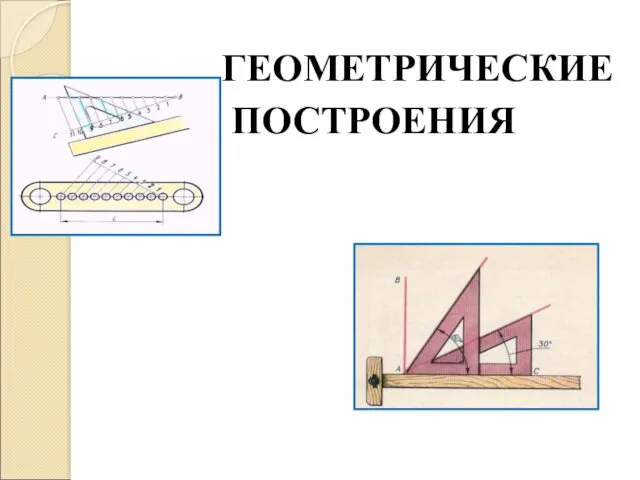 Геометрические построения
Геометрические построения Основные понятия языка программирования C++
Основные понятия языка программирования C++ Презентация Дошкольный логопункт
Презентация Дошкольный логопункт Электрические аппараты управления. Классификация электрических аппаратов
Электрические аппараты управления. Классификация электрических аппаратов Эффективные решения для цифровых подстанций и цифровых РЭС
Эффективные решения для цифровых подстанций и цифровых РЭС Вид монументального искусства мозаика
Вид монументального искусства мозаика Технология соединения деталей шкантами и шурупами в нагель
Технология соединения деталей шкантами и шурупами в нагель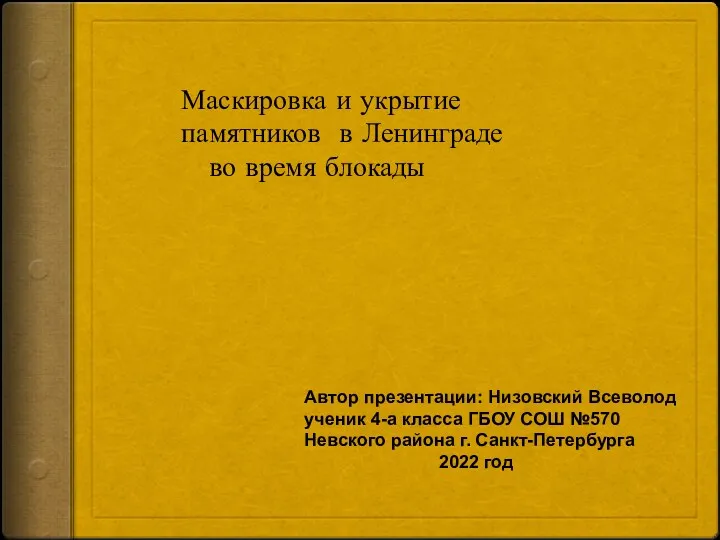 Укрытие памятников
Укрытие памятников Закрытые фортификационные сооружения. Характеристика условий пребывания в них личного состава
Закрытые фортификационные сооружения. Характеристика условий пребывания в них личного состава Геологическая характеристика горных пород и ее влияние на физические свойства
Геологическая характеристика горных пород и ее влияние на физические свойства Структура книги
Структура книги Художественная культура ислама
Художественная культура ислама Предметно – пространственная развивающая среда в группе в соответствии ФГОС
Предметно – пространственная развивающая среда в группе в соответствии ФГОС Розы из хозяйственных салфеток
Розы из хозяйственных салфеток Памятник природы Новая роща
Памятник природы Новая роща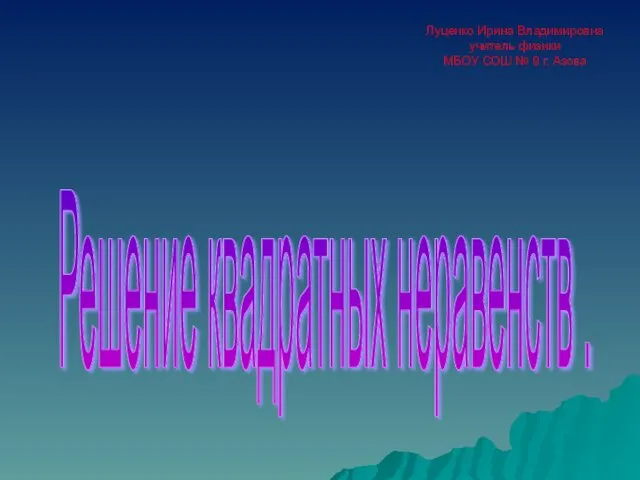 Алгоритм решения квадратных неравенств
Алгоритм решения квадратных неравенств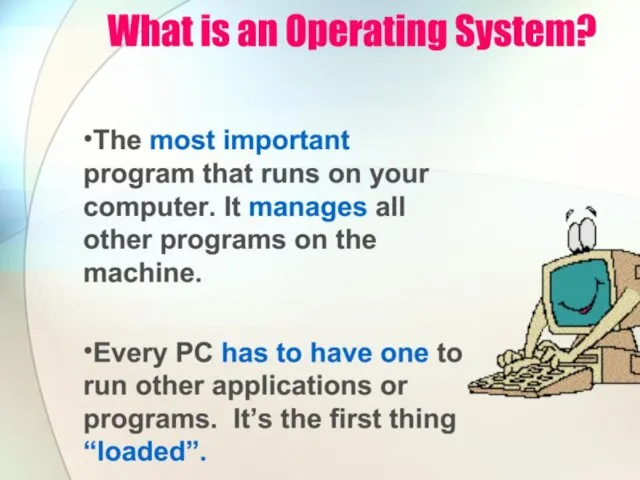 What is the Operating System
What is the Operating System