Содержание
- 2. Содержание: Комплектующие компьютера Системный блок -Установка заглушки -Материнская плата -Установка материнской платы -Процессор -Установка процессора -Модуль
- 3. Компьютер состоит из многих компонентов. Некоторые устройства размещаются внутри системного блока, другие являются внешними – например,
- 4. MatPlata Монитор Жесткий диск №1, №2 CD-Привод Материнская плата Блок питания Кулер Модули памяти Видеокарта Звуковая
- 5. КОМПЬЮТЕР Хотя компьютерная система состоит из клавиатуры, мыши, монитора, модема, принтера, звуковой карты и другого оборудования,
- 6. СИСТЕМНЫЙ БЛОК А теперь, мы поможем вам более детально познакомиться с устройством системного блока. Мы расскажем
- 7. Установка компонентов ЗАГЛУШКА Рисунок 1 Стандартная заглукша на задней панели корпуса может оказаться непригодной. Тогда следует
- 8. МАТЕРИНСКАЯ ПЛАТА Заглянув внутрь персонального компьютера, вы увидите большую печатную плату, расположенную на дне корпуса. Это
- 9. Установка материнской платы Рисунок 2 На стальном поддоне внутри корпуса предусмотрены опоры, расположение которых соответствует крепежным
- 10. Рисунок 3 При установке материнской платы необходимо сопротивление корпусной заглушки, и здесь надо быть осторожным, чтобы
- 11. ПРОЦЕССОР Центральный процессор – это основной рабочий элемент компьютера, предназначенный для непосредственного выполнения действий над информацией.
- 12. Установка процессора Рисунок 1 На процессоре предусмотрена метка, позволяющая правильно сориентировать его при установке: она указывает
- 13. Рисунок 2 Перед установкой кулера необходимо позаботится о наличии термоинтерфейса между процессором и радиатором. Многие кулеры
- 14. Кулер Кулер – устройство для охлаждения различных компонентов компьютера (процессора, плат расширения и др.)
- 15. Установка кулера Рисунок 3 При установке радиатора необходимо убедиться, что он занял правильное положение и плотно
- 16. Рисунок 4 После установки кулера его необходимо подключить к соответствующему разъему на материнской плате. Требуемые контакты
- 17. МОДУЛЬ ПАМЯТИ Модуль памяти – это плата, предназначенная для хранения информации при работе с оперативной системой
- 18. ВИДЕОКАРТA Видеоадаптер (синоним — видеокарта) предназначен для хранения видеоинформации и ее отображения на экране монитора. Он
- 19. ЗВУКОВАЯ ПЛАТА Звуковые карты используются для записи и воспроизведения различных звуковых сигналов: речи, музыки, шумовых эффектов.
- 20. Установка модулей памяти и плат расширения Рисунок 1 Для установки модуля памяти необходимо ориентироваться по выемке,
- 21. Для установки видеокарты и других плат расширения прежде всего надо снять корпусные заглушки. Видеокарта должна полностью
- 22. Рисунок 3 Установка звуковой карты и любой другой PCI-карты расширения производится таким же образом, как и
- 23. ЖЕСТКИЙ ДИСК Это компьютерное устройство, которое используется для хранения множества программ и файлов данных. Жесткий диск
- 24. Внутри устройства находится одна или несколько круглых металлических пластинок – это и есть диски, которые дали
- 25. Установка жесткого диска Прежде чем установить жесткий диск, необходимо разобраться с его перемычками. Как правило, на
- 26. Жесткий диск устанавливается в один из трехдюймовых отсеков, где закрепляется с помощью винтов, идущих в комплекте
- 27. ОПТИЧЕСКИЙ ПРИВОД CD-ROM drive Это устройство для считывания информации с лазерных дисков. Иногда его называют дисководом.
- 28. ЛАЗЕРНЫЙ ДИСК CD (Compact Disc) Это небольшой плоский диск, на котором можно хранить информацию. Иногда его
- 29. Установка оптического привода Оптические приводы вставляются снаружи в один из открытых пятидюймовых отсеков. Возможно, перед этим
- 30. Жесткий диск подключается к первому IDE-каналу с помощью 80-жильного шлейфа, идущего в комплекте с материнской платой.
- 31. Подключение кнопок и светодиодов лицевой панели корпуса Кнопки Power и Reset, корпусный спикер, а также различные
- 32. Подключение компонентов к блоку питания Установив и соединив все компоненты системы, остается подключить их к блоку
- 33. Жесткий диск и оптический привод подключаются с помощью стандартных коннекторов. Для современной видеокарты также может потребоваться
- 34. После установки всех компонентов системный блок должен иметь приблизительно такой вид.
- 35. Задняя панель собранного корпуса. Разобраться, куда подключаются клавиатура, мышь и монитор, совсем несложно.
- 36. Внешнее устройство – это часть компьютерной системы, которая располагается вне системного блока и подключается к нему
- 37. Содержание -Монитор -Клавиатура и мышь -Сканер -Функции сканера -Принтер -Функции принтера -Модем -Функции модема
- 38. МОНИТОР Монитор – это устройство, служащее для передачи изображения пользователю.
- 39. КЛАВИАТУРА И МЫШЬ Клавиатура – устройство, которое используется для ввода команд и набора текста. Мышь -
- 40. СКАНЕРЫ Сканер – устройство для считывания информации (текстов, изображений, таблиц, фотографий. ).
- 41. Функции сканера Сканером называется устройство для ввода в компьютер изображений, нанесенных на прозрачной или непрозрачной плоской
- 42. Принтер Принтер – устройство для печати текстов и изображений.
- 43. Виды принтеров Все печатающие устройства можно подразделить на последовательные, строчные и страничные. Принадлежность принтера к той
- 44. Модем Модем – устройство, с помощью которого компьютеры могут обмениваться информацией между собой.
- 46. Скачать презентацию











































 Основы финансовых вычислений
Основы финансовых вычислений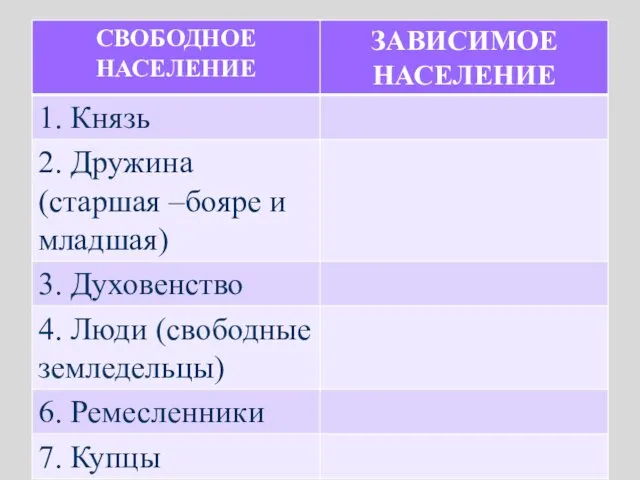 Место и роль Руси в Европе
Место и роль Руси в Европе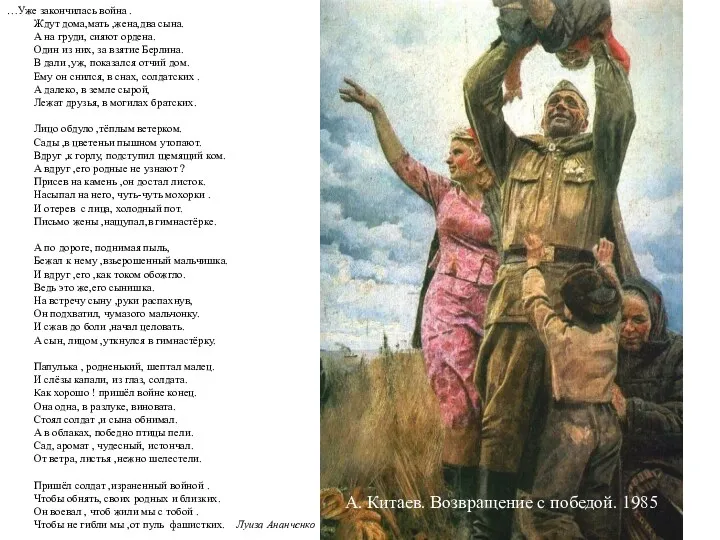 Презентация Подарить жизнь своим потомкам (итог и ссылки)
Презентация Подарить жизнь своим потомкам (итог и ссылки) Проблема бездомных животных
Проблема бездомных животных Проект История моей семьи
Проект История моей семьи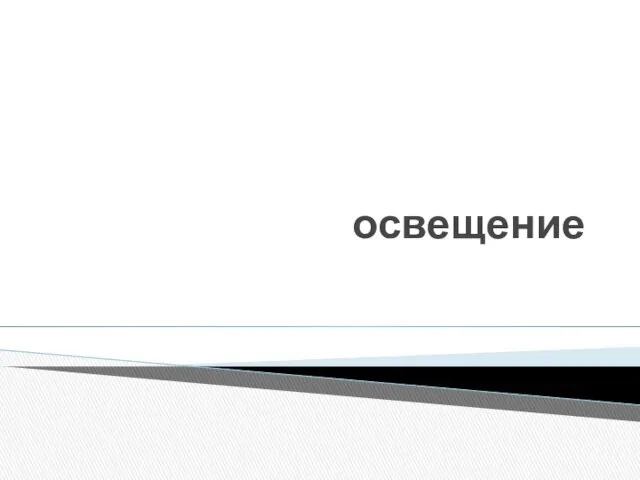 освещение основные понятия
освещение основные понятия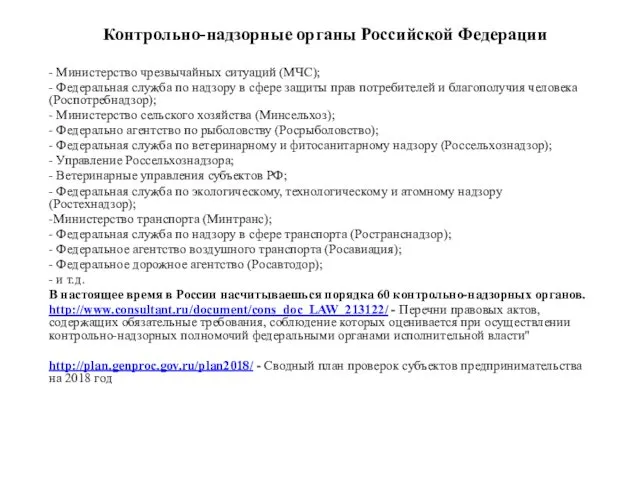 Контрольно-надзорные органы Российской Федерации
Контрольно-надзорные органы Российской Федерации Св. Лука
Св. Лука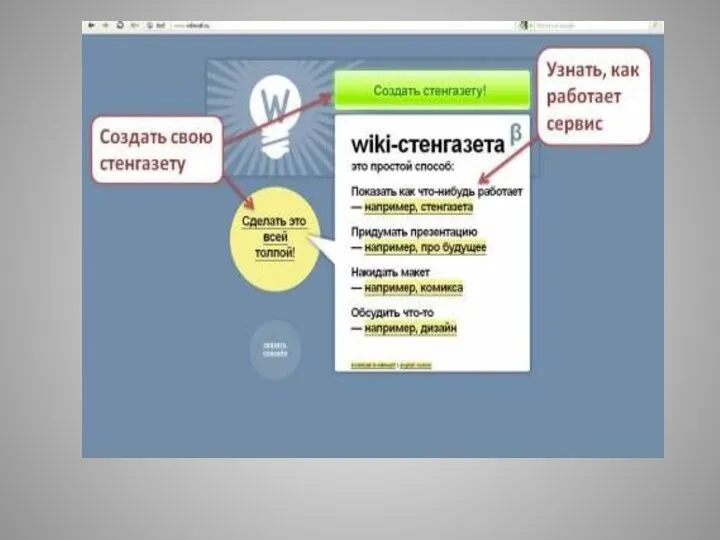 Wiki-газета
Wiki-газета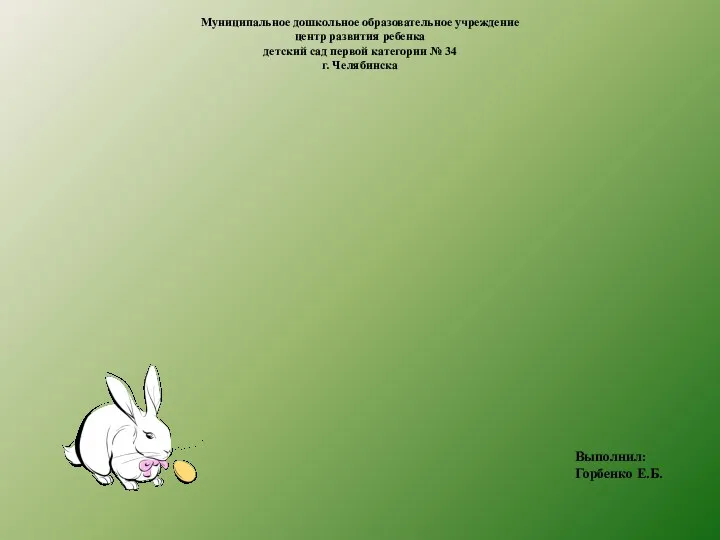 Творческий мини-проект по благоустройству территории ДОУ.
Творческий мини-проект по благоустройству территории ДОУ. Кроссворд Что мы знаем о пчёлах
Кроссворд Что мы знаем о пчёлах Чеснок всемогущий. Электронная викторина по мифу о чесноке
Чеснок всемогущий. Электронная викторина по мифу о чесноке Машины и оборудование для водоснабжения ферм и автопоения животных
Машины и оборудование для водоснабжения ферм и автопоения животных torgvmire
torgvmire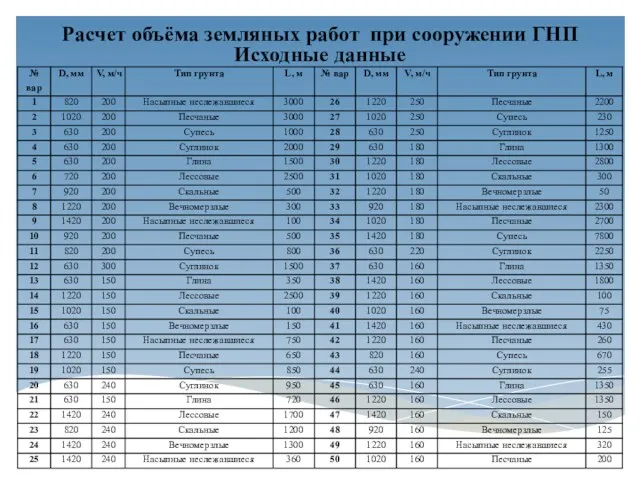 Расчет объёма земляных работ при сооружении ГНП
Расчет объёма земляных работ при сооружении ГНП Семья
Семья Лекарства на грядке
Лекарства на грядке Ислам как мировая религия
Ислам как мировая религия Процесуальний порядок проведення технічної інвентаризації об’єктів нерухомого майна (Тема 4)
Процесуальний порядок проведення технічної інвентаризації об’єктів нерухомого майна (Тема 4) Напряженное и деформированное состояния элемента в окрестности точки
Напряженное и деформированное состояния элемента в окрестности точки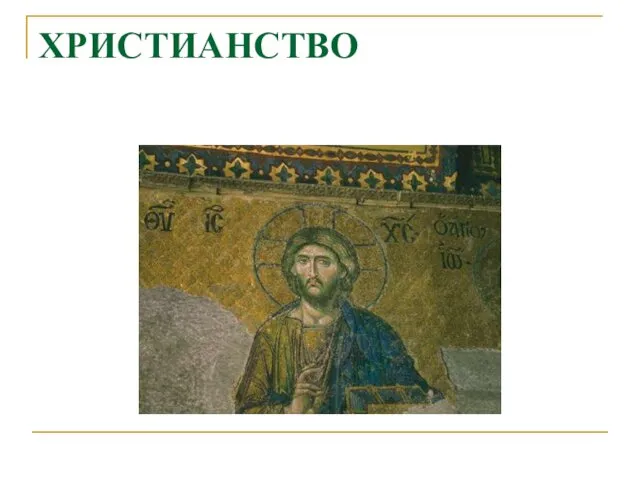 Христианство. Источники вероучения
Христианство. Источники вероучения Использование дидактических игр на уроках литературного чтения
Использование дидактических игр на уроках литературного чтения Опыт работы МБДОУ детского сада № 32 г. Каменск - Шахтинский с детьми и родителями по предупреждению детского дорожно-транспортного травматизма Диск Диск Диск Диск Диск
Опыт работы МБДОУ детского сада № 32 г. Каменск - Шахтинский с детьми и родителями по предупреждению детского дорожно-транспортного травматизма Диск Диск Диск Диск Диск Занятие кружка внеурочной деятельности Я - гражданин России . Тема занятия Школа вчера, сегодня, завтра
Занятие кружка внеурочной деятельности Я - гражданин России . Тема занятия Школа вчера, сегодня, завтра Дорожное поле чудес
Дорожное поле чудес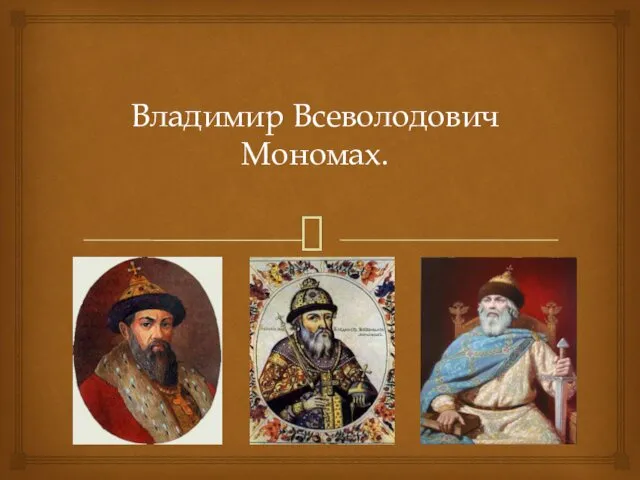 Правление Владимира Мономаха
Правление Владимира Мономаха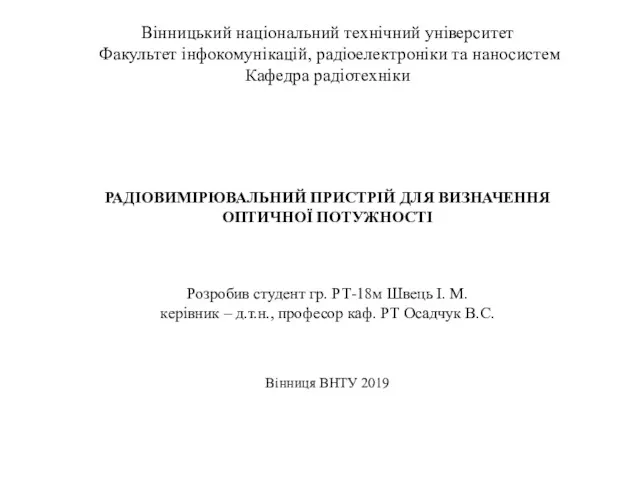 Радіовимірювальний пристрій для визначення оптичної потужності
Радіовимірювальний пристрій для визначення оптичної потужності Регрессионный анализ. Лекция 20
Регрессионный анализ. Лекция 20