Содержание
- 2. Создавайте правильные листовки Листовка – это печатное издание с призывом. Ее используют для донесения информации в
- 3. Размер Начать надо с подбора правильного формата. Существует несколько стандартных размеров этого печатного изделия. Обычно при
- 4. Контент При создании флаера важно избегать нагромождений слов. Рекламный текст должен «бить» в цель. Лучше всего
- 5. Дизайн Контент, несомненно, важен, но самое главное в листовке – это графика. Яркое оформление привлекает внимание
- 6. Делаем флаер за 3 шага Существует несколько вариантов создания флаеров на компьютере. Некоторые делают их в
- 7. Шаг 1. Настройте проект Установите формат. Откройте программу и выберите пункт «Новая визитка». В окне «Тип
- 8. Выберите образец В программе есть около 500 встроенных шаблонов. Каждый из них можно стилизовать под флаер.
- 9. Шаг 2. Создайте дизайн Измените информацию. Измените информацию. В левой колонке снимите галочку с пунктов, которые
- 11. Создайте заголовок Нажмите кнопку «Добавить текст» в виде буквы А на панели инструментов. Введите надпись в
- 12. Дополнительные элементы Вы можете добавлять простые фигуры: прямоугольник, пунктир, стрелка, линия, овал. Чтобы переместить элемент на
- 13. Если вы не уверены, что правильно располагаете элементы, в программе есть функция расположения объектов по сетке.
- 14. Шаг 3. Сохраните результат Для экспорта проекта нажмите на кнопку «Сохранить». Программа позволяет преобразовать файл в
- 15. Подводим итоги Итак, мы разобрались, как правильно создать флаер и сохранить его для печати. Чтобы ваша
- 18. Скачать презентацию








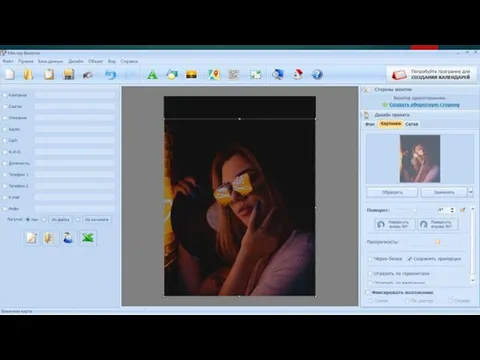

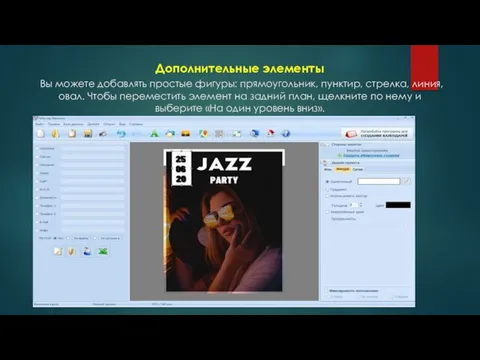



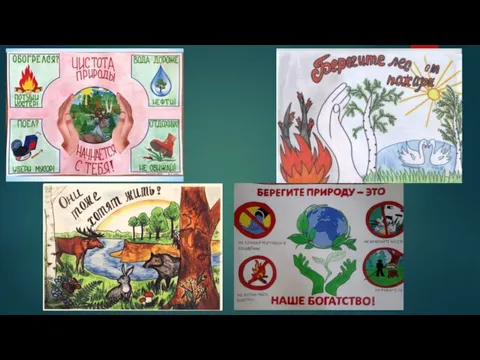
 Мировые религии. Ислам
Мировые религии. Ислам Презентация Портфолио педагога дошкольного образования
Презентация Портфолио педагога дошкольного образования Устройство формирования импульсных сигналов управления с регулируемыми коэффициентом заполнения и частотой модуляции
Устройство формирования импульсных сигналов управления с регулируемыми коэффициентом заполнения и частотой модуляции Тайны географических названий
Тайны географических названий Профилактика детских неврозов
Профилактика детских неврозов Наркозные средства. Спирт этиловый
Наркозные средства. Спирт этиловый Постсекреторная динамика сигнальных соединений. Специфические транспортные белки
Постсекреторная динамика сигнальных соединений. Специфические транспортные белки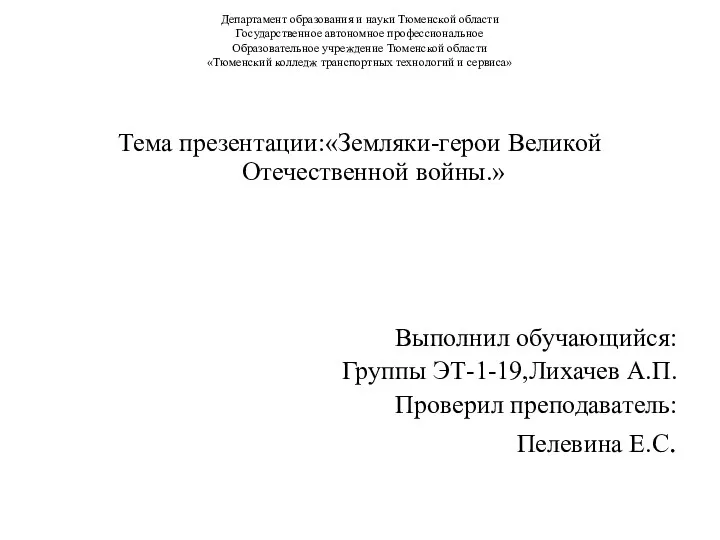 Земляки-герои Великой отечественной войны
Земляки-герои Великой отечественной войны Цікаві факти про акул
Цікаві факти про акул Бартоломео Франческо Растрелли (Варфоломей Варфоломеевич Растрелли) 1700 - 1771
Бартоломео Франческо Растрелли (Варфоломей Варфоломеевич Растрелли) 1700 - 1771 Нервная система человека.
Нервная система человека. Термообработка стали
Термообработка стали 20231105_prezentatsiya1._zvezdnyy_chas
20231105_prezentatsiya1._zvezdnyy_chas Ярмарка профессий рабочего города
Ярмарка профессий рабочего города Мы - из красной книги.
Мы - из красной книги.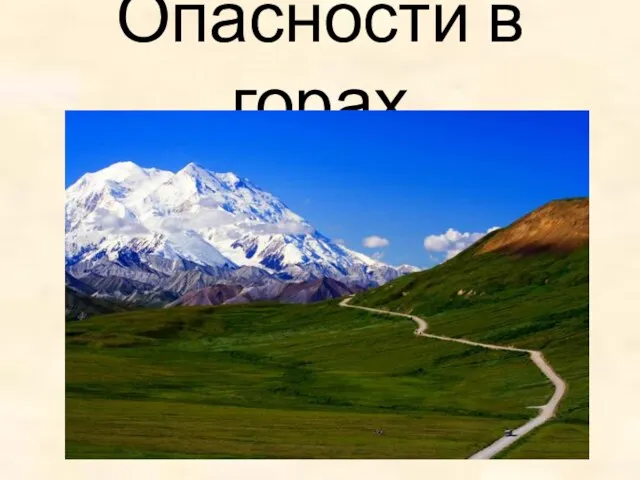 Презентация опасности в горах
Презентация опасности в горах Сестринский уход при ожирении
Сестринский уход при ожирении ГОСТ 23161-2012 Грунты. Метод лабораторного определения характеристик просадочности
ГОСТ 23161-2012 Грунты. Метод лабораторного определения характеристик просадочности Рулевое управление современных автомобилей
Рулевое управление современных автомобилей Выбор профессии.
Выбор профессии. Различение звуков Ы-И.
Различение звуков Ы-И. Рекомендации от составителей КИМ по обществознанию
Рекомендации от составителей КИМ по обществознанию Воспитание детей в царских семьях как фактор формирования самодержавной власти в России
Воспитание детей в царских семьях как фактор формирования самодержавной власти в России Функции, строение, свойства, режимы и использование почв
Функции, строение, свойства, режимы и использование почв Эвакуация населения, материальных и культурных ценностей в безопасные районы
Эвакуация населения, материальных и культурных ценностей в безопасные районы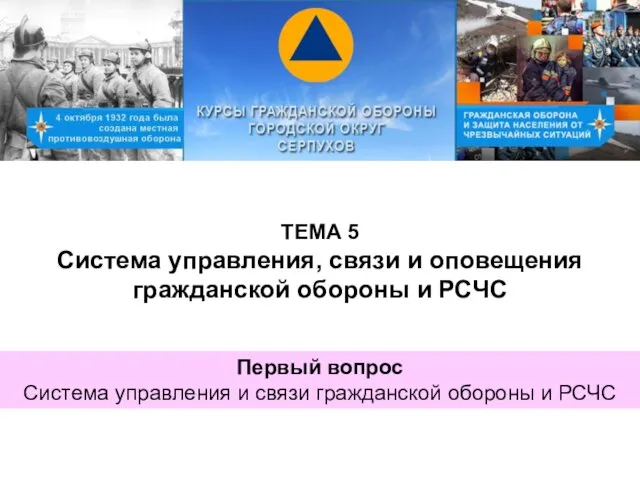 Система управления и связи ГО и РСЧС. УМП Тема 5
Система управления и связи ГО и РСЧС. УМП Тема 5 Понятие и виды специальных налоговых режимов
Понятие и виды специальных налоговых режимов Цифровые образовательные ресурсы на уроках химии.
Цифровые образовательные ресурсы на уроках химии.