Содержание
- 2. Блок Коммерческие Услуги Из текущего курса Вы узнаете: как оприходовать товар в ОПС как распечатать ценники
- 3. СОДЕРЖАНИЕ КОММЕРЧЕСКИЕ УСЛУГИ:
- 4. 1. Реализация товара
- 5. Для начала реализации товаров в ОПС необходимо принять (оприходовать) товар со склада Почтамта/Филиала и поставить его
- 6. РЕАЛИЗАЦИЯ ТОВАРА Для приема (оприходования) поступившего товара осуществите переход по меню: Горячие клавиши – 2 и
- 7. РЕАЛИЗАЦИЯ ТОВАРА. ПОСТУПЛЕНИЕ ТОВАРА Накладные из 1С поступают автоматически Проверьте фактически поступивший товар с данными накладной
- 8. РЕАЛИЗАЦИЯ ТОВАРА. ПОСТУПЛЕНИЕ ТОВАРА При несоответствии товара либо других ошибках, накладная должна быть разнесена с целью
- 9. РЕАЛИЗАЦИЯ ТОВАРА. ПОСТУПЛЕНИЕ ТОВАРА Печать ценников Первично печать ценников доступна при разноске накладной В последующем печать
- 10. РЕАЛИЗАЦИЯ ТОВАРА. ПОСТУПЛЕНИЕ ТОВАРА Проверьте все реквизиты ценника: Наименование товара Цена Штрих-код и номер Дата печати
- 11. РЕАЛИЗАЦИЯ ТОВАРА. ПРОДАЖА Реализация товаров производится путем считывания штрих-кода сканером с товара из любого места меню
- 12. РЕАЛИЗАЦИЯ ТОВАРА. ПРОДАЖА Формы Альбома штрих-кодов 1вариант: 2 вариант:
- 13. РЕАЛИЗАЦИЯ ТОВАРА. ПРОДАЖА Весь товар реализуется с общего склада ОПС Выдача знаков почтовой оплаты операторам осуществляется
- 14. РЕАЛИЗАЦИЯ ТОВАРА. ПРОДАЖА Продажу товаров также можно проводить и с помощью меню «Поиск ТМЦ» Поиск производится
- 15. РЕАЛИЗАЦИЯ ТОВАРА. ПРОДАЖА Для единичной продажи используй «Выбрать» Для продажи нескольких штук используй «Количество» Для продажи
- 16. РЕАЛИЗАЦИЯ ТОВАРА. ПРОДАЖА Реализация товаров в кредит – текущая схема: Только для клиентов, имеющих выплатное дело
- 17. РЕАЛИЗАЦИЯ ТОВАРА. ФУНКЦИИ КОРЗИНЫ Запрещается добавлять в корзину приходные и расходные операции. Например, при выплате перевода
- 18. 2. Оформление возврата нереализованного товара в Почтамт
- 19. ОФОРМЛЕНИЕ ВОЗВРАТА НЕРЕАЛИЗОВАННЫХ ТОВАРОВ Для возврата нереализованного товара в Почтамт осуществите переход по меню: Горячие клавиши
- 20. ОФОРМЛЕНИЕ ВОЗВРАТА НЕРЕАЛИЗОВАННЫХ ТОВАРОВ Возврат товара на Почтамт производится путем создания и последующей разноски Журналов перемещения
- 21. ОФОРМЛЕНИЕ ВОЗВРАТА НЕРЕАЛИЗОВАННЫХ ТОВАРОВ Кнопки «Выбрать журнал основание» и «Добавить» доступны для использования в рамках создания
- 22. ОФОРМЛЕНИЕ ВОЗВРАТА НЕРЕАЛИЗОВАННЫХ ТОВАРОВ Действие «Разноска» может быть применимо только к журналам датированным текущей датой
- 23. ВОЗВРАТ НЕРЕАЛИЗОВАННОГО ТОВАРА НА ПОЧТАМТ Возврат периодических изданий: необходимо указать номер партии, который соответствует номеру издания
- 24. ОФОРМЛЕНИЕ ВОЗВРАТА НЕРЕАЛИЗОВАННЫХ ТОВАРОВ После формирования и разноски необходимо произвести печать накладной ТОРГ-13, используя кнопку Печать
- 25. 3. Переоценка товаров
- 26. ПЕРЕОЦЕНКА ТОВАРА О факте изменения цен начальника ОПС должны уведомить сотрудники коммерческой службы Почтамта/Филиала После переоценки
- 27. ПЕРЕОЦЕНКА ТОВАРА Для печати ценников с новыми ценами используйте фильтр «На дату», указав в поле «Дата
- 28. 4. Реализация товаров юридическим лицам со склада ОПС (безналичный расчет)
- 29. РЕАЛИЗАЦИЯ ТОВАРОВ ЮРИДИЧЕСКИМ ЛИЦАМ Для реализации товаров юридическим лицам осуществите переход по меню: Горячие клавиши –
- 30. РЕАЛИЗАЦИЯ ТОВАРОВ ЮРИДИЧЕСКИМ ЛИЦАМ Реализация товаров юридическим лицам производится на основании договора Заказ на продажу формируется
- 31. РЕАЛИЗАЦИЯ ТОВАРОВ ЮРИДИЧЕСКИМ ЛИЦАМ Когда заказ будет сформирован необходимо применить кнопку «Накладная» Далее статус заказа изменится
- 32. 5. Просмотр остатков товаров в ОПС
- 33. ПРОСМОТР ОСТАТКОВ ТОВАРОВ В ОПС Для просмотра остатков товаров в ОПС осуществите переход по меню: Горячие
- 34. ПРОСМОТР ОСТАТКОВ ТОВАРОВ В ОПС Для просмотра остатков по одному товару необходимо использовать фильтрацию по номенклатуре
- 35. ПРОСМОТР ОСТАТКОВ ТОВАРОВ В ОПС Для просмотра остатков по всему складу устанавливать фильтры не требуется, формирование
- 36. ПРОСМОТР ОСТАТКОВ ТОВАРОВ В ОПС Используй отметку «С учетом партии/серии» для корректного отображения в отчете периодических
- 37. ПРОСМОТР ОСТАТКОВ ТОВАРОВ В ОПС Отчет об остатках можно вывести на печать, а также выгрузить в
- 38. 6. Реализация лотерейных билетов, выплата выигрышей
- 39. РЕАЛИЗАЦИЯ ЛОТЕРЕЙНЫХ БИЛЕТОВ Для реализации лотерейных билетов осуществите переход по меню: 1. Горячие клавиши – 3
- 40. РЕАЛИЗАЦИЯ ЛОТЕРЕЙНЫХ БИЛЕТОВ 2. Горячая клавиша – 1
- 41. РЕАЛИЗАЦИЯ ЛОТЕРЕЙНЫХ БИЛЕТОВ Введите номер телефона клиента Вручную отметьте необходимые числа Распечатайте предчек После печати предчека
- 42. РЕАЛИЗАЦИЯ ЛОТЕРЕЙНЫХ БИЛЕТОВ Введите штрих-код с лотерейного билета и нажмите Enter Русское лото
- 43. РЕАЛИЗАЦИЯ ЛОТЕРЕЙНЫХ БИЛЕТОВ Укажите количество и нажмите «Добавить» Распечатайте чек Русское лото Реализация лотерейных билетов возможна
- 44. ВЫПЛАТА ВЫИГРЫШЕЙ ЛОТЕРЕЙНЫХ БИЛЕТОВ Для выплаты выигрышей лотерейных билетов осуществите переход по меню: 1. Горячие клавиши
- 45. ВЫПЛАТА ВЫИГРЫШЕЙ ЛОТЕРЕЙНЫХ БИЛЕТОВ 2. Горячая клавиша – 2
- 46. ВЫПЛАТА ВЫИГРЫШЕЙ ЛОТЕРЕЙНЫХ БИЛЕТОВ Отсканируйте/введите вручную штрих-код билета (серийный номер) и нажмите Enter Нажмите Проверить Выплата
- 47. ВЫПЛАТА ВЫИГРЫШЕЙ ЛОТЕРЕЙНЫХ БИЛЕТОВ Распечатайте чек и нажмите ОК Выплата по тиражным (традиционным) билетам
- 48. ВЫПЛАТА ВЫИГРЫШЕЙ ЛОТЕРЕЙНЫХ БИЛЕТОВ Введите уникальный ключ Нажмите проверить Введите код* и номер телефона Распечатайте чек
- 49. ВЫПЛАТА ВЫИГРЫШЕЙ ЛОТЕРЕЙНЫХ БИЛЕТОВ Введите Бар-код и нажмите «Проверить» Распечатайте чек Завершите операцию нажав Ок Выплата
- 50. 7. Реализация железнодорожных билетов
- 51. РЕАЛИЗАЦИЯ ЖЕЛЕЗНОДОРОЖНЫХ БИЛЕТОВ Для реализации железнодорожных билетов осуществите переход по меню: 1. Горячие клавиши – 3
- 52. РЕАЛИЗАЦИЯ ЖЕЛЕЗНОДОРОЖНЫХ БИЛЕТОВ 2. Горячая клавиша – 2
- 53. РЕАЛИЗАЦИЯ ЖЕЛЕЗНОДОРОЖНЫХ БИЛЕТОВ Нажмите Выбор поезда Выберите поезд - установите курсор на соответствующей строке таблицы Для
- 54. РЕАЛИЗАЦИЯ ЖЕЛЕЗНОДОРОЖНЫХ БИЛЕТОВ Выберите место Для выбора вагона необходимо установить курсор на соответствующей строке таблицы После
- 55. РЕАЛИЗАЦИЯ ЖЕЛЕЗНОДОРОЖНЫХ БИЛЕТОВ Добавить – добавление информации о пассажире Изменить - изменение информации о пассажире Удалить
- 56. РЕАЛИЗАЦИЯ ЖЕЛЕЗНОДОРОЖНЫХ БИЛЕТОВ Распечатайте Заявку на приобретение билета Передайте заявку клиенту для подписания Для перехода к
- 57. 8. Подписка на периодические издания 8.2. Прием подписки в ЕАС ОПС
- 58. ПОДПИСКА НА ПЕРИОДИЧЕСКИЕ ИЗДАНИЯ Для приема подписки осуществите переход по меню: 1. Горячие клавиши – 3
- 59. ПОДПИСКА НА ПЕРИОДИЧЕСКИЕ ИЗДАНИЯ 2. Горячая клавиша – 1
- 60. ПОДПИСКА НА ПЕРИОДИЧЕСКИЕ ИЗДАНИЯ Оформление подписки: Выберите издание В ЕАС возможен прием партии подписки - заказ
- 61. ПОДПИСКА НА ПЕРИОДИЧЕСКИЕ ИЗДАНИЯ Поиск издания возможен по параметрам: Индекс издания Наименование издания Каталоги подписных изданий
- 62. ПОДПИСКА НА ПЕРИОДИЧЕСКИЕ ИЗДАНИЯ При вводе данных адреса всегда используйте данные из ЦХДПА Введите адрес подписчика
- 63. ПОДПИСКА НА ПЕРИОДИЧЕСКИЕ ИЗДАНИЯ Заполнение бланка СП-1 можно распечатать из системы Проверьте правильность введенных данных Реестр
- 64. ПОДПИСКА НА ПЕРИОДИЧЕСКИЕ ИЗДАНИЯ Оформление подписки от Почтальона: Установите галочку «От почтальона» Введите данные доставочного участка
- 65. ПОДПИСКА НА ПЕРИОДИЧЕСКИЕ ИЗДАНИЯ Для ранее оформленных заказов на подписку доступны следующие операции: Продление подписки Переадресация
- 66. 8.2. Прием подписки через Плагин «Подписка» в ЕАС ОПС
- 67. ПОДПИСКА НА ПЕРИОДИЧЕСКИЕ ИЗДАНИЯ Для приема подписки осуществите переход по меню: 1. Горячие клавиши – 5
- 68. ПРИЕМ ПОДПИСКИ (В ПЛАГИНЕ) Плагин выполнен в интерфейсе одного окна Исключены поля для ввода избыточных данных
- 69. ПРИЕМ ПОДПИСКИ (В ПЛАГИНЕ) Вкладка «Прием» : Выберите подписную кампанию Укажите индекс доставки (должно появится зеленое
- 70. ПРИЕМ ПОДПИСКИ (В ПЛАГИНЕ) Поиск издания по названию: Введите интересующую часть названия издания Выберите название нужного
- 71. ПРИЕМ ПОДПИСКИ (В ПЛАГИНЕ) Поиск издания по индексу: Выберите название нужного издания или комплекта В нижней
- 72. ПРИЕМ ПОДПИСКИ (В ПЛАГИНЕ) Ввод информации о подписке: ФИО подписчика Адрес доставки Месяцы подписки Данные документа,
- 73. ПРИЕМ ПОДПИСКИ (В ПЛАГИНЕ) Прием подписки на несколько изданий: До расчета можно оформить подписку на несколько
- 74. ПРИЕМ ПОДПИСКИ (В ПЛАГИНЕ) Оформление подписки от почтальона: Установите галочку «От почтальона» Выполните действия, аналогичные обычному
- 75. ПРИЕМ ПОДПИСКИ (В ПЛАГИНЕ) Для ранее оформленных заказов на вкладке «Просмотр» доступны следующие операции: Печать бланка
- 76. ПРИЕМ ПОДПИСКИ (В ПЛАГИНЕ) Формирование реестра: Реестр доступен на компьютере начальника ОПС, в него попадут все
- 77. ПРИЕМ ПОДПИСКИ (В ПЛАГИНЕ) Обмен данными: В момент формирования реестра происходит обмен данными с УФПС На
- 78. 9. Абонирование ячеек абонементных ящиков
- 79. АБОНИРОВАНИЕ ЯЧЕЕК АБОНЕМЕНТНЫХ ЯЩИКОВ Для оказания услуг по абонированию ячеек осуществите переход по меню: Горячие клавиши
- 80. АБОНИРОВАНИЕ ЯЧЕЕК АБОНЕМЕНТНЫХ ЯЩИКОВ Введите все параметры и нажмите Оформить после оформления будет доступна кнопка Оплата
- 81. АБОНИРОВАНИЕ ЯЧЕЕК АБОНЕМЕНТНЫХ ЯЩИКОВ Система выдаст сообщение, что ячейка успешно создана
- 82. 10. Советы дня и итоги текущего курса
- 83. СОВЕТ ДНЯ Чтобы работать быстрей надо: При продажи товаров сканировать штрих-код в любом меню системы Пользоваться
- 84. СОВЕТ ДНЯ Помни: Чтобы начать реализовывать товар его надо оприходовать путем «Разноски» Удалять накладные на поступивший
- 85. ИТОГИ ТЕКУЩЕГО КУРСА ОБУЧЕНИЯ Сегодня Вы узнали: Как принимать и реализовывать товары Как оформить возврат товаров
- 86. КУРС ОБУЧЕНИЯ - CONFLUENCE Полный курс обучения со всеми материалами размещен на Confluence в разделе Обучение
- 88. Скачать презентацию

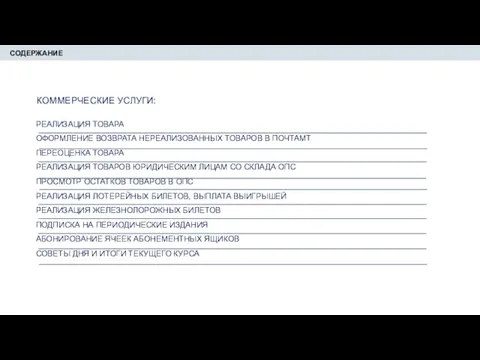


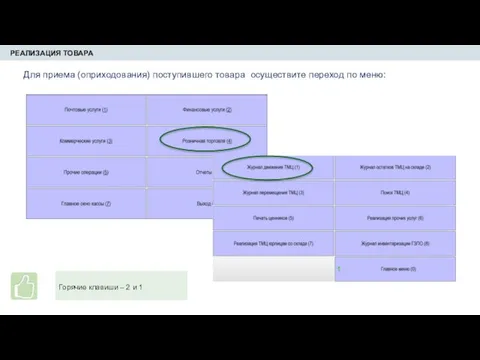


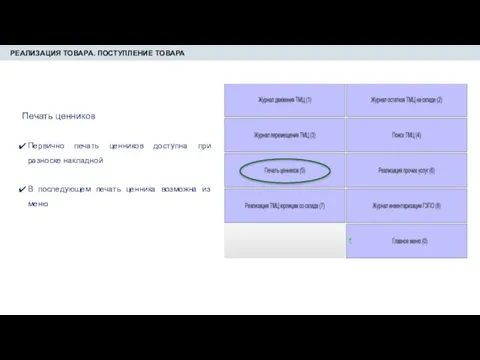

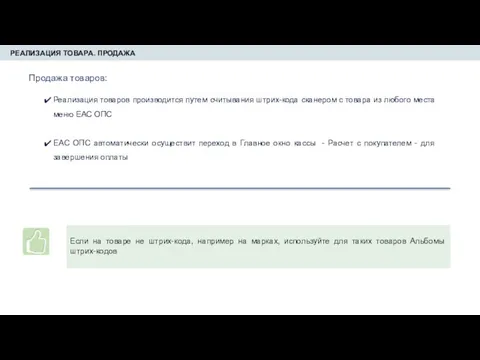
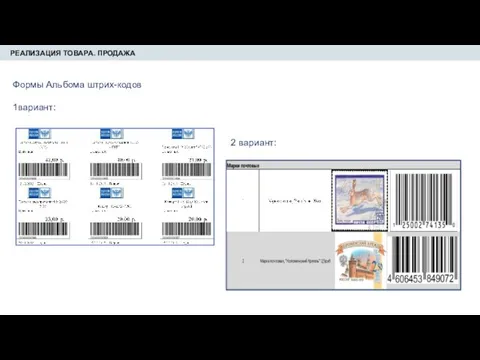
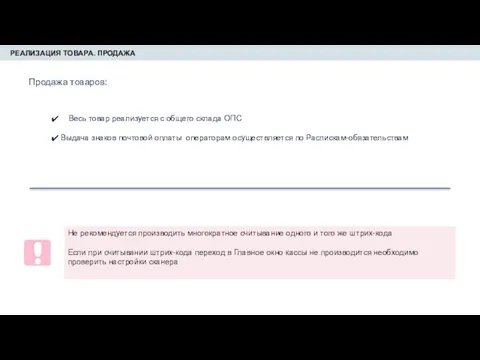
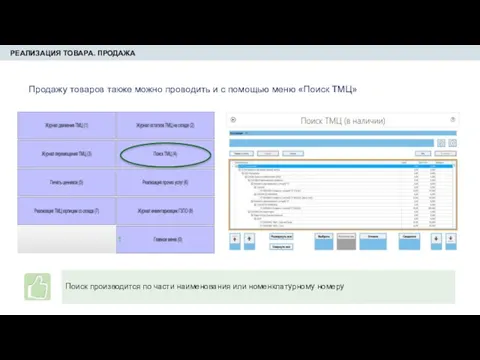
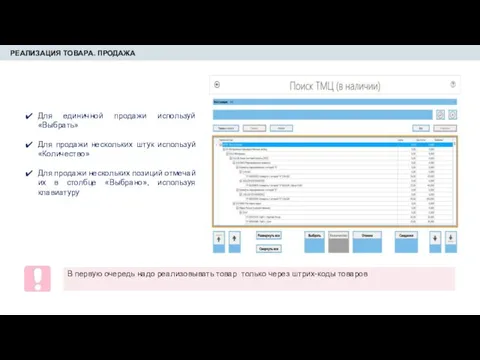




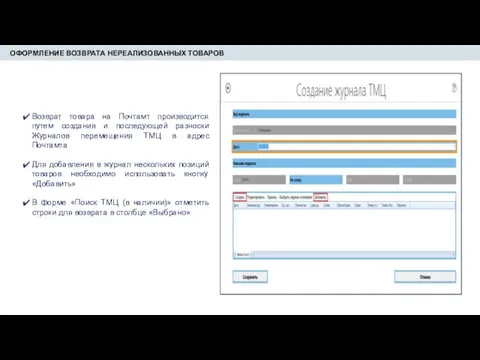


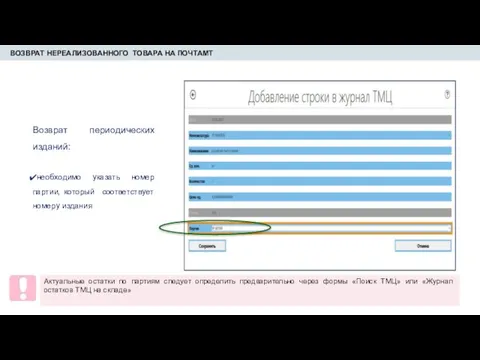
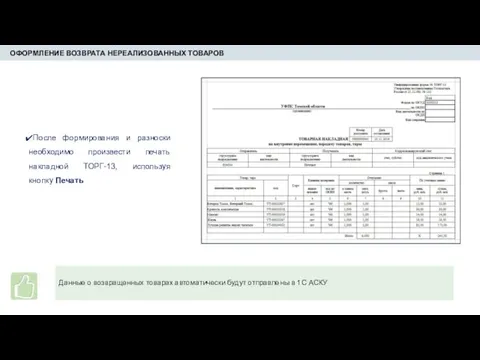

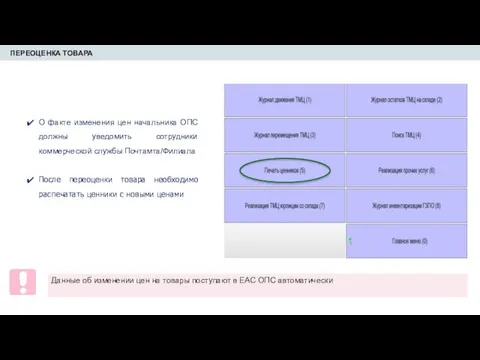
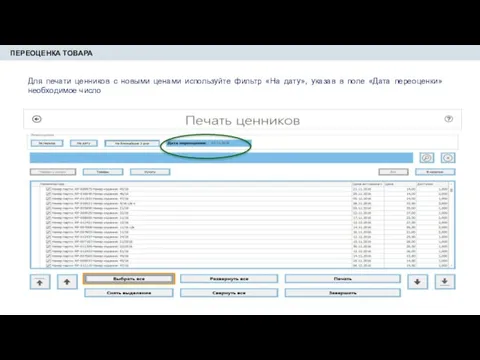

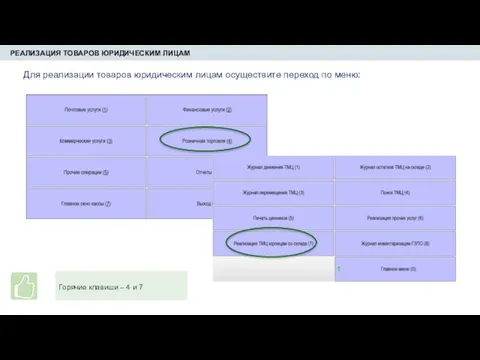
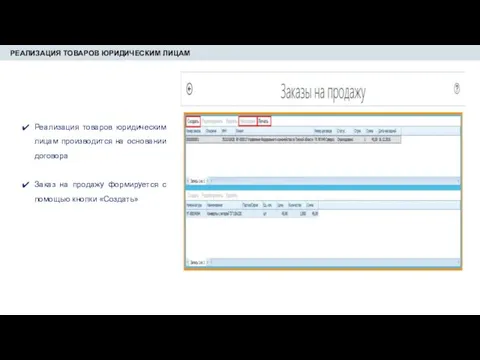
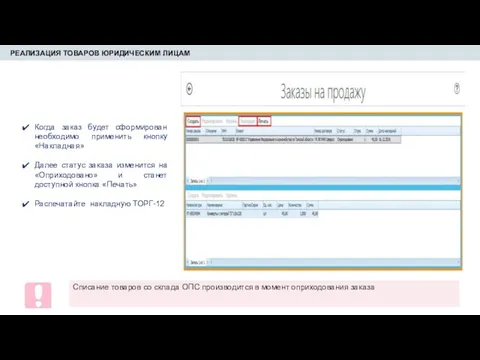

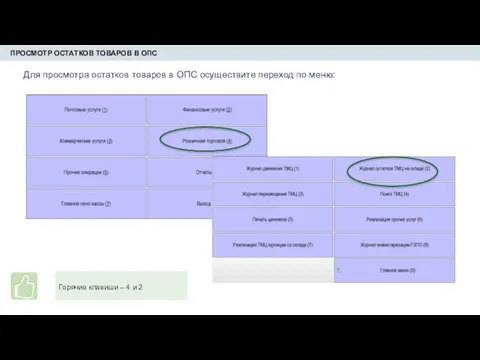





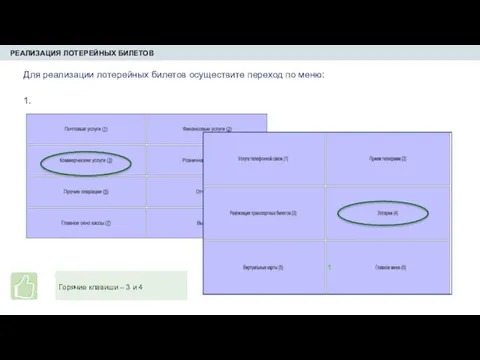
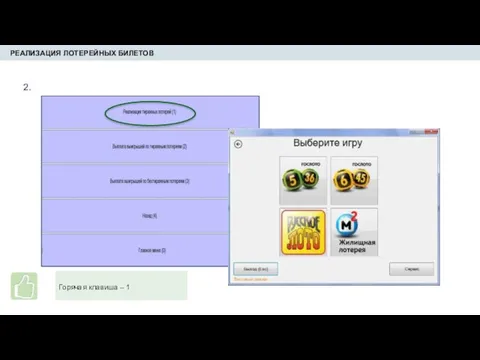
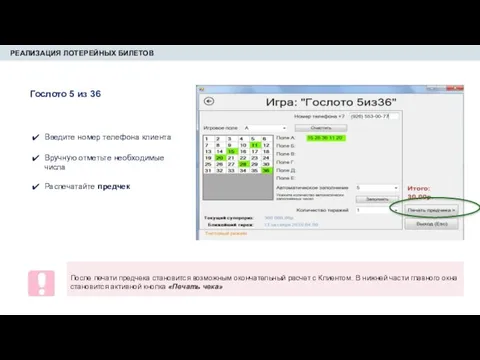
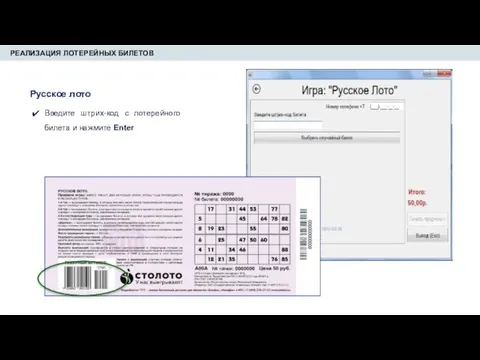


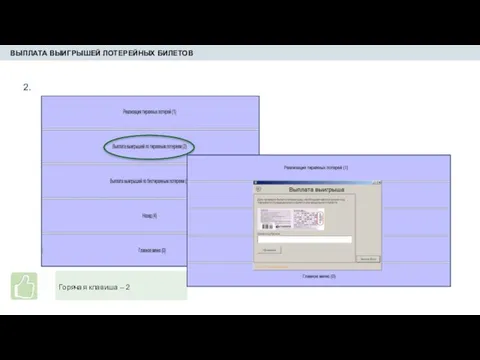
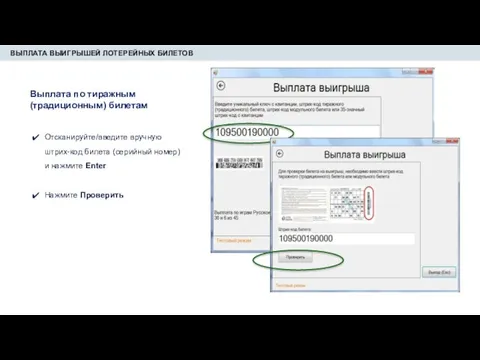
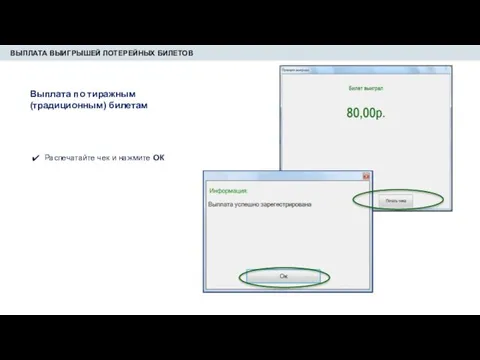
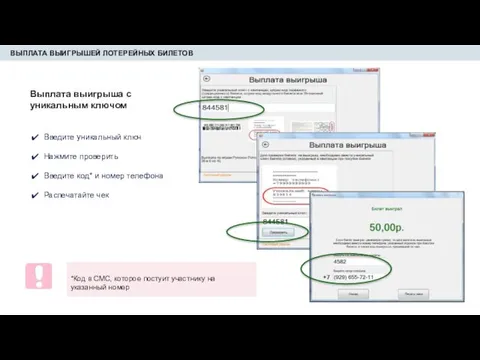
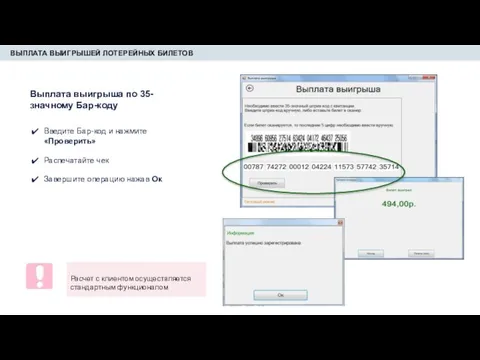

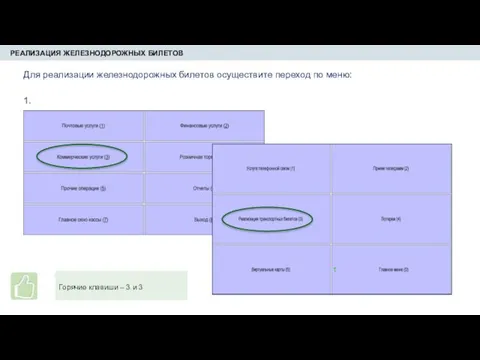

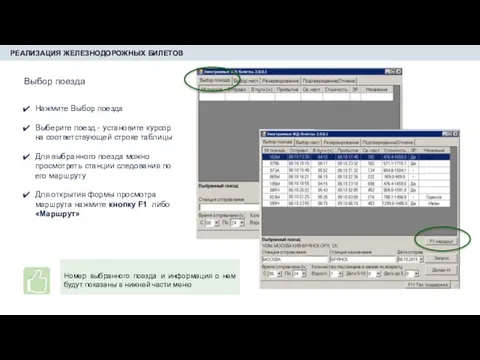
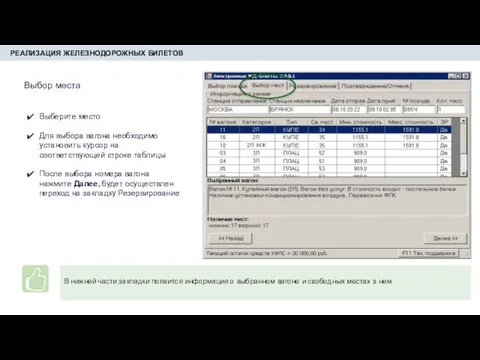
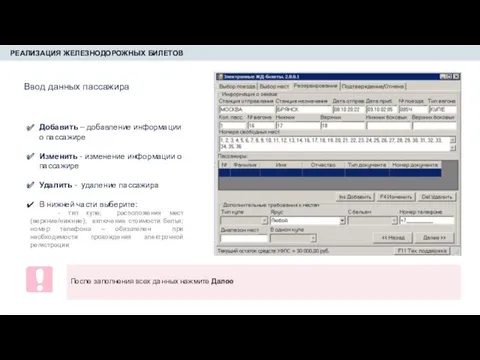
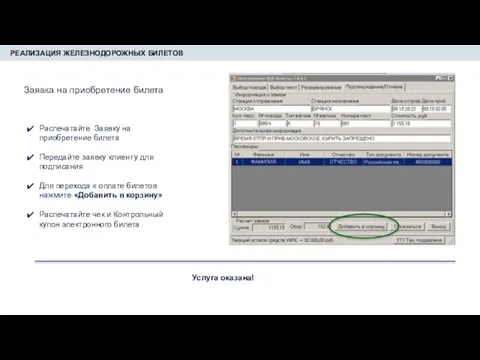

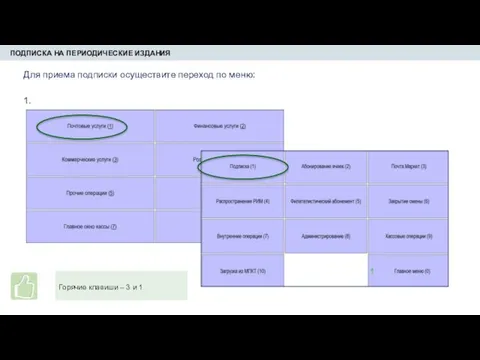
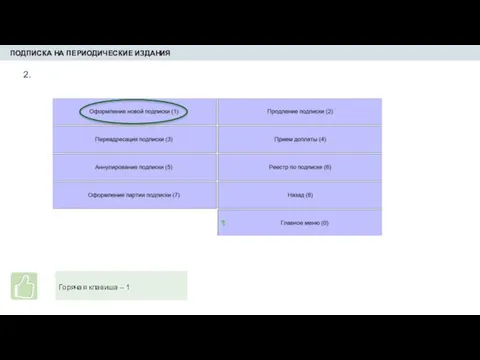
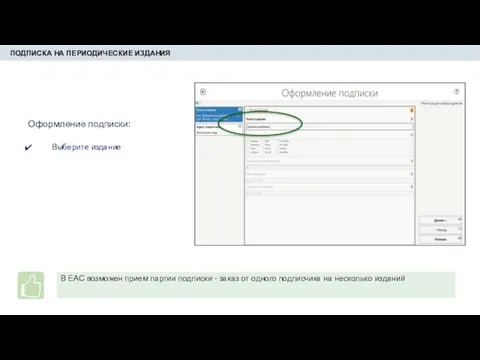
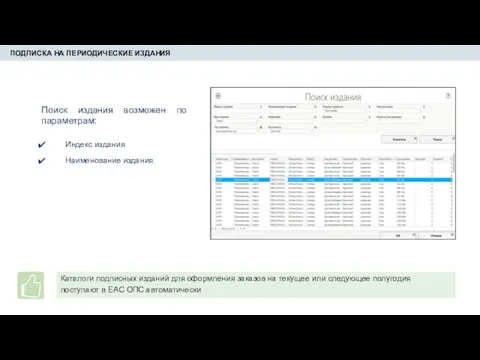
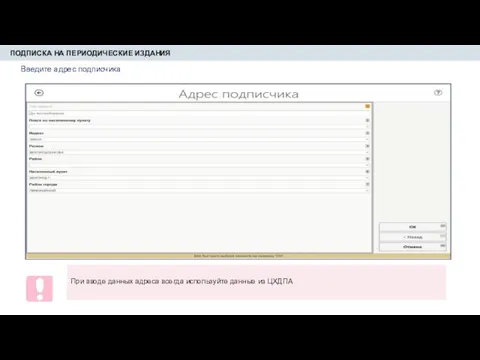
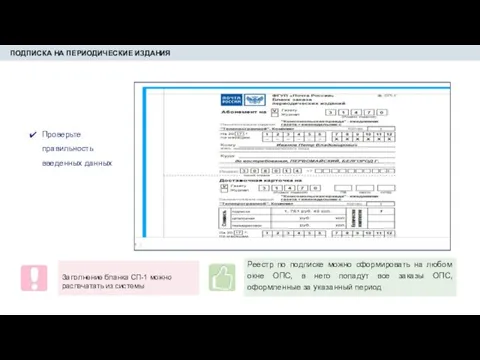
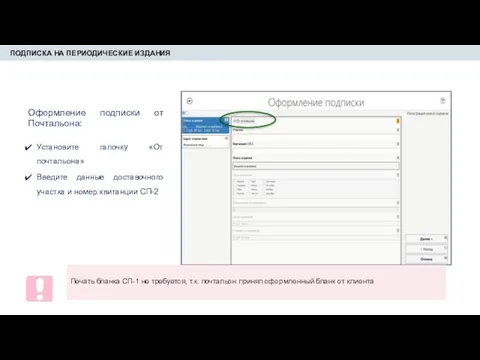


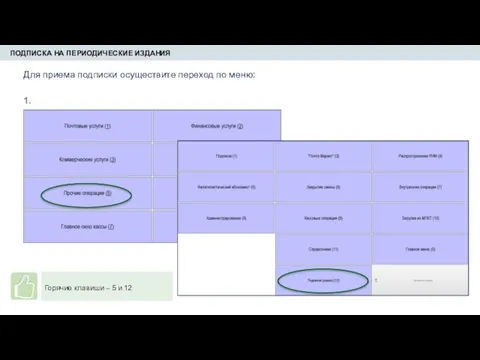


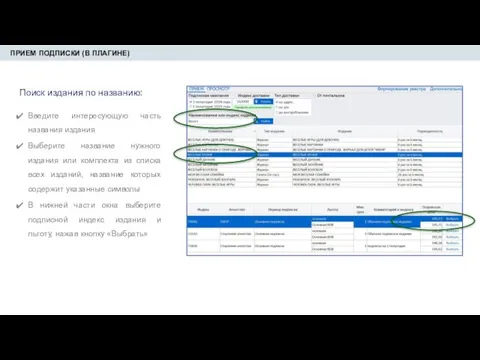
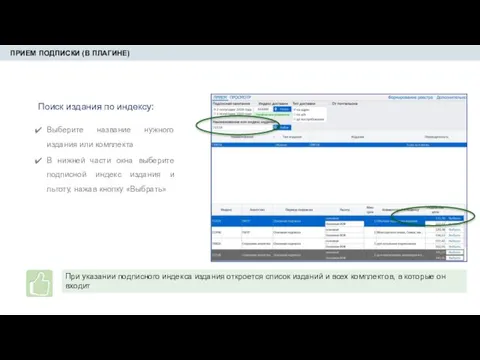
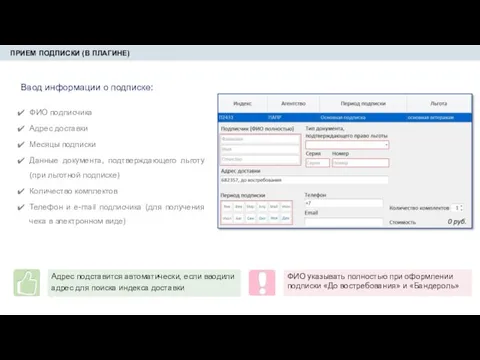
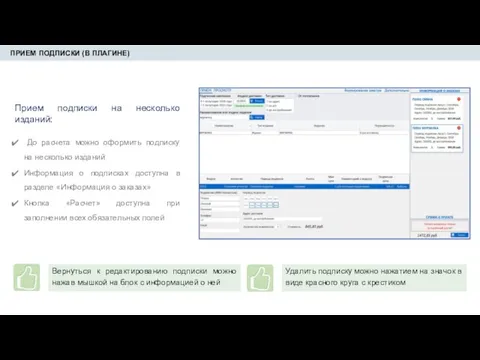
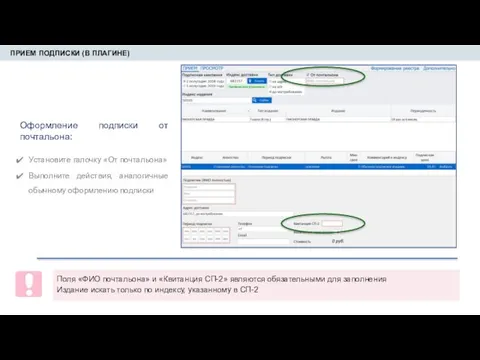

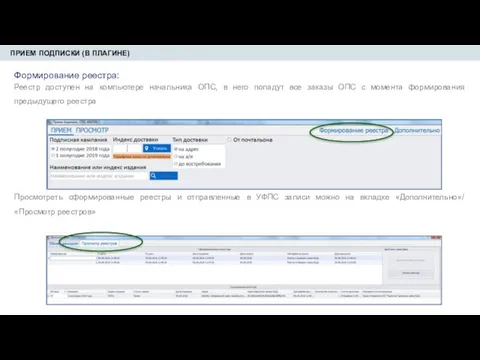
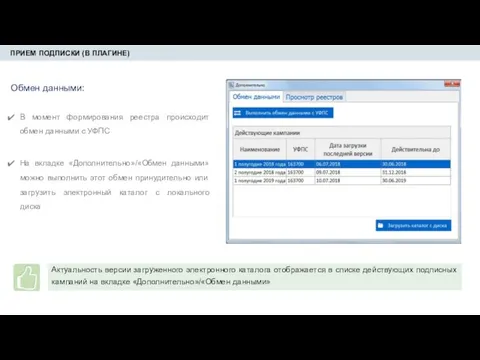

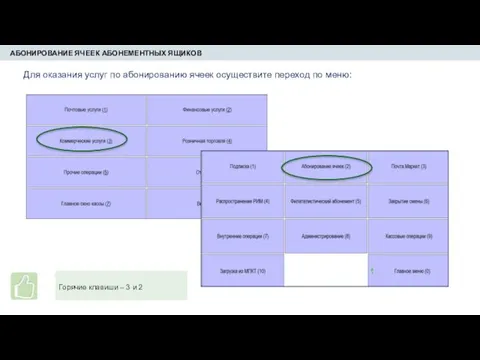
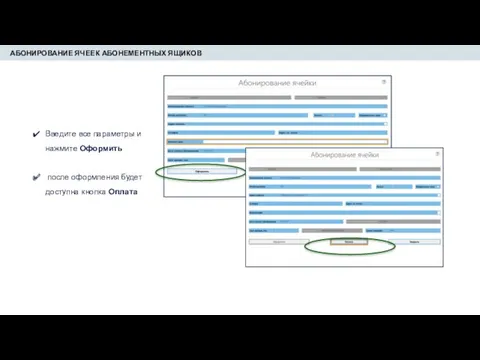
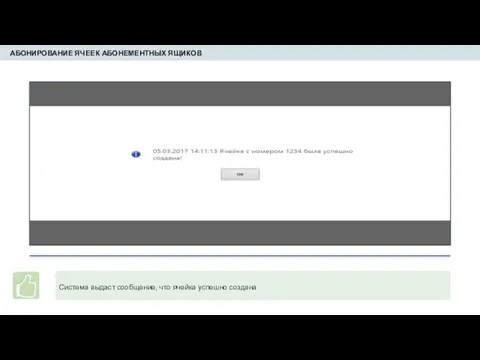




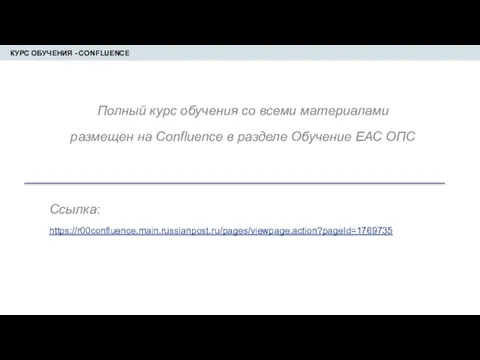
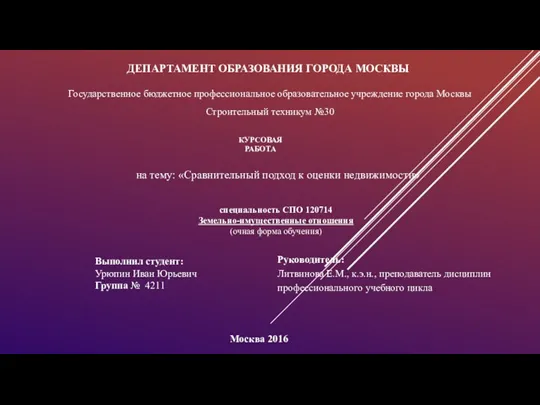 Сравнительный подход к оценки недвижимости
Сравнительный подход к оценки недвижимости Недвижимость. ЖК Best Way Социальная программа – альтернатива ипотеке
Недвижимость. ЖК Best Way Социальная программа – альтернатива ипотеке Федеральное казначейство
Федеральное казначейство Исполнение бюджета в городе Краснодар
Исполнение бюджета в городе Краснодар Оценка финансового состояния предприятия
Оценка финансового состояния предприятия Общие принципы работы в ГИИС ЭБ
Общие принципы работы в ГИИС ЭБ Finance of economic entities
Finance of economic entities Автоматизированная система прогнозирования финансовых временных рядов с применением многослойного персептрона
Автоматизированная система прогнозирования финансовых временных рядов с применением многослойного персептрона Роль и значение земельного налога в системе налоговых платежей организации
Роль и значение земельного налога в системе налоговых платежей организации Финансовые рынки
Финансовые рынки Структура расходов бюджета и тенденции ее изменения
Структура расходов бюджета и тенденции ее изменения Нобелевские лауреаты в области физики. 7 класс
Нобелевские лауреаты в области физики. 7 класс Қаржы апараты және қаржы жүйес
Қаржы апараты және қаржы жүйес Характеристика бухгалтерского учёта и учётно-операционной работы в кредитных организациях
Характеристика бухгалтерского учёта и учётно-операционной работы в кредитных организациях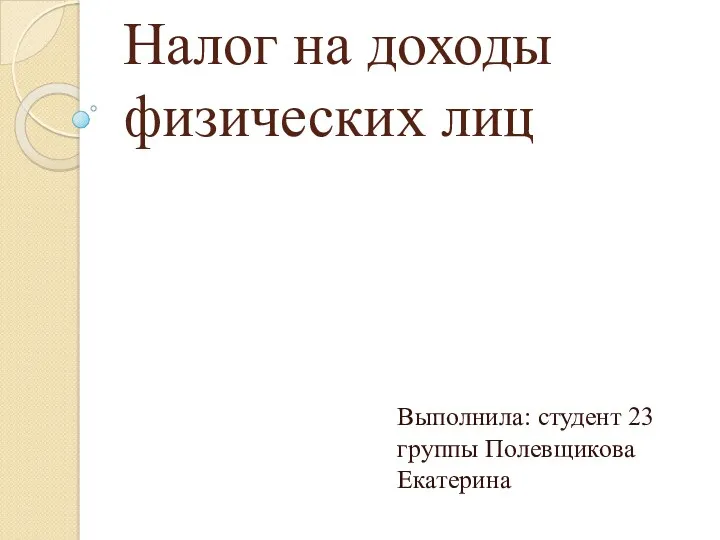 Налог на доходы физических лиц
Налог на доходы физических лиц Роль и политика национального банка Республики Беларусь в процессе внедрения в банковскую практику МСФО
Роль и политика национального банка Республики Беларусь в процессе внедрения в банковскую практику МСФО Розрахункові операції банків. Платіжні картки
Розрахункові операції банків. Платіжні картки Финансовые пирамиды
Финансовые пирамиды Бухгалтерское обслуживание на аутсорсинге ООО Ассоциация Независимых Специалистов
Бухгалтерское обслуживание на аутсорсинге ООО Ассоциация Независимых Специалистов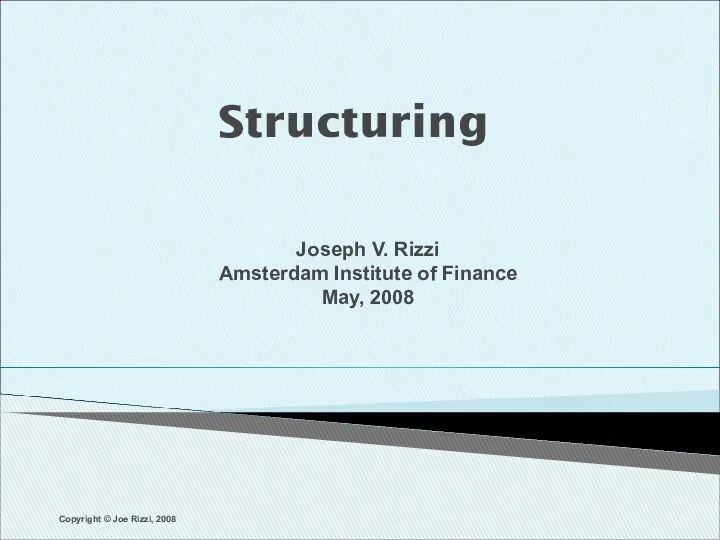 Structuring. Transaction Framework
Structuring. Transaction Framework Ұлттық экономикадағы қаржы және ақша несие жүйесі
Ұлттық экономикадағы қаржы және ақша несие жүйесі Налог на имущество физических лиц
Налог на имущество физических лиц Совершенствование системы мотивации и стимулирования персонала ИП Хомякова Е.Е
Совершенствование системы мотивации и стимулирования персонала ИП Хомякова Е.Е Державний кредит: сутність, роль та функції, правовий статус
Державний кредит: сутність, роль та функції, правовий статус Принципы оценочной деятельности
Принципы оценочной деятельности Размещение облигаций на Московской Бирже как способ привлечения финансирования для развития бизнеса
Размещение облигаций на Московской Бирже как способ привлечения финансирования для развития бизнеса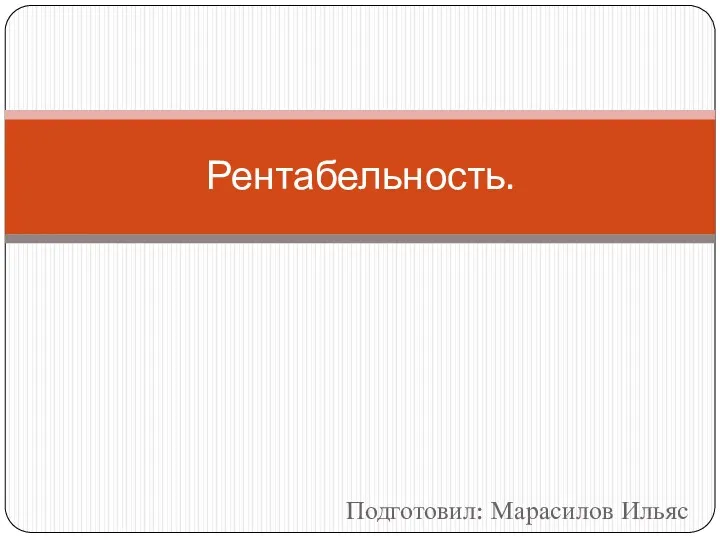 Рентабельность. Экономическая сущность рентабельности
Рентабельность. Экономическая сущность рентабельности Вексель. Основные функции и определения
Вексель. Основные функции и определения