Содержание
- 3. Главное меню Содержит основные команды управления, объединенные по общему назначению:
- 4. File (Файл) — операции с файлами Edit (Редактирование) — команды редактирования, а также установки программы; Object
- 5. Select (Выделение) — команды выделения Effect (Эффект) — различные эффекты программы View (Вид) — здесь сосредоточено
- 6. Пример выбора шаблона рабочего пространства Если вы желаете выбрать необходимое стартовое для работы расположение палитр, выполните
- 8. Порядок организации палитр можно изменять Вы можете отсоединить палитру, расположив ее отдельно, или работать с группой
- 9. Панель инструментов
- 11. Инструмент активизируется щелчком по его пиктограмме или нажатием быстрой клавиши (ее отображает подсказка). Выбранный инструмент подсвечен
- 12. Панель любого инструмента можно также отсоединить:
- 13. Горячие клавиши
- 14. Горячие клавиши
- 15. Горячие клавиши
- 16. Горячие клавиши
- 17. Artboard (Монтажная область) Монтажные области представляют собой области, которые могут содержать печатаемые графические объекты. Наличие нескольких
- 18. Монтажные области можно сохранять, экспортировать и печатать независимо или вместе. Число монтажных областей для документа можно
- 19. Увеличение масштаба + . Уменьшение масштаба ( + . Увеличение определенной части изображения одной рукой —
- 21. Скачать презентацию
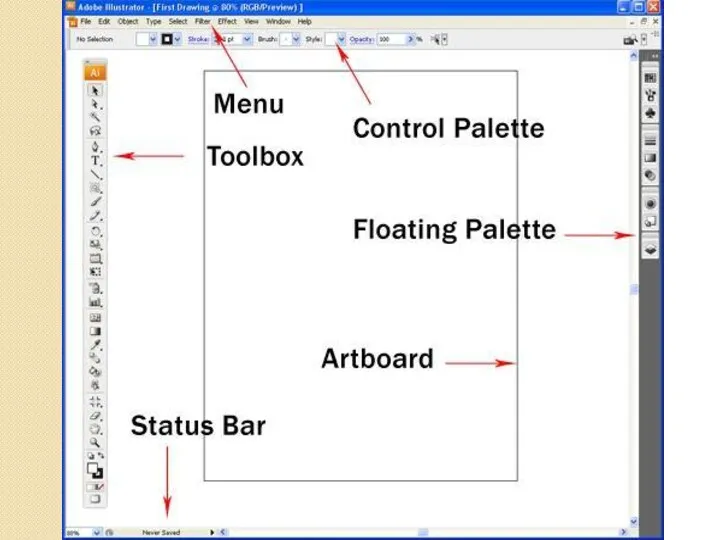


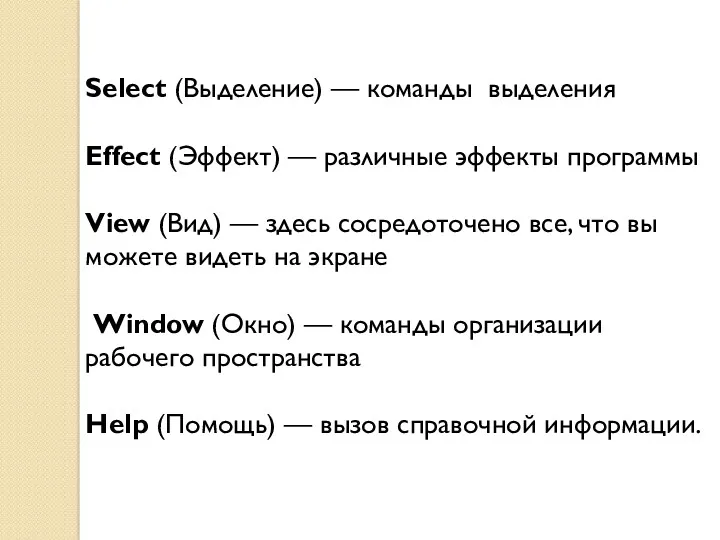

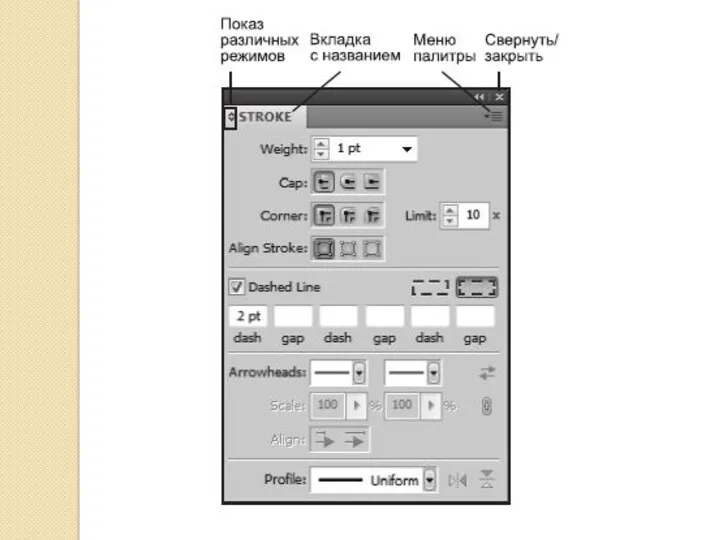


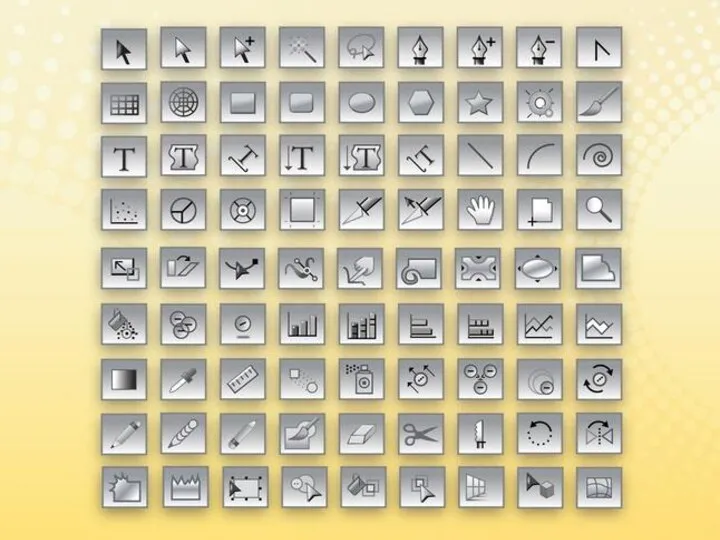


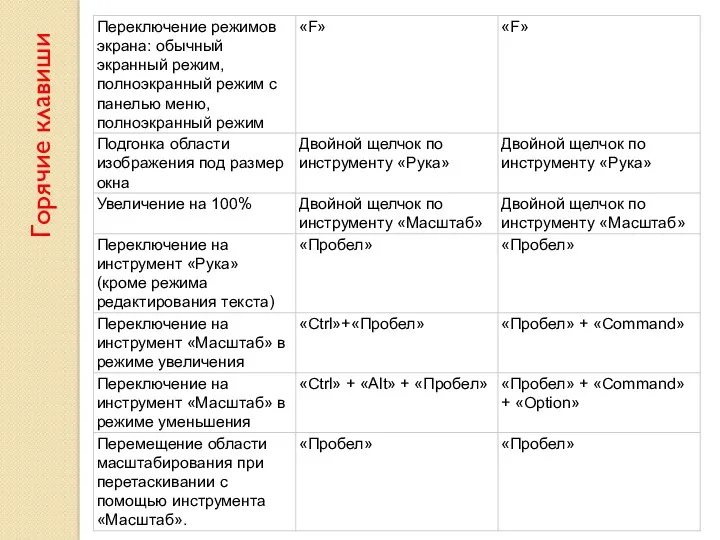
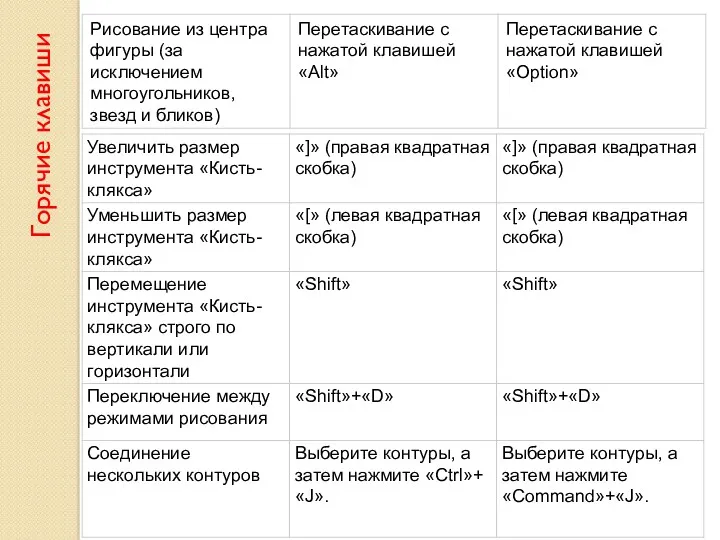

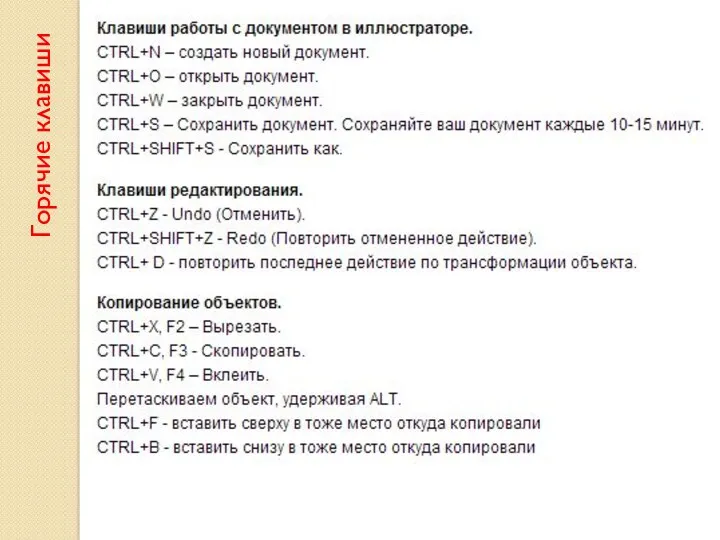

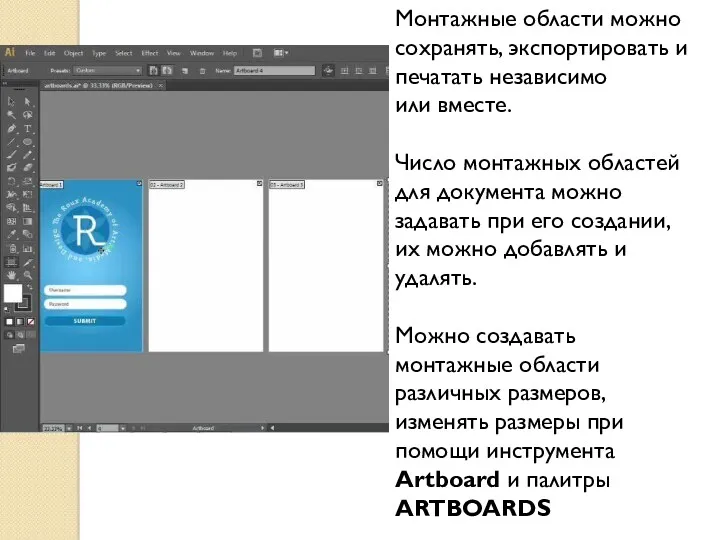

 Простой линейный алгоритм для формального исполнителя
Простой линейный алгоритм для формального исполнителя Программирование на Python. Графика
Программирование на Python. Графика Единицы измерения информации. Алфавитный подход к измерению информации
Единицы измерения информации. Алфавитный подход к измерению информации Циклический алгоритм
Циклический алгоритм Методи equals та hashcode
Методи equals та hashcode Техніки управління якістю. Рецензування коду
Техніки управління якістю. Рецензування коду Создание игры на языке программирования Python в среде программирования IDLE 3.7 32- bit
Создание игры на языке программирования Python в среде программирования IDLE 3.7 32- bit Компьютерлік вирустар
Компьютерлік вирустар Алгоритмы и анализ сложности. Оценка сложности. Лекция 3
Алгоритмы и анализ сложности. Оценка сложности. Лекция 3 Архитектура ЭВМ и систем. Введение
Архитектура ЭВМ и систем. Введение ГОСТ Р 7.0.100-2018 Одноуровневое библиографическое описание
ГОСТ Р 7.0.100-2018 Одноуровневое библиографическое описание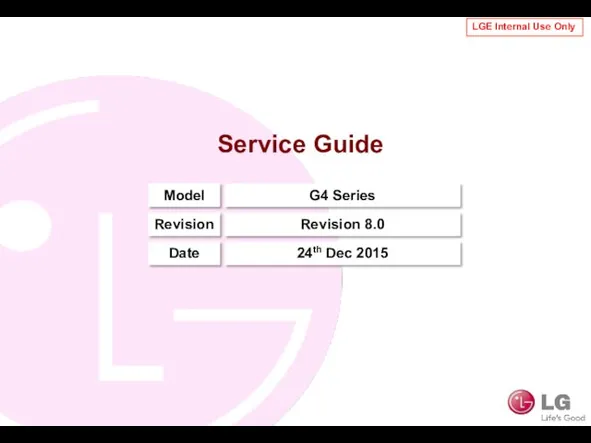 Series Guide
Series Guide Сетевые интерфейсы
Сетевые интерфейсы Основы языка разметки гипертекста HTML
Основы языка разметки гипертекста HTML Введение в автоматизированное проектирование
Введение в автоматизированное проектирование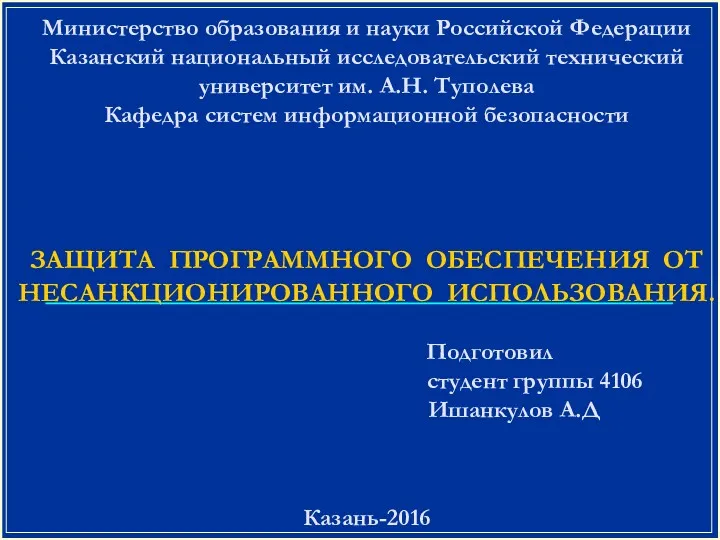 Защита программного обеспечения от несанкционированного использования
Защита программного обеспечения от несанкционированного использования Компьютер внутри нас
Компьютер внутри нас Кодирование графической информации
Кодирование графической информации Классификация информационных систем
Классификация информационных систем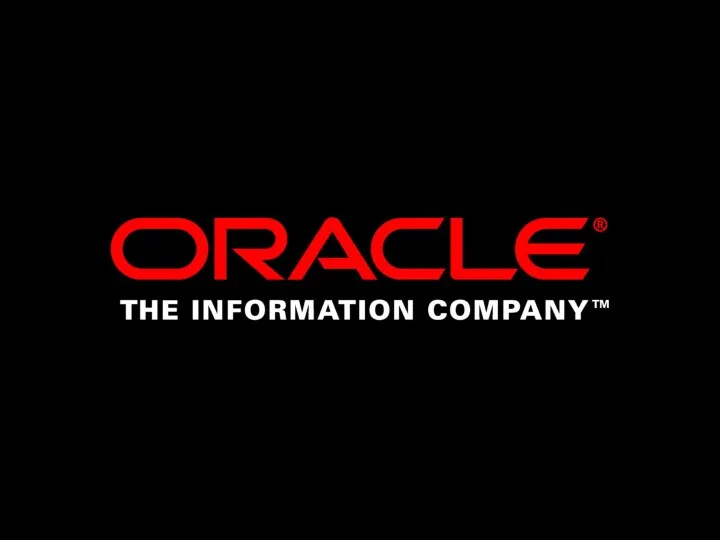 Инструментальная среда Oracle Warehouse Builder для разработки хранилищ данных
Инструментальная среда Oracle Warehouse Builder для разработки хранилищ данных Интернет-предпринимательство. Лекция 2. Идея
Интернет-предпринимательство. Лекция 2. Идея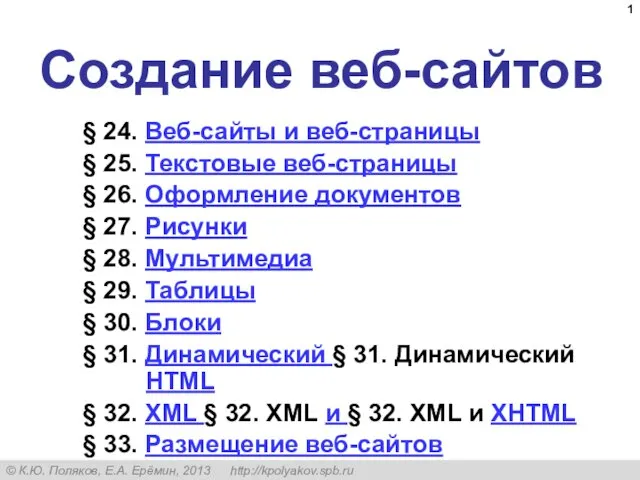 Создание веб-сайтов
Создание веб-сайтов Система программирования Исполнители 2.5. Линейная программа
Система программирования Исполнители 2.5. Линейная программа Транзакции. Механизм блокировок. Виды блокировок. Проблемы применения
Транзакции. Механизм блокировок. Виды блокировок. Проблемы применения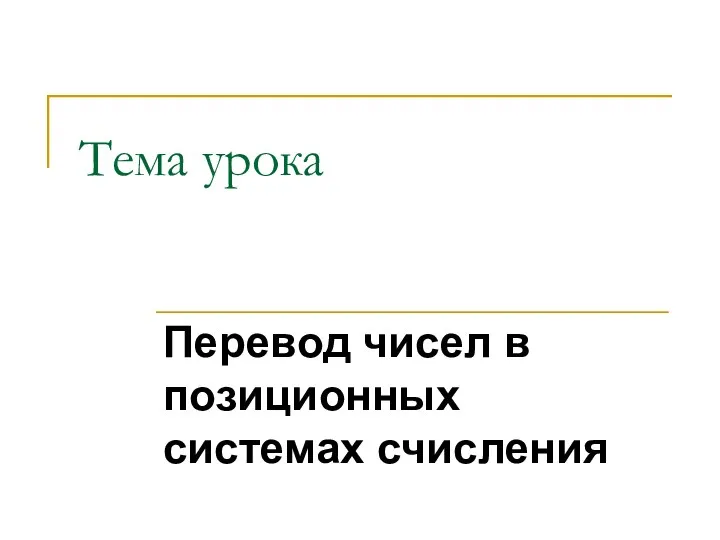 Перевод чисел в позиционных системах счисления
Перевод чисел в позиционных системах счисления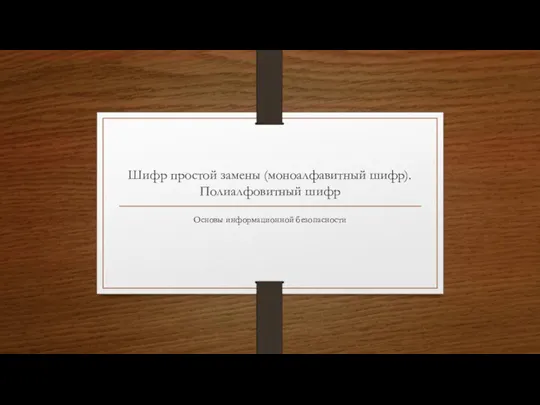 Шифр простой замены (моноалфавитный шифр). Полиалфовитный шифр
Шифр простой замены (моноалфавитный шифр). Полиалфовитный шифр Інженерія вимог до програмного забезпечення. (Лекція 2.1)
Інженерія вимог до програмного забезпечення. (Лекція 2.1) Компьютерное зрение
Компьютерное зрение