Слайд 2

Понятие базы данных
База данных — это организованная
структура,
предназначенная для хранения информации
и ее оперативного поиска по заданному критерию.
Слайд 3

Табличная база данных
В табличной базе вся информация хранится в таблицах
Каждая таблица
содержит перечень объектов одного типа, то есть объектов, имеющих одинаковый набор свойств. Каждый столбик отражает одно свойство объектов.
Слайд 4

Система управления базами данных
С понятием базы данных тесно связано понятие системы
управления базой данных.
Система управления базами данных (СУБД)— это комплекс программных средств, предназначенных для создания структуры базы, наполнения ее содержимым, редактирования содержимого и визуализации информации.
Слайд 5

Большинство СУБД опираются на единый устоявшийся комплекс основных понятий. Это дает
нам возможность рассмотреть одну систему и обобщить ее понятия, приемы и методы на весь класс СУБД. В качестве такою учебного объекта мы выберем СУБД Microsoft Access, входящую в пакет Microsoft Office.
Слайд 6

Основные объекты СУБД MS Access
Основными объектами СУБД MS Access являются :
таблицы,
запросы,
Формы,
отчеты
Слайд 7

Объекты базы данных
Таблицы
В таблицах хранятся все данные, имеющееся в базе,
таблицы хранят структуру базы данных (поля, их тип и свойства).
Столбец таблицы называют полем, а строки таблицы называют записями
Ключевое поле – это поле, значение которого однозначно определяет каждую запись в таблице. В ключевом поле значения повторяться не могут.
Слайд 8
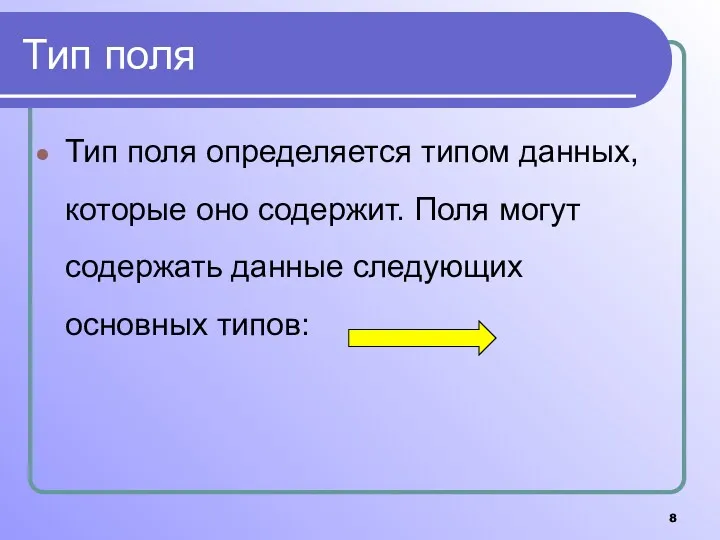
Тип поля
Тип поля определяется типом данных, которые оно содержит. Поля могут
содержать данные следующих основных типов:
Слайд 9

Тип поля
Счётчик – целые числа, которые задаются автоматически при вводе записей.
Эти числа не могут быть изменены пользователем;
Текстовый – тексты, содержащие до 225 символов;
Числовой – числа;
Дата/время – дата или время;
Денежный – числа в денежном формате;
Логический – значения Истина (Да) или Ложь (Нет);
Гиперссылка – ссылки на информационный ресурс в Интернете (например, Web-сайт).
Слайд 10

Запросы
Эти объекты служат для извлечения данных из таблиц и предоставления
их пользователю в удобном виде. С помощью запросов выполняют такие операции, как отбор данных, их сортировку и фильтрацию.
Слайд 11

Формы
Формы — это средства для ввода данных. Кроме того, в
них можно разместить специальные элементы управления для автоматизации ввода (счетчики, раскрывающиеся списки, переключатели, флажки и прочие). Преимущества форм раскрываются особенно наглядно, когда происходит ввод данных с заполненных бланков.
Слайд 12

Отчеты
По своим свойствам и структуре отчеты во многом похожи на формы,
но предназначены только для вывода данных на печатающее устройство (принтер).
Слайд 13

Простейшая база данных имеет хотя бы одну таблицу.
При проектировке таблиц
рекомендуется руководствоваться следующими основными принципами:
информация в таблице не должна дублироваться. Не должно быть повторений и между таблицами;
каждая таблица должна содержать информацию только на одну тему;
сведения на каждую тему обрабатываются намного легче, если содержатся они в независимых друг от друга таблицах. Например, адреса и заказы клиентов хранятся в разных таблицах, с тем чтобы при удалении заказа информация о клиенте осталась в базе данных.
Слайд 14

Создание новой пустой таблицы
В Microsoft Access существует четыре способа создания
пустой таблицы.
1. Использование мастера баз данных для создания всей базы данных, содержащие все требуемые отчеты, таблицы и формы, за одну операцию. Мастера баз данных создает новую базу данных, его нельзя использовать для добавления новых таблиц, форм, отчетов в уже существующую базу данных.
2. Мастер таблиц позволяет выбрать поля для данной таблицы из множества определенных ранее таблиц, таких как деловые контакты, список личного имущества или рецепты.
3. Ввод данных непосредственно в пустую таблицу в режиме таблицы. При сохранении новой таблицы в Microsoft Access данные анализируются и каждому полю присваивается необходимый тип данных и формат.
4. Определение всех параметров макета таблицы в режиме конструктора.
Независимо от метода, примененного для создания таблицы, всегда имеется возможность использовать режим конструктора для дальнейшего изменения макета таблицы, например, для добавления новых полей, установки значений по умолчанию или для создания масок ввода.
Слайд 15

Создание таблицы в режиме конструктора
1. Переключитесь в окно базы
данных. Для переключения из другого окна в окно базы данных нажмите клавишу F11.
2. На вкладке Таблица нажмите кнопку Создать.
3. Дважды щелкните элемент «Конструктор».
4. Определите в таблице каждое поле.
5. Определите ключевые поля до сохранения таблицы.
6. Для сохранения таблицы нажмите кнопку Сохранить на панели инструментов, а затем введите имя таблицы, следуя соглашениям об именах объектов Microsoft Access.
Рекомендуется определять ключевые поля, хотя это вовсе не обязательно. Если они не были определены, то при сохранении таблицы выдается вопрос, нужно ли их создавать.
Слайд 16

Создание таблицы при помощи мастера таблиц
1. Переключитесь в окно базы
данных. Для переключения из другого окна в окно базы данных нажмите клавишу F11.
2. На вкладке Таблица нажмите кнопку Создать.
3. Дважды щелкните элемент «Мастер таблиц».
4. Следуйте инструкциям, выдаваемым в диалоговых окнах мастера таблиц.
Слайд 17

Создание таблиц путем ввода данных в таблицу
1. Переключитесь в окно
базы данных. Для переключения из другого окна в окно базы данных нажмите клавишу F11.
2. На вкладке Таблица нажмите кнопку Создать.
3. Дважды щелкните элемент «Режим таблицы». На экране появится пустая таблица, состоящая из 20 столбцов и 30 строк. По умолчанию задаются следующие имена столбцов: «Поле1», «Поле2» и т. д.
4. Для переименования каждого столбца дважды щелкните название столбца, введите имя, следуя соглашениям об именах объектов Microsoft Access, и нажмите клавишу ENTER.
5. Если таблица должна содержать более 20 столбцов, то можно добавить дополнительные. Для этого нажмите кнопку мыши справа от столбца, рядом с которым необходимо разместить новый, и в меню Вставка выберите команду Столбец.
6. Введите данные в таблицу.
Слайд 18

Создание таблиц путем ввода данных в таблицу
Вводите в каждый столбец
данные определенного типа). Например, вводите в один столбец фамилии, а в другой имена. При вводе чисел, значений дат и времени необходимо использовать согласованные форматы, чтобы Microsoft Access мог автоматически определить соответствующий тип данных и формат отображения столбца. Все столбцы с неизмененными именами, оставленные пустыми, будут удалены при сохранении таблицы.
7. Закончив ввод данных вовсе нужные столбцы, нажмите кнопку Сохранить на панели инструментов, чтобы сохранить таблицу.
8. При сохранении таблицы выводится приглашение создать ключевое поле. Если данные, которые могут однозначно идентифицировать каждую запись, такие как инвентарные номера или коды, еще не были введены, то рекомендуется нажать кнопку Да. Если данные, которые могут однозначно идентифицировать каждую запись, введены, то это поле можно определить как ключевое.
Слайд 19

Контрольные вопросы
Что такое база данных (БД)?
Где хранится информация в табличной БД?
Что в таблице называют полем и записью?
Какое поле называют ключевым?
Что такое СУБД?
Перечислить основные объекты СУБД.
Какие типы данных могут содержать поля таблицы?
Что такое запрос?






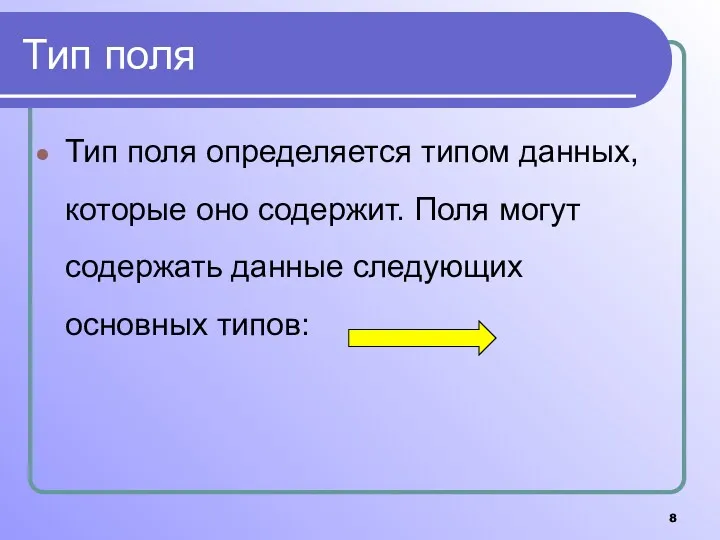











 Scratсh- визуальная учебная среда для обучения школьников программированию
Scratсh- визуальная учебная среда для обучения школьников программированию Базы данных и экспертные системы. (Лекция 1)
Базы данных и экспертные системы. (Лекция 1) Испытания РЭА в процессе производства и эксплуатации
Испытания РЭА в процессе производства и эксплуатации Программирование на языке высокого уровня. Символы. Кодировки. Строки
Программирование на языке высокого уровня. Символы. Кодировки. Строки Типы баз данных (иерархические, сетевые, реляционные)
Типы баз данных (иерархические, сетевые, реляционные) Использование динамически выделяемой памяти
Использование динамически выделяемой памяти Создание комплексной автоматизированной системы управления. Ит в полиции
Создание комплексной автоматизированной системы управления. Ит в полиции Метод излучательности (Radiosity)
Метод излучательности (Radiosity) Системы счисления
Системы счисления Социальные сети
Социальные сети Моделирование цифровых систем управления самолетом
Моделирование цифровых систем управления самолетом Пошук даних в мережі Інтернет
Пошук даних в мережі Інтернет Разработка мультимедийной презентации со встроенной анимацией и мультимедийными эффектами
Разработка мультимедийной презентации со встроенной анимацией и мультимедийными эффектами Системи опрацювання числових даних. Табличний процесор
Системи опрацювання числових даних. Табличний процесор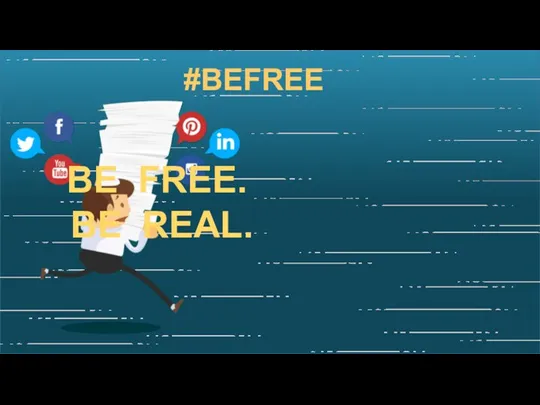 Befree. Cons of social networks
Befree. Cons of social networks Понятие web-страницы. Графические объекты, гиперссылки
Понятие web-страницы. Графические объекты, гиперссылки Оформление и разработка сайта. Выбор хостинга
Оформление и разработка сайта. Выбор хостинга Пользовательский интерфейс
Пользовательский интерфейс Пользовательский интерфейс
Пользовательский интерфейс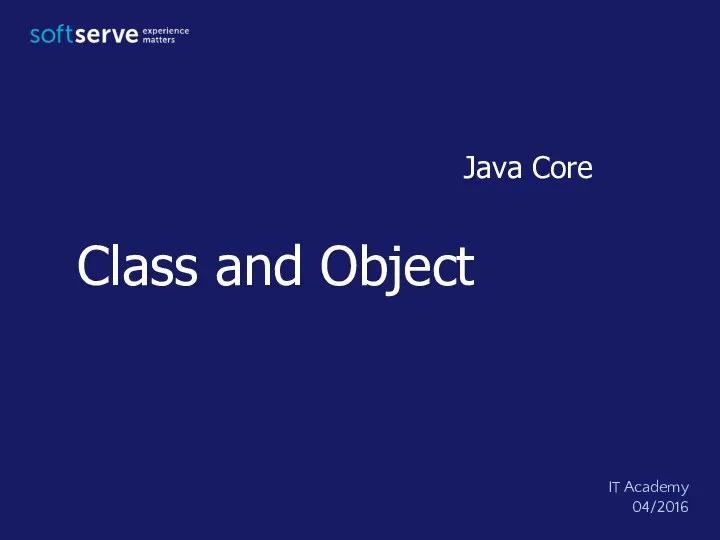 Class and Object. Java Core
Class and Object. Java Core Важность использования ИКТ в начальной школе
Важность использования ИКТ в начальной школе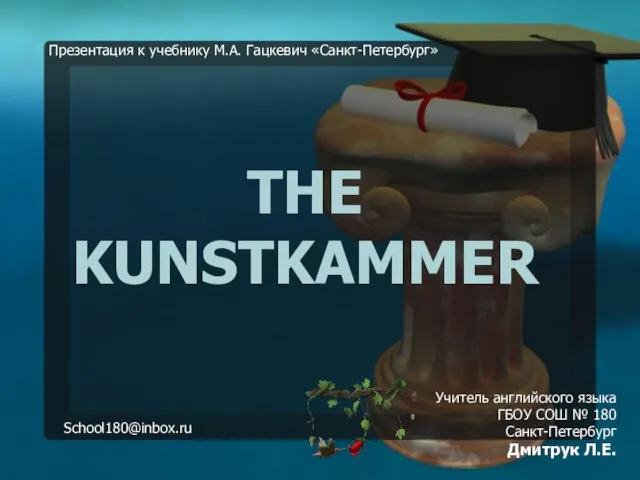 The Kunstkammer
The Kunstkammer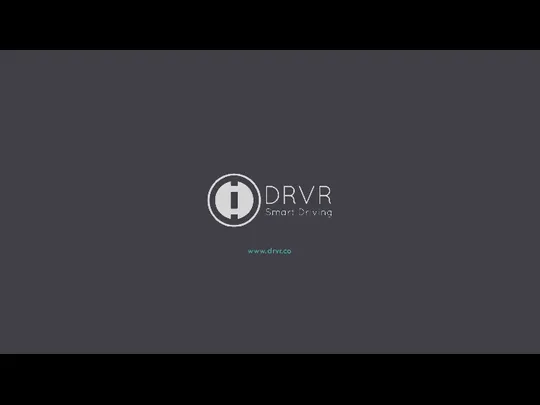 Drvr product deck
Drvr product deck Как подготовить табель к понедельнику?
Как подготовить табель к понедельнику? Веб-сторінки. ВеБ-сайти. Етапи створення веб-сайтів
Веб-сторінки. ВеБ-сайти. Етапи створення веб-сайтів Этапы решения задач на компьютере. языки программирования.
Этапы решения задач на компьютере. языки программирования. Создание своей игры
Создание своей игры Применение ГОСТ Р 7.0.100-2018 Библиографическая запись. Библиографическое описание при составлении библиографических списков
Применение ГОСТ Р 7.0.100-2018 Библиографическая запись. Библиографическое описание при составлении библиографических списков