Содержание
- 2. Содержание Теория Основные понятия. Полезные команды Blender. Основные mesh-объекты. Управление сценой в Blender. Настройка камеры. Настройка
- 3. Основные понятия профессиональное свободное и Blender – открытое программное обеспечение для создания трёхмерной компьютерной графики, включающее
- 4. Основные понятия Рендеринг Рендер является графическим отображением 3D сцены особенности как материалы и текстуры, освещение и
- 5. Интерфейс Blender сцена; верхняя панель; Outliner; Properties (свойства); Timeline (временная шкала).
- 6. Полезные команды Blender
- 7. Полезные команды Blender вид спереди вид справа перспектива вид сверху
- 8. Основные mesh-объекты Plane – простейший двухмерный меш-объект, очень подходит для моделирования оснований (пола). Cube – основной
- 9. Основные mesh-объекты Cylinder – похож на бочку, закрытую с обоих сторон. Если убрать оба конца –
- 10. Практическая работа № 1. «Снеговик» сферу, удерживая растяните клавишу S. 4. Создайте ещё одну сферу и
- 11. Практическая работа № 1. «Снеговик» Сохраните файл в свою папку и не забывайте это делать периодически
- 13. Практическая работа № 2. «Лошарик» Создайте новый файл (general). Выделите куб и нажмите кнопку tab. Нажмите
- 14. Практическая работа № 2. «Лошарик» Создайте фигурку по образцу используя алгоритм: выделить грань куба, создать вспомогательную
- 15. Практическая работа № 3. «Чашка» Запустите Blender и создайте новый файл. Удалите куб и добавьте mesh-объект
- 16. Доделайте внутренний объём (E, Z, S). Сделайте дно (E, S ). 7. Добавьте чашке толщину: нажмите
- 17. Практическая работа № 3. «Чашка» 12. Когда ручка будет готова, установите цвет чашки и выйдите из
- 18. Управление сценой в Blender В новом файле на сцене находятся три объекта: куб, камера и лампа.
- 19. Управление сценой в Blender Чтобы увидеть, как выглядит готовое изображение, надо нажать Render – Render Image
- 20. Управление сценой в Blender Используя инструменты перемещения и поворота можно настраивать камеру и источник света, чтобы
- 21. Настройка камеры Для того, чтобы посмотреть на сцену через камеру, выделите камеру и нажмите кнопку 0
- 22. Настройка камеры Для того, чтобы при вращении сцены всегда смотреть на модель через камеру нужно включить
- 23. Настройка дополнительного света Дополнительно можно добавлять источники света через Add – Light. При необходимости источники света
- 24. Кнопки в режиме редактирования вращение разрез по сечению режет одну плоскость сглаживание выдавливание
- 25. Практическая работа № 4. «Столик» Запустите Blender и создайте новый файл. Сделайте из куба параллелепипед. Выделите
- 26. Практическая работа № 4. «Столик» Выделите снизу 4 прямоугольника и с помощью инструмента Extrude, сделайте ножки
- 27. Практическая работа № 5. «Звезда» 1. Запустите Blender и создайте новый файл. 2. Удалите куб и
- 28. Практическая работа № 5. «Звезда» Перейдите в режим редактирования (tab). Выделите вершины через одну (удерживая Shift).
- 29. Практическая работа № 6. «Грибок» Запустите Blender и создайте новый файл. Удалите куб и добавьте UV
- 30. Практическая работа № 6. «Грибок» Выделяя грани и масштабируя и сдвигая их, придайте объекту вид гриба.
- 31. Практическая работа № 7. «Ваза» Запустите Blender и создайте новый файл. Удалите куб и добавьте Plane.
- 32. Практическая работа № 7. «Ваза» 6. Выберите плоскость X, выделите точку и используя кнопку E и
- 33. Практическая работа № 7. «Ваза» С помощью Bevel скруглите края вазы (не забывайте перед этим выделять
- 34. Практическая работа № 7. «Ваза» 10. Выделите вазу, в настройках выберите Subdivision Surface (увеличение количества полигонов
- 35. Модификатор Boolean Используются всего три операции: пересечение – Intersect; объединение – Union; разность – Difference. Результатом
- 36. Модификатор Boolean В булевой операции участвуют два объекта, один из них – главный – тот, к
- 37. Модификатор Boolean Исходные объекты: куб и цилиндр. Пересечение: цилиндр – куб. Объединение: куб – цилиндр. Разность:
- 38. Практическая работа № 8. «Сыр» Запустите Blender и создайте новый файл. Удалите куб и добавьте на
- 39. Практическая работа № 9. «Текстуры» Запустите Blender и откройте файл со столом. Поменяйте Render Engine на
- 40. Практическая работа № 9. «Текстуры» к ветви 5. Добавьте материала текстуру изображение- Add – Texture –
- 41. Практическая работа № 9. «Текстуры» Для регулирования положения, вращения и масштаба изображения-текстуры добавьте Add – Vector
- 42. Практическая работа № 9. «Текстуры» Добавьте плоскость, сдвиньте её вверх и увеличьте в размере. Перейдите в
- 43. Практическая работа № 9. «Текстуры» 13. Настройте текстуру для ткани скатерти аналогично текстуре для стола.
- 45. Скачать презентацию
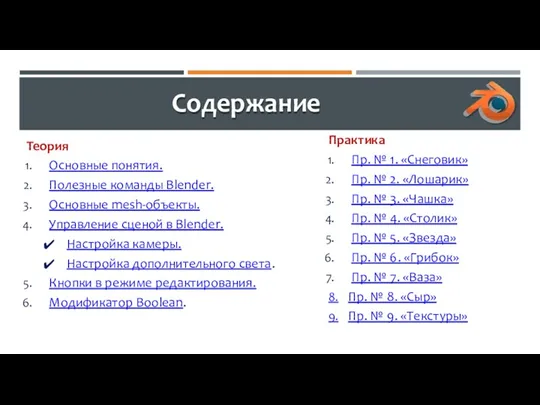


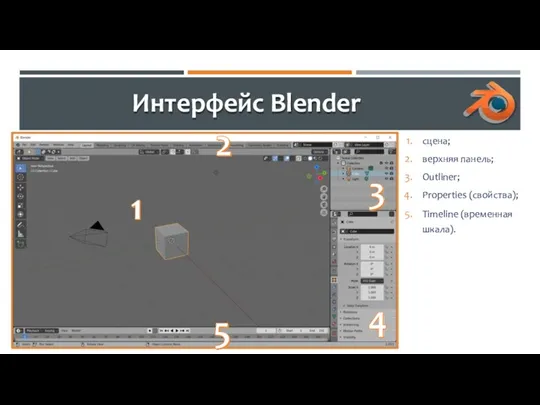



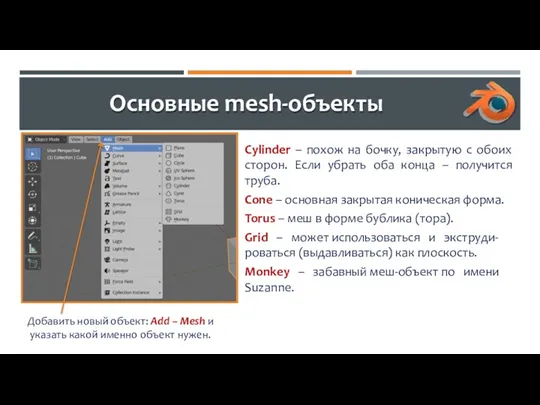


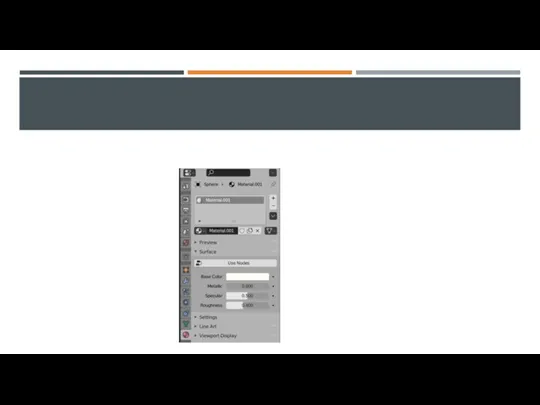
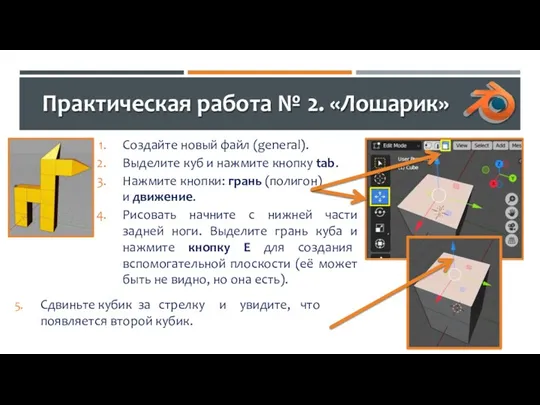
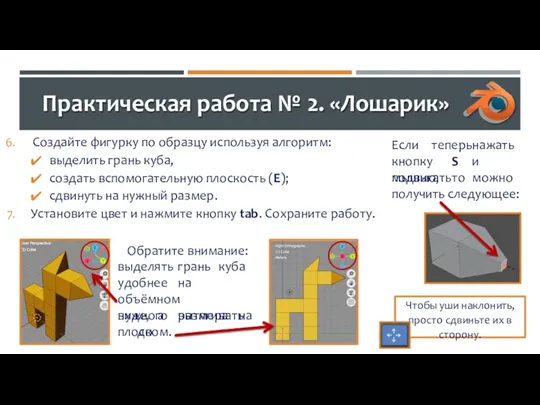

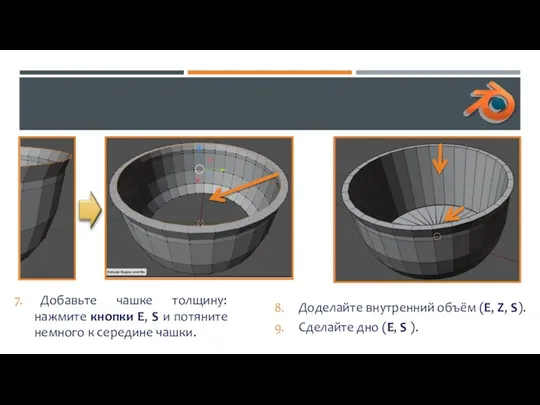



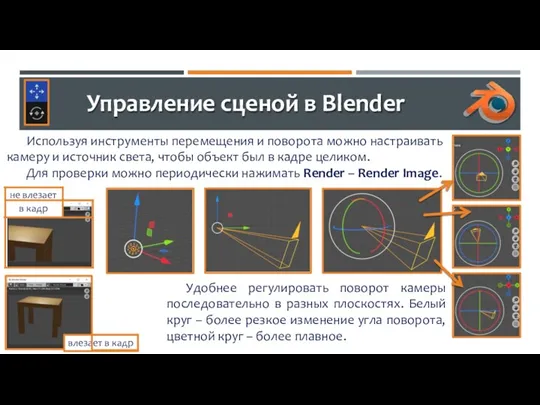

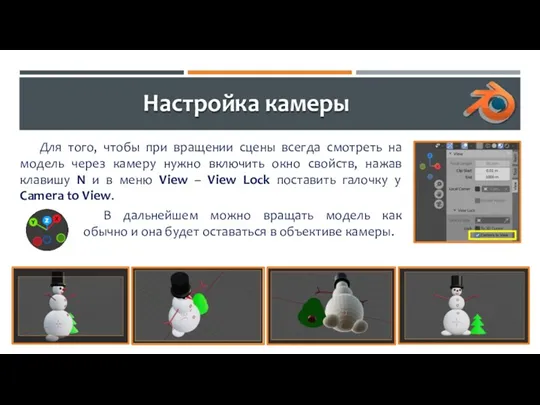
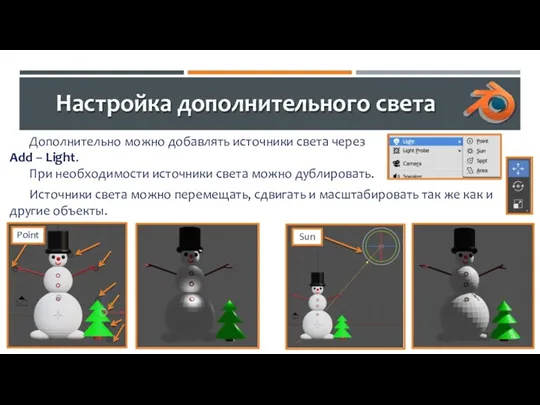
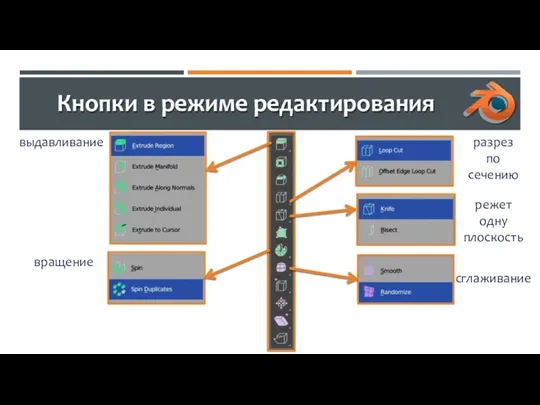


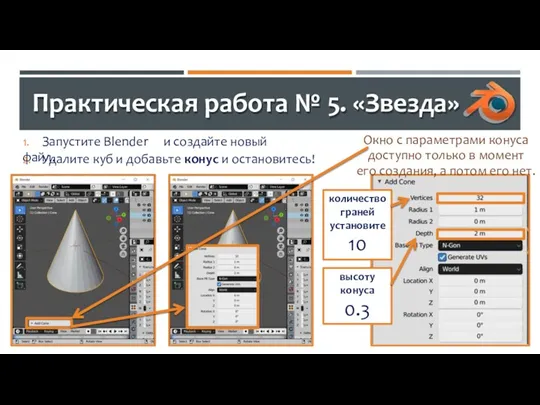
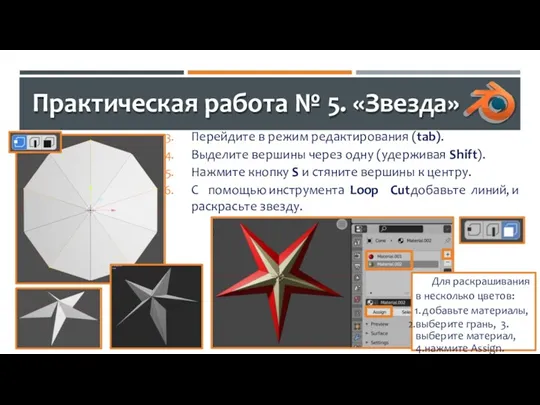




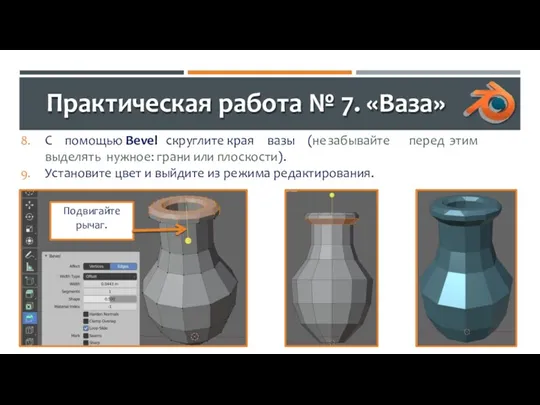
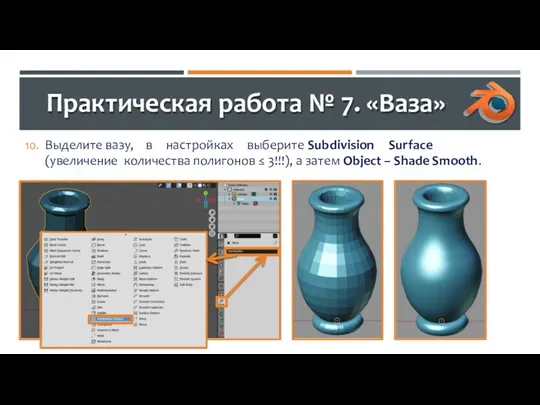
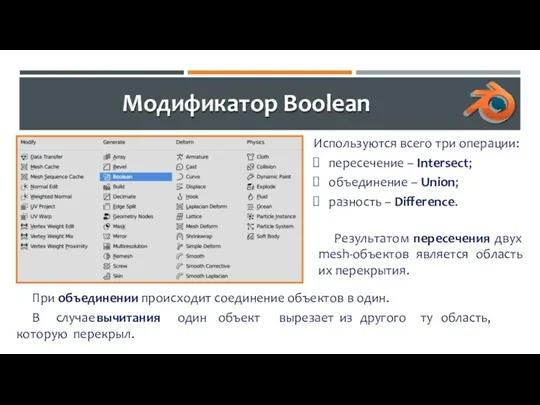
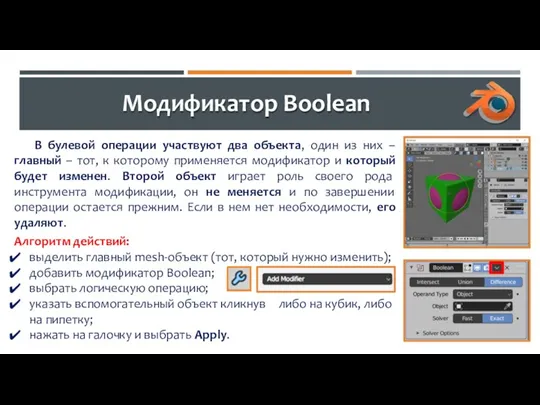
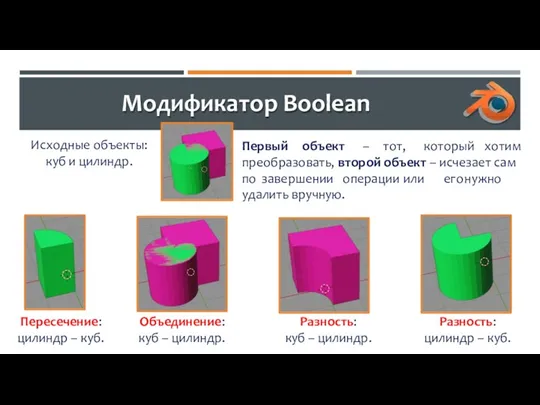

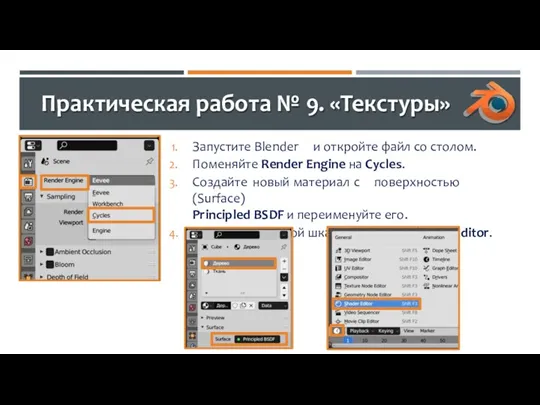
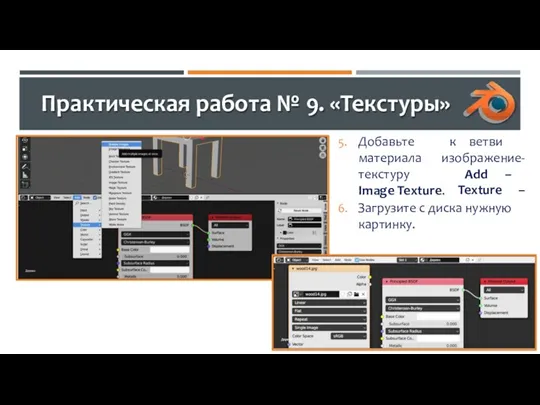
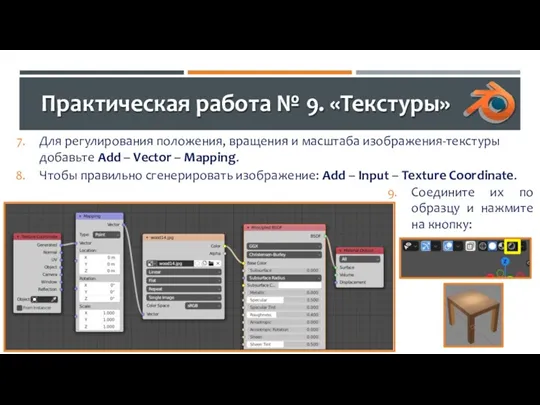

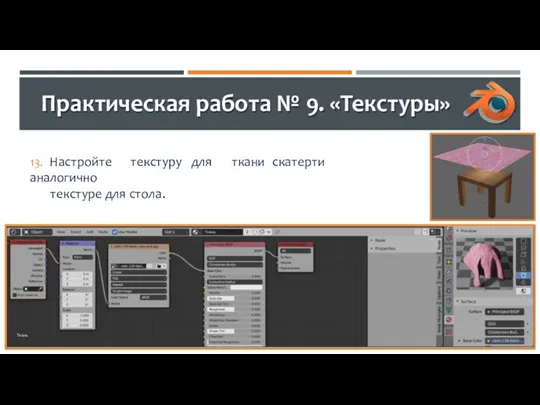
 Прорывные технологии
Прорывные технологии PowerPoint - общая характеристика. Основные понятия
PowerPoint - общая характеристика. Основные понятия Работа с офисными программами
Работа с офисными программами Linux – Offline установка пакетов
Linux – Offline установка пакетов Разработка мобильного приложение для повышения навыков программирования “CodingChamps
Разработка мобильного приложение для повышения навыков программирования “CodingChamps Опасность социальных сетей
Опасность социальных сетей Создание изображений. Инструменты для создания изображений
Создание изображений. Инструменты для создания изображений Category theory, composition & functional programming
Category theory, composition & functional programming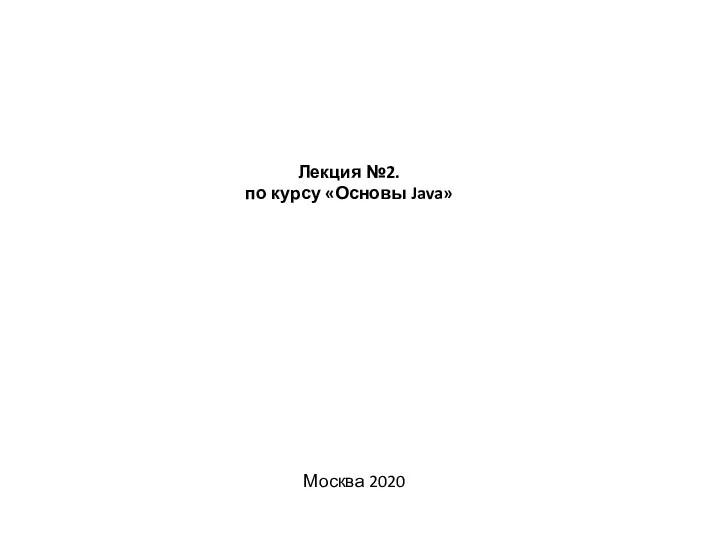 Основы Java. Лекция 2
Основы Java. Лекция 2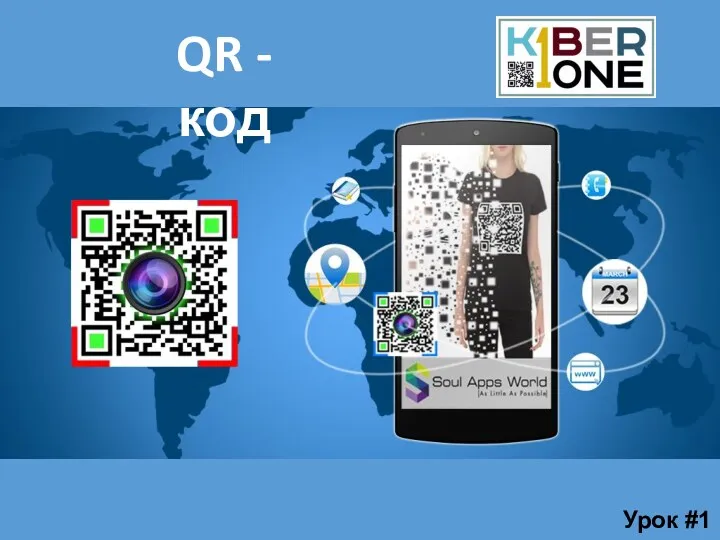 QR - код. Урок #1
QR - код. Урок #1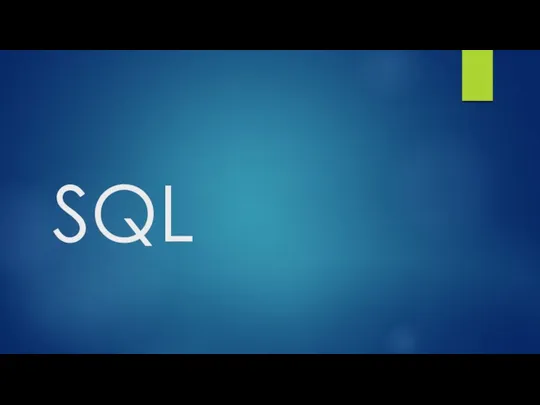 SQL. База данных
SQL. База данных Динамическое программирование
Динамическое программирование Флэш-память
Флэш-память Программно-технические средства защиты информации САПР ТПП. Лекция № 10
Программно-технические средства защиты информации САПР ТПП. Лекция № 10 Основные типы информационно-поисковых задач и алгоритмы их решения
Основные типы информационно-поисковых задач и алгоритмы их решения Разработка веб-сайта с использованием языка разметки гипертекста HTML
Разработка веб-сайта с использованием языка разметки гипертекста HTML Алгоритм. 6 класс
Алгоритм. 6 класс Игра Тропами информатики
Игра Тропами информатики SVG: Syntax Sprites Animation
SVG: Syntax Sprites Animation Средства защиты информации
Средства защиты информации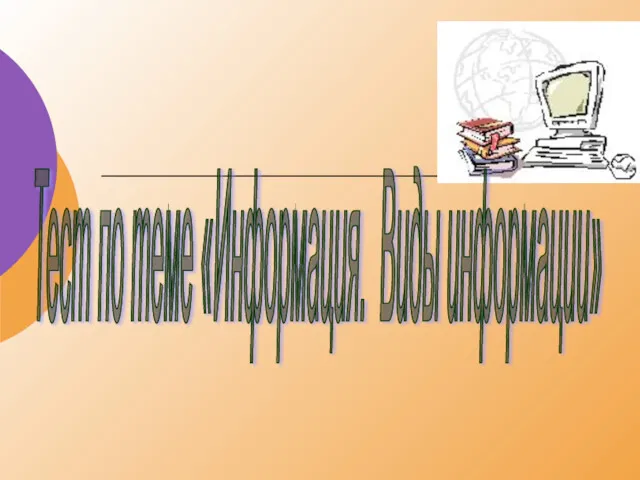 Информация. Виды информации. Свойства информации
Информация. Виды информации. Свойства информации Счастливый случай. Игра по информатике
Счастливый случай. Игра по информатике Разработка программного обеспечения. Разработка приложения интернет-магазин, используя ASP.NET MVC Framework
Разработка программного обеспечения. Разработка приложения интернет-магазин, используя ASP.NET MVC Framework Програма Net Support School. Ефективне управління комп’ютерним класом
Програма Net Support School. Ефективне управління комп’ютерним класом Решение задач математического анализа и линейной алгебры средствами электронных таблиц MS Excel
Решение задач математического анализа и линейной алгебры средствами электронных таблиц MS Excel Бібліографічне посилання. Сфера застосування стандарту
Бібліографічне посилання. Сфера застосування стандарту Scratch: язык программирования для начинающих
Scratch: язык программирования для начинающих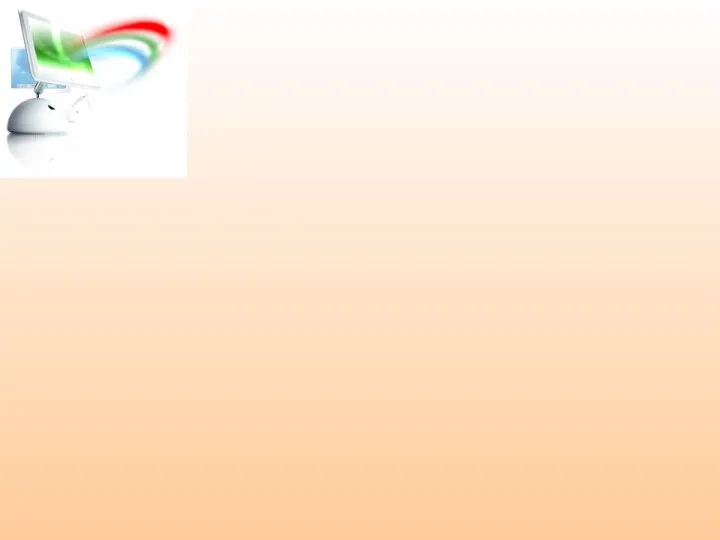 первые уроки по HTML
первые уроки по HTML