Содержание
- 2. 1 шаг: Вставляем музыку Входишь в программу, открывается меню: Выбираешь «Импорт звука или музыки». Находишь необходимую
- 3. 2 шаг: Вставляем/импортируем картинки/фото Выбираем «Импорт изображений». Кликаем, находим папку с необходимыми фото/картинками.
- 4. Можно импортировать их по одному, а можно выделить их все и кликнуть «импорт». Картинки переносятся .
- 5. 3 шаг: Начинаем работать над раскадровкой клипа. Мышкой выбираешь необходимую картинку и перетаскиваешь ее на 1
- 6. В программе существуют два вида эффектов: видеопереход (с каким эффектом меняются слайды) видеоэффект (эффект внутри слайда)
- 7. Шаг 4 : Вставляем эффекты Начнем с видео переходов. Кликаешь по данной строчке. Появляется меню. Выбираешь
- 8. Итак: большой прямоугольник – сам кадр, маленький – видео переход Вставляем видеоэффект внутрь кадра. Находим на
- 9. Если внимательно посмотреть на сам кадр, можно увидеть внизу слева значок в виде «звезды». Мышкой захватываем
- 10. Я обычно применяю только 2 видеоэффекта: ослаблять внутрь и ослаблять наружу. То же самое проделываешь со
- 11. Появляется меню: Курсором можно продлевать или обрезать время течения слайда/кадра. Таким образом, подгоняешь все кадры по
- 12. Когда все кадры оформлены и подогнаны по времени и по словам песни, можно вставить титры-надписи Выбираешь
- 13. Открывается меню: Выбираешь необходимую по твоей задумке команду, кликаешь на нее.
- 14. В открывшемся меню набираешь текст выбираешь анимацию текста выбираешь цвет и шрифт текста
- 15. Когда клип готов, сохраняем его. Для этого, в меню слева выбираем команду
- 16. Появляется меню: Здесь выбираешь имя своему клипу. Выбираешь папку, где будет сохранен клип. Нажимаешь на «далее»,
- 18. Скачать презентацию
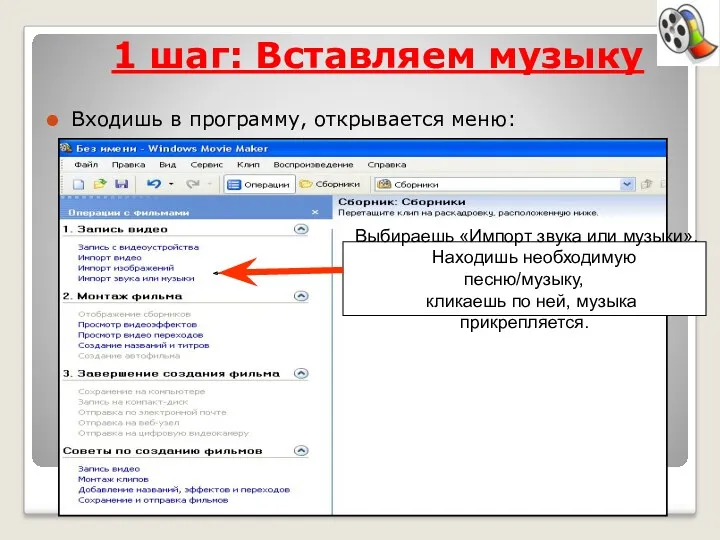
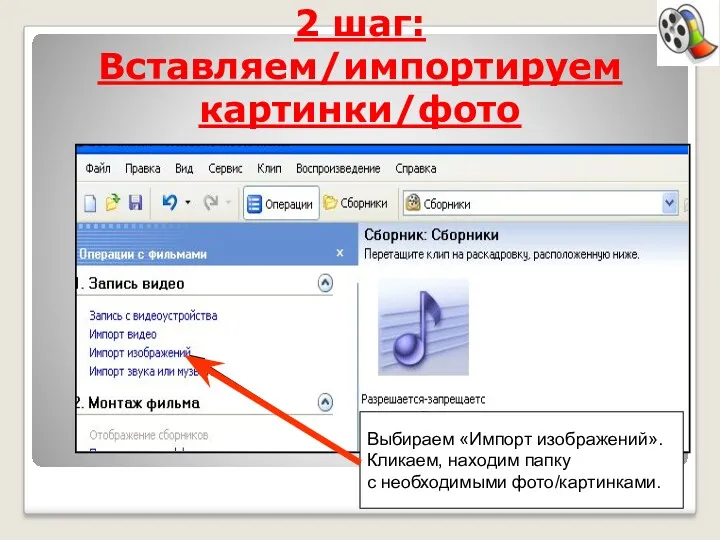
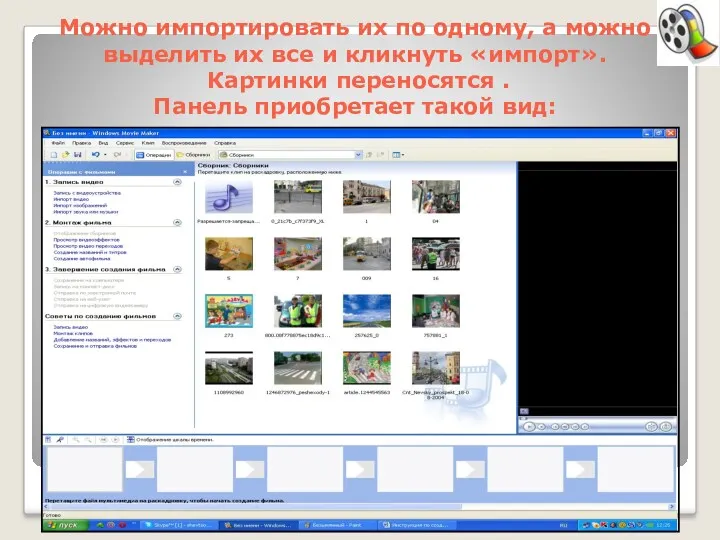
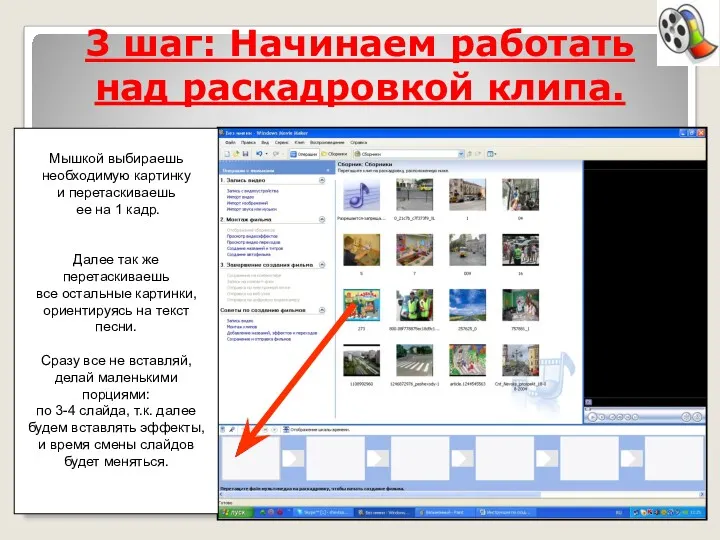
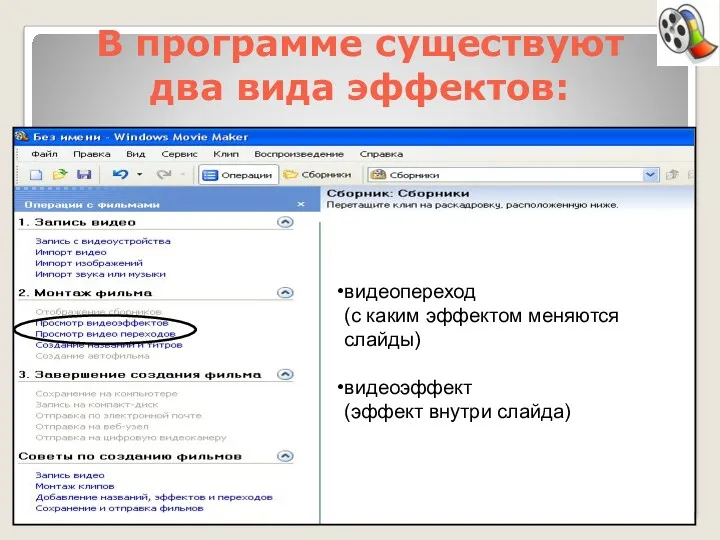
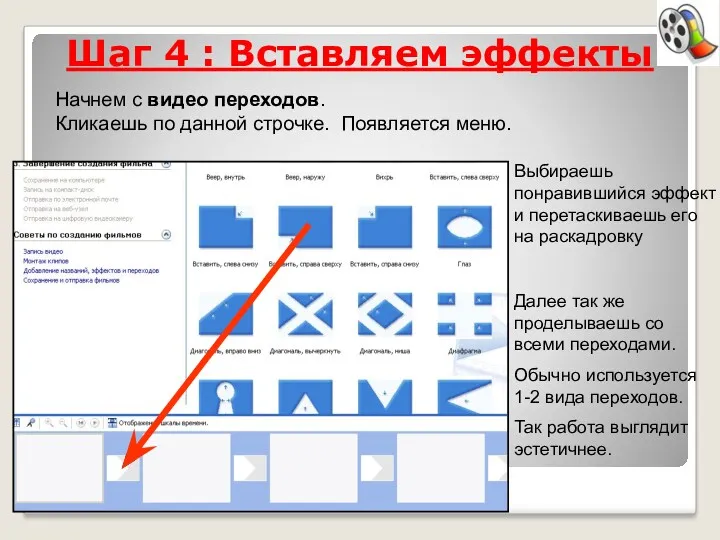

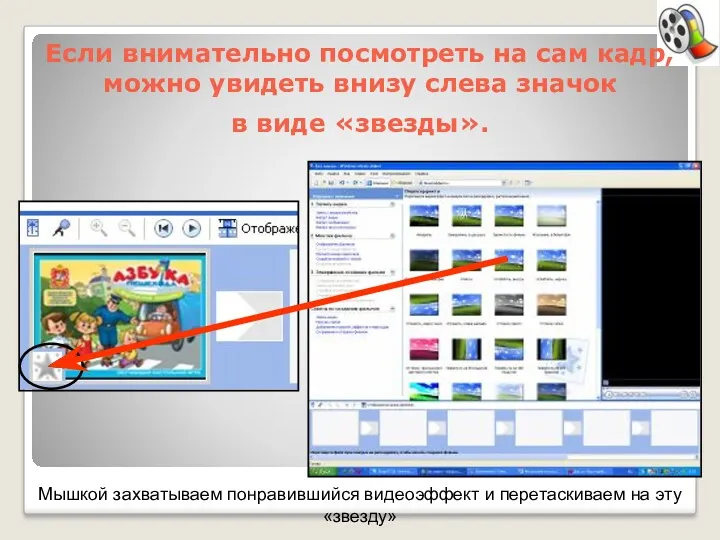
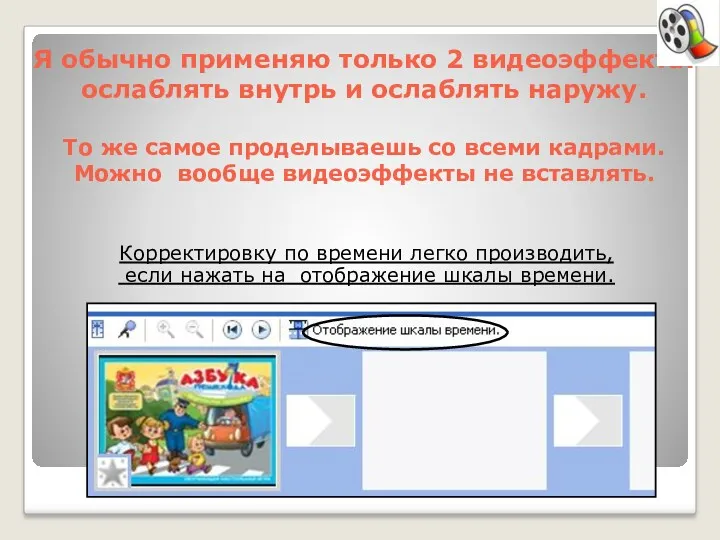
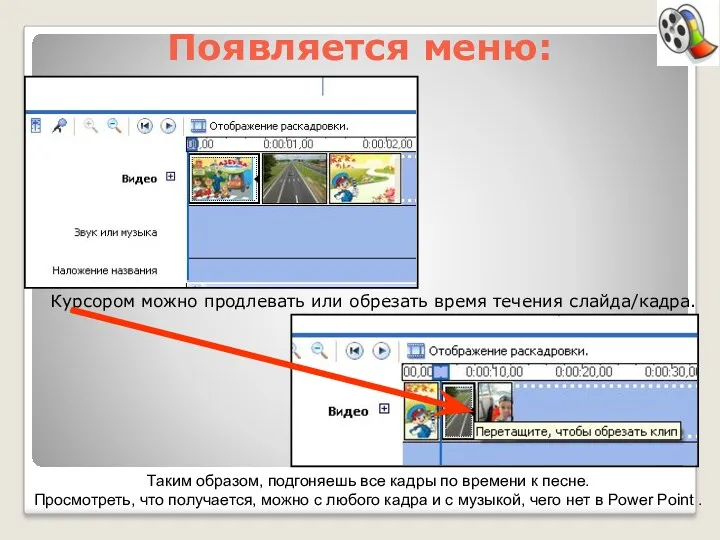
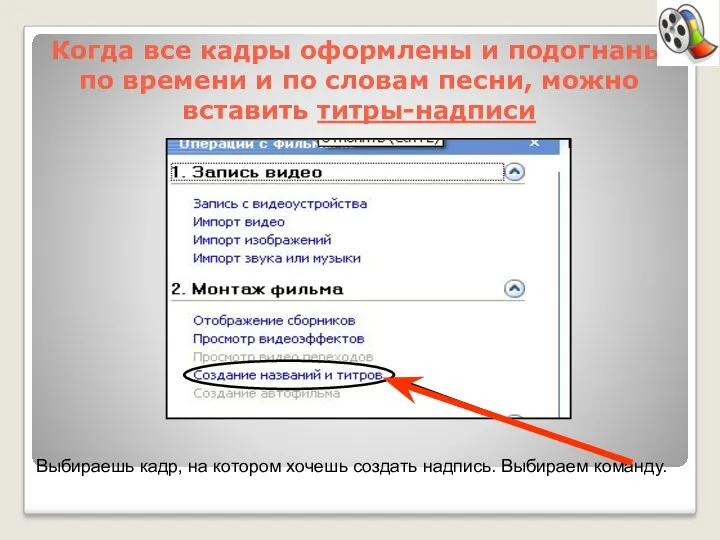
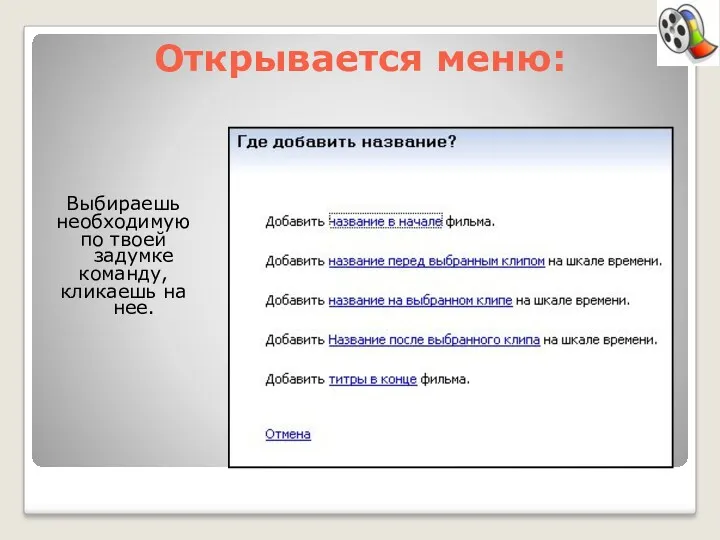
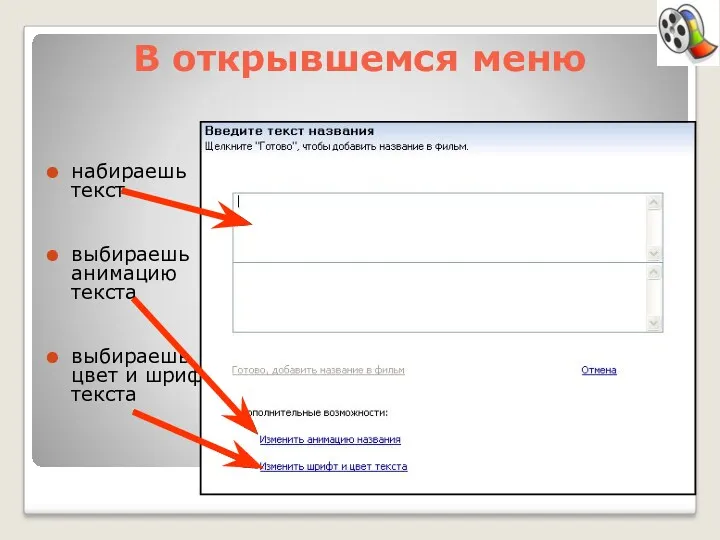
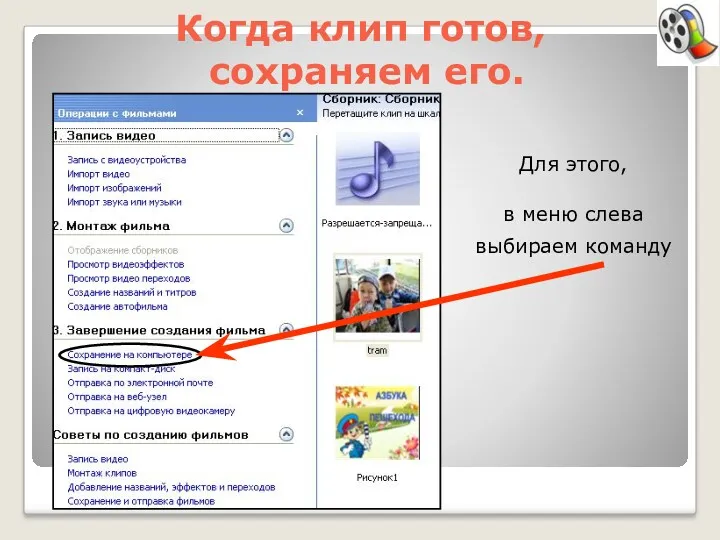
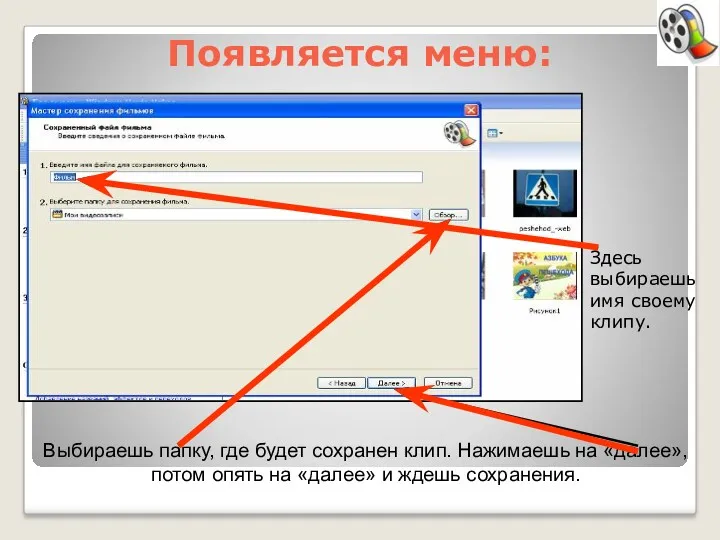
 Интеллектуальная игра по информатике Последний герой!
Интеллектуальная игра по информатике Последний герой! Аппаратно-программные СКЗИ. Особенности и примеры
Аппаратно-программные СКЗИ. Особенности и примеры Программы для создания презентаций
Программы для создания презентаций Количество информации как мера уменьшения неопределенности знания.
Количество информации как мера уменьшения неопределенности знания. Java
Java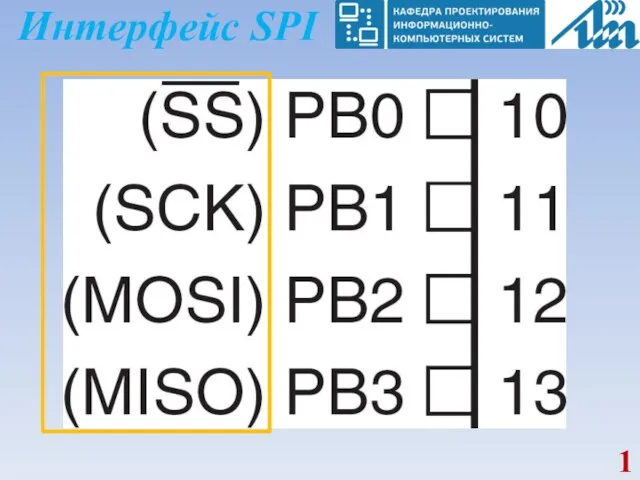 Интерфейс SPI
Интерфейс SPI Информационная безопасность на предприятии
Информационная безопасность на предприятии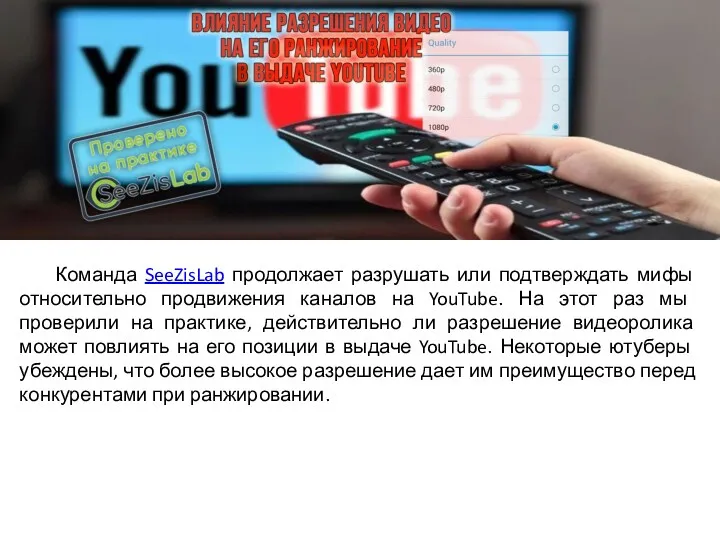 Влияние разрешения видео на его ранжирование в выдаче Youtube
Влияние разрешения видео на его ранжирование в выдаче Youtube Проблемы создания эффективного параллельного прогаммного обеспечения
Проблемы создания эффективного параллельного прогаммного обеспечения Текстовый редактор Word
Текстовый редактор Word презентация для урока в 10 классе по учебнику Семакина Программирование линейных алгоритмов, Практическая работа №8
презентация для урока в 10 классе по учебнику Семакина Программирование линейных алгоритмов, Практическая работа №8 Электронно-библиотечные системы
Электронно-библиотечные системы SEO продвижение сайтов
SEO продвижение сайтов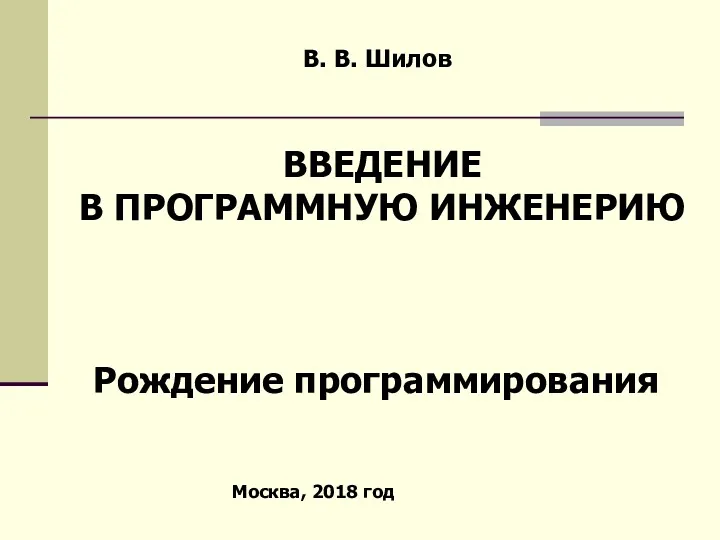 Рождение программирования
Рождение программирования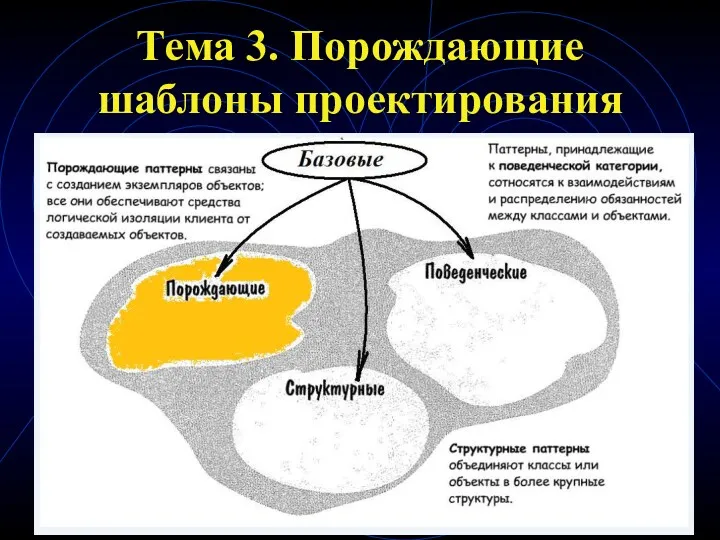 Порождающие шаблоны проектирования (тема 3)
Порождающие шаблоны проектирования (тема 3) Операционная система Windows
Операционная система Windows Параллельное и многопоточное программирование. OpenMP. (Лекция 6)
Параллельное и многопоточное программирование. OpenMP. (Лекция 6) База данных
База данных Регистрация и подача зявки на эпк (электронного повышения квалификации) педагогических работников
Регистрация и подача зявки на эпк (электронного повышения квалификации) педагогических работников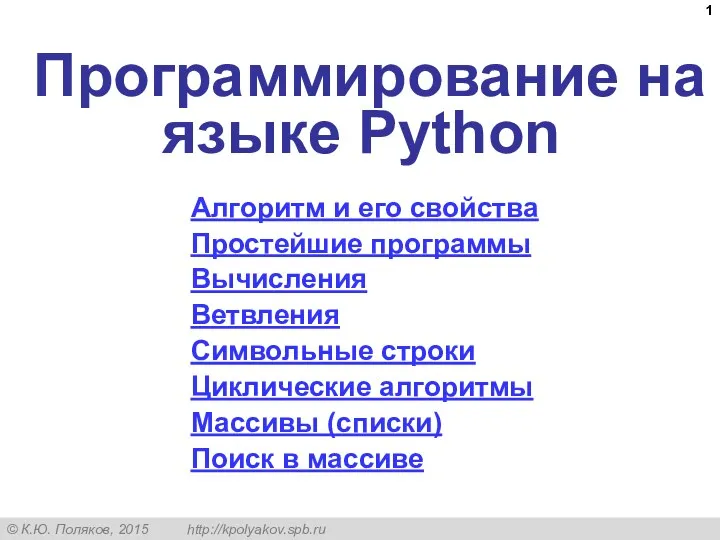 Программирование на языке Python
Программирование на языке Python Плюсы и минусы социальной сети Instagram
Плюсы и минусы социальной сети Instagram Информация и информационные процессы
Информация и информационные процессы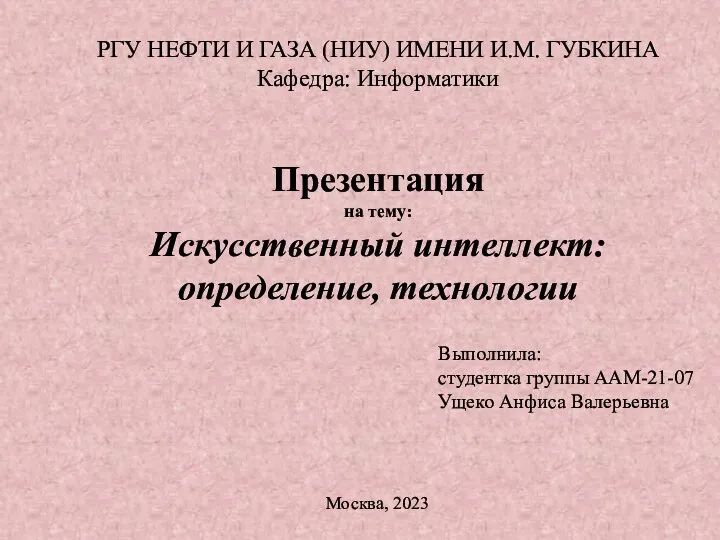 Искусственный интеллект: определение, технологии
Искусственный интеллект: определение, технологии Электронная книга знаний
Электронная книга знаний Алгоритмы поиска. Понятия и классификация
Алгоритмы поиска. Понятия и классификация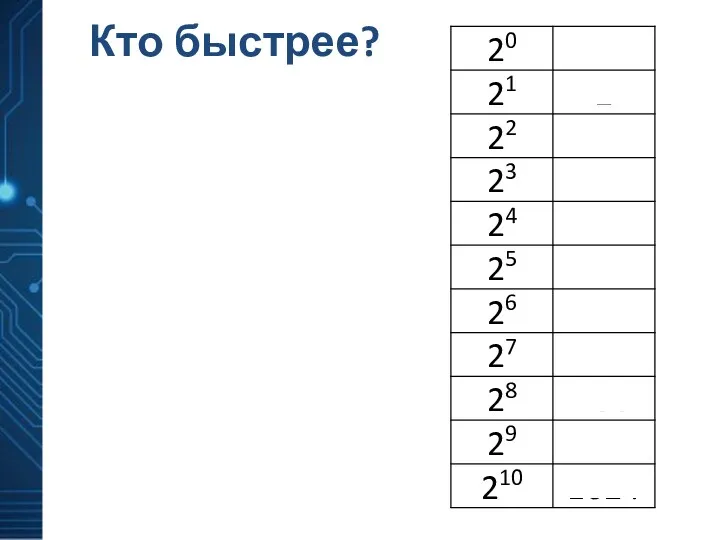 20231004_prilozhenie_1
20231004_prilozhenie_1 Фотомонтаж и коллаж. Возможности графической программы Adobe Photoshop
Фотомонтаж и коллаж. Возможности графической программы Adobe Photoshop Игра Самый умный
Игра Самый умный