- Главная
- Информатика
- Cyberlink Power Direktor

Содержание
- 3. CyberLink PowerDirector is a digital video editing program for creating professional-looking movies and slideshows that you
- 4. PowerDirector main menu This menu offers three methods for creating multimedia files. Full editor - is
- 5. The "edit" window in PowerDirector 1.The effect management center 2.Import video 3.Stoponnye plug-ins 4.Library 5.Ability to
- 6. Open window 2. Multimedia Capture Click the Capture button in PowerDirector. PowerDirector determines the available capture
- 8. Скачать презентацию
CyberLink PowerDirector is a digital video editing program for creating professional-looking
CyberLink PowerDirector is a digital video editing program for creating professional-looking
PowerDirector main menu
This menu offers three methods for creating multimedia files.
Full
PowerDirector main menu
This menu offers three methods for creating multimedia files.
Full
Simple editor - it is used for simple, accelerated creation of video and work with multimedia.
Tool for creating slideshows - serves to create demonstrations of photographic slides.
Begin, since it is more convenient for you.
In the main menu of the program, you can determine how you want to create your video.
If you have already edited the video, then you use a full editor with all the functions that can handle 100 tracks and controls key frames.
But if you are new to video editing or do not have enough time for detailed video design, a simplified editor with its Magic Movie tools is just the best solution for you! Just select the video and photos that you want to use, select the template and PowerDirector will do the rest for you.
Click Full Editor in the main menu of CyberLink PowerDirector.
PowerDirector displays the editing window.
The "edit" window in PowerDirector
1.The effect management center 2.Import video 3.Stoponnye
The "edit" window in PowerDirector
1.The effect management center 2.Import video 3.Stoponnye
1. Import videos and photos
Import videos and photos for the movie from a hard drive or external source.
Follow the steps below to import videos or photos.
Click Import video
Click Import media files. Find the file and select it.
Open window
2. Multimedia Capture
Click the Capture button in PowerDirector.
PowerDirector determines the
Open window
2. Multimedia Capture
Click the Capture button in PowerDirector.
PowerDirector determines the
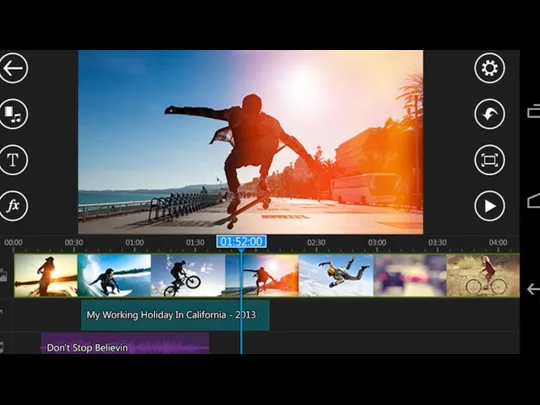
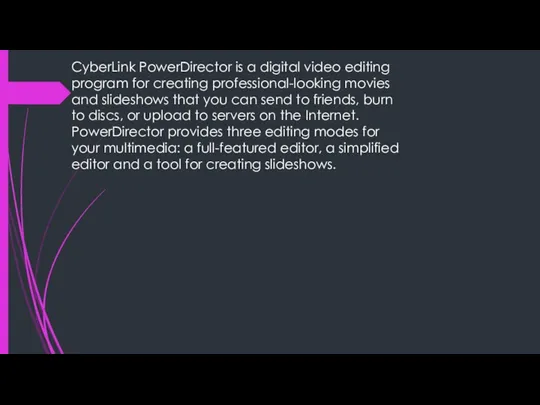
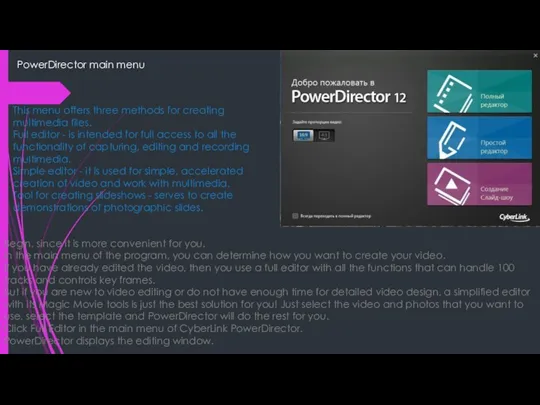
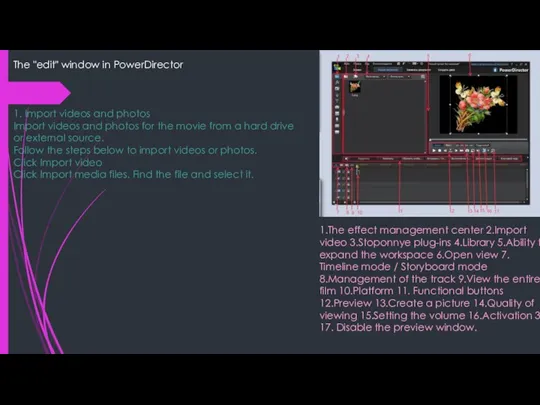
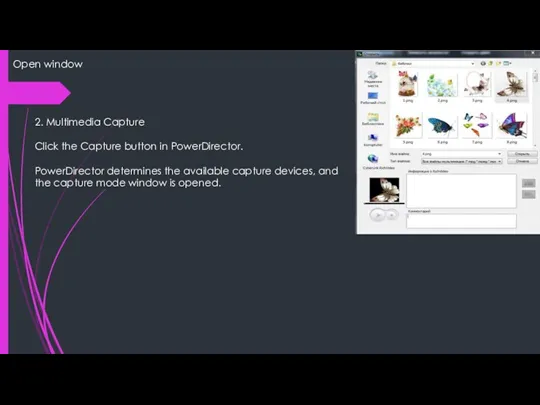
 Режими роботи з текстовим документом
Режими роботи з текстовим документом Массивы в Java. Тема 3.1
Массивы в Java. Тема 3.1 Основные сведения об алгоритмах. 11 класс
Основные сведения об алгоритмах. 11 класс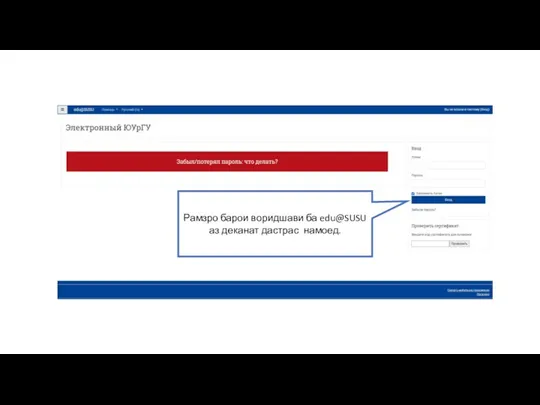 Электронный ЮУрГУ. Форум. Таджикский язык
Электронный ЮУрГУ. Форум. Таджикский язык Элементы управления
Элементы управления Хакеры. История появления
Хакеры. История появления Компьютерные методы обработки геологической информации
Компьютерные методы обработки геологической информации Киберугрозы. Защита от киберугроз
Киберугрозы. Защита от киберугроз Тестовые артефакты, документация. Risk-Based Testing
Тестовые артефакты, документация. Risk-Based Testing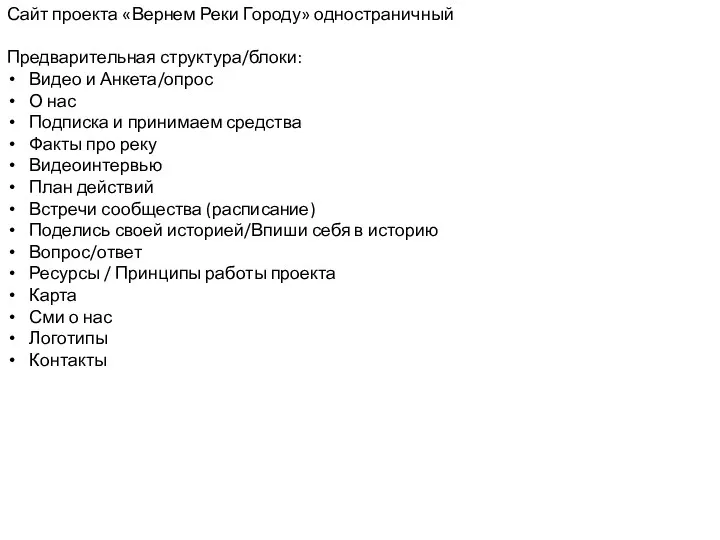 Сайт проекта Вернем реки городу
Сайт проекта Вернем реки городу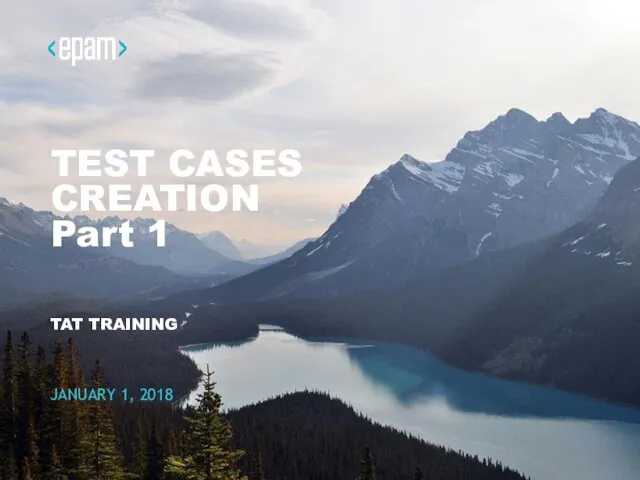 Test cases creation. Part 1. Tat training
Test cases creation. Part 1. Tat training Принципы сотовой связи. (Лекция 10)
Принципы сотовой связи. (Лекция 10) Метод излучательности (Radiosity)
Метод излучательности (Radiosity)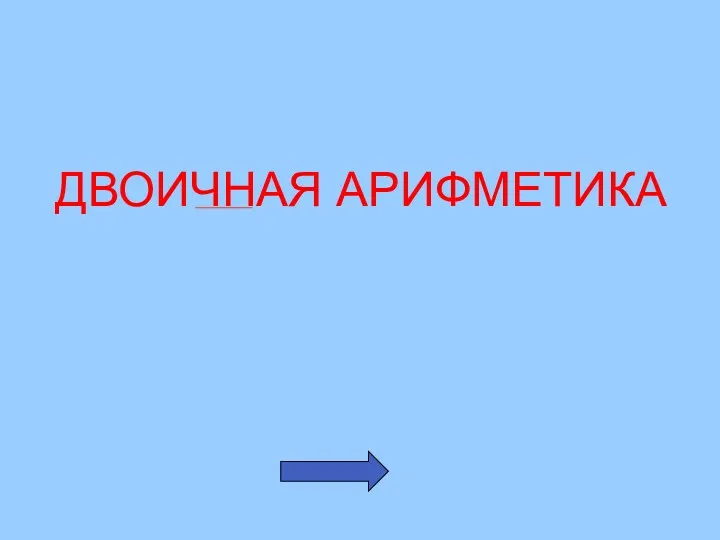 Двоичная арифметика
Двоичная арифметика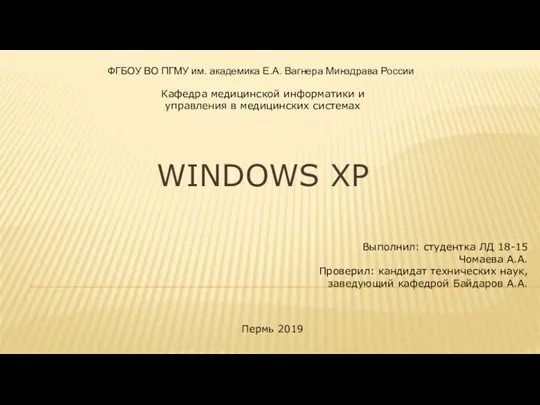 Windows XP
Windows XP Библиотека в социальных сетях
Библиотека в социальных сетях 8 класс, урок Информационные процессы в технике.
8 класс, урок Информационные процессы в технике. Правила оформления библиографического списка литературы к научной работе
Правила оформления библиографического списка литературы к научной работе Автоматизована обробка інформації в системі пенсійного забезпечення України
Автоматизована обробка інформації в системі пенсійного забезпечення України Тест по теме:Условный оператор Диск
Тест по теме:Условный оператор Диск Интеллектуальная игра по информатике для 5 классов Самый умный
Интеллектуальная игра по информатике для 5 классов Самый умный Библиотечно-библиографическая классификация (ББК)
Библиотечно-библиографическая классификация (ББК)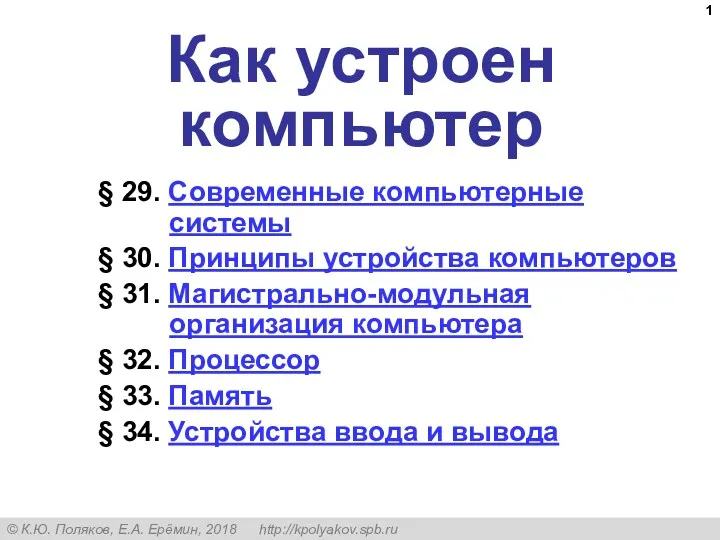 Как устроен компьютер. §29. Современные компьютерные системы
Как устроен компьютер. §29. Современные компьютерные системы Интернет будущего
Интернет будущего GOA stall artwork
GOA stall artwork Виртуальное и живое общение в современном мире
Виртуальное и живое общение в современном мире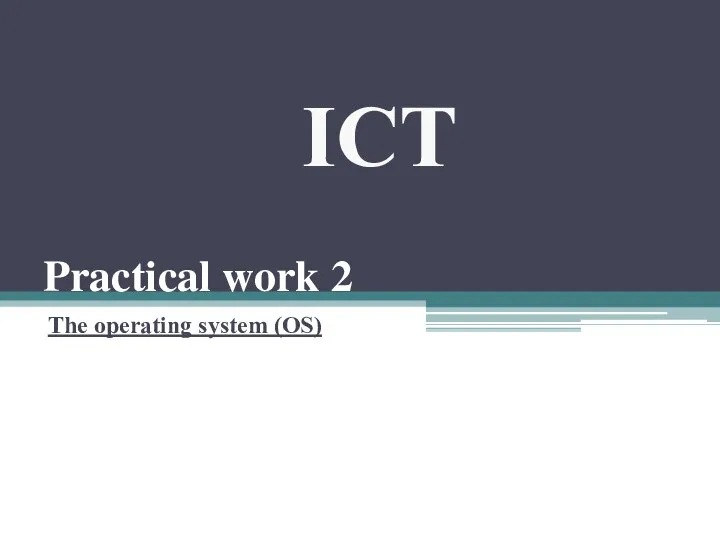 ICT practical work 2
ICT practical work 2 Автоматизированная информационная система Молодежь России
Автоматизированная информационная система Молодежь России