Содержание
- 2. Понятие диаграммы Диаграмма – это графическое представление числовых данных, позволяющее быстро оценить соотношение нескольких величин ЗАПИСАТЬ!
- 3. Виды диаграмм: Табличные процессоры позволяют строить диаграммы следующих типов: график гистограмма линейчатая диаграмма круговая диаграмма лепестковая
- 4. Объекты диаграммы область диаграммы область построения название диаграммы ось значений подписи данных название оси ряд данных
- 5. Для построения диаграмм: Ввести исходные данные. Выделить необходимый диапазон ячеек. Выбрать вкладку Вставка – группа Диаграммы
- 6. Задание 3. Создайте в папке «ТАБЛИЧНЫЙ ПРОЦЕССОР» Лист Microsoft Excel и назовите его «Диаграммы». В файле
- 7. Задание 3. Выполните расчет ОСТАТОК НА СКЛАДЕ по формуле: = ПОСТУПИЛО НА СКЛАД – ОТПУЩЕНО СО
- 8. Задание 4. Постройте диаграмму «Гистограмму с группировкой», отражающую, сколько товара поступило на склад Шаг 1. Выделите
- 9. Шаг 2. Выбрать Вкладку ВСТАВКА – группа ДИАГРАММЫ – команду РЕКОМЕНДУЕМЫЕ ДИАГРАММЫ
- 10. Шаг 3. В окне «Вставка диаграммы» выбрать категорию «Гистограмма с группировкой» и нажать ОК
- 11. РЕЗУЛЬТАТ
- 12. Задание 5. Постройте диаграмму «Линейчатую с группировкой», отражающую, сколько отпущено товара со склада. Шаг 1. Выделите
- 13. РЕЗУЛЬТАТ
- 14. Задание 6. Постройте диаграмму «Круговую», отражающую остаток товара на складе. РЕЗУЛЬТАТ
- 15. Задание 7. Добавьте в «Гистограмму с группировкой» элемент «Подписи данных» Шаг 1. Выделить диаграмму Шаг 2.
- 16. Шаг 3. Выбрать команду «Подписи данных» (установить галочку) Шаг 4. Выбрать команду «В центре»
- 17. Задание 8. Добавьте подписи данных в диаграммы: «Линейчатая с группировкой» и «Круговую»
- 18. Задание 9. Выполните форматирование диаграммы: «Гистограмма с группировкой» по образцу: Название диаграммы: 20 пт., полужирный, цвет
- 19. Задание 10. Выполните форматирование диаграммы: «Круговая» по образцу:
- 20. Задание 11. Выполните перемещение диаграммы: «Круговая» на отдельный лист: Шаг 1. Выделите круговую диаграмму Шаг 2.
- 21. Шаг 3. В окне «Перемещение диаграммы» выбрать команду «∙ на отдельном листе» и ввести название листа
- 22. РЕЗУЛЬТАТ
- 23. Задание 12. Внесите изменения в данные, т.е. добавьте новый товар между «Товар 2» и «Товар 3»:
- 24. Шаг 3. В строке «4» введите название товара «Сок», поступило – 500, отпущено – 300 Шаг
- 25. РЕЗУЛЬТАТ:
- 26. РЕЗУЛЬТАТ: СОК
- 27. Задание 13. Добавьте новый товар после «Товар 5»:
- 28. Задание 14. Внесите изменения в диаграмму «Гистограмма с группировкой» в связи с новыми данными: Шаг 1.
- 29. РЕЗУЛЬТАТ:
- 30. Задание 15. Внесите изменения в диаграмму «Линейчатая с группировкой» в связи с новыми данными:
- 31. Задание 16. Внесите изменения в диаграмму «Круговая» в связи с новыми данными:
- 32. Шаг 1. Перейдите на лист «Стоимость» Шаг 2. Выбрать команду «Выбрать данные», используя вкладку КОНСТРУКТОР или
- 33. Шаг 3. Перейдя на лист с исходными данными, выполните выделение диапазона ячеек А1:А8 и D1:D8 (удерживая
- 35. Скачать презентацию



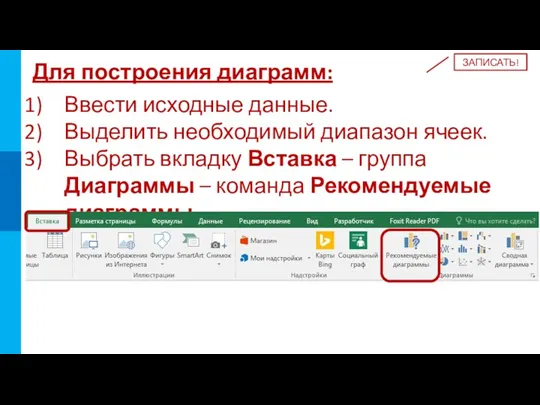

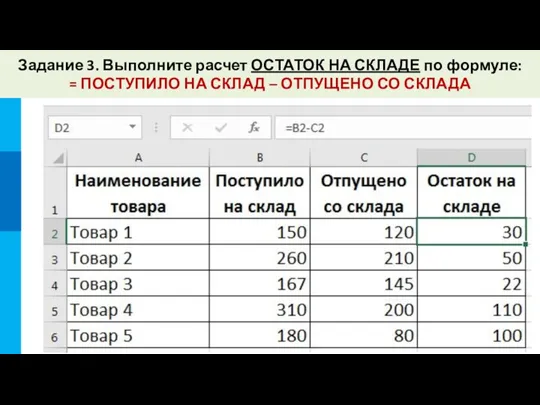

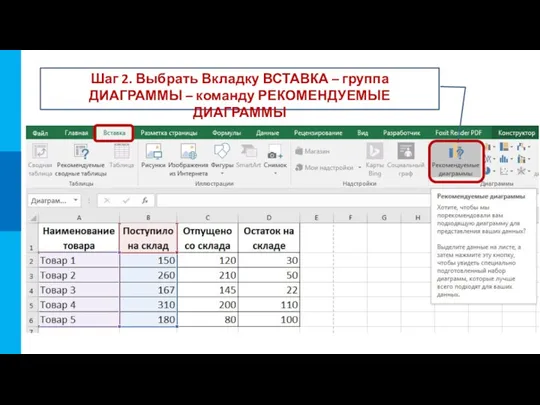
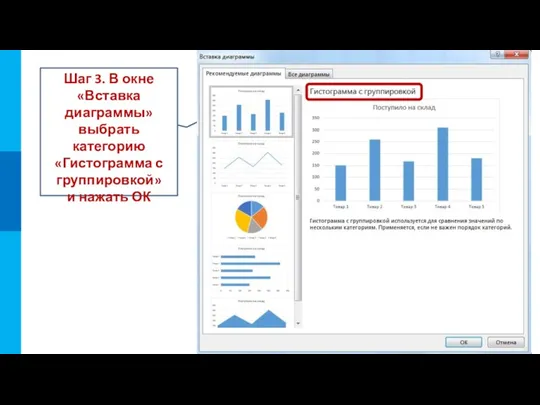
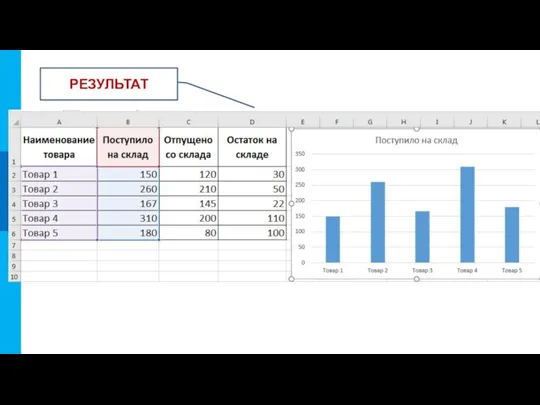

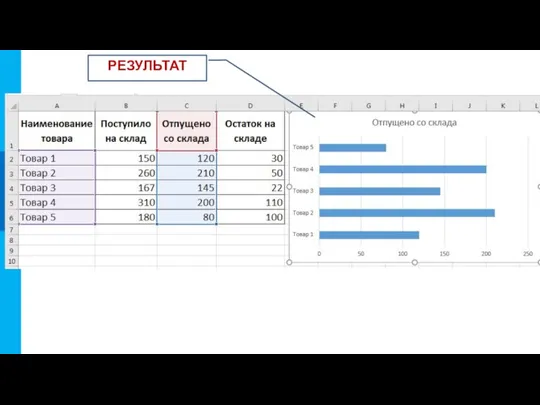


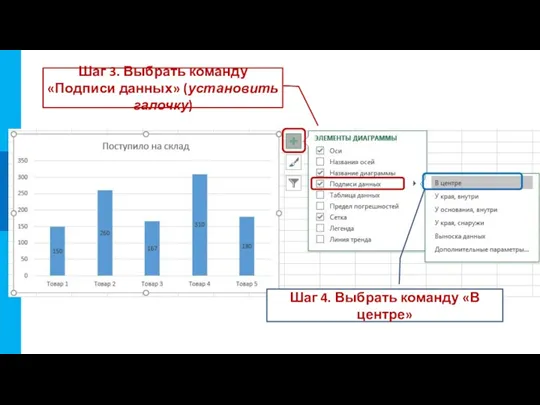
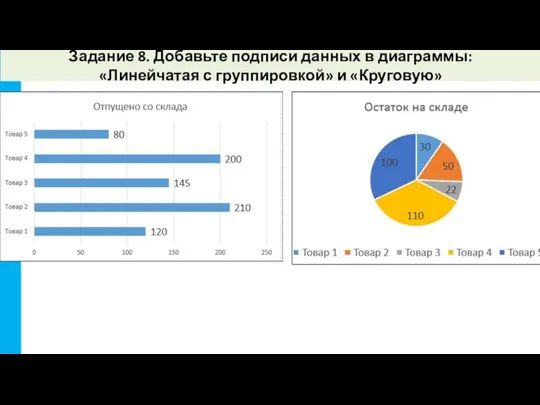
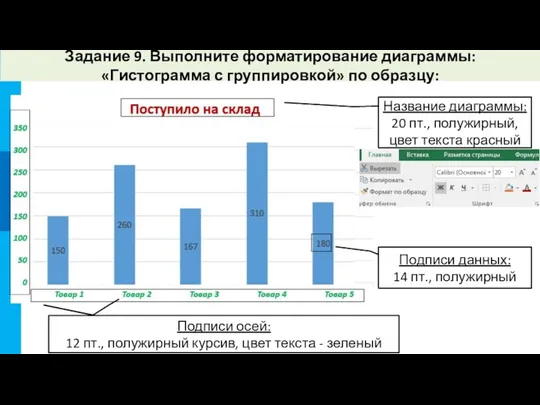
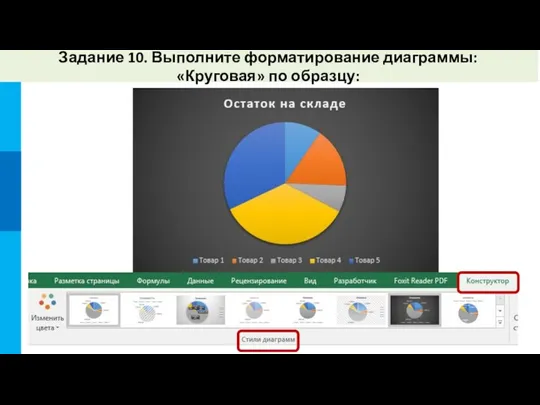
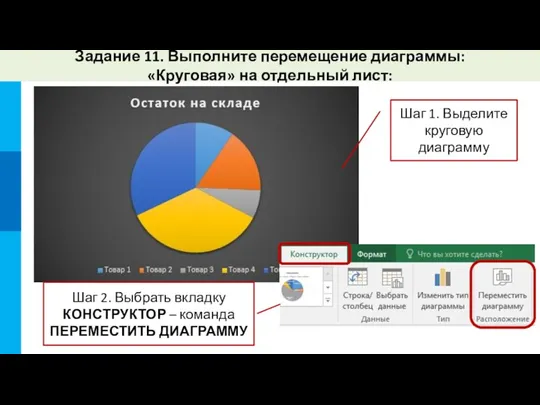
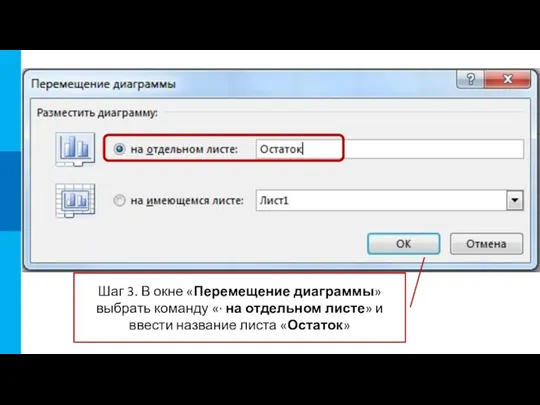
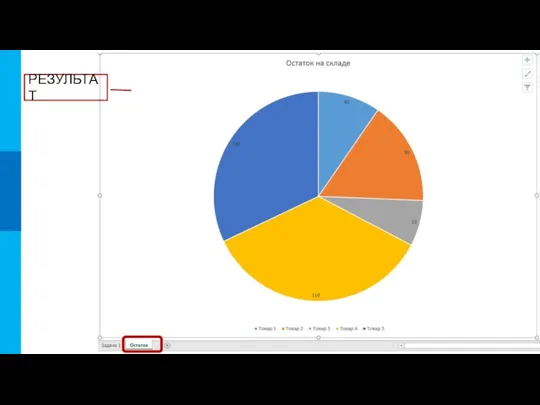

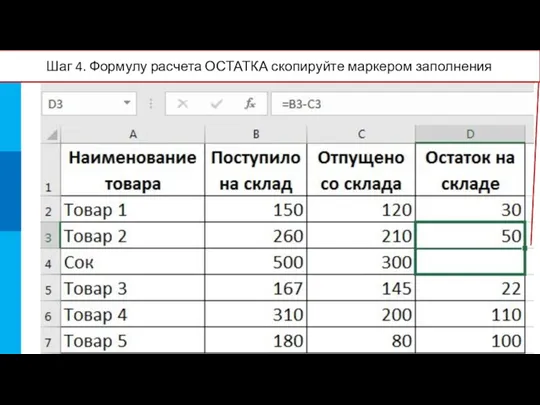
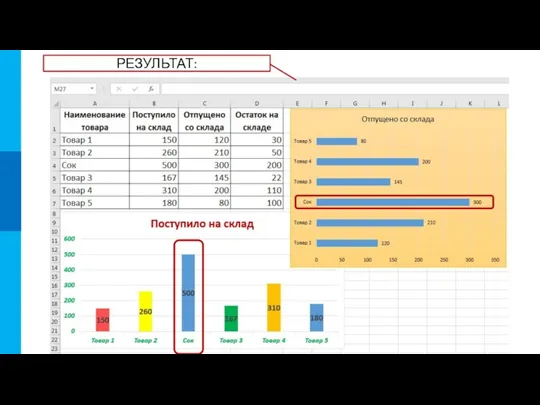
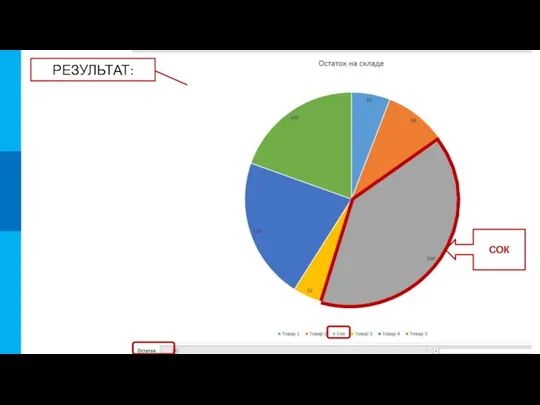
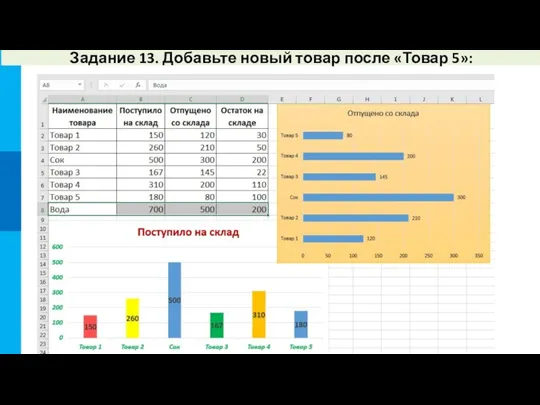
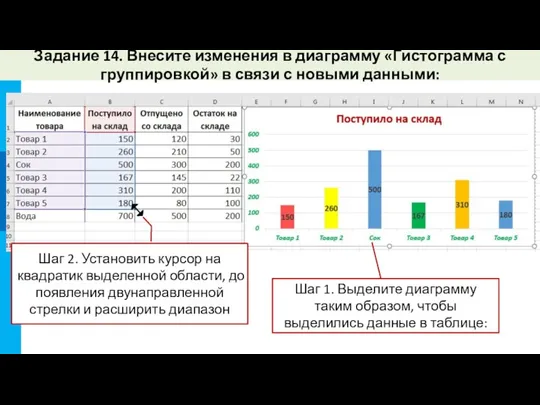
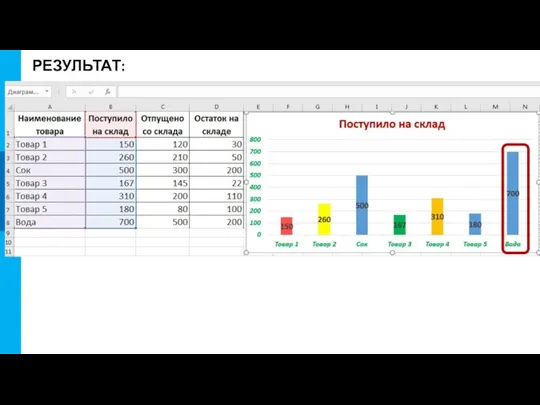
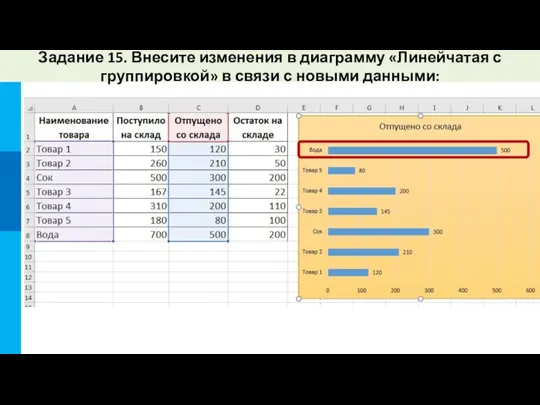
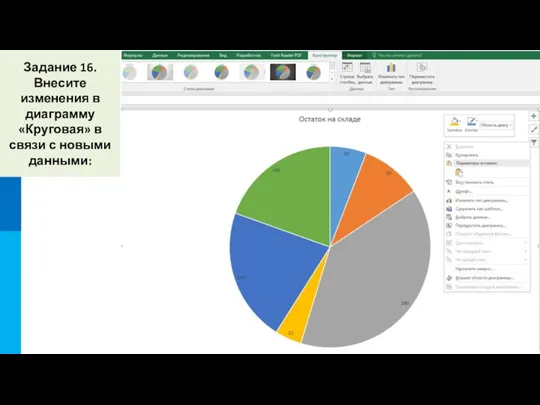
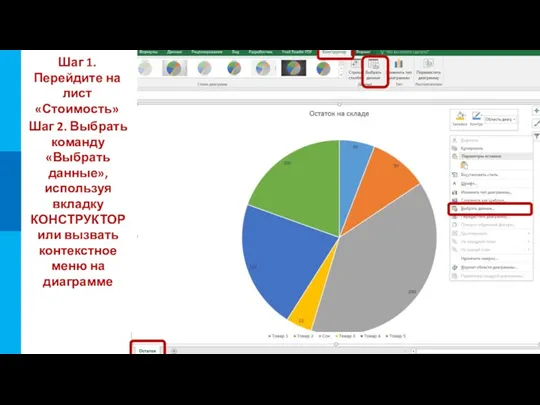
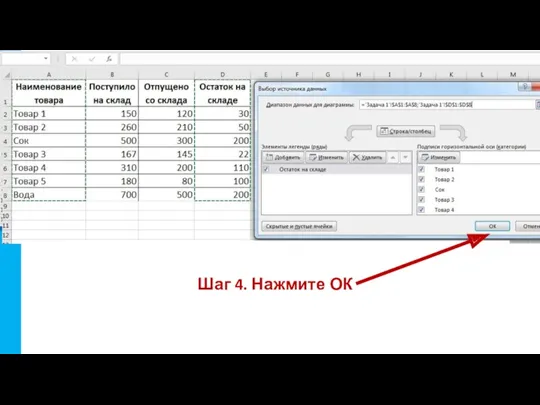
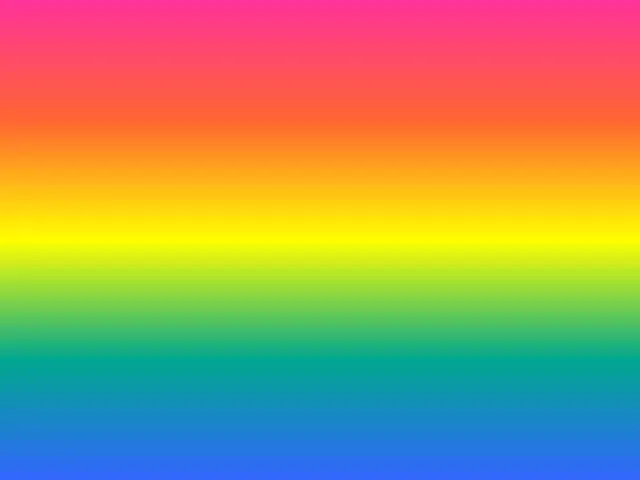 Антивирустар. Компьютерлік вирус
Антивирустар. Компьютерлік вирус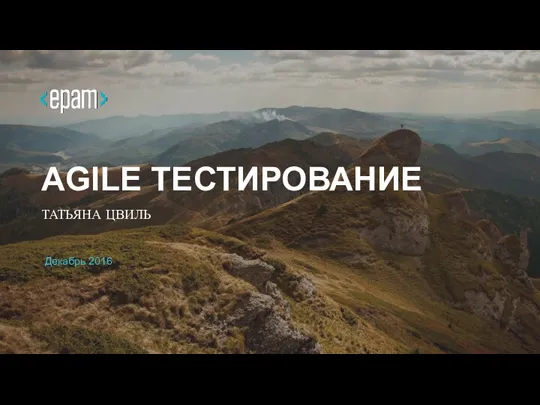 Agile тестирование
Agile тестирование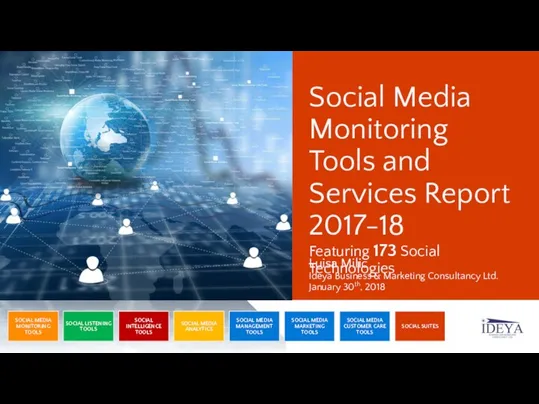 Social Media Monitoring Tools and Services Report 2017-18 Featuring 173 Social Technologies
Social Media Monitoring Tools and Services Report 2017-18 Featuring 173 Social Technologies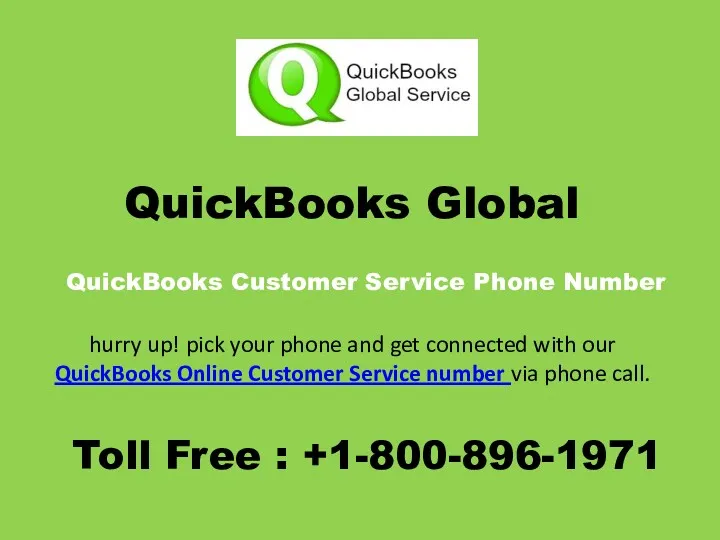 QuickBooks Global
QuickBooks Global Процессор. Элементы процессора. Устройство управления. Процессор Intel 8086. Команды. Кодирование команд. Подпрограммы
Процессор. Элементы процессора. Устройство управления. Процессор Intel 8086. Команды. Кодирование команд. Подпрограммы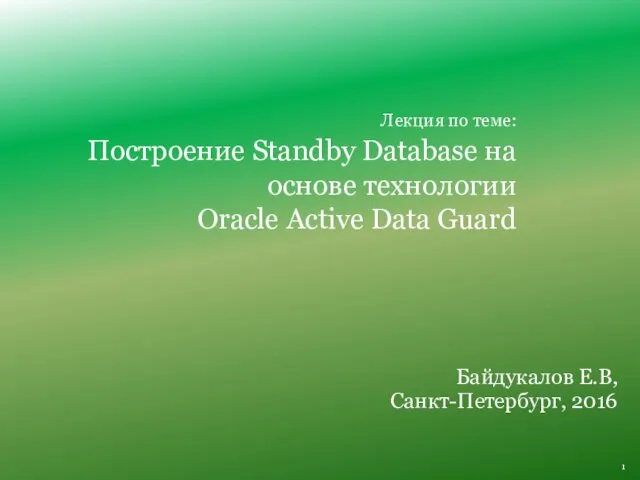 Построение Standby Database на основе технологии Oracle Active Data Guard
Построение Standby Database на основе технологии Oracle Active Data Guard Технологии баз данных и знаний
Технологии баз данных и знаний Основные правила Web-дизайна
Основные правила Web-дизайна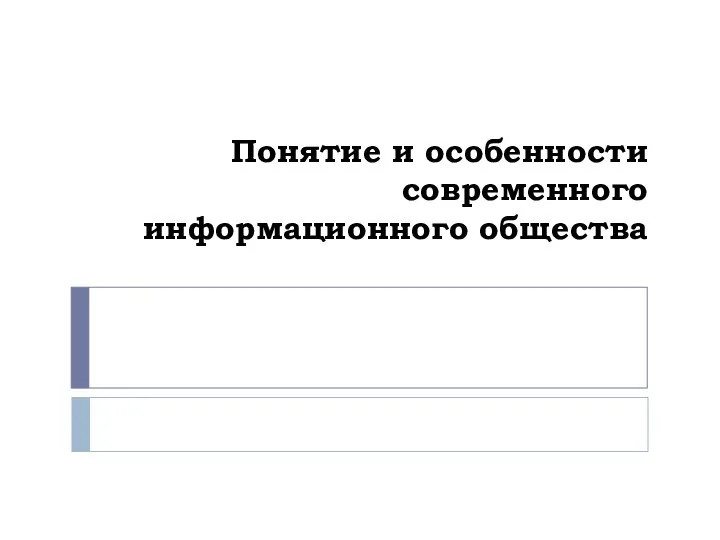 Понятие и особенности современного информационного общества
Понятие и особенности современного информационного общества Оценка информационных рисков при использовании облачных сервисов
Оценка информационных рисков при использовании облачных сервисов Оборудование биометрической системы контроля и управления доступом БиоСКУД Сонда Эксперт
Оборудование биометрической системы контроля и управления доступом БиоСКУД Сонда Эксперт Проектная деятельность на уроках информатики
Проектная деятельность на уроках информатики Homidov hamdam hasan O‘g‘li
Homidov hamdam hasan O‘g‘li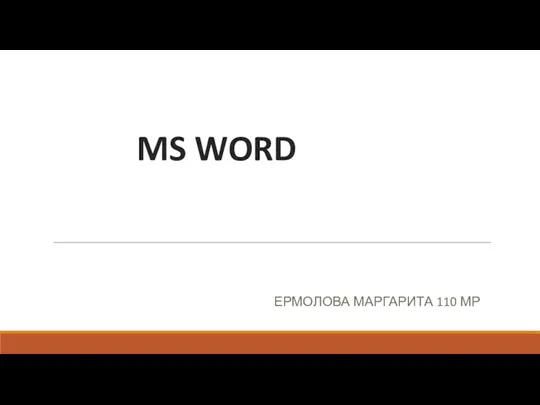 Microsoft Word
Microsoft Word Кибербезопасность
Кибербезопасность Учебный центр. Введение в компанию 2ГИС. Продукты
Учебный центр. Введение в компанию 2ГИС. Продукты Технология автоматизации в Битрикс24
Технология автоматизации в Битрикс24 Программное обеспечение персонального компьютера
Программное обеспечение персонального компьютера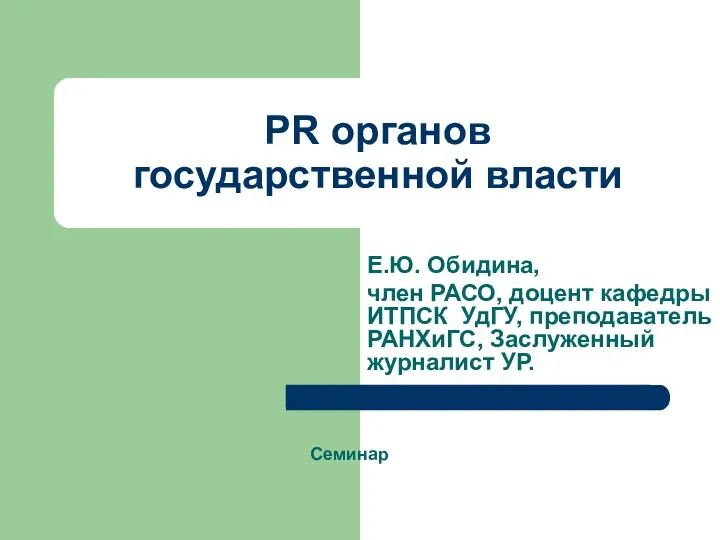 PR органов государственной власти
PR органов государственной власти Элементарные действия. Энкодеры. Алгоритмические структуры
Элементарные действия. Энкодеры. Алгоритмические структуры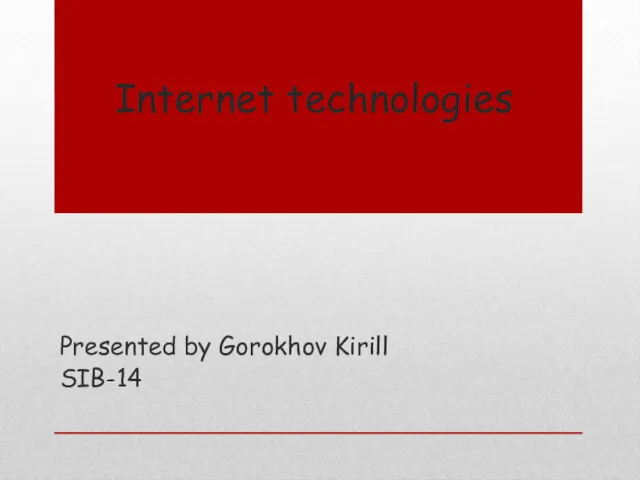 Internet technologies
Internet technologies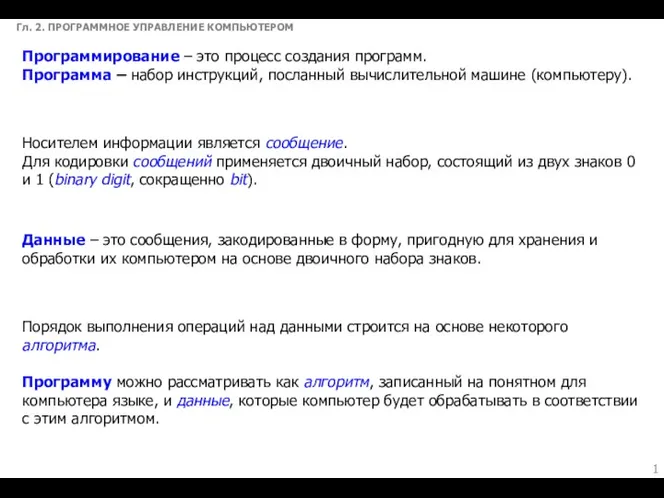 Программное управление компьютером
Программное управление компьютером Установка и настройка CMS. WordPress локально
Установка и настройка CMS. WordPress локально MS Word мәтіндік редакторы
MS Word мәтіндік редакторы Организационное и правовое обеспечение информационной безопасности
Организационное и правовое обеспечение информационной безопасности Электронная цифровая подпись
Электронная цифровая подпись Антивирустар. Компьютерлік вирус
Антивирустар. Компьютерлік вирус Работа с реестром Windows
Работа с реестром Windows