Структура документа Excel
Каждый документ представляет собой набор таблиц - рабочую книгу,
которая состоит из одного или многих рабочих листов.
Каждый рабочий лист имеет название. Это как бы отдельная
электронная таблица. Файлы Excel 2003 имеют расширение .XLS.
Столбцы обозначаются латинскими буквами:
А, В, С... Если букв не хватает, используют
двухбуквенные обозначения АА, АВ и далее.
Строки нумеруются целыми числами.
Ячейки в Excel 9x располагаются на пересечении столбцов и строк.
Номер ячейки формируется как объединение номеров столбца и строки без пробела между ними.
Таким образом, А1, CZ31 и НР65000 -
допустимые номера ячеек.
Программа Excel вводит номера ячеек
автоматически. Одна из ячеек на
рабочем листе всегда является текущей.

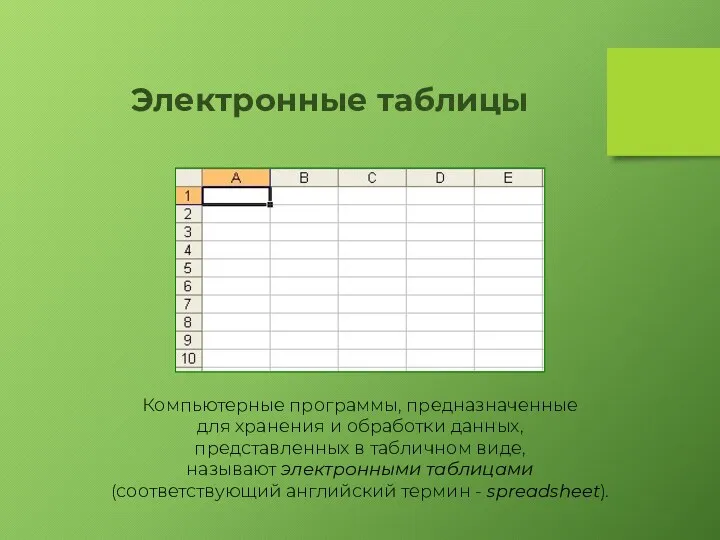





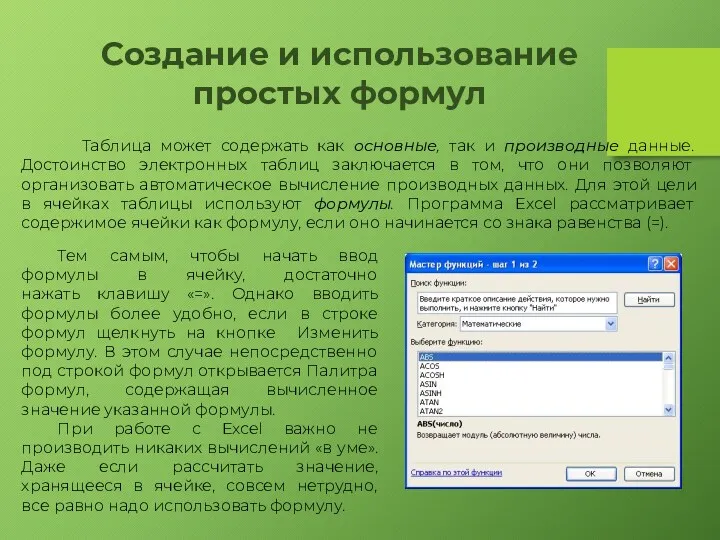


 История Windows
История Windows Алгоритмы и их свойства
Алгоритмы и их свойства Инструкция по работе в сервисе Discord
Инструкция по работе в сервисе Discord Дыбыстық ақпаратты өңдеу. Дыбыс жазу
Дыбыстық ақпаратты өңдеу. Дыбыс жазу Текстовая информация
Текстовая информация История создания компьютерной сети
История создания компьютерной сети Открытый урок
Открытый урок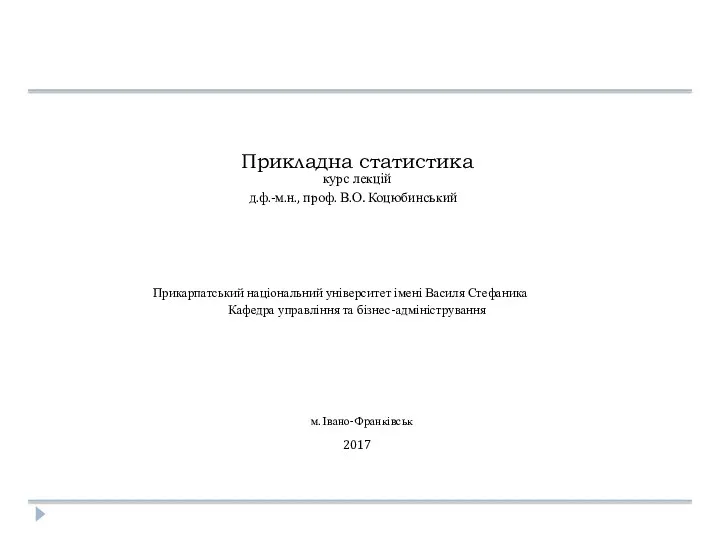 Основні поняття математичної статистики
Основні поняття математичної статистики Для исполнителя Робот. Задача 20.1
Для исполнителя Робот. Задача 20.1 Аутентификация при локальном доступе. Лекция 4
Аутентификация при локальном доступе. Лекция 4 Системное программное обеспечение. (Лекция 8)
Системное программное обеспечение. (Лекция 8) Autodesk 3ds Max
Autodesk 3ds Max Защита персональных данных. Угрозы в области технической защиты информации. Оценка рисков
Защита персональных данных. Угрозы в области технической защиты информации. Оценка рисков Обновление ПО Grade X. Активация блютус
Обновление ПО Grade X. Активация блютус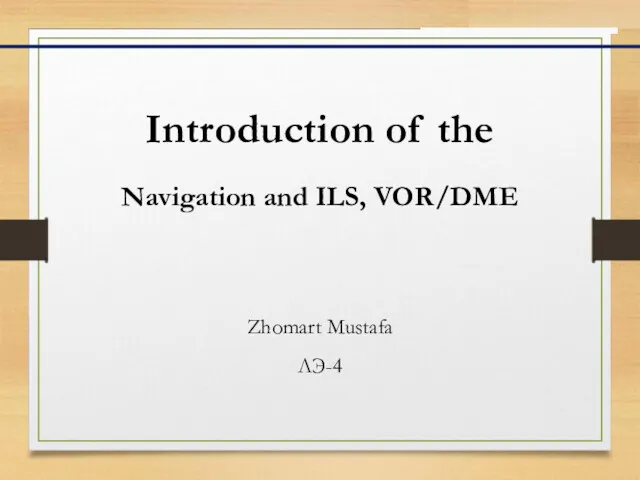 Introduction of the Navigation and ILS, VOR/DME
Introduction of the Navigation and ILS, VOR/DME Подготовка кандидатов к собеседованию по техническим вопросам
Подготовка кандидатов к собеседованию по техническим вопросам Электронная таблица Microsoft Excel
Электронная таблица Microsoft Excel Инструкция по работе c приложением для прохождения аттестационных тестов GradeMaster(Аттестатор)
Инструкция по работе c приложением для прохождения аттестационных тестов GradeMaster(Аттестатор) Компетентностный подход как фактор модернизации общего образования
Компетентностный подход как фактор модернизации общего образования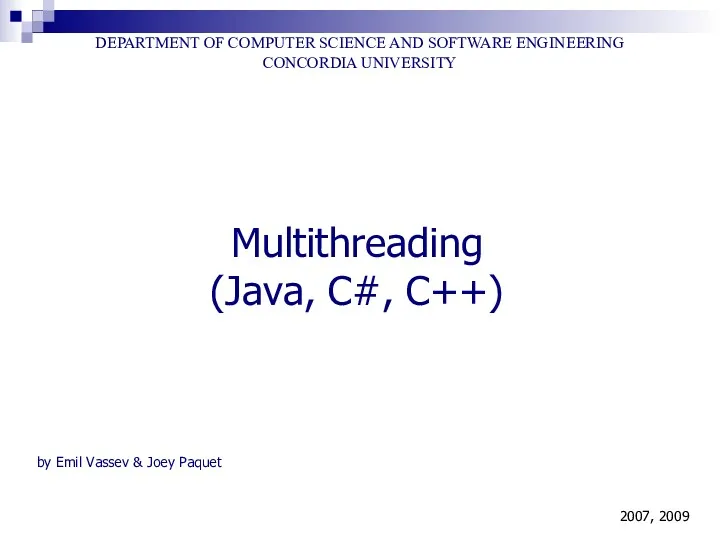 Multithreading (Java, C#, C++)
Multithreading (Java, C#, C++) Кросс-медиа
Кросс-медиа Линейные программы
Линейные программы ТОВ “Балюліна та партнери”. Умовне віртуальне підприємство для практики у програмних продуктах 1С:Бухгалтерія та M.E.Doc
ТОВ “Балюліна та партнери”. Умовне віртуальне підприємство для практики у програмних продуктах 1С:Бухгалтерія та M.E.Doc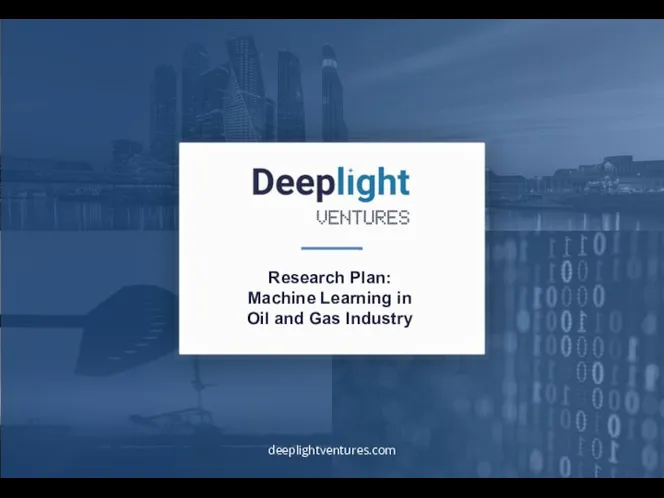 DeepLight
DeepLight Методика решения задания ЕГЭ на преобразование логических выражений. (Задание 18)
Методика решения задания ЕГЭ на преобразование логических выражений. (Задание 18)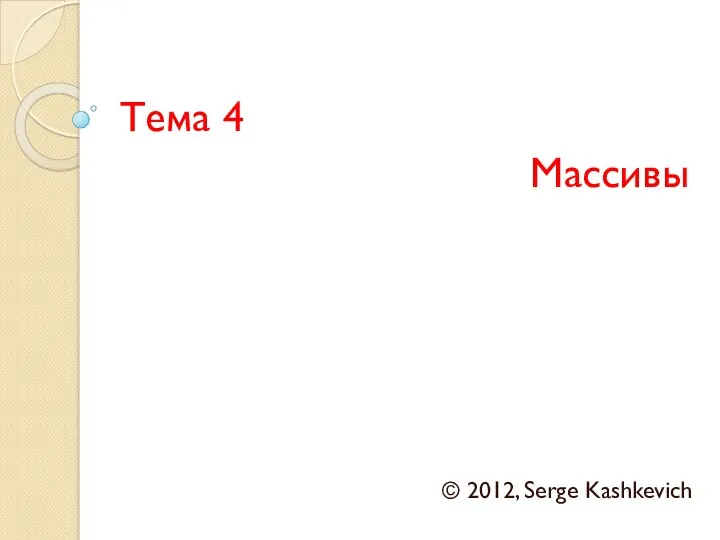 Массивы
Массивы Функциональное моделирование. Правила IDEF0. (Лекция 5)
Функциональное моделирование. Правила IDEF0. (Лекция 5) Сортировка одномерного массива
Сортировка одномерного массива