Содержание
- 2. В 1979-м революцию произвёл VisiCalc, открывший бизнесу электронные таблицы. В течение первого года существования он был
- 3. Многие фирмы разработчики программного обеспечения для ПК создали свои версии табличных процессоров - прикладных программ, предназначенных
- 4. для IBM PC. Её популярность обеспечивалась отказоустойчивостью и высокой скоростью работы Lotus 1-2-3 представлен в1983 году
- 5. Одним из самых популярных табличных процессоров под DOS для компьютеров PC-286 стал SuperCalc-4 (SC-4). SC4 позволял
- 6. Следующий шаг – появление в 1987г. табличного процессора Excel фирмы Microsoft. Эта программа предложила более простой
- 7. Общие сведения Строка заголовка Полосы прокрутки Ярлыки листов Меню
- 8. Ввод данных Для начала выделим ячейку, в которую будет вводится текст или число, нажатием клавиши мыши
- 9. Ввод данных Текст не помещающийся в ячейку занимает соседние с ним справа ячейки. Используя перенос, можно
- 10. Автозаполнение Заполнение данными с помощью маркера заполнения Для заполнения ячеек данными Excel может автоматически продолжать ряд
- 11. Формы данных Программа автоматически определяет что введено в ячейку. Всего в Excel используется 13 форматов но
- 12. Форматы чисел Числовой – любые числа в пределах 16 цифр. Используются как целые, так и вещественные
- 13. Задание формата данных Чтобы задать формат данных в ячейке можно поступить следующим образом: На главной вкладке
- 14. Способы выделения фрагментов таблицы При выделении указатель мыши должен быть в виде: «?»: Одну ячейку –
- 15. Способы редактирования Перемещение ячеек 1 способ – установить указатель мыши на границу выделенного блока, когда он
- 16. Формулы Формула – вычисления, содержащие в себе числа, математические знаки, функции, имена ячеек из которых берется
- 17. Правила ввода формул 1. Активировать ячейку (будет выделена курсивной рамкой), в которую требуется поместить результат вычислений
- 18. Условные вычисления (функция ЕСЛИ) Условные операторы работают по единой схеме, вне зависимости от синтаксиса оператора ЕСЛИ
- 19. Сложные логические условия Функция ИЛИ проверяет условие_1 или условие_2. Как только оба условия истины истинным будет
- 20. Мастер функций – облегчает и ускоряет ввод формул, автоматически вставляет знак "равно", имя функции, круглые скобки,
- 21. Способы адресации ячеек По умолчанию ссылки на ячейки в формулах относительные, то есть адрес ячейки определяется
- 22. Примеры использования относительных и абсолютных ссылок
- 23. Основные ошибки #Дел/0! В формуле делается попытка деления на ноль. #ЗНАЧ! Используется недопустимый тип аргумента или
- 24. Сортировка данных В электронных таблицах предусмотрена возможность сортировки данных по возрастанию или убыванию, а также сортировка
- 25. Фильтры Бывает необходимо чтобы видны были только те ячейки которые в этот момент нужны, для этого
- 27. Скачать презентацию
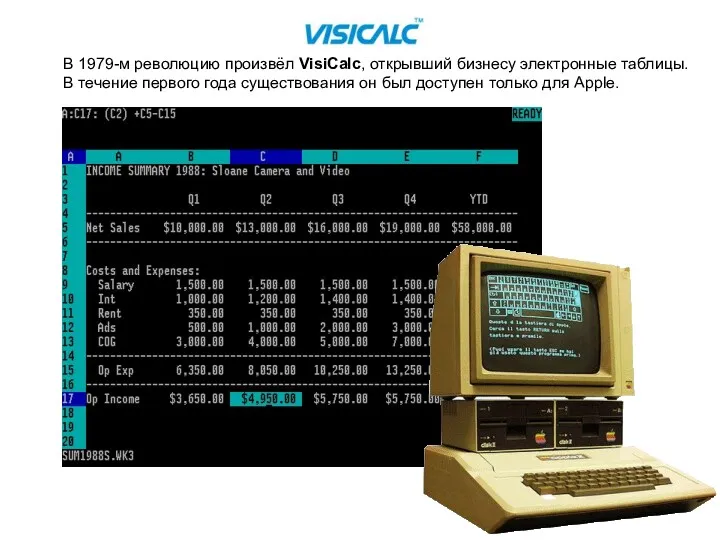

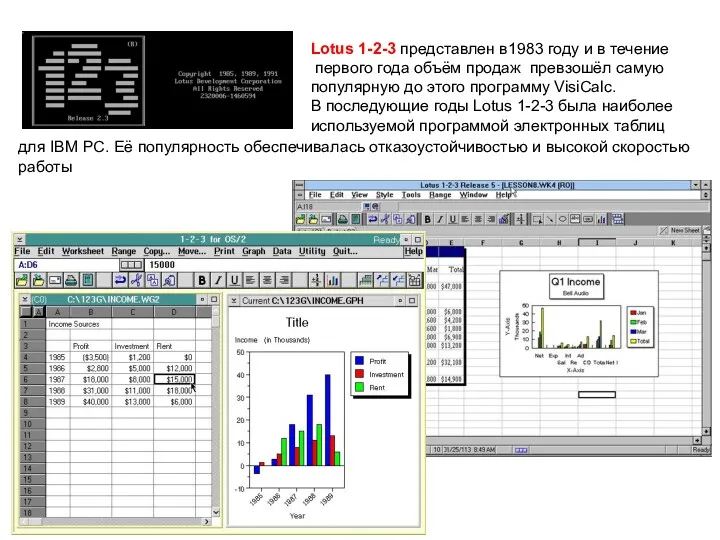



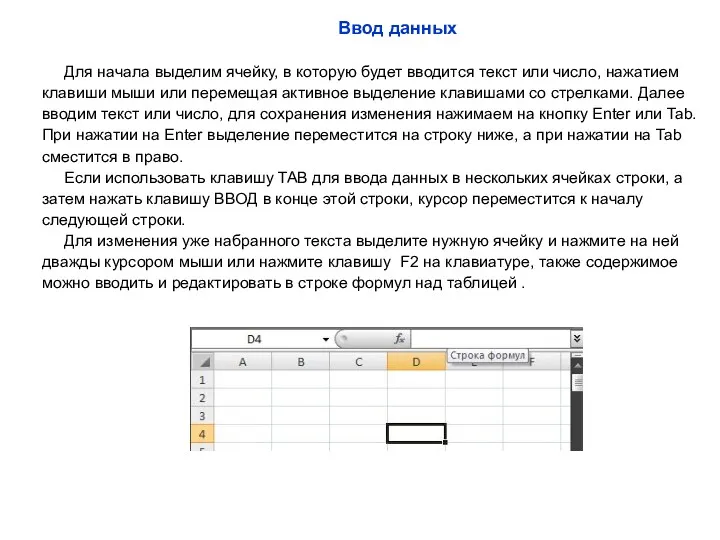
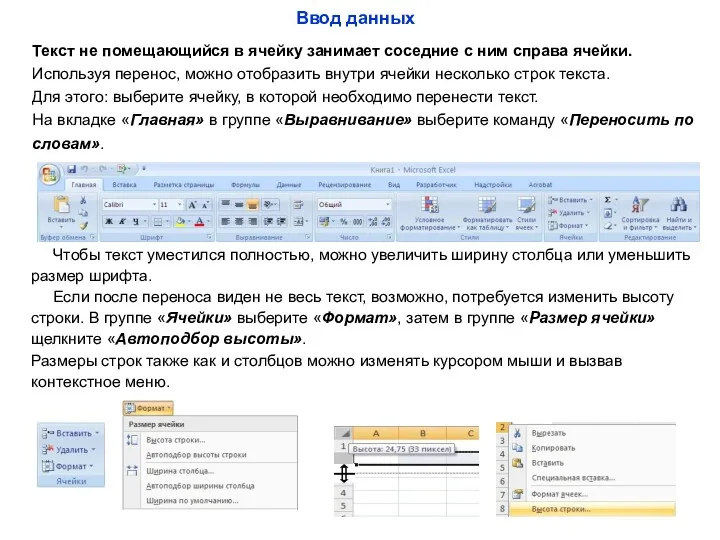
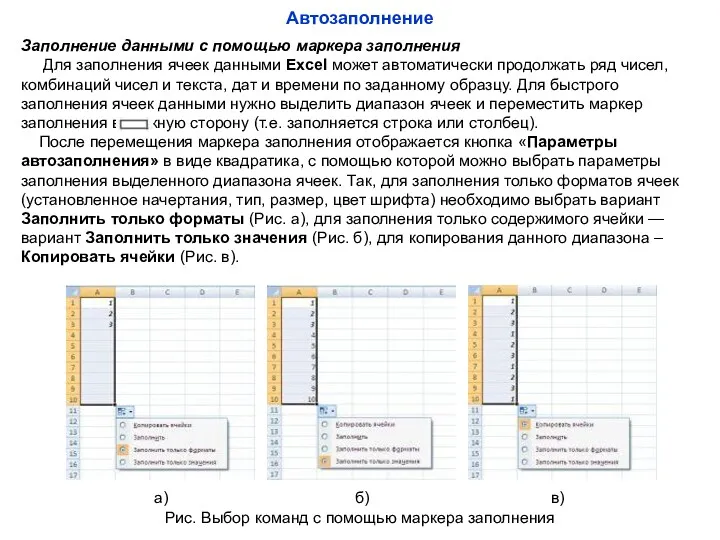
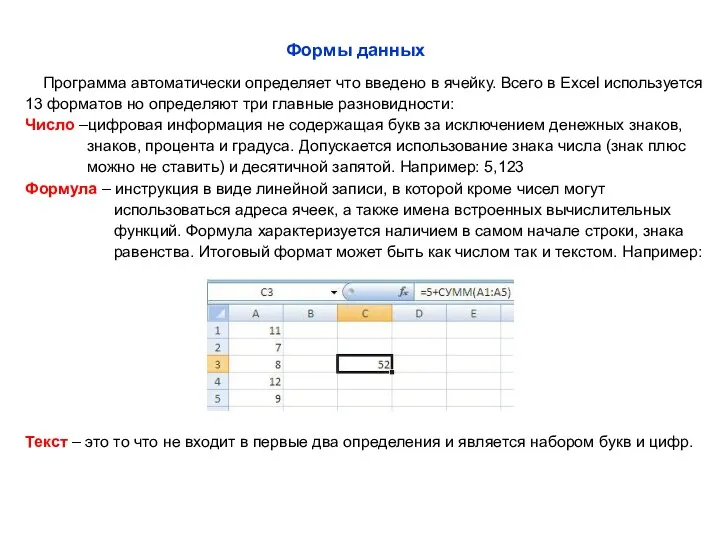
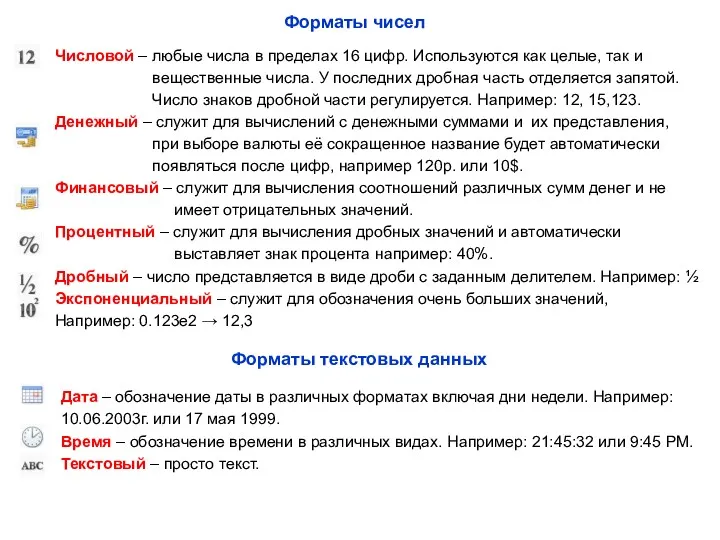
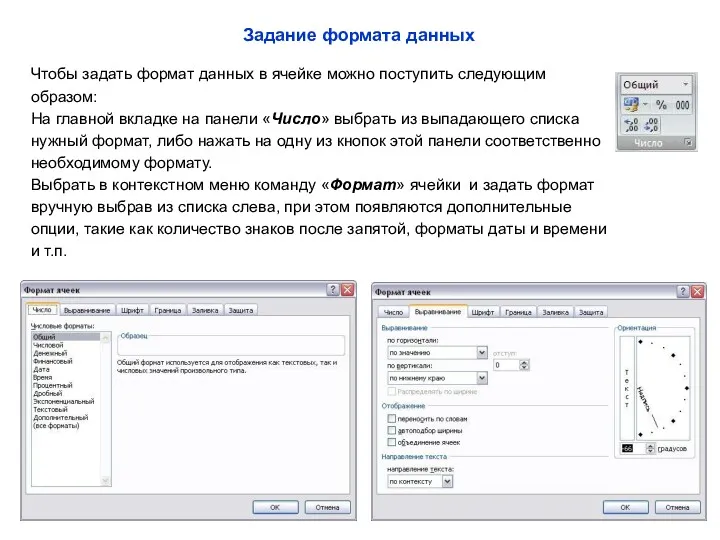


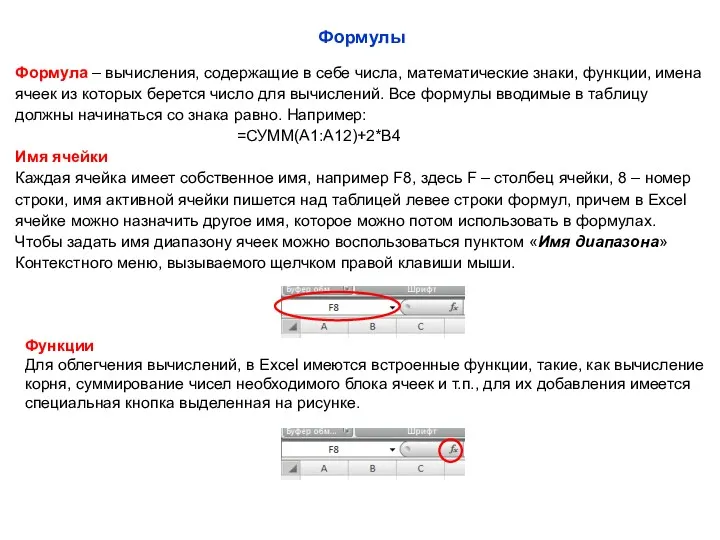

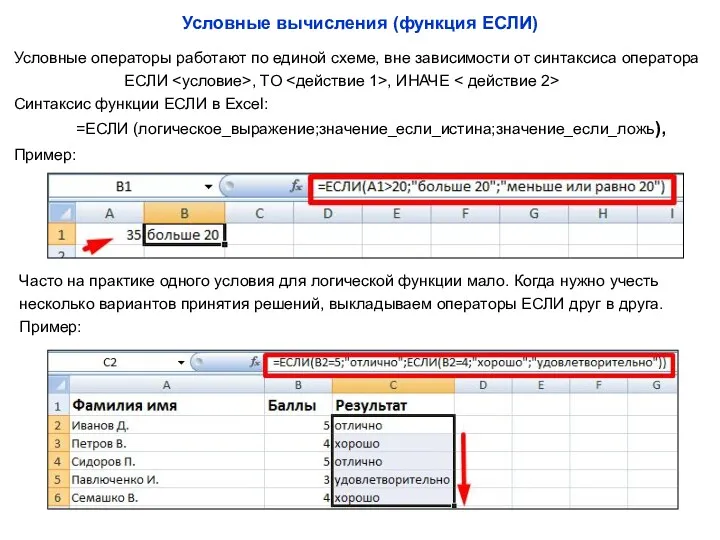
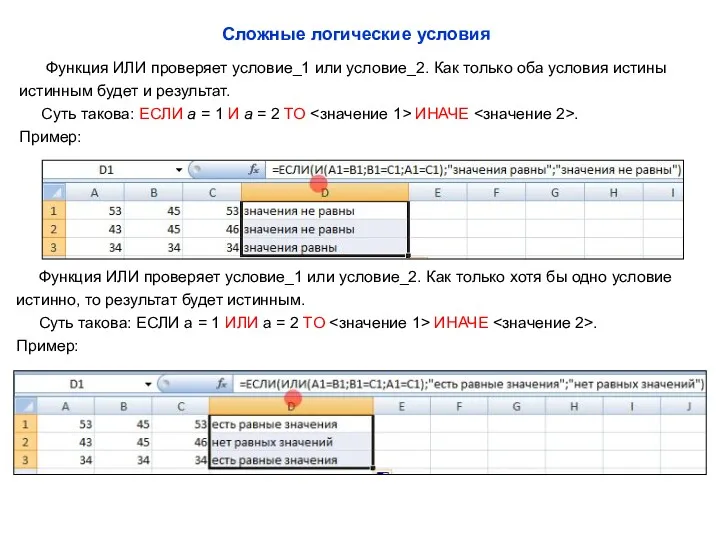
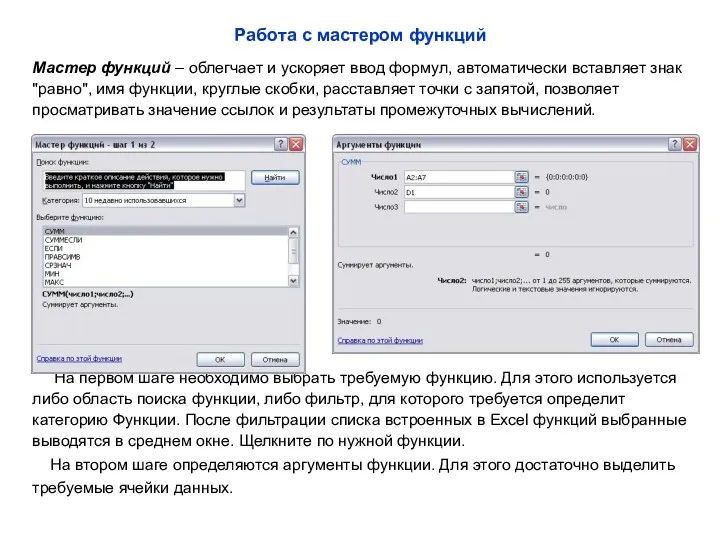
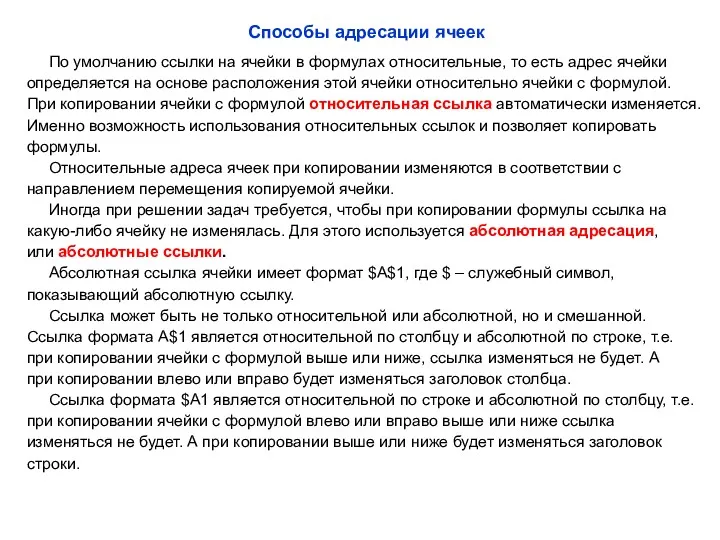
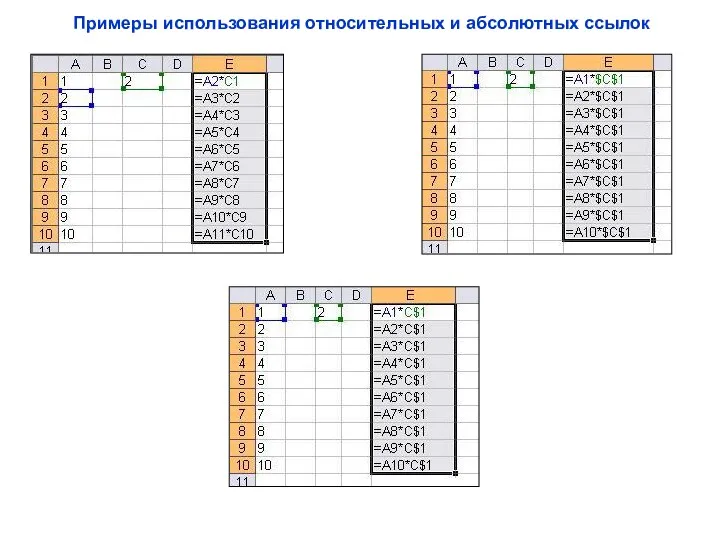
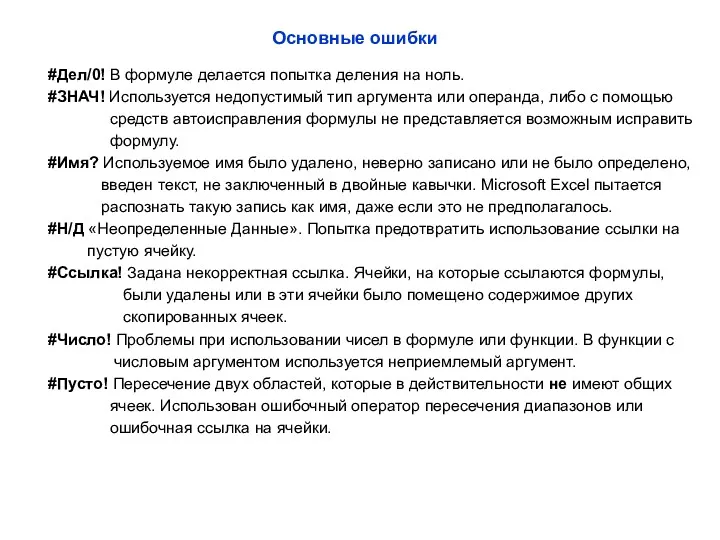
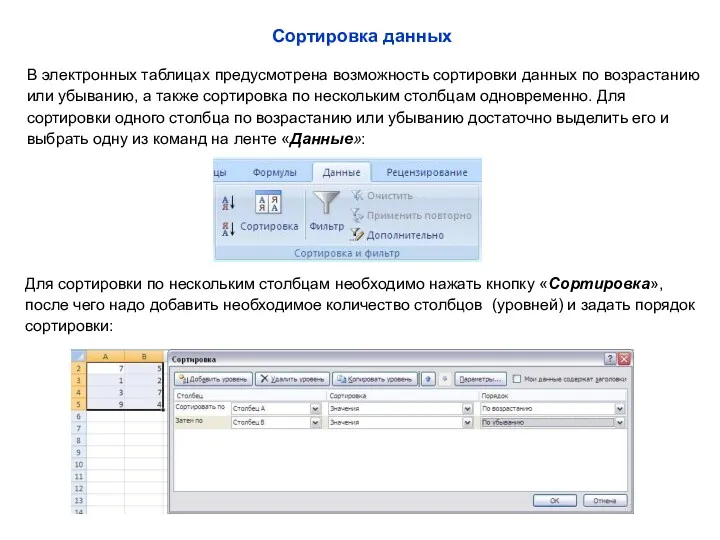
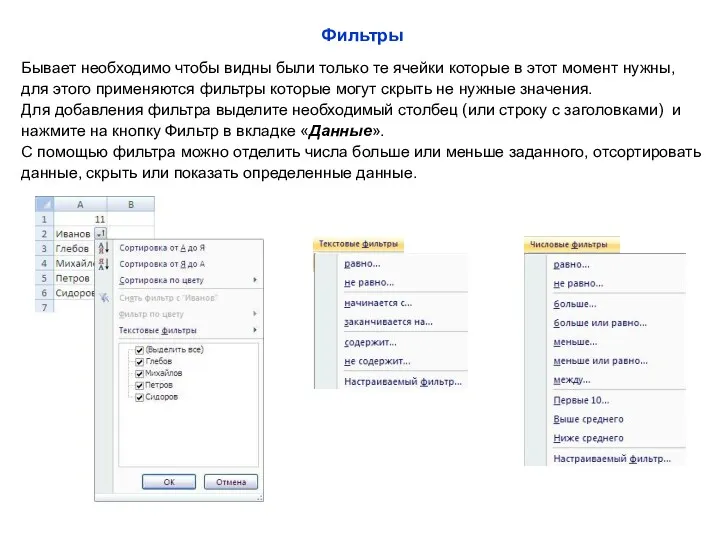
 Информационное общество
Информационное общество LI-FI световая замена WI-FI
LI-FI световая замена WI-FI Библиотека в социальных медиа: новые технологии и оригинальный контент
Библиотека в социальных медиа: новые технологии и оригинальный контент Правила написания электронного письма
Правила написания электронного письма Вероятностный подход к определению количества информации.
Вероятностный подход к определению количества информации. Планування безпроводових мереж на базі технології Wi-Fi на прикладі Web-відділу компанії Вияр
Планування безпроводових мереж на базі технології Wi-Fi на прикладі Web-відділу компанії Вияр Жаңа ақпараттық оқыту технологиясы
Жаңа ақпараттық оқыту технологиясы Реляционные базы данных
Реляционные базы данных Презентация к уроку в 9 классе Системы оптического распознавания документов
Презентация к уроку в 9 классе Системы оптического распознавания документов Технологические особенности обработки деталей на оборудовании с ЧПУ
Технологические особенности обработки деталей на оборудовании с ЧПУ Кодирование информации. Сообщения и сигналы. Системы счисления
Кодирование информации. Сообщения и сигналы. Системы счисления Поисковые системы
Поисковые системы Обзор видов новостей: ТАСС и Znak
Обзор видов новостей: ТАСС и Znak Инструментальные средства ИТ дизайна. Компьютерные средства обучения
Инструментальные средства ИТ дизайна. Компьютерные средства обучения Требования к современным операционным системам
Требования к современным операционным системам Современные СМИ: телевидение
Современные СМИ: телевидение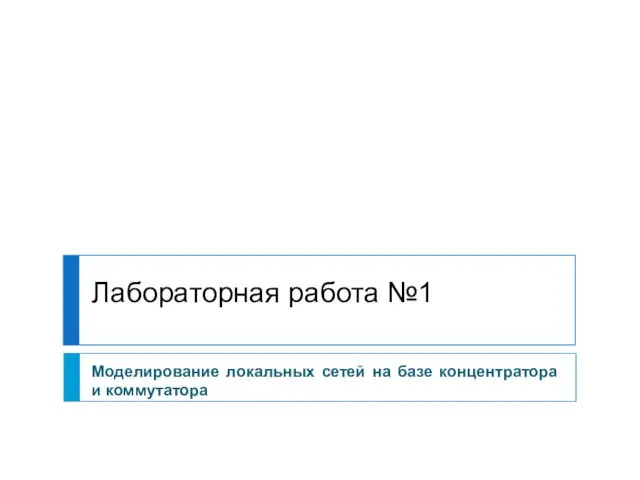 Моделирование локальных сетей на базе концентратора и коммутатора
Моделирование локальных сетей на базе концентратора и коммутатора Java. Абстрактные классы и интерфейсы
Java. Абстрактные классы и интерфейсы Основы геоинформатики и ГИС-технологий
Основы геоинформатики и ГИС-технологий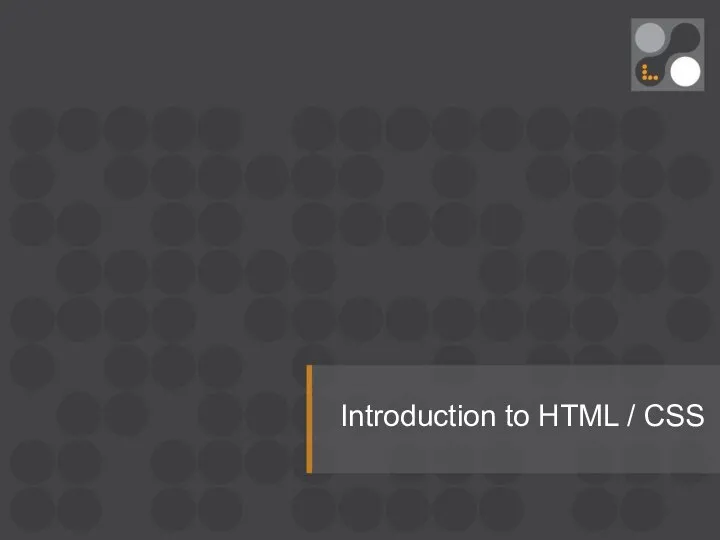 Introduction to HTML/CSS (part 3)
Introduction to HTML/CSS (part 3) Организация ЭВМ и вычислительных систем
Организация ЭВМ и вычислительных систем PR и позиционирование. При подготовке и реализации проектов Фонда президентских грантов
PR и позиционирование. При подготовке и реализации проектов Фонда президентских грантов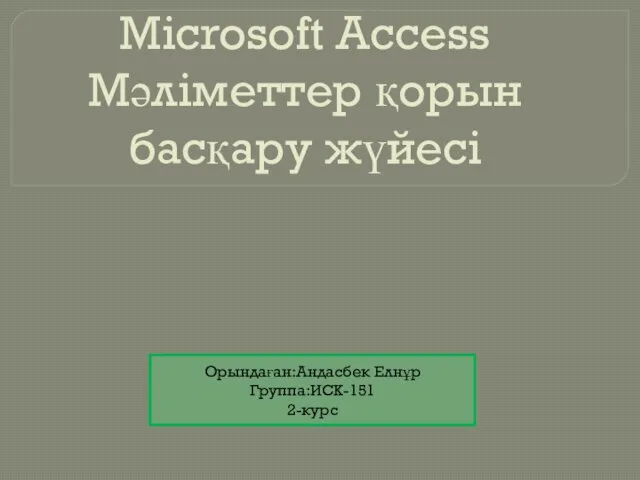 Microsoft Access Мәліметтер қорын басқару жүйесі
Microsoft Access Мәліметтер қорын басқару жүйесі Обработка информации. Преобразование информации по заданным правилам
Обработка информации. Преобразование информации по заданным правилам Алгоритмизация и программирование. Язык Python
Алгоритмизация и программирование. Язык Python Производственная технологическая практика. Учет запасных частей
Производственная технологическая практика. Учет запасных частей Библиографическое описание источников информации
Библиографическое описание источников информации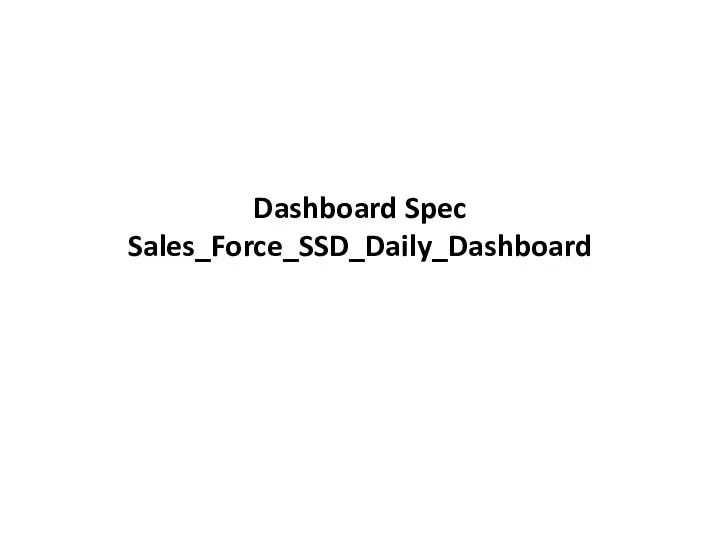 Dashboard Spec Aspen Sales Force
Dashboard Spec Aspen Sales Force