Содержание
- 2. Повторення Розкажіть про призначення табличного процесора. Які дані може містити клітинка електрон- ної таблиці? Як виділити
- 3. Формати даних у Microsoft Excel Формат даних визначає спосіб інтерпретації та відображення даних, уведених у клітинки
- 4. Популярні формати Загальний — відображення текстових і числових значень без спеціального формату- вання. Числовий — відображення
- 5. Популярні формати Дата — відображення дат; передбачає кілька способів подання дат. Час — відображення значень часу.
- 6. Для допитливих У полі Тип, що з’явиться у вікні, можна визначити майже будь-який формат, тут: символ
- 7. Вирівнювання тексту
- 8. Форматування шрифту Параметри шрифту для виділеної клітинки чи діапазону визначають на вкладці Шрифт, яка має майже
- 9. Форматування меж і тла клітинок Колір тла клітинки або візерунок, що заповнюватиме її тло Стиль, товщина
- 10. Для допитливих Параметри всієї робочої книги можна задати у вікні Параметри, що відкривається командою Сервіс4Параметри. Зокрема,
- 11. Визначення висоти рядків та ширини стовпців Змінити ширину стовпця або висоту рядка електронної таблиці можна двома
- 12. Приховування рядків та стовпців 1 спосіб приховування Задати нульову висоту рядка (чи ширину стовпця). 2 спосіб
- 13. Об’єднання клітинок Скасувати об’єднання клітинок можна, виділивши діапазон з об’єднаними клітинками і ще раз клацнувши вказану
- 14. Видалення рядків і стовпців Щоб видалити дані з рядка, слід виділити відповідний діапазон клітинок і натис-
- 15. Додавання рядків і стовпців Клацнути правою кноп- кою миші заголовок того рядка (або стовпця), перед яким
- 16. Установіть відповідність
- 17. Контрольні запитання і завдання У яких випадках уведені в клітинку дані відоб- ражаються не так, як
- 18. Висновки Формат даних визначає спосіб відображення та інтерпретації даних, уведених у клітинки електронної таблиці. Основними форматами
- 19. Пам’ятайте Усі параметри форматування клітинок і діапазонів можна визначити у вікні Формат клітинок, що від- кривається
- 21. Скачать презентацию

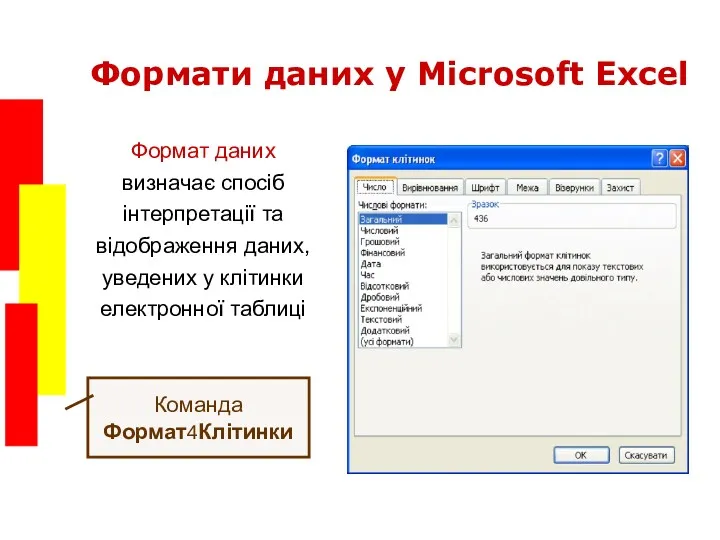
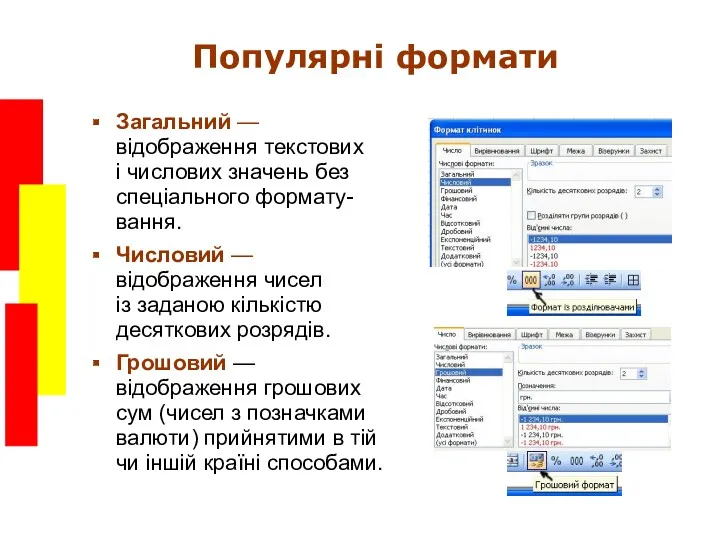






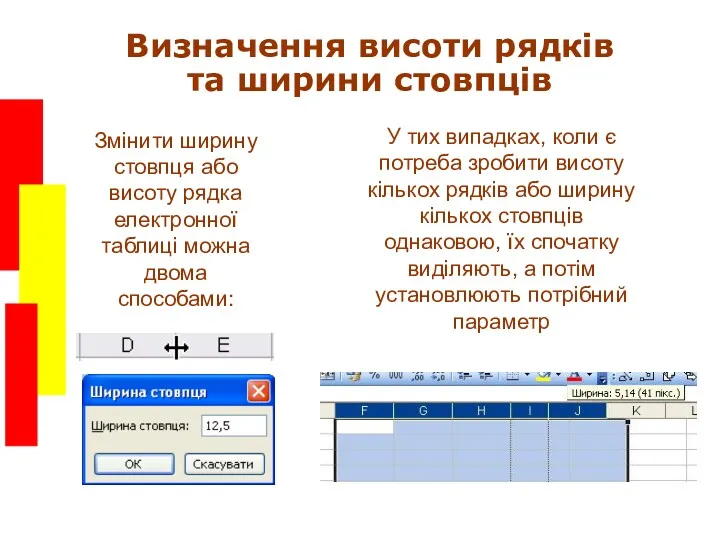
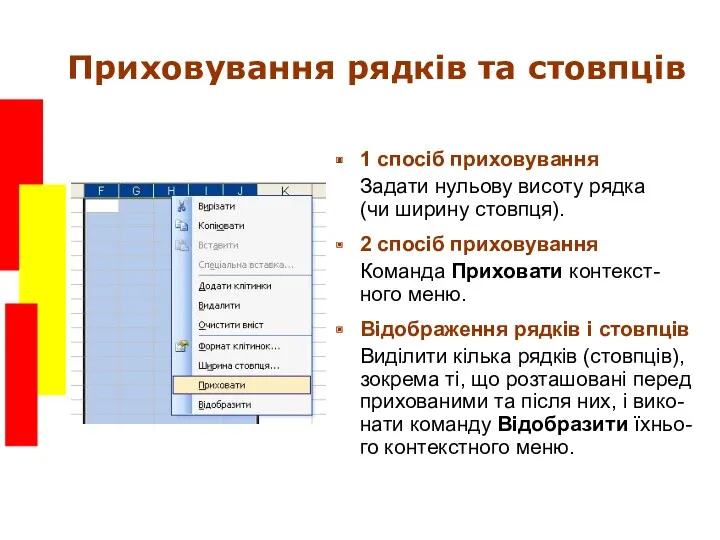







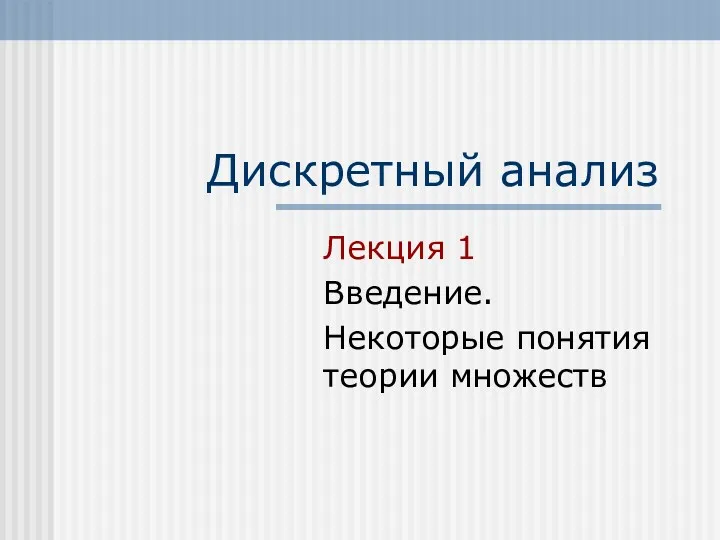 Дискретный анализ. Лекция 1
Дискретный анализ. Лекция 1 Комьюнити— менеджмент. Как работать с клиентом
Комьюнити— менеджмент. Как работать с клиентом Удаленное администрирование
Удаленное администрирование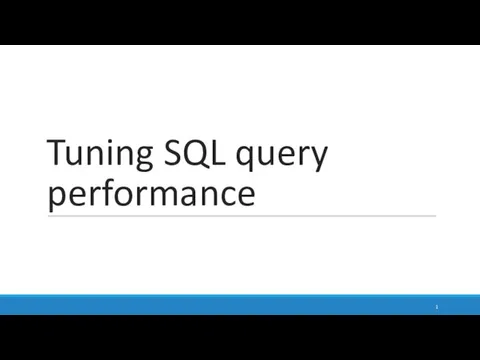 Tuning SQL query performance
Tuning SQL query performance Методы визуального анализа и проектировангия систем. Диаграммы UML
Методы визуального анализа и проектировангия систем. Диаграммы UML Цифровизация в Казахстане
Цифровизация в Казахстане Виртуальный мир – окно в параллельную реальность
Виртуальный мир – окно в параллельную реальность PRO пожарики. Познавательная игра
PRO пожарики. Познавательная игра Функции пользователя
Функции пользователя How to install Java
How to install Java Цифрові моделі місцевості
Цифрові моделі місцевості Объектно- ориентированное программирование. Агрегация и композиция
Объектно- ориентированное программирование. Агрегация и композиция Технология WMI
Технология WMI Коммерческое предложение по рекламе медицинских препаратов Артериум
Коммерческое предложение по рекламе медицинских препаратов Артериум Набор и редактирование текста
Набор и редактирование текста Представление опыта работы директора МАОУ Енгорбойская СОШ Очировой Аюны Владимировны
Представление опыта работы директора МАОУ Енгорбойская СОШ Очировой Аюны Владимировны Модульное программирование. Глава 4
Модульное программирование. Глава 4 История вычислительной техники
История вычислительной техники Использование методов типа ветвей и границ для решения экстремальных задач на графах
Использование методов типа ветвей и границ для решения экстремальных задач на графах История развития вычислительной техники. Поколения ЭВМ
История развития вычислительной техники. Поколения ЭВМ 2015 год глазами Facebook Community
2015 год глазами Facebook Community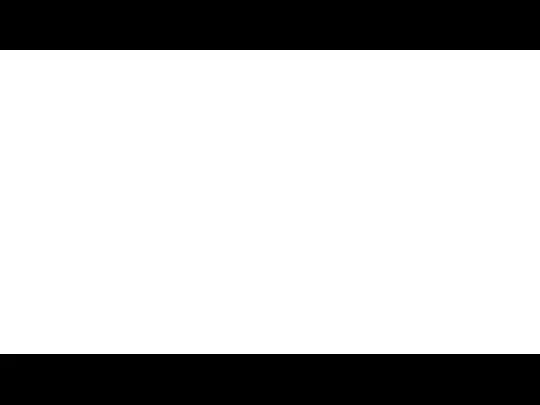 Хочу писать красивые тексты: что делать?
Хочу писать красивые тексты: что делать? Об универсальном анализе кода или Зачем нам ещё один анализатор, как его можно сделать и куда применять
Об универсальном анализе кода или Зачем нам ещё один анализатор, как его можно сделать и куда применять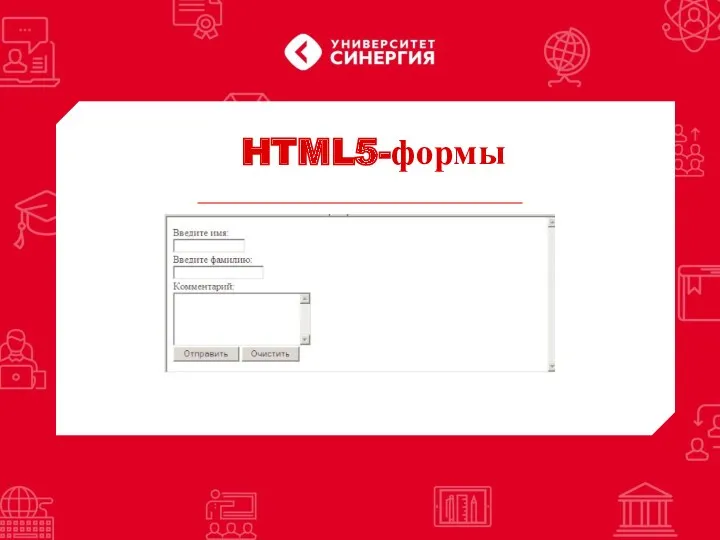 HTML5-формы
HTML5-формы ColorGate Final. Полезные функции ColorGate
ColorGate Final. Полезные функции ColorGate Презентация к практическому занятию Геоинформационные системы.
Презентация к практическому занятию Геоинформационные системы. Что такое компьютерная программа?
Что такое компьютерная программа? Топ 10 сайтов, посещаемых мной
Топ 10 сайтов, посещаемых мной