Содержание
- 2. Agenda
- 3. ABOUT GIT PART I
- 4. What it VCS and why it is useful to use it?
- 5. Advantages of using VCS
- 6. Distributed VS Centralized VSC
- 7. Distributed VS Centralized VSC Most of operations are local. Repository data and history available on each
- 8. Distributed VS Centralized VSC Distributed VCS stores patches Centralized VCS stores stream of snapshots
- 9. Installing GIT Via binary installer: $ sudo yum install git-all If you’re on a Debian-based distribution
- 10. GIT configuration & help Saves configuration for current repository --system (Saves configuration for all system users)
- 11. GIT configuration & help Saves configuration for current repository --system (Saves configuration for all system users)
- 12. Gitlab – internal EPAM repository
- 13. Generate new ssh key
- 14. Integrate new ssh key with Gitlab ssh-key sample ssh-rsa AAAAB3NzaC1yc2EAAAADAQABAAABAQCrLMjgTwIO/uFRom47o2oMWYiFxIRa+nrsjQ2n9W4Tft9hW0wDGXa9AYN/MAWEMD6FzGxLvkHy9vwHChQbKPXAwwTGAmpp7RenJ8ukGczVEY00K8nlfZ6qS5unxcFtR4/C2NJGvxOCYYJEac+1Lpxwk02ZXX4TwARKHgl+oNlE6KoAHG6tDBYdvxH981alxp+aqyhZs5RNRTECRJujwjNcjTwFaynG5LlfRwUjI+UtWvD70fQj4u/TE7Rfi+sNyBblJTnJYjkzgppseF5vttQsBvLWISthmUDizfKh1FXJ+g7AjS3tLztBX18Qw3tLkck+1iz/Er5HbclsboBIH9tB Kostiantyn_Vorflik@ko-PC
- 15. GIT BASICS PART II
- 16. .gitignore This is a file, which you could create in the root of your repository. All
- 17. The three states. The basic GIT workflow Modified: you have changed the file but have not
- 18. Creating GIT repository git init This command is used for putting existing project under version control.
- 19. File state lifecycle. GIT status git status This command is used to find out in which
- 20. GIT add git add [file] Command git add is used for the different proposes. Two of
- 21. GIT add After using git add * or git add README git add CONTRIBUTING.md we will
- 22. GIT add What will happened if we do some changes in README file? vim CONTRIBUTING.md $
- 23. Committing changes The command git commit allows you to fix your staged changes. $ git commit
- 24. Deleting & moving files Deleting git rm [file] allows you to stage files, which should be
- 25. Deleting & moving files Moving and renaming files git mv [source][dest]. $ git mv README.md README
- 26. Reviewing commit history git log The command for reviewing commit history. By default shows SHA-1, commit
- 27. Reverting local changes git commit --amend This command allows you to make some changes in your
- 28. Git Branching A branch in Git is simply a lightweight movable pointer to one of commits.
- 29. Git Branching: Example git checkout -b testing [change something] git commit -a -m 'made a change'
- 30. Branching & merging workflow Possible git workflow $ git checkout -b iss53 Switched to a new
- 31. Basic merging $ git checkout master $ git merge iss53 Auto-merging README Merge made by the
- 32. Merge conflicts $ git merge iss53 Auto-merging index.html CONFLICT (content): Merge conflict in index.html Automatic merge
- 33. Remote and local branches
- 34. Remote branches Pushing branch to remote git push (remote) (branch) $ git push origin serverfix ...
- 35. Git reflog git reflog ad0096f HEAD@{10}: checkout: moving from new to master d82a8e0 HEAD@{11}: commit: n3
- 36. Resources
- 37. In case of fire...
- 38. Q&A Do you have any questions?
- 40. Скачать презентацию
 Информационные системы управления организацией. Тема 8
Информационные системы управления организацией. Тема 8 Индикаторы и показатели Программы РФ Информационное общество (2011-2020)
Индикаторы и показатели Программы РФ Информационное общество (2011-2020) Паттерн фабричный метод (шаблон)
Паттерн фабричный метод (шаблон) Бот для Telegram в Python
Бот для Telegram в Python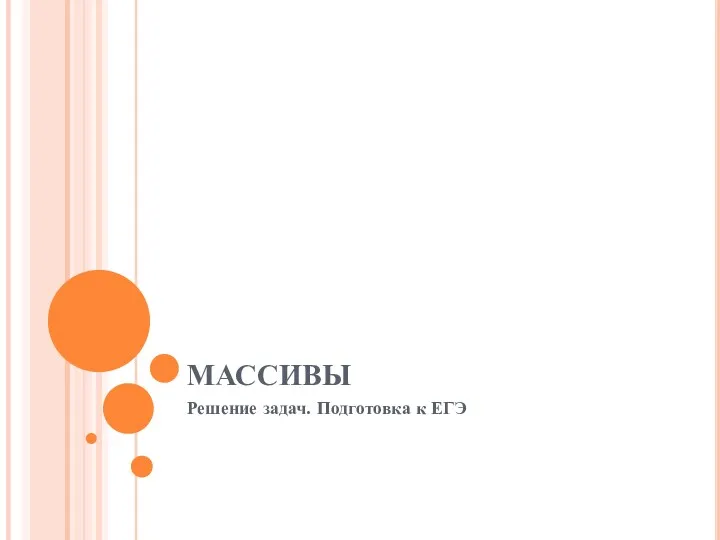 Массивы. Решение задач. Подготовка к ЕГЭ
Массивы. Решение задач. Подготовка к ЕГЭ покупки
покупки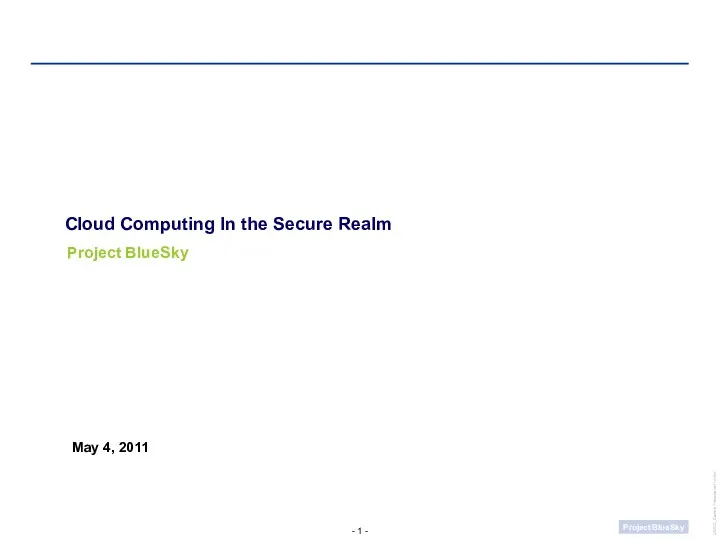 Cloud Computing In the Secure Realm
Cloud Computing In the Secure Realm Как дополучить внимание к постам. Основы управления вниманием
Как дополучить внимание к постам. Основы управления вниманием Викторина
Викторина Сети: основные понятия
Сети: основные понятия Типографика. Основы графического дизайна
Типографика. Основы графического дизайна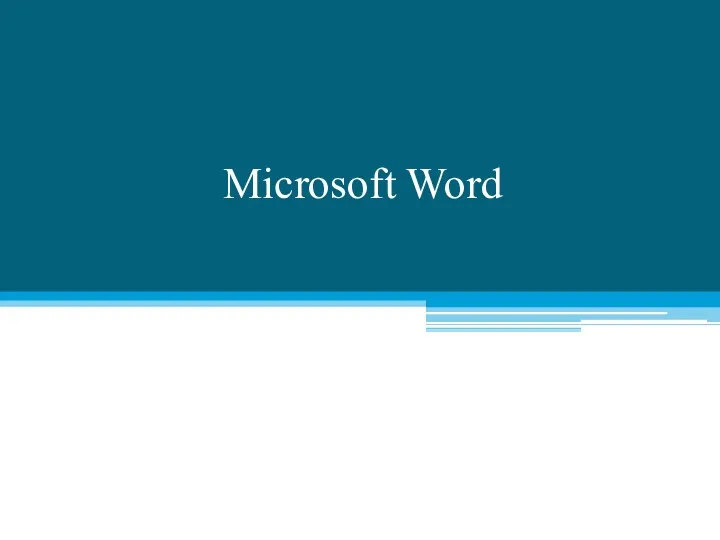 Microsoft Word
Microsoft Word Управление проектами
Управление проектами Cuda “Нello, world”. (Лабораторная работа 1)
Cuda “Нello, world”. (Лабораторная работа 1)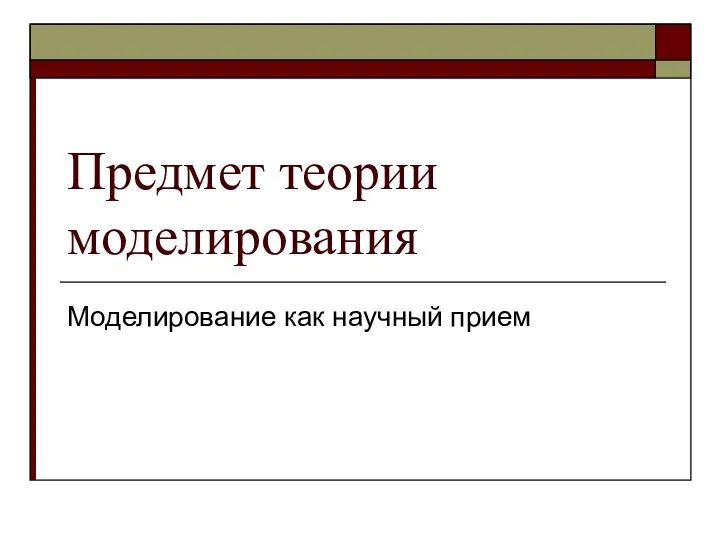 Предмет теории моделирования
Предмет теории моделирования Презентация по теме Моделирование 9 класс
Презентация по теме Моделирование 9 класс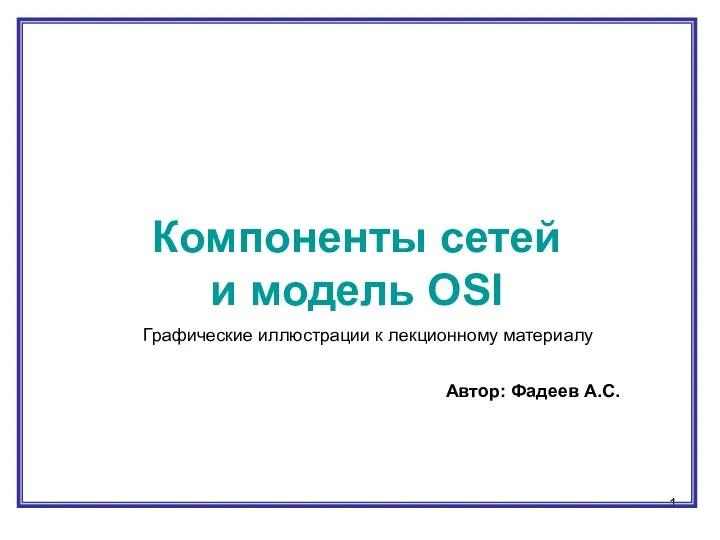 Компоненты сетей и модель OSI
Компоненты сетей и модель OSI Введение в интернет. IT Community
Введение в интернет. IT Community Одномерные массивы. (Лекция 6)
Одномерные массивы. (Лекция 6) Понятие информационной системы, БД и СУБД,
Понятие информационной системы, БД и СУБД,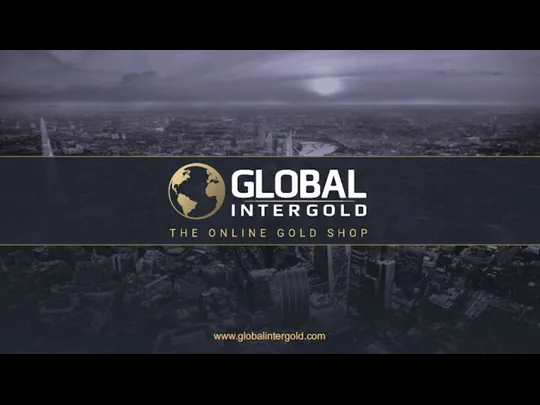 The online gold shop
The online gold shop Информационные технологии и системы. Автоматизированные информационные системы (АИС)
Информационные технологии и системы. Автоматизированные информационные системы (АИС)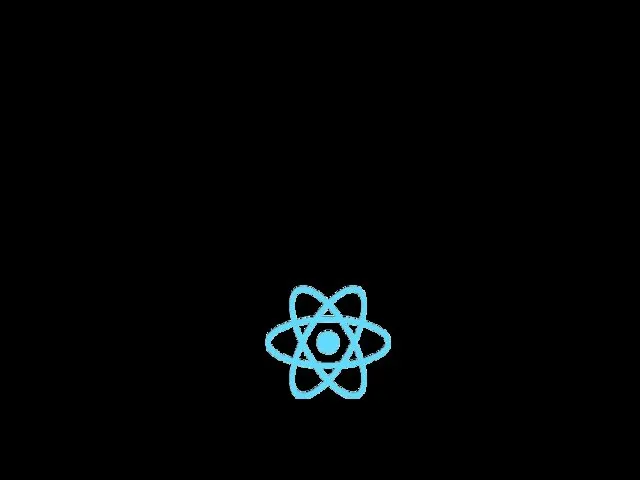 React JS. Основы основ
React JS. Основы основ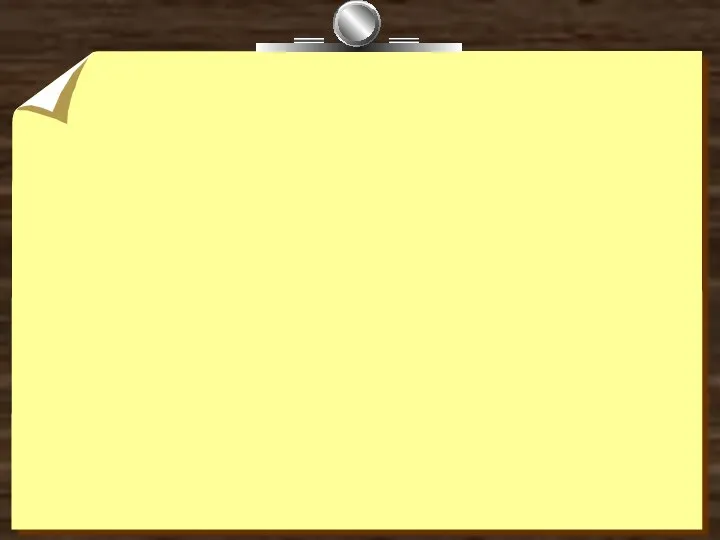 Алгоритмы при сложении чисел с разными знаками.
Алгоритмы при сложении чисел с разными знаками.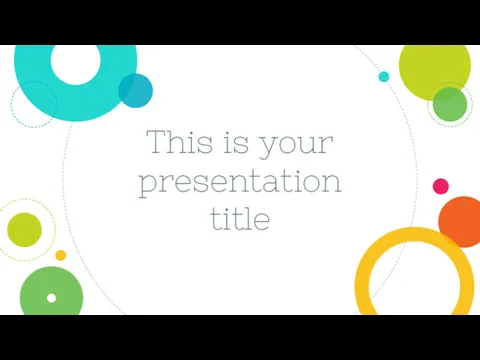 Instructions for use. Edit in Google slides edit in PowerPoint®
Instructions for use. Edit in Google slides edit in PowerPoint® Internet and education
Internet and education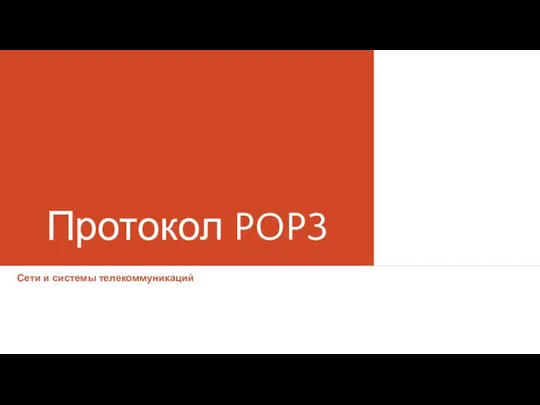 Протокол POP3. Сети и системы телекоммуникаций
Протокол POP3. Сети и системы телекоммуникаций Школьная газета МБОУ Ярцевская СОШ № 12 № 1 (октябрь 2018)
Школьная газета МБОУ Ярцевская СОШ № 12 № 1 (октябрь 2018)