Содержание
- 2. 3D + время Известно 3D (декартово) представление пространства как трех взаимно перпендикулярных осей (измерений): X, Y
- 3. Среда 3D-моделирования Для того, чтобы смоделировать четырехмерное пространство на компьютере существуют среды трехмерного моделирования. Компьютерных программ,
- 4. Среда Blender Blender распространяется под лицензией GNU General Public License, что для конечного пользователя означает бесплатность
- 5. 3D-вид Информация Временная шкала Камера Панель инструментов Куб Структура проекта Лампа Свойства 3D-курсор Интерфейс Blender
- 6. Некоторые редакторы 3D-вид – графическое отображение вашей сцены. Структура проекта Свойства Информация – наиболее общие меню
- 7. Объекты сцены В окне 3D-вид можно наблюдать оси координат, 3D-курсор, куб, лампу и камеру. оси координат
- 8. Эти объекты являются исходными примитивами, изменяя которые можно получать другие, более сложные объекты. Mesh-объекты в Blender
- 9. Сеточная модель Сеточная модель (mesh) – это представление поверхности в виде сетки. Грани – треугольники, четырехугольники,
- 10. Навигация в окне просмотра С помощью клавиатуры на цифровом поле: 0 – вид из камеры; 1
- 11. Выделение объектов Выделение объекта в Blender осуществляется щелчком правой кнопки мыши по нему. Shift + правая
- 12. Изменение позиции, размера и угла поворота объектов Существуют специальные кнопки в меню 3D окна, включающие соответствующие
- 13. Режим правки и режим объекта Когда вы добавляете объект в Blender, он находится по умолчанию в
- 14. Изменения составных частей объекта осуществляются с помощью кнопок меню 3D окна. Редактирование вершин, ребер и граней
- 15. По сути эти объекты являются исходными примитивами, изменяя которые можно получать другие, более сложные объекты. Как
- 16. Инструмент Выдавливание (Extrude) позволяет изменять mesh-объекты в режиме РЕДАКТИРОВАНИЯ за счет создания копий вершин, ребер и
- 17. Перед выдавливанием необходимо в режиме правки включить соответствующий режим: выделение вершин, выделение ребер, либо выделение граней.
- 18. Инструмент Выдавливание можно включить: Инструмент Выдавливание команда Выдавить на вкладке Инструменты в панели инструментов редактора 3D-вид
- 19. Выделив любую вершину куба и нажав E (курсор мыши должен быть в 3D-окне), подвигайте мышью. Вы
- 20. Теперь попробуем экструдировать ребро, при этом допустим, что нам необходимо его выдавить точно по какой-либо оси,
- 21. После того, как появился новый подобъект, можно изменить его размер, а также повернуть. Изменение нового подобъекта
- 22. Посмотрите на изображение ниже. Оно было сделано из куба путем его превращения в брусок (прямоугольный параллелепипед)
- 23. Часто mesh-объект имеет недостаточное количество составных частей (вершин, ребер и граней) для создания из него более
- 24. Инструмент Подразделение В Blender есть специальный инструмент, позволяющий разделить грань или ребро на части. В итоге
- 25. Объект разделён Теперь из такого объекта легко получить модель стола. Для этого достаточно выделить угловые грани
- 26. Инструмент Подразделение Инструмент доступен исключительно в режиме РЕДАКТИРОВАНИЯ. Сначала надо выделить подобъект, который предполагается делить. Разделять
- 27. Первым пунктом в контекстном меню является Подразделить. Выбор данного пункта разделит выделенный объект путем добавления новой
- 28. Параметры подразделения Не снимая выделения, разделенную первоначально область можно делить множество раз, добиваясь необходимого результата. Однако,
- 29. Смещение и сглаживание Еще одним пунктом меню, которое появляется при нажатии W, является пункт Подразделить со
- 30. Модификаторы Модификаторы являются автоматическими операциями, которые влияют на объект. С помощью модификаторов можно создать многие эффекты
- 31. В окне Свойства выбрать инструмент Модификаторы. Здесь собраны наиболее популярные и нужные модификаторы. Модификаторы
- 32. Модификатор Логический Логический (Boolean) Объединяет/вычитает/пересекает геометрию множества объектов (т. е. выполняет булевы (логические) операции).
- 33. Отражение (Mirror) Модификатор отражает объект относительно одной из его осей, т.е. создает симметричную сетку (меш), и
- 34. Гладко (Smooth) Модификатор сглаживает всю геометрию, не сохраняя общую форму меша. В значительной степени сглаживает геометрию
- 35. Сохранение и открытие файлов Сохранение и открытие файлов в Blender не сильно отличается от других программ.
- 36. Понятие рендеринга В файле .blend сохраняется проект вашей работы, который можно редактировать. Проект содержит всё построение
- 37. Анимация
- 38. Анимация объектов После того как вы настроили сцену и указали количество кадров в секунду (fps) в
- 39. Окно Временная шкала
- 40. Перемещение, Вращение и Масштабирование Это три основных модификатора объекта, используемые при анимации. Когда вы создаете ключевые
- 41. Перемещение, Вращение и Масштабирование Теперь перейдите к следующему кадру, в котором вы хотите добавить следующий ключ
- 42. Автоматическое создание ключевых кадров Использование клавиши I для создания ключей анимации является традиционным способом создания ключевых
- 43. Просмотр анимации Есть простой способ просмотреть вашу анимацию без необходимости делать рендер всего видео ролика. Установите
- 44. Работаем за компьютером
- 45. Задание Откройте Blender. Изучите интерфейс. Попробуйте создать собственное изображение.
- 46. Задание для выполнения Создайте в Blender файл и сохраните его в личной папке с именем Неваляшка.
- 47. Настройка камеры и света Установите камеру чтобы вы все видели через неё. И дублируйте источники света
- 48. Настройка рендера Чтобы файл сохранить в формате .AVI перейдите в настройки рендера. Выберите куда будет сохранятся
- 49. Рендер Выбираем Визуализировать анимацию. Жмем. Ждем когда закончится анимация. Блендер сохраняет анимацию в указанной папке в
- 50. Задание Создайте в Blender файл и сохраните его в личной папке с именем Падение. Создайте простую
- 51. Создание объекта Для начала создадим сам объект в нашей сцене. Для краткости урока, берем любой стандартный
- 52. Подразделение Мы создали объект. Теперь нужно подразделить его. Выделите объект правой кнопкой мыши. Перейдите в режим
- 53. Добавление плоскости Теперь добавьте плоскость (добавляется так же как и ставили обезьянку) в нашу сцену и
- 54. Далее анимация Теперь займёмся анимацией. Сцена будет такова: обезьянка падает с высоты и разбивается на мелкие
- 55. Режим Animation Выберите в окне Информация (вверху) режим анимации (Animation).
- 56. Появятся 4 окна: 1-е, самое большое – там видите нашу сцену; 2-е, там будут добавляться ключи
- 57. Начальное положение Выделите обезьянку и переместите вверх, она с высоты падать будет. Теперь будем добавлять ключи
- 58. Отображение секунд Вы увидите на шкале времени появился желтый ключ. На шкале отображены кадры но лучше
- 59. Время полёта Обезьянка будет лететь примерно 1-2 сек., перемесите зеленый ключ времени на 1-2 секунды(смотря какая
- 60. Полёт Теперь переместите обезьянку вниз до плоскости и добавьте ключ Положение. Вся анимация с обезьянкой, её
- 61. Взрыв Теперь делаем взрыв её. Выделите обезьянку и в левом боку выберите Частицы. Добавьте её нажав
- 62. Настройка взрыва Мы добавили систему частиц . Настраиваем её: 1. Количество частиц, на сколько разлетится объект.
- 63. 4. Ставим галочку 5. Выбираем нет. Система частиц готова, но это не значит что обезьянка разрушится.
- 64. Выбираем Взрыв Взрыв
- 65. Столкновение И теперь выделите Плоскость и добавьте физику. Выберите Столкновение.
- 66. Настройка столкновения Настройте Трение и Демпфирование как здесь или по своему желанию.
- 67. Настройка камеры и света Установите камеру чтобы вы все видели через неё. И дублируйте источники света
- 68. Настройка рендера Чтобы файл сохранить в формате .AVI перейдите в настройки рендера. Выберите куда будет сохранятся
- 70. Скачать презентацию

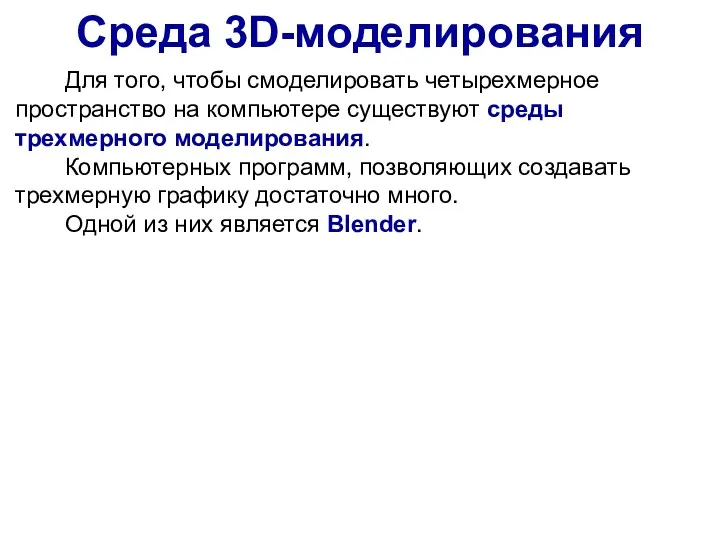


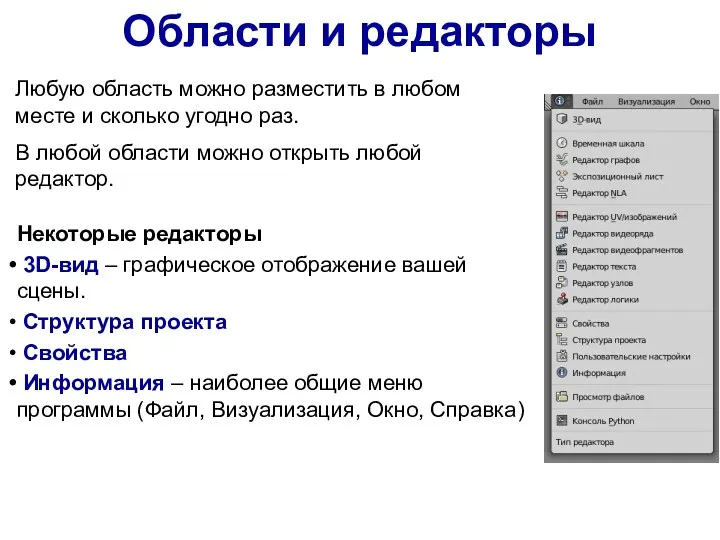
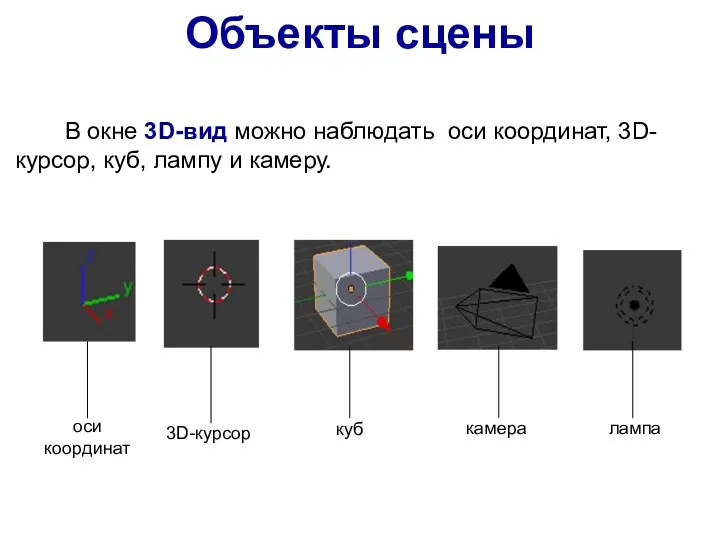

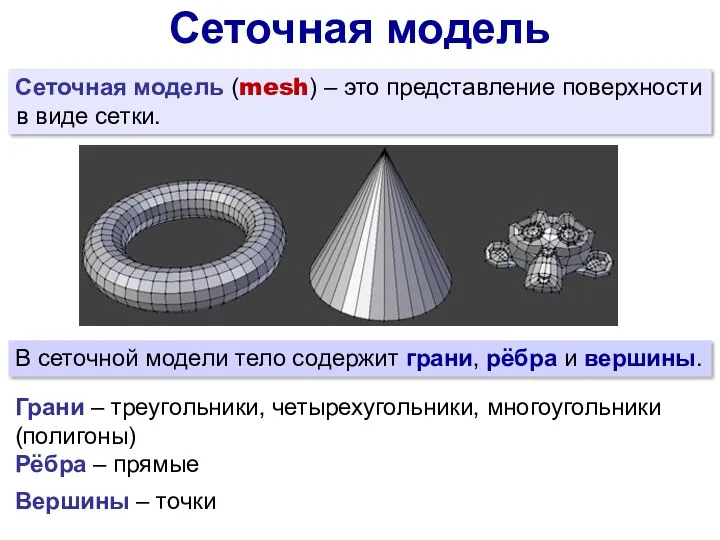

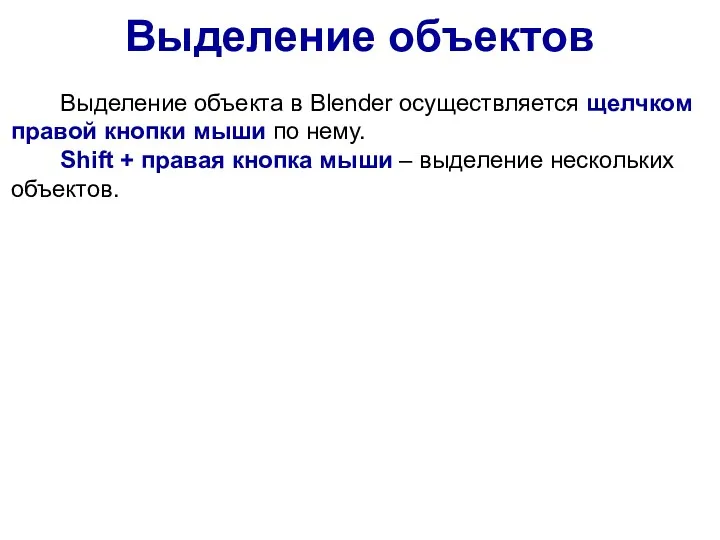




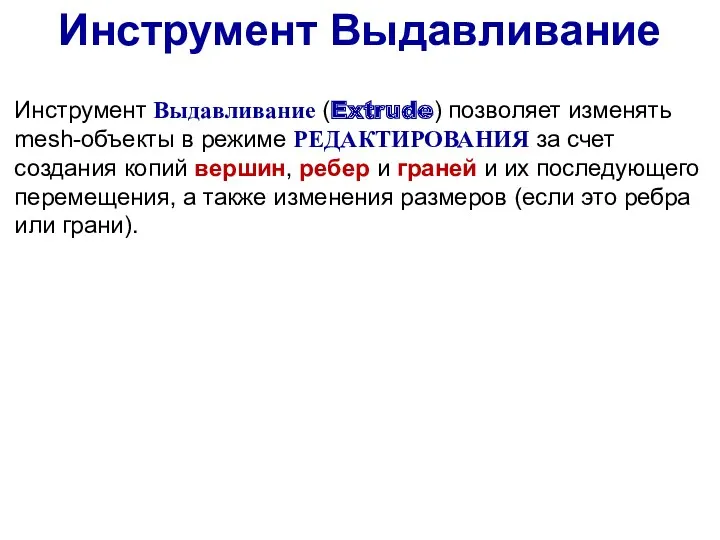
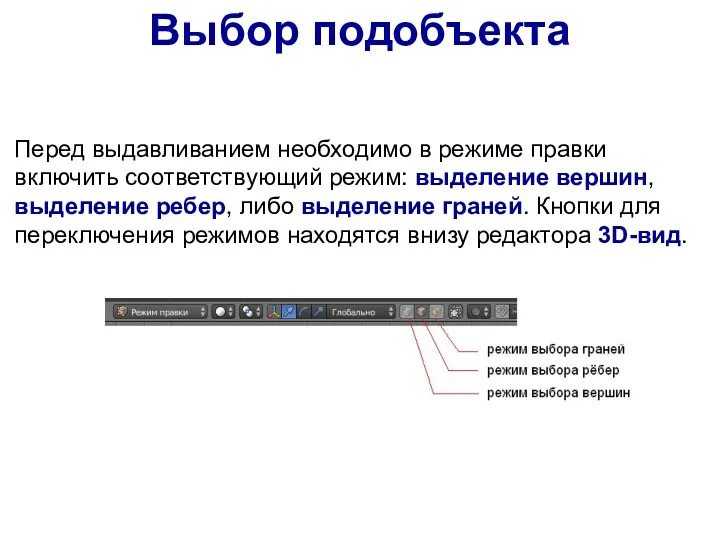
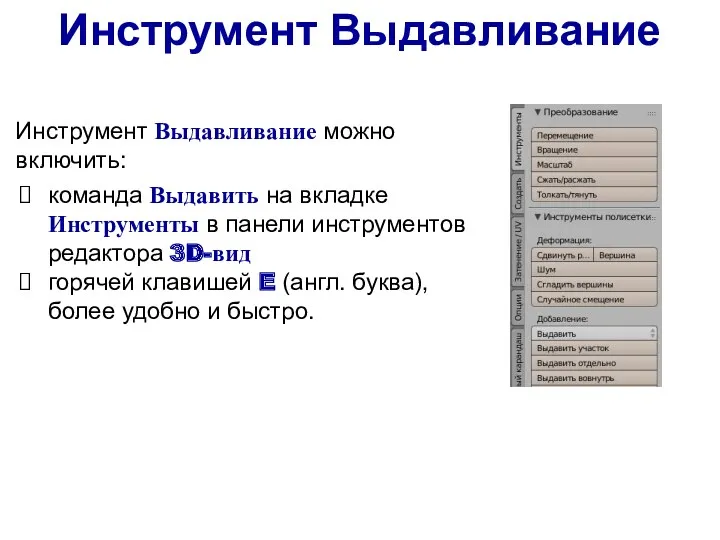


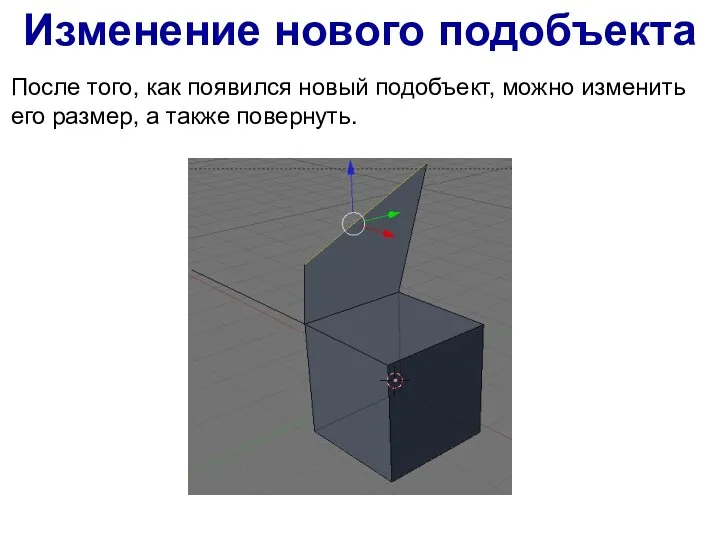





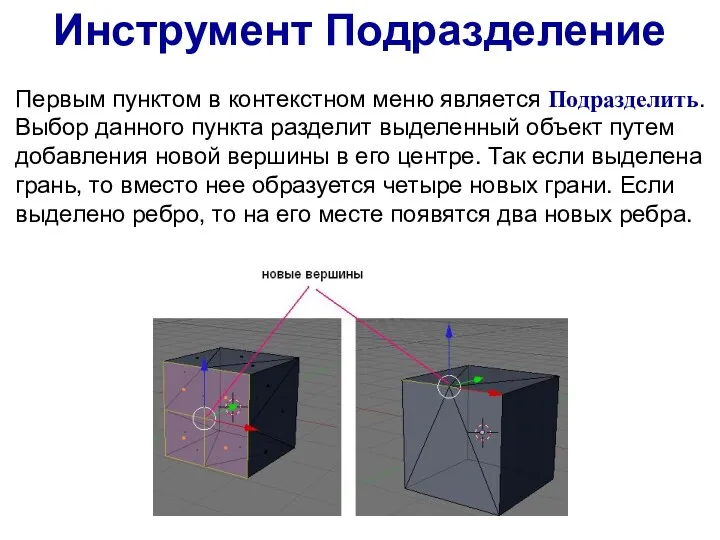
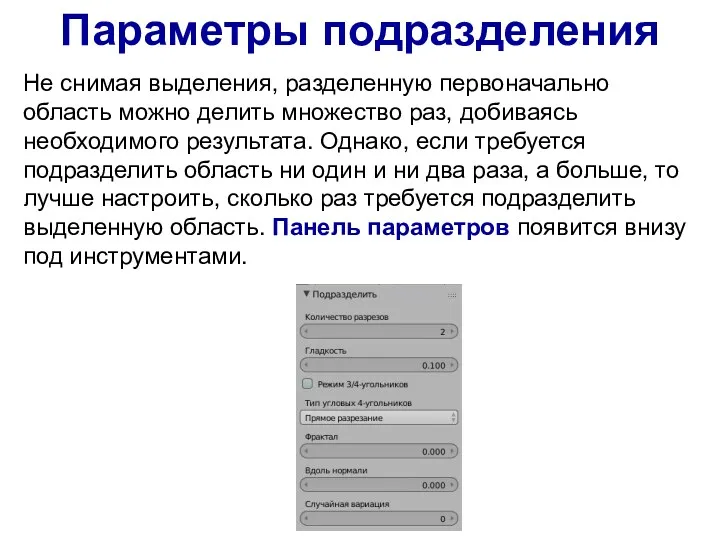
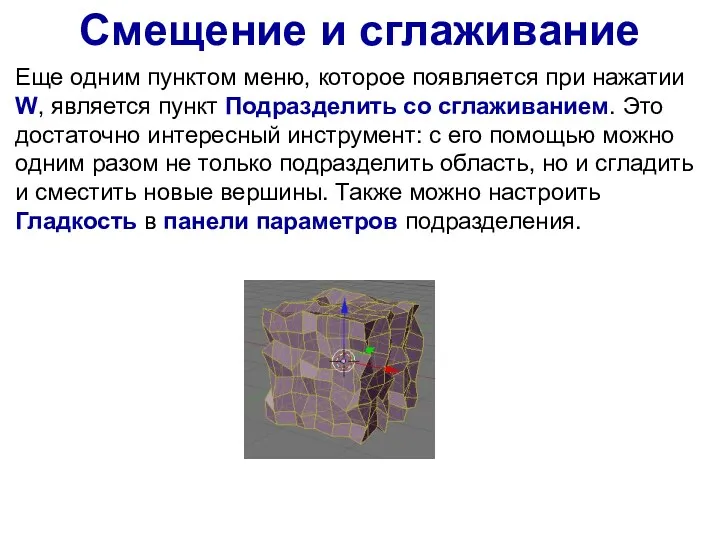

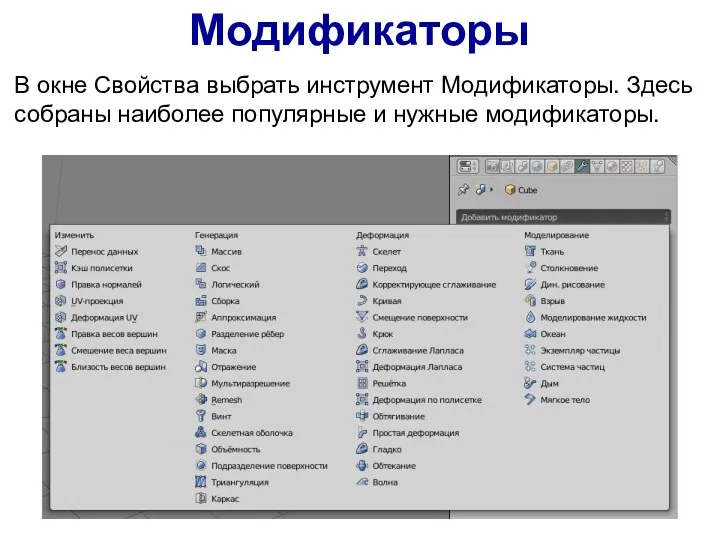
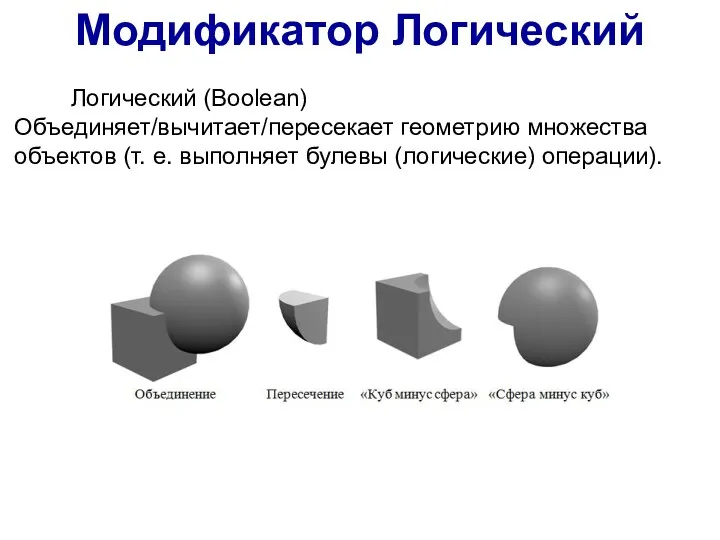


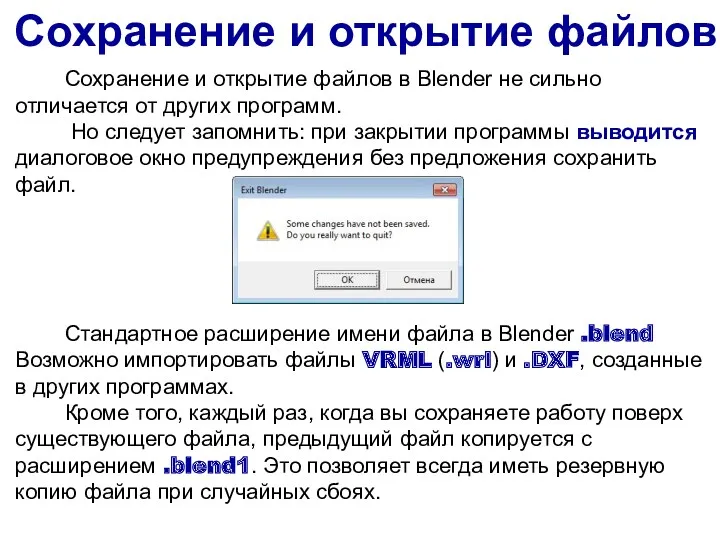









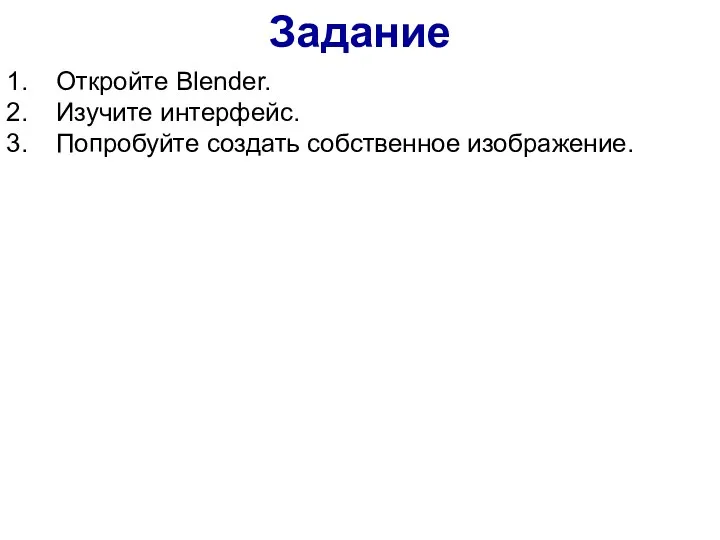





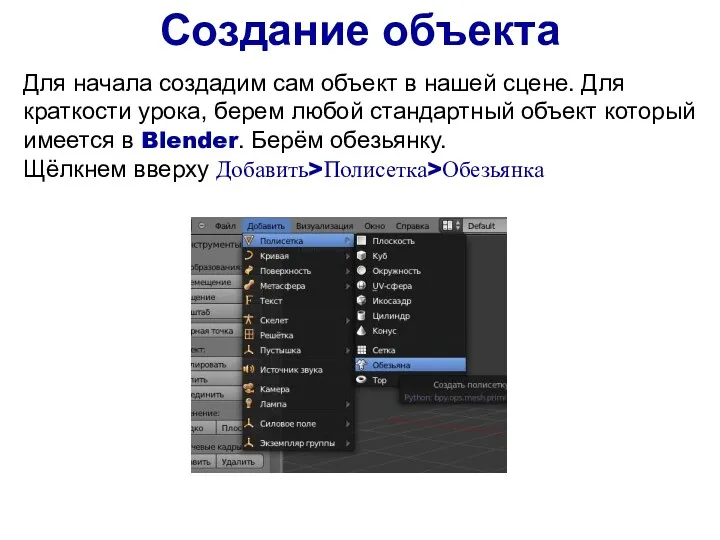
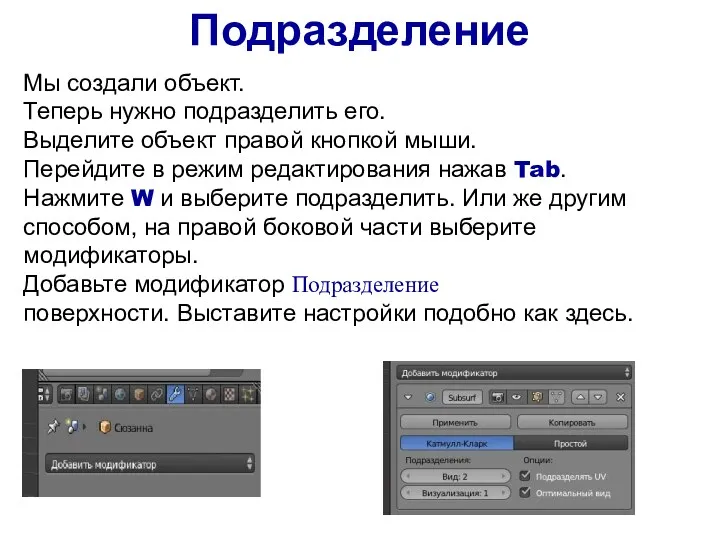


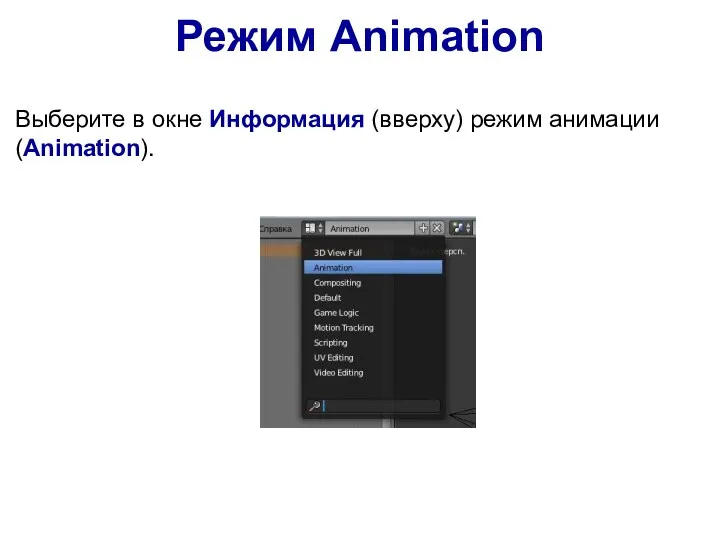


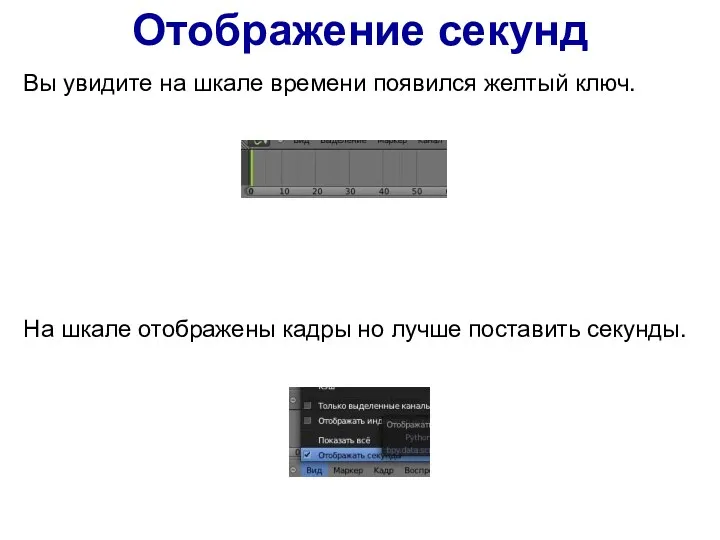
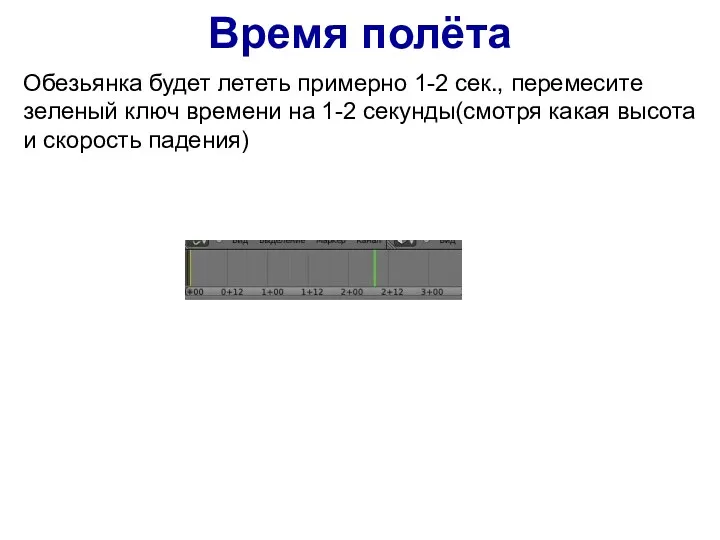

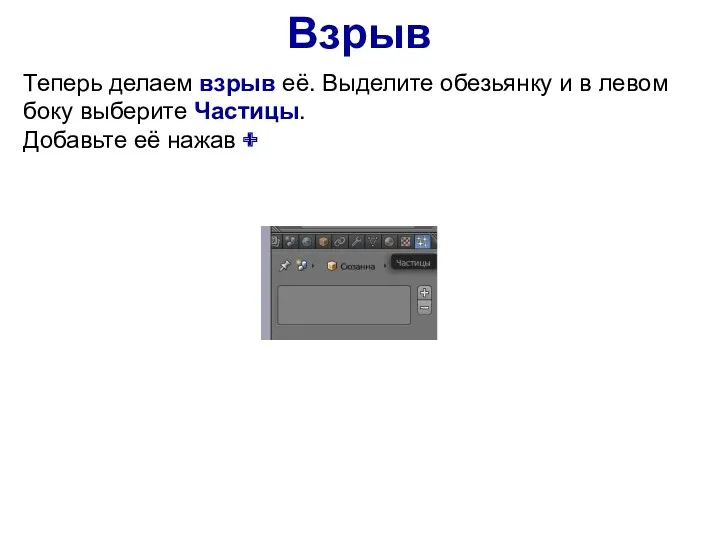
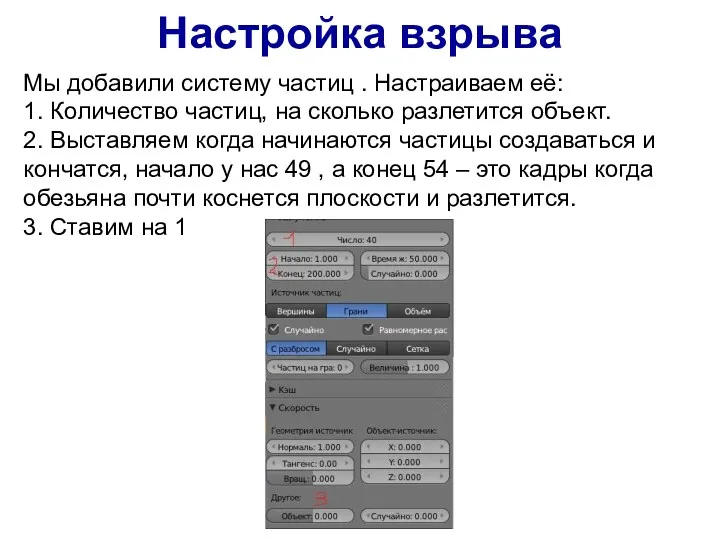
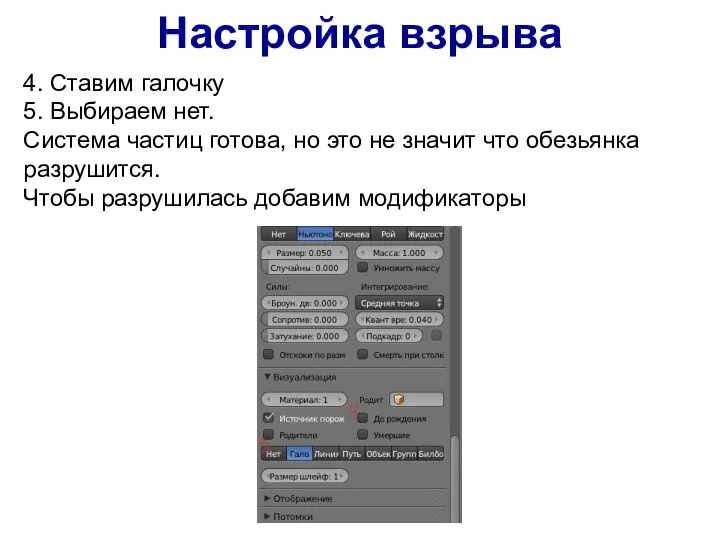
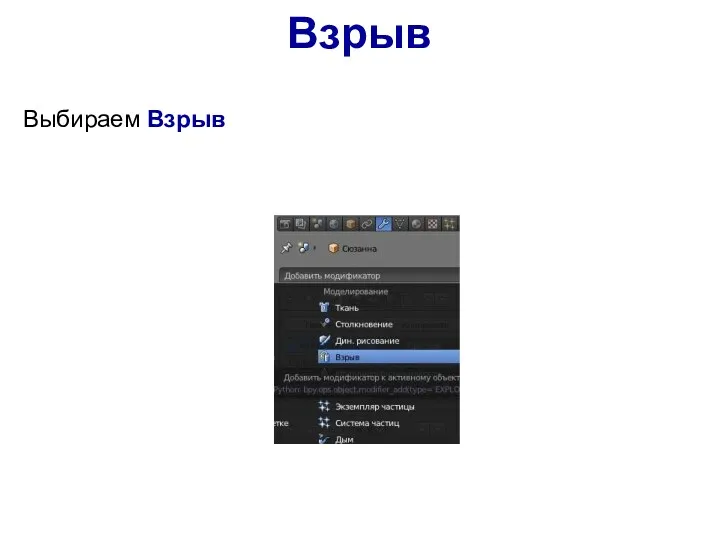
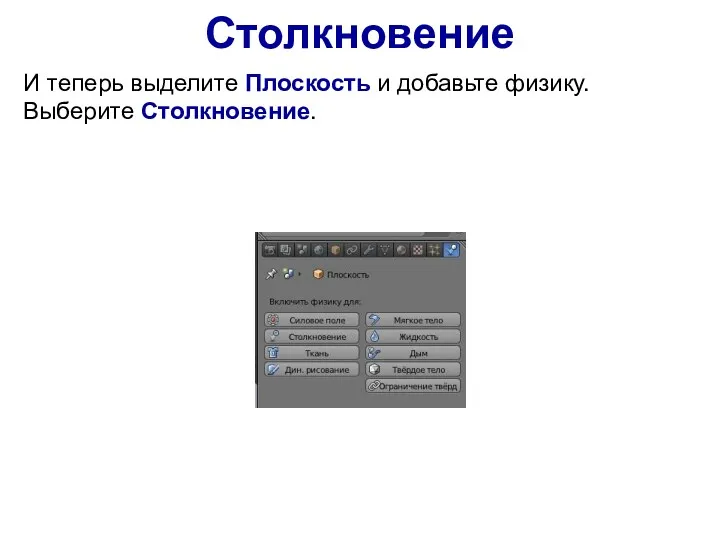
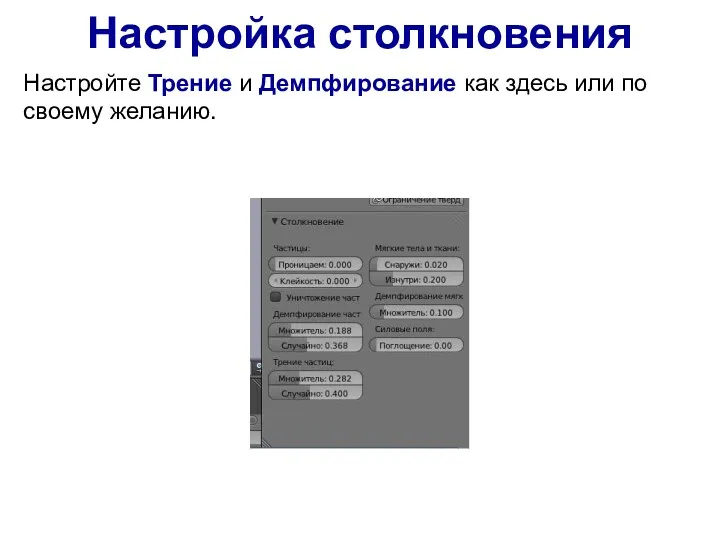


 Безопасность детей в интернете
Безопасность детей в интернете Современные веб-технологии. Front-end фреймворки
Современные веб-технологии. Front-end фреймворки Применение программного обеспечения компьютера в подготовке фрагментов уроков по предмету Технология.
Применение программного обеспечения компьютера в подготовке фрагментов уроков по предмету Технология. Навчальний посібник 1
Навчальний посібник 1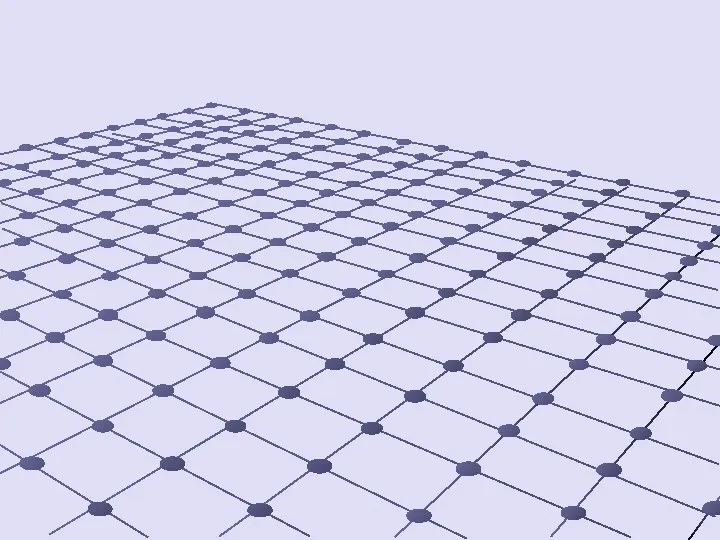 Семиотика
Семиотика Электронные ресурсы в работе учителя математики
Электронные ресурсы в работе учителя математики Текстовой процессор MS Word
Текстовой процессор MS Word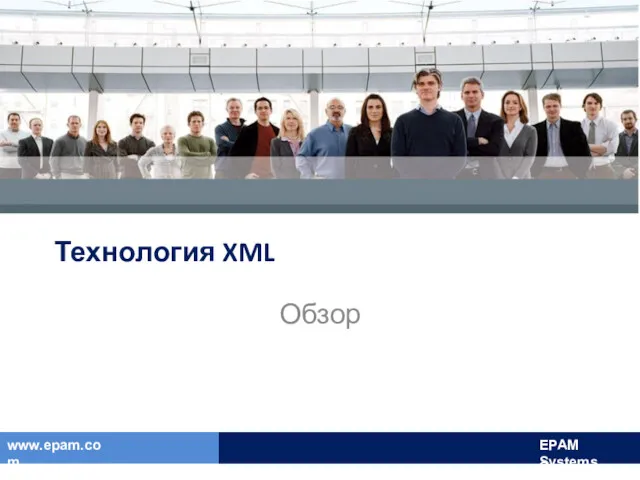 Технология XML
Технология XML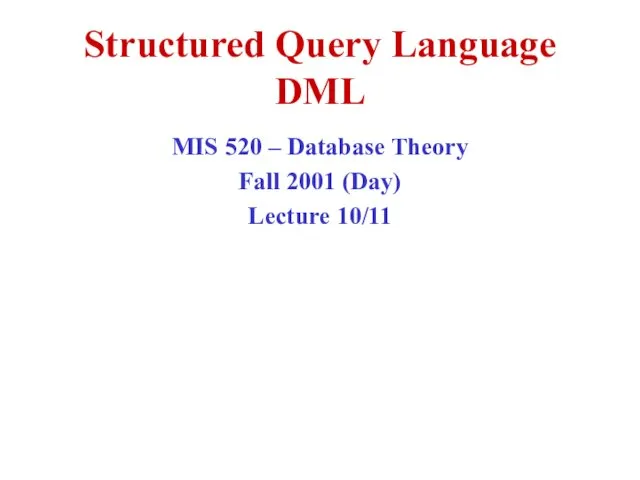 Structured Query Language DML
Structured Query Language DML Онтологические модели представления знаний
Онтологические модели представления знаний Архитектура ЭВМ. Основные устройства компьютера
Архитектура ЭВМ. Основные устройства компьютера Автоматизована програма лояльності Bigfamily
Автоматизована програма лояльності Bigfamily Общие и отличительные свойства объектов
Общие и отличительные свойства объектов SOHO TPNA 3 Диапазон наполнитель
SOHO TPNA 3 Диапазон наполнитель Компьютерные обучающие программы
Компьютерные обучающие программы Информация и компьютерные сети в индустрии туризма
Информация и компьютерные сети в индустрии туризма Классификация медиа
Классификация медиа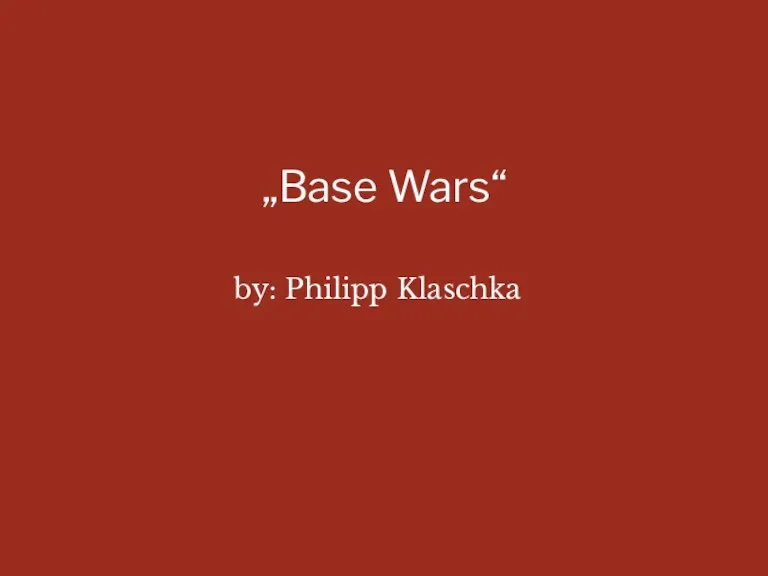 BW the game
BW the game Технология создания электронного учебника
Технология создания электронного учебника Регистрация в социальных сетях
Регистрация в социальных сетях Файлы и файловая система. (8 класс)
Файлы и файловая система. (8 класс) Семинар 5. Анализ данных. Часть 2
Семинар 5. Анализ данных. Часть 2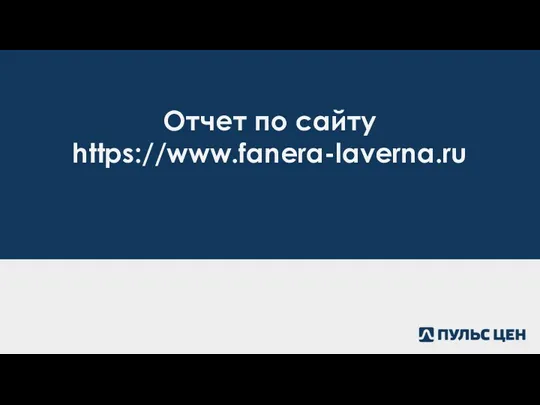 Отчет по сайту https://www.fanera-laverna.ru
Отчет по сайту https://www.fanera-laverna.ru Анализ систем управления движением
Анализ систем управления движением Текстовая и графическая информация
Текстовая и графическая информация Електронне врядування, інформаційні технології, ресурси та сервіси на державній службі
Електронне врядування, інформаційні технології, ресурси та сервіси на державній службі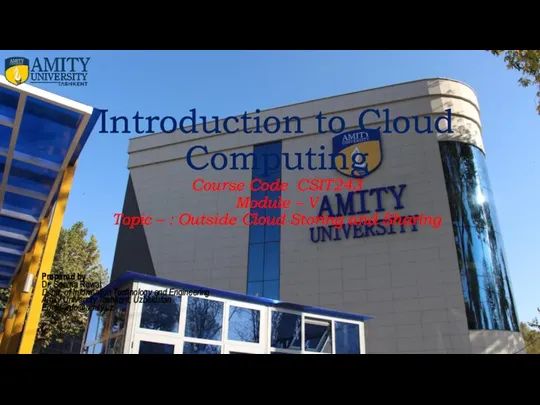 Outside Cloud Storing and Sharing. Module 5. Evaluating online Cloud file storage
Outside Cloud Storing and Sharing. Module 5. Evaluating online Cloud file storage Історія засобів опрацювання інформаційних об’єктів. Технічні характеристики складових комп’ютера. Практична робота №2
Історія засобів опрацювання інформаційних об’єктів. Технічні характеристики складових комп’ютера. Практична робота №2