Содержание
- 2. Возможности офисных приложений Microsoft Office и Apache OpenOffice основные Microsoft Office текстовой редактор Word редактор таблиц
- 3. облачные технологии обработки текста Google Документы Яндекс Документы Облако.Mail.ru , Dropbox, OneDrive (интегрирован с Windows 10
- 4. Apache OpenOffice ведущий офисный пакет программного обеспечения с открытым исходным кодом для обработки текстов, электронных таблиц,
- 5. LibreOffice - мощный офисный пакет, бесплатный, имеет открытый код. Скачивайте по ссылке, если есть необходимость.
- 6. Microsoft Word - практическое занятие создание (сохранение) документа; линейка и маркеры, табуляция; непечатаемые знаки; “навигация” по
- 7. “Горячие клавиши” в Word End: переход к концу текущей строки Ctrl + End: переход к концу
- 8. практические занятия в облачных хранилищах
- 9. Возможности «Google Диска» только некоторые из огромных возможностей… Сканировать документы, преображать их в формат текстового документа
- 10. Возможности «Яндекс Диска» аналогичные возможностям Google, только скромнее. Что такое Яндекс Диск
- 11. Создание шаблона Что такое и для чего Шаблон – это модель для создания нового документа. В
- 12. Создание шаблона в Word: первый способ Word предлагает три способа для создания шаблонов документов: I способ.
- 13. Создание шаблона в Word: второй способ II способ. Модификация существующего шаблона и сохранение его под новым
- 14. Создание шаблона в Word: третий способ III способ. Создание нового шаблона в процессе работы над документом.
- 15. Задание: Создание шаблона пользователя. Описание хода работы 1.Откройте текстовый редактор Microsoft Word. 2.Установите параметры страницы (размер
- 17. Скачать презентацию

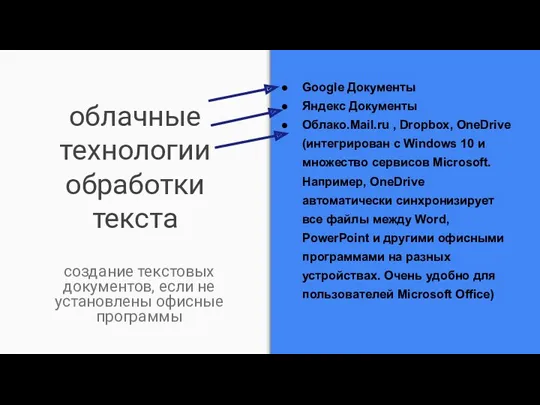












 Разбор задач ЕГЭ. Системы счисления
Разбор задач ЕГЭ. Системы счисления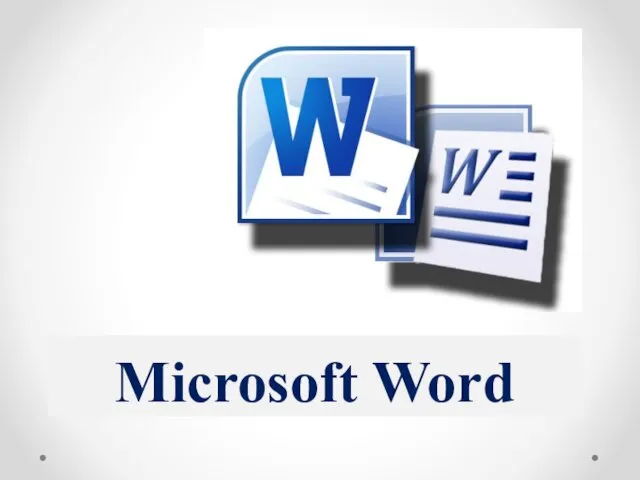 Microsoft Word
Microsoft Word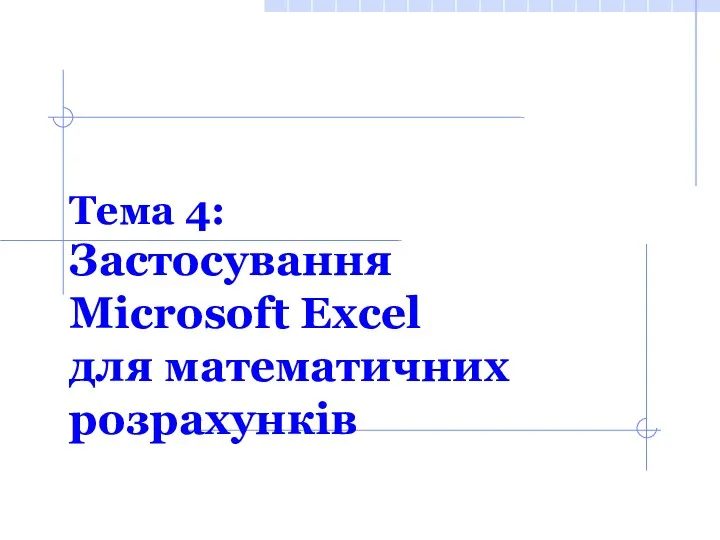 Застосування Microsoft Excel для математичних розрахунків. (Тема 4)
Застосування Microsoft Excel для математичних розрахунків. (Тема 4)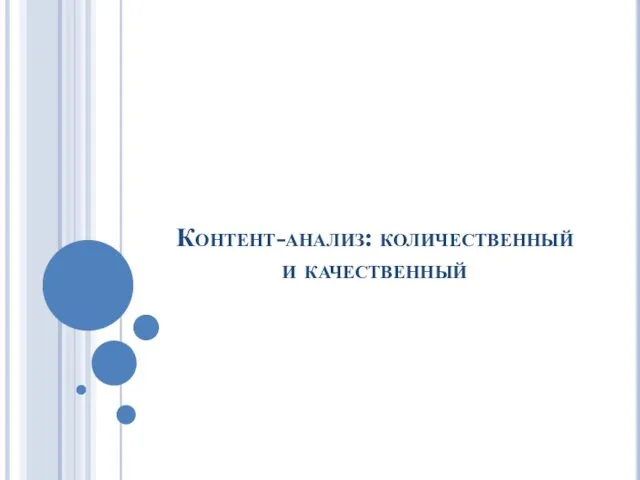 Контент-анализ: количественный и качественный
Контент-анализ: количественный и качественный Комментарии для дизайнеров
Комментарии для дизайнеров Game-Theoretic Methods in Machine Learning
Game-Theoretic Methods in Machine Learning Применение информационных технологий в образовательной деятельности
Применение информационных технологий в образовательной деятельности Абсолютные и относительные ссылки
Абсолютные и относительные ссылки Инструкция по использованию бонусных карт. Условия для держателей Mavicard
Инструкция по использованию бонусных карт. Условия для держателей Mavicard CAD, CAM и CAE системы
CAD, CAM и CAE системы Інформатика. Інформація та її властивості
Інформатика. Інформація та її властивості Обновление ПО Grade X. Активация блютус
Обновление ПО Grade X. Активация блютус Способы создания таблиц в AutoCAD
Способы создания таблиц в AutoCAD Artificial Intelligence
Artificial Intelligence Проектирование баз данных
Проектирование баз данных Презентация Олимпиада Сочи 2014 и зимние виды спорта.
Презентация Олимпиада Сочи 2014 и зимние виды спорта. Find Nearby Cake Shop
Find Nearby Cake Shop Информационные системы и программирование
Информационные системы и программирование Генератор серийных номеров Dr.Web (ГСН)
Генератор серийных номеров Dr.Web (ГСН) Просуицидные и антисуицидальные факторы в информационной сети Интернет
Просуицидные и антисуицидальные факторы в информационной сети Интернет Правила игры Смутное время
Правила игры Смутное время Интернет-магазин подарков ручной работы
Интернет-магазин подарков ручной работы Функции в языках объектно-ориентированного программирования
Функции в языках объектно-ориентированного программирования Передача информации
Передача информации Алгоритми з розгалуженнями для опрацювання величин
Алгоритми з розгалуженнями для опрацювання величин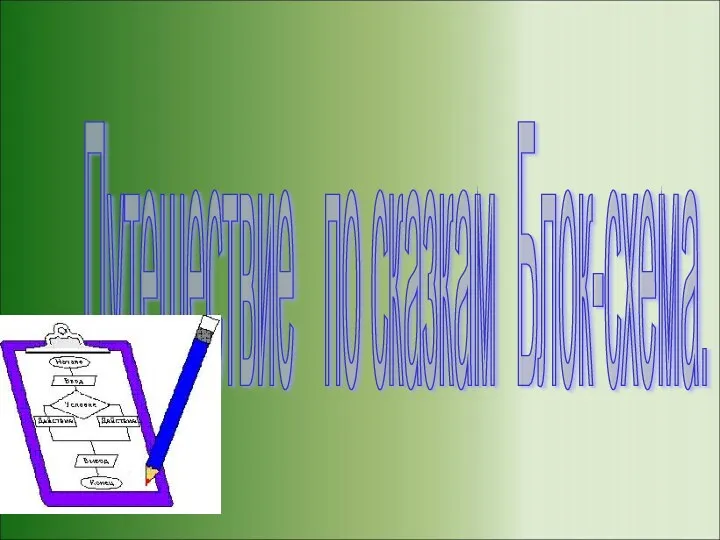 Путешествие по сказкам- урок информатики в 6 классе. Путешествие по сказкам. Решение задач
Путешествие по сказкам- урок информатики в 6 классе. Путешествие по сказкам. Решение задач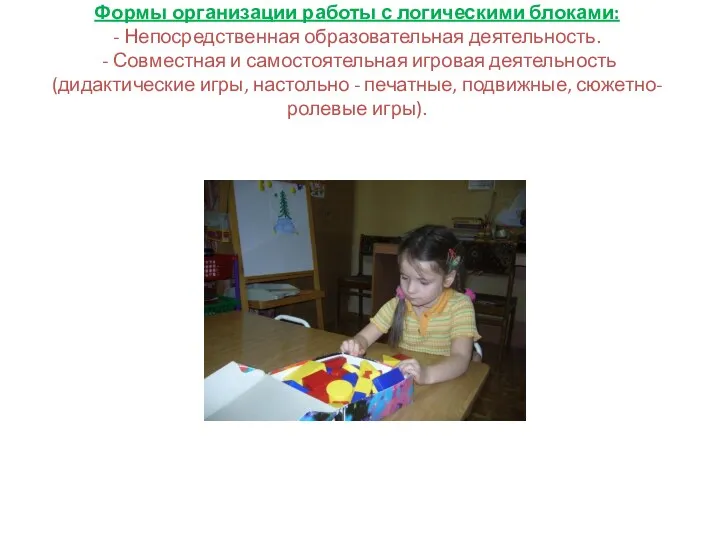 Использование блоков Дьенеша в работе с детьми.
Использование блоков Дьенеша в работе с детьми. Комп’ютерні ігри
Комп’ютерні ігри