Содержание
- 2. Содержание Технический сервис………….…………………………………………………………………………………………….………5 Должностные обязанности……………………………………………………………….………………………6 Технология………………………………………………………………………………………………………………….7 Топология сети……………………………………………………………………………………………………………8 Зависимость от обрывов…………………………………………………………………………………………..11 Топология сети ДРС…………………………………………………………………………………………………13 Пассивное оборудование………………………………………………………………………………………...16
- 3. Содержание Мобильный техник v2.0.………………………………………………………………………………………………………84 Создание VPN……………………………………………………………….………………………………………….86 Разблокировка учетных записей……………………………………………………………………………..88 Верхняя строка………………………………………………………………………………………………………….90 Левое поле………………………………………………………………………………………………………………..95 Центральное поле…………………………………………………………………………………………………….99 Территориальный
- 4. Содержание Работа в EQM.……………………………………………………………………………………………………………………165 Заявка на доступ……………………………………………………………….………………………………….168 Восстановление пароля……………………………………………………………………………………….171 Сеть……………………………………………………………………………………………………………………….177 Сценарии управления………………………………………………………………………………………….180 Кабель…………………………………………………………………………………………………………………..191 Документы…………………………………………………………………………………………………………….192 Работа в
- 5. Технический сервис
- 6. Должностные обязанности техника сервиса
- 7. Технология Основные особенности FTTB (Fiber To Building) – оптика до здания Повышенная надежность Простота построения параллельных
- 8. Топология сети
- 9. Схема организации сети связи передачи данных Топология сети
- 10. Топология сети Схема организации сети связи кабельного телевидения
- 11. Зависимость от обрывов по КТВ
- 12. Зависимость от обрывов по передаче данных
- 13. Топология сети проектируется одна точка концентрации на 5-ти этажный подъезд и две точки концентрации на 9-ти
- 14. Схема построения домовой распределительной сети типа «звезда» для передачи данных ШЭР ШЭР Установка на межэтажной площадке
- 15. Топология сети Схема построения домовой распределительной сети типа «звезда» для КТВ ШЭР ШЭР ШЭР ШЭР ШЭР
- 16. Пассивное оборудование RG-6 — телевизионный кабель (Broadband/Cable Television), 75 Ом. Кабель категории RG-6 имеет несколько разновидностей
- 17. Пассивное оборудование F56 F56ALM F829 FM RG-11ALM P911 F818
- 18. Витая пара (англ. twisted pair) — вид кабеля связи, представляет собой одну или несколько пар изолированных
- 19. Пассивное оборудование Кабель витая пара (FTP), 25 пар - Многопарный кабель 5 категории, соответствующий стандартам ANSI/TIA/EIA-568-A.
- 20. Шкафы МУПП (МГС) мини МГС МУПП МГС
- 21. Шкафы МУПП (МГС) Транспортный кросс Магистральный кросс (прямое направление) Магистральный кросс (обратное направление) Оптический усилитель Коммутатор
- 22. Активное оборудование устанавливаемое в шкафах МУПП (МГС) EDFA (англ. Erbium Doped Fibre Amplifier) — волоконно-оптический усилитель
- 23. Активное оборудование устанавливаемое в шкафах МУПП (МГС) Сетевой коммутатор (жарг. свитч от англ. switch — переключатель)
- 24. Активное оборудование устанавливаемое в шкафах МУПП (МГС) SFP (англ. Small Form-factor Pluggable) — промышленный стандарт модульных
- 25. Шкафы ППК Коммутатор Делитель оптической мощности Распределительный кросс Магистральный кросс Оптический приемник
- 26. Шкафы ОУ Коммутатор Распределительный кросс Патч - панель Оптический приемник
- 27. Коммутаторы Обладая расширенным функционалом, устройства DES-1228/ME являются недорогим решением по созданию безопасной и высокопроизводительной сети. Отличительными
- 28. Принцип работы коммутатора Например, узел А посылает пакет узлу D. Найдя адрес получателя в своей внутренней
- 29. Оптический узел ОУК-800. Комплектация узла позволяет использовать его и как оптический приемник, и как оптический узел
- 30. 1. Отверстие для ввода оптического кабеля в корпус оптического кросса 2. Кабельный держатель (в данной серии
- 31. Оптический патч-корд представляет собой отрезок симплексного или дуплексного оптического кабеля оконцованных с двух сторон оптическими разъемами
- 32. Волоконно-оптические пигтейлы представляют собой отрезок кабеля, оконцованный только с одной стороны оптическим разъемом определенного типа, а
- 33. Виды полировки волоконно-оптических коннекторов Задача полировки - обеспечить при установке коннекторов в проходник отсутствие воздушного зазора
- 34. ДПО - применяются для прокладки в кабельной канализации, лотках, блоках, тоннелях, коллекторах, по мостам и эстакадам,
- 35. Тип защиты покровов Материал оболочки Тип внутренней оболочки Тип центрального элемента Число оптических волокон Тип оптического
- 36. В кабелях ООО“Инкаб” и ООО“Интегра-кабель”предусмотрена цветовая идентификация модулей: красный — основной, желтый — направляющий, остальные натуральные
- 37. Цветовое кодирование по IEC 60304 Цветовое кодирование “Инкаб”, “Интегра кабель”, “Старлинк” Цветовое кодирование “СОКК” Цветовая идентификация
- 38. Цветовое кодирование “ОКС -01” Цветовое кодирование “Оптен” Цветовое кодирование “Южкабель” Цветовая идентификация оптоволокна в кабеле
- 39. Муфта оптическая – устройство, предназначенное для соединения любого типа оптических кабелей, при их прокладке не только
- 40. Оптическая муфта состоит из следующих конструктивных элементов: корпуса из высокопрочного пластика, стойкого к механическим и химическим
- 41. 1. Разделка оптического кабеля. Обычно включает в себя снятие внешней изоляции кабеля, затем снятие изоляции отдельных
- 42. 6. Волокна, предназначенные для сварки, укладываются в зажимы сварочного аппарата (V-образные канавки). 7. Под микроскопом с
- 43. Кабельный тестер Fluke Nertworks. Прибор выполняет полный спектр базовых тестов для диагностики кабеля, среди них: правильность
- 44. Измеритель оптической мощности Топаз. Используется для измерения параметров волоконно-оптических линий связи. Предназначен для тестирования параметров волокна
- 45. Параметры сигнала КТВ
- 46. Датчик питания Датчик служит для оповещения об отсутствия подвода питания к ДШ. Состоит из реле и
- 47. Расстояние от ВОК до зеленых насаждений 0,5 м Расстояние от ВОК до неизолированных электрических проводов 1,5
- 48. Прокладка ВОК на плоских крышах осуществляется путем подвеса к лифтовым надстройкам и радиостойкам ( к радиостойкам
- 49. Шкафы ДШ Высота крепления не менее 2,2 метра от пола Все активное и пассивное оборудование должно
- 50. Шкафы ШЭР Высота крепления не менее 2,2 метра от пола Все пассивное оборудование должно быть закреплено
- 51. Крепление ТСК к стене металлической скобой не менее чем в двух местах на этаже. Не допускается
- 52. В случае если у абонента низкая скорость необходимо следующее: Необходимо подключить входящий кабель напрямую к тестовому
- 53. Iperf – кроссплатформенная консольная клиент – серверная программа – генератор TSP и UDP трафика для тестирования
- 54. Нажимаем кнопочку «ОБЗОР» и ищем скаченный IPERF. Выбираете его и нажимаете «открыть» В строке появится путь
- 55. После этого запустится iperf. В Окне вам будет выведено сообщение ------------------------------------------------------------ Server listening on TCP port
- 56. По результату его действий, вам выведется результат тестирования. Client connecting to 82.116.41.66, TCP port 5001 TCP
- 57. Приемка ГУТС
- 58. В комиссию, которая участвует в приемке объектов ГУТС входят: А) для городов с темпами строительства менее
- 59. При приемке объектов ГУТС комиссия должна при себе иметь: Пустые бланки Ведомости недостатков - Поверенный измерительный
- 60. При осмотре объекта ГУТС комиссия должна проверить: 1. Соответствие фактического состояния объекта документации предоставленной лицами ответственными
- 61. При осмотре объекта ГУТС комиссия должна проверить: 6. Способ и качество присоединения к сети электроснабжения здания,
- 62. При осмотре объекта ГУТС комиссия должна проверить: 10. Во время осмотра комиссией заполняется Ведомость недостатков. В
- 63. В процессе приемки объектов ГУТС комиссия: 1. фотографирует шкафы ДШ/ШОУ принятых домов; 2. фиксирует в Ведомости
- 64. Шкаф устанавливается в соответствии с проектными решениями на ГУТС. Шкаф должен быть установлен параллельно архитектурным линиям
- 65. Оптические кроссы должны находиться в верхних установочных местах. В домовом шкафу у задней стенки укладывается технологический
- 66. Все оборудование должно быть закреплено при помощи винтов, специализированных креплений. Крепление при помощи хомутов, проволоки, изоленты
- 67. Автоматический выключатель и розетка должны быть жестко закреплены на стенке шкафа или на фальш-панели и не
- 68. Допускается: 1. Шкаф заполнен равномерно сверху вниз; 2. Оборудование закреплено; 3. Патчкорды уложены в кабельные организаторы;
- 69. Размещение ТСК должно обеспечивать соблюдение требований к ширине путей эвакуации, не мешать открыванию дверей, проносу вещей.
- 70. Допускается: Нет лишних концов кабелей; Оборудование закреплено на направляющих; Для подключения абонентов установлена кросс-панель. ШЭР закреплен
- 71. Не допускается: Ввод кабелей выполнен через вентиляционную трубу; Не допускается: ДРС не закреплена и не натянута.
- 72. Не допускается: Отсутствует шина РЕ!; Оплетка металлорукава должна присоединяться к шине РЕ через гибкий провод. Допускается:
- 73. Не допускается: Муфта на опоре должны быть закреплена в шкафу ШРМ. Запас кабеля должен быть организован
- 74. Не допускается: Запас кабеля не закреплен. Допускается крепить запас кабеля к элементам кровли, стойкам на устройстве
- 75. Не допускается: Ввод кабелей выполнен без армирования ПВХ трубами. Герметизация выполнена монтажной пеной поддерживающей горение. Открытое
- 76. ВОЛС Перекручивание ВОК Отсутствие механической защиты кабеля. Применение гофрированной ПВХ трубы вместо металлорукава для механической защиты.
- 77. Повреждения кровли. Крепление оттяжек к конструкциям, приводящее к разрушению этих конструкций. Корпус муфты и кабели при
- 78. ДШ Механические повреждения шкафа. Неисправен замок. Шкаф висит криво. Размещение шкафа не соответствует проектной документации. Шкаф
- 79. В ВРУ/ЭЩ подключение произведено после счетчика. Крепление жил кабеля ВВГ без использования ответвительных зажимов, соединительных болтов.
- 80. ДРС Места установки ШЭР не соответствуют решениям проекта. Оборудование ШЭР не соответствует проекту ГУТС. Ошибки в
- 81. ВОК Отсутствие арматуры для натяжения, поддержки и крепления кабеля или неправильное её крепление. Отклонение от рекомендованных
- 82. ШРМ не закрыт. Отсутствие маркировки кабелей. Отверстия с заведенными кабелями не загерметизированы, или применен горючий материал.
- 83. ДРС Отсутствуют заглушки на пустых адаптерах. Оборудование не закреплено. Отсутствие маркировки на медиаконверторах, оптических патчкордах. Нет
- 84. Мобильный техник V 2.0
- 85. Для входа в Мобильный техник необходимо пройти по ссылке ниже и ввести свои учетные данные. https://saratov.db.ertelecom.ru//cgi-bin/ppo/alius/mx_rq_interface.login
- 86. Создание VPN подключения 1) Пуск -> Компьютер 2) Сеть -> Центр управления сетями и общим доступом
- 87. Создание VPN подключения 5) Создать новое подключение 6) Использовать мое подключение к интернету (VPN) 7) Интернет
- 88. В случае блокировки учетной записи техника сервиса в Мобильном технике необходимо: 4. Находим (Сtrl+F) заблокированную «учетку»
- 89. Мобильный техник состоит из 4 рабочих столов: Верхняя строка – информационное поле Правое поле – диагностика
- 90. 1. Окно поиска результатов в системе KB Поиск информации происходит на портале знаний КВ Верхняя строка
- 91. 2. Линки на iPortal,KB,Jira Вход с автоматической авторизацией с учетными данными ТС Верхняя строка
- 92. 3. Кнопка «Размер» увеличивает размер центрального окна Верхняя строка
- 93. 4. Линки Табель и График По данным ссылкам находится информация по тому как составлен график работы,
- 94. 5. По факту создания сервисных заявок техникам сервиса организовано смс-уведомление по заявкам. Для получения смс-оповещения на
- 95. 1. Группы заявок 8 групп заявок: Аварии (открытые) Сервисные заявки ФЛ Отложенные Сервисные заявки Обслуживание ДРС
- 96. 2. Область поиска Выбираем группу для поиска Заполняем условия поиска Нажимаем кнопку “Поиск” При нажатии на
- 97. 2. Область поиска Выбираем группу “Клиентские порты” Вводим адрес Нажимаем кнопку “Поиск” и получаем список домов
- 98. 2. Область поиска Выбираем группу “Абоненты” Вводим адрес Нажимаем кнопку “Поиск” и получаем список домов удовлетворяющих
- 99. Отображение заявок и аварий и работа с ними Центральное поле
- 100. В данную группу попадают заявки по подключению, запланированные на участок, с указанием адреса, ФИО абонента, названия
- 101. В данном модуле отображаются заявки созданные отделом по развитию территории. Пути решения: Заявка на ДРС для
- 102. Закрытие заявки 1) Перевести на следующий шаг 2) Выбираем шаг “Заявка выполнена” 3) Выбираем класс проблемы
- 103. В данном модуле отображаются обращения на этапе приемки ЮЛ. Пути решения: Перевод заявки на специалистов ООКК
- 104. В данном блоке находятся открытые заявки на шаге Заявка выполнена (т.е. те, которые необходимо закрыть) и
- 105. Провалившись в ID заявки можно получить информацию по аварии и посмотреть карту дома (информацию о ЛПР,
- 106. Закрытие заявки Если качество выполнения заявки Подрядчиком устраивает Техника сервиса 1) Выбираем “закрыть заявку” 2) Выбираем
- 107. Если качество выполнения заявки Подрядчиком не устраивает Техника сервиса 1) Выбираем “перевести на следующий шаг” 2)
- 108. Проставление причин на закрытые аварии 1) Выбираем закрытую аварию 1) Выбираем “изменить заявку (аварию)” 2) Выбираем
- 109. В данном модуле отображаются заявки, выполненные Подрядчиком по Обслуживанию ДРС Создать заявку возможно либо через специалиста
- 110. Закрытие заявки Если качество выполнения заявки Подрядчиком устраивает техника сервиса, то заявка закрывается (выбираем “закрыть заявку”)
- 111. Закрытие заявки Если качество выполнения заявки Подрядчиком не устраивает техника сервиса, то заявка передается обратно Подрядчику
- 112. В данную группу попадают заявки, которые находятся на шаге Отложить по желанию Клиента и в которых
- 113. Перенос заявки на шаг «Отложить по желанию Клиента» возможен по двум причинам: Если Техник сервиса перед
- 114. Перенос заявки на шаг «Отложить по желанию Клиента» Если Клиент переносит заявку на время, в которое
- 115. в результате ручного создания аварии в АРМе: с 9.00 до 21.00 аварии заносит Специалист по качеству/Ведущий
- 116. Если Техник сервиса самостоятельно может устранить аварию, то после устранения авария переводится на шаг “Заявка выполнена”
- 117. Если Техник сервиса самостоятельно не может устранить аварию, то авария переводится на шаг “Отправить подрядчикам” 1)
- 118. Категории ВОЛП Транспортная ВОЛП - от ЦГС до МГСов, между МГСами (время устранения 4 часа) Магистральная
- 119. Заявки сортируются автоматически по полю Длительность: самые «старые заявки» находятся вверху таблицы, новые появляются внизу. Если
- 120. Если в бригаде работает несколько техников, то в общем случае они будут видеть общий пул заявок.
- 121. Провалившись в ID заявки можно увидеть: Историю заявки Информацию по клиенту Материальные затраты Замена оборудования клиента
- 122. Информация по клиенту
- 123. В Материальных затратах отображается оборудование и материалы, установленные Абоненту при подключении Материальные затраты
- 124. Во вкладке Замена оборудования отображается оборудование, которое Абонент заменил в ходе замены. Замена оборудования клиента
- 125. Во вкладке mac-адрес есть возможность осуществить привязку/отвязку mac-адреса. Возможна привязка не более 2 mac-адресов в месяц.
- 126. Во вкладке сессии отображаются последние сессии Абонента с указанием причин их завершения. Также есть возможность просмотреть
- 127. Во вкладке Приложения есть возможность просмотреть активную сессию Абонента, статистику потребления трафика, наличие активных услуг, начисления,
- 128. Для просмотра активной сессии нажмите на логин активного приложения. При нажатии на профиль можно просмотреть информацию
- 129. В журнале Клиента есть возможность просмотреть все отправки смс-сообщений с логином и паролем, а также изменения
- 130. В заявках сервисных служб собрана вся информация о заявках Абонента как сервисных, так и на Помощника
- 131. В Истории обращений Абонента есть возможность просмотреть все обращения Абонента в ОКЦ, НТП и АО с
- 132. В информации о подключении указан весь ход подключения Абонентов с указанием инициатором и хронологии процесса. Информация
- 133. Наличие других сервисных заявок есть возможность посмотреть на вкладке Открытые СЗ на доме Открытые СЗ на
- 134. Для перевода заявки на следующий шаг нажмите Перевести на следующий шаг: Из выпадающего списка выберите: Перевести
- 135. Если же шаг является классифицирующим, то на следующем шаге задается вопрос о классификации заявки и вопрос
- 136. Категория заявки: соответствующую категорию заявки Класс проблем: соответствующий категории класс проблемы (для категории Помощники по ДОМу
- 137. Далее идет подтверждение введенной информации: Перевод заявки
- 138. работы, связанные с качеством сети и вандализмом. Срок выполнения - 24 часа для ФЛ, 4 часа
- 139. Сервисные заявки
- 140. Дополнительные услуги
- 141. Технологический сервис
- 142. Перевод сервисных заявок Call-центр (шаг Отправить в Call-центр …) Головная станция (шаги Отправить администраторам активного оборудования,
- 143. Call-центр (шаг Отправить в Call-центр …) Перевод сервисных заявок на шаг «Отправить в Call-центр» производится только
- 144. НЕ ПЕРЕВОДИМ заявки на шаг «Отправить в Call-центр», а держим на своем шаге до выполнения сервисные
- 145. Исключениями при переводе заявок на шаг «Отправить в Call-центр», которые фактически не были решены, являются: Перевод
- 146. Головная станция (шаги Отправить администраторам активного оборудования, Отправить инженерам ГС КТВ, Отправить Инженерам ЦКТВ) При невозможности
- 147. Работы выполняемые техником сервиса в помещении абонента Автоматическая настройка одного телевизора Установка/замена ТВ-штекера Восстановление абонентской линии
- 148. Порядок перевода заявки на ППД Решение вопроса силами техника сервиса невозможно, Абонент решит самостоятельно В случае,
- 149. 1. Единые номера сервисного обслуживания и адреса серверов Правое поле
- 150. 2. Диагностика 8 вариантов диагностики: Диагностика Диагностика DOM.RU AIR Диагностика телефонии Диагностика шлюза Диагностика роутера Диагностика
- 151. Опрос коммутатора. В случае если, опрашивается без потерь, значение будет –ОК. Если при опросе коммутатора будут
- 152. Port flop check – кол-во «падений» порта, отображается история. При наличии значения больше «1», возникает подозрения
- 153. диагностика позволяет выполнить из подсети Абонента команды ping и tracert до определенных ресурсов, например ya.ru При
- 154. Открываем вкладку «Базовая станция» и видим информацию о точке доступа Диагностика DOM.RU AIR
- 155. Открываем вкладку «Базовая станция» и видим информацию о точке доступа Диагностика DOM.RU AIR
- 156. Переходим во вкладку «Абонентский комплект», здесь отображается информация об устройстве «nanostation loco m2», которое установлено у
- 157. Переходим во вкладку «Абонентский комплект», здесь отображается информация об устройстве «nanostation loco m2», которое установлено у
- 158. Для запуска проверки возможности совершения звонка необходимо выбрать раздел «Диагностика телефонии» В поле «Номер 1» выбираем
- 159. При запуске диагностики выдается результат, содержащий модель устройства, установленного у Абонента, и его технические параметры Усиление
- 160. При запуске диагностики выдается результат, содержащий модель устройства, установленного у Абонента, и его технические параметры Диагностика
- 161. Нажать на триггер «настроить порт форвардинг» В появившемся меню необходимо выбрать триггер «добавить» И прописать необходимые
- 162. При запуске диагностики будет выдана таблица с перечнем проблемных каналов и характером неисправности Диагностика ЦКТВ
- 163. Данная диагностика применяется для опроса всех абонентских устройств, которые устанавливаются на сеть с нашей прошивкой, в
- 164. Функционал позволяющий отображать результаты замеров скорости, которые выполнялись Клиентом с его ПК Если нажать на ссылку,
- 165. Работа в EQM
- 166. Equipment Manager - информационная платформа управления телекоммуникационными и корпоративными сетями, предоставляющая возможность службе эксплуатации качественно повысить
- 167. Установка, запуск и настройка программы Скачиваем и устанавливаем последнюю версию программы. Актуальная версия находиться по ссылке:
- 168. Заявка на доступ 1) Выбираем модуль Документы, затем Заявка на доступ, кликаем правой клавишей мыши в
- 169. Заявка на доступ Заполняем данные сотрудника на кого запрашиваем права и нажимаем ОК и ПРОСМОТР Затем
- 170. Заявка на доступ После получения логина и пароля на электронную почту, необходимо подтвердить выполнение заявки, выбрав
- 171. Восстановление пароля Запускаем программу EQM В поле пользователь вводим – HELP В поле Пароль вводим -
- 172. Восстановление пароля 1) Выбираем единственно доступный в данной учетке модуль Документы, затем Заявка на доступ, кликаем
- 173. Восстановление пароля В поле “Выберите пользователя” выбираем нужного сотрудника. Поля “Подразделение” и “Должность” заполнятся автоматически. Нажимаем
- 174. Автоматический вход в EQM 1) Находим ярлык на рабочем столе или значок в области быстрого запуска,
- 175. Автоматический вход в EQM В открывшемся окне следует открыть параметры конфигурации emstarter (откроется в Блокноте/другом текстовом
- 176. Оборудование Во вкладке “Оборудование” в окне “Навигация” выбрав нужный кампус в разделе “Технический учет” можно увидеть
- 177. Сеть Навигация - представлена структура сети ГУТС с разбиением на ЦГС/МГС/ППК Информация – отражаются значения всех
- 178. Цветовая дифференциация событий - Авария на ДШ\МКУ\ПГС – ярко-красный - Нет линка на распределительной сети -
- 179. Сеть -> Объекты Вид карты сети - Выводит устройства в виде карты сети с отображением связей
- 180. Сценарии управления При нажатии правой клавиши мыши на устройстве появляется контекстное меню. При выборе “Сценарии управления”,
- 181. Запрос по icmp Функция отправляющая ICMP запросы к устройству. Показывает доступно устройство или нет. В общем
- 182. Show Error Ports Функция отображения ошибок передачи пакетов на заданном порту CRC Error - ошибки проверки
- 183. UpTime Функция определения беспрерывной работы коммутатора
- 184. Запрос списка MAC-адресов Функция отображение всех сконфигурированных интерфейсов свитча и MAC-адреса подключенных к ним устройств
- 185. Информация о объекте функция управления выводящая основную информацию об устройстве и его портах. Использует протокол snmp.
- 186. Кабель диагностика + Развешивание клиента функция диагностики абонентской линии net_address – адрес коммутатора port – номер
- 187. Проверка сессий функция проверки сессий для устройства.
- 188. Свойства объекта При выборе свойств объекта в контекстном меню откроется окно, в котором можно просмотреть все
- 189. Отчет по устройствам и подключенным к ним клиентам В данном отчете содержится информация по клиентам (логин,
- 190. Журнал аварий Форма «Журнал событий» содержит информацию об аварийных ситуациях объектов. Обновление информации об аварийных ситуациях
- 191. Кабель Во вкладке “Кабель” содержатся схемы прокладки для нужной распределительной\магистральной\транспортной ВОЛС с указанием длины кабеля для
- 192. Документы Во вкладке “Документы” реализована возможность электронного документооборота: Заявка на доступ – создание\удаление\восстановление учеток ППР (ГУТС)
- 193. Модернизация и обслуживание ДРС, ВОЛП Для того, чтобы списать оборудование установленное на сеть, необходимо выбрать вкладку
- 194. Модернизация и обслуживание ДРС, ВОЛП В случае необходимости замены снимаемого оборудования (например в тех учете числиться
- 195. Модернизация и обслуживание ДРС, ВОЛП Для того, чтобы списать расходные материалы, необходимо выбрать вкладку “Модернизация и
- 196. Работа со складом Для того, чтобы получить на складе оборудование, необходимо выбрать вкладку “Работа со складом”,
- 197. Работа в АРМ (с правами техников сервиса)
- 198. Для авторизации в программе АРМ, необходимо чтобы ПК имел доменную авторизацию (учетная запись – corp\Фамилия Имя,
- 199. Отчеты – Тех Сервис – Отчет по мотивации технической службы Необходимо выбрать период за который необходимо
- 200. Количество сервисных заявок и качество сети Количество просроченных сервисных заявок Отчет по мотивации техников сервиса
- 201. Провалившись в один из классов, видим полный список заявок за период Провалившись в ID, видим все
- 202. Отчет по мотивации техников сервиса
- 203. При выполнении одной сервисной заявки и техниками сервиса, и администраторами ГС, время выполнения распределяется: Специалисты ГС
- 204. Итого премия = ("k" * "Усл-пер.премия" * КОД)/КРД (КРД - количество рабочних дней в периоде, КОД
- 205. "Усл-пер.премия“ = Оклад * коэффициент просроченных заявок “K“ – коэффициент зависящий от количества обслуживаемых активных абонентов
- 206. Отчеты – Тех Сервис – Отчет по авариям Выбираем отчет по ПТС Отчет по авариям
- 207. Выбираем период за который необходимо сформировать отчет ПТС ГУТС = ПТСэ + ПТСппр +ПТС+ = (норматив
- 208. Отчеты – Тех Сервис – Отчет по авариям Выбираем отчет в разрезе аварий Отчет по авариям
- 209. Отчеты – Тех Сервис – Отчет по авариям 1) Выбираем дату и продукт 2) Выбираем класс
- 210. Отчеты – Управление рассылками В данном модуле можно отключить/подключить группу рассылок на корпоративную почту Для того
- 211. Отчеты – Общее – Старатель.Вход В данном модуле содержатся отчеты по всем службам филиала. Старатель
- 212. Отчеты – Общее – Старатель.Вход – Техническая – Подключения ФЛ – Мониторинг подключений (ФЛ) – Дневные
- 213. Отчеты – Общее – Старатель.Вход – Техническая – Подключения ФЛ – Мониторинг подключений (ФЛ) – Дневные
- 214. Отчеты – Общее – Старатель.Вход – Техническая – Подключения ФЛ –Среднее время подключения абонентов В данном
- 215. Отчеты – Общее – Старатель.Вход – Техническая – Обслуживание ФЛ + ЮЛ – ПТС В данном
- 216. Отчеты – Общее – Старатель.Вход – Техническая – Обслуживание ФЛ + ЮЛ – Повторные заявки В
- 217. Отчеты – Общее – Старатель.Вход – Техническая – Обслуживание ФЛ + ЮЛ – Повторные заявки Выбираем
- 218. Отчеты – Общее – Старатель.Вход – Техническая – Обслуживание ФЛ + ЮЛ – Повторные заявки Выбрав
- 219. Отчеты – Общее – Старатель.Вход – Техническая – Обслуживание ФЛ + ЮЛ – Показатели тех. сервиса
- 220. Отчеты – Общее – Старатель.Вход – Техническая – Обслуживание ФЛ + ЮЛ – Активные абоненты участков
- 221. Отчеты – Общее – Старатель.Вход – Техническая – Обслуживание ФЛ + ЮЛ – Активные абоненты участков
- 222. Отчеты – Общее – Старатель.Вход – Техническая – Обслуживание ФЛ + ЮЛ – Отчет NPS по
- 223. Отчеты – Общее – Старатель.Вход – Техническая – Обслуживание ФЛ + ЮЛ – Отчет NPS по
- 224. Отчеты – Общее – Старатель.Вход – Техническая – Обслуживание ФЛ + ЮЛ – Отчет NPS по
- 225. Объекты - Договоры Выбираем номер договора (возможна сортировка по дате и типу договора) В левом поле
- 226. Объекты - Договоры Выбрав договор, справа отображается информация об абоненте: баланс, дата договора, имя клиента, адрес,
- 227. Объекты - Договоры Раскрыв вкладку “Приложения”, видим все тарифные планы, которыми когда-либо пользовался абонент Договоры
- 228. Объекты - Договоры Раскрыв вкладку “Логины” в действующем тарифном плане, щелкаем правой клавишей мыши, выбираем “Операции”
- 229. Объекты - Договоры Выбрав “Доступ. Проверка”, получаем информацию по доступу абонента в соседнем окне APM Договоры
- 230. Объекты - Договоры Выбрав “Найти сессию”, получаем информацию по активной сессии абонента в соседнем окне APM
- 231. Объекты - Договоры Выбрав ip – пингуем абонента Выбрав Профиль – получаем информацию по текущим скоростям
- 232. Объекты - Договоры Раскрыв вкладку “Подключение” получаем информацию о шагах подключения абонента с указанием всех ответственных
- 233. Объекты - Договоры Раскрыв вкладку “Сервис” получаем информацию по каждой сервисной заявке созданной абонентом, с подробным
- 234. Объекты - Договоры Раскрыв вкладку “Отключение” получаем информацию по каждому отключению абонента, с подробным описанием по
- 235. Объекты - Договоры Раскрыв вкладку “Свойства договора” получаем информацию по каждой акции предоставленной для абонента, а
- 236. Объекты - Договоры Раскрыв вкладку “Обращения” получаем информацию по каждому обращению абонента в контакт центр, с
- 237. Объекты - Клиенты Во вкладке Клиенты возможно осуществить поиск договоров по ФИО абонента, ИНН, адресу. Действия
- 238. В данном разделе отображаются заявки по авариям, созданным как автоматически, так и вручную через АРМ. Аварии
- 239. Объекты – Заявки по авариям При устранении аварии, для добавления комментария выбираем заявку, нажимаем “изменить состояние”
- 240. Объекты – Сервисные заявки В данном разделе отображаются заявки находящиеся на любом из шагов выполнения. Заявки
- 241. Объекты – Сервисные заявки Закрытие заявки 1) Выбираем заявку, нажимаем “изменить состояние” и выбираем интересующий шаг
- 242. Объекты – Сервисные заявки 2) Выбираем категорию заявки 3) Выбираем класс проблемы Сервисные заявки
- 243. Объекты – Список домов В данном разделе отображается вся информация по домам, оборудованию и подключенным к
- 244. Объекты – Список домов Выбрав вкладку “подъезды” в правой части экрана, получаем информацию в разбивке подъездов:
- 245. Объекты – Список домов Выбрав вкладку “списки клиентов для приборки” в правой части экрана, получаем информацию
- 246. Объекты – Список домов Выбрав вкладку “порты подъезда” в правой части экрана, получаем информацию по портам
- 247. Объекты – Список домов Выбрав вкладку “информация о портах” в правой части экрана, получаем информацию о
- 248. Объекты – Список домов Выбрав вкладку “Показать клиентов” в левой части экрана, получаем информацию о клиентах:
- 249. Объекты – Обращения В данном разделе отображаются обращения абонентов, связанные с работой техников сервиса. Срок обработки
- 250. Объекты – Обращения Просматриваем обращение Созваниваемся с абонентом Решаем вопрос (к примеру, направляем ТС) Выбираем “Изменить
- 251. Объекты – Обращения После решения проблемы абонента, обращение закрывается с подробным комментарием. Для этого выбираем “Изменить
- 253. Скачать презентацию
 Презентация Борьба с компьютерными вирусами при работе на ПК
Презентация Борьба с компьютерными вирусами при работе на ПК Методы и технология обработки фотоизображений
Методы и технология обработки фотоизображений Описание центрированных систем с помощью программы ZEMAX
Описание центрированных систем с помощью программы ZEMAX Мир библиографии
Мир библиографии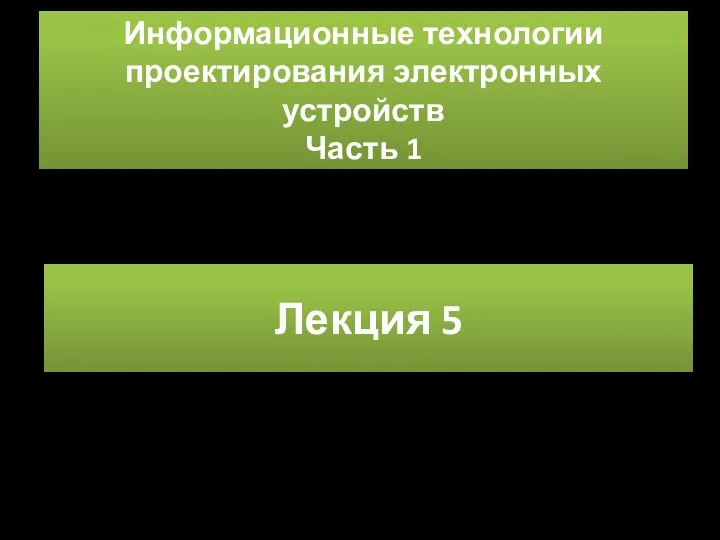 Информационные технологии проектирования электронных устройств. Часть 1. Лекция 5
Информационные технологии проектирования электронных устройств. Часть 1. Лекция 5 Игра для 5 класса по информатике
Игра для 5 класса по информатике Программное обеспечение ЭВМ. Архиваторы и антивирусы. (Лекция 7)
Программное обеспечение ЭВМ. Архиваторы и антивирусы. (Лекция 7)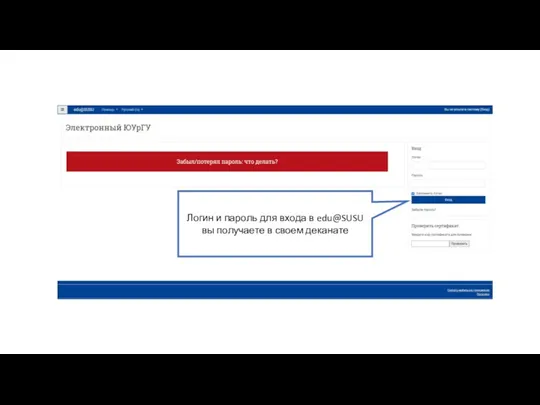 Электронный ЮУрГУ. Видеоконференция. Русский язык, как иностранный
Электронный ЮУрГУ. Видеоконференция. Русский язык, как иностранный Пакет анализа Регрессия. Теория и практические советы
Пакет анализа Регрессия. Теория и практические советы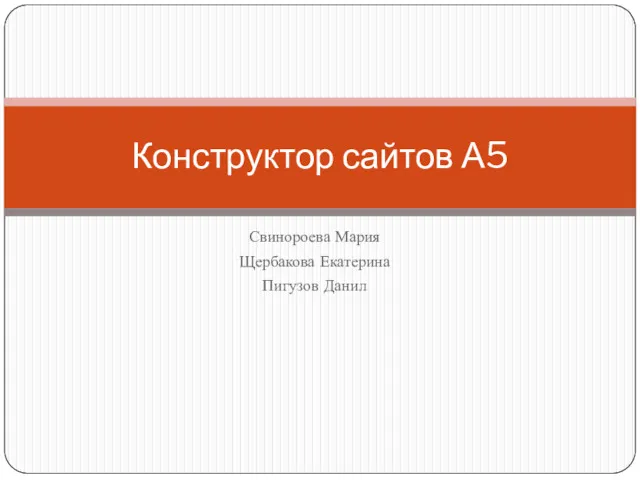 Конструктор сайтов А5
Конструктор сайтов А5 Общие сведения о языке С++. Лекция 2.1
Общие сведения о языке С++. Лекция 2.1 Системные привилегии
Системные привилегии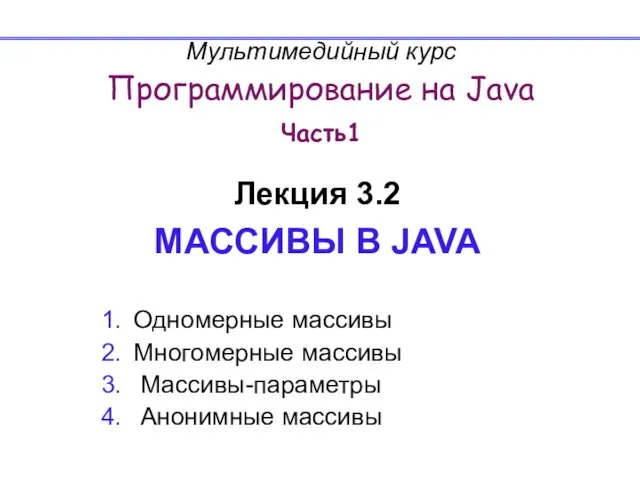 Программирование на Java. Массивы в Java. (Лекция 3.2)
Программирование на Java. Массивы в Java. (Лекция 3.2) Операционные системы
Операционные системы Статистические графики
Статистические графики Газета Известия
Газета Известия Разработка макета сайта
Разработка макета сайта Модели данных
Модели данных Веб-интерфейс информационной системы обеспечения деятельности ООО Русский лес
Веб-интерфейс информационной системы обеспечения деятельности ООО Русский лес Основы программирования
Основы программирования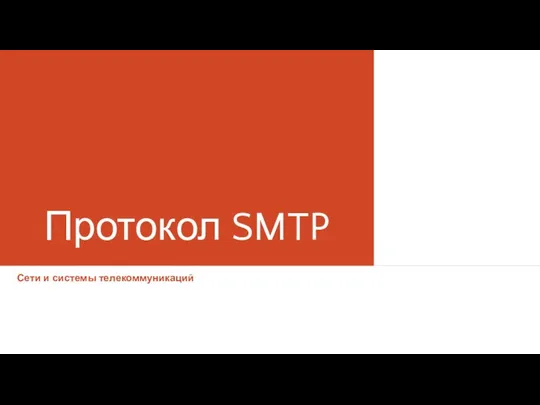 Протокол SMTP. Сети и системы телекоммуникаций
Протокол SMTP. Сети и системы телекоммуникаций Operating systems and programming environments. МS DOS. Shell programs Norton Commander, Far Manager
Operating systems and programming environments. МS DOS. Shell programs Norton Commander, Far Manager SAFA results: aircraft types Russian Federation State of Design
SAFA results: aircraft types Russian Federation State of Design Электронная коммерция
Электронная коммерция Внеурочное занятие Роботы в ближайшем будущем
Внеурочное занятие Роботы в ближайшем будущем Наследование. Лекция 16
Наследование. Лекция 16 Вредоносные и антивирусные программы. Компьютерные вирусы и защита от них
Вредоносные и антивирусные программы. Компьютерные вирусы и защита от них Процесс создания платформы электронной коммерции
Процесс создания платформы электронной коммерции