Содержание
- 2. Реализованные возможности Договоры подрядной организации, объекты к договору, параметры и документы по ним Направление документов на
- 3. Регистрация в личном кабинете 2. В появившейся форме нажать «Запрос на регистрацию» 3. Заполнить и отправить
- 4. Контроль исполнения договоров Договоров в работе – количество заключенных договоров подряда в состоянии «Действует» Незакрытые объемы
- 5. Активные вкладки Фильтрация по полям осуществляется с помощью символа * (например: *Грибоедова*5-7*) Объекты – список объектов
- 6. Добавление документа к договору* *документы, которые относятся к договору в целом, а не к отдельным его
- 7. Добавление документа к договору ВАЖНО! Любой документ, созданный в ЛК подрядчика должен быть отправлен на согласование
- 8. Назначение ответственных Важно! При отсутствии назначенных ответственных лиц по договорам со стороны подрядчика согласование документов в
- 9. Назначение ответственных Важно! Приказ составляется на каждый договор подряда. Возможно добавление нескольких ответственных в рамках одного
- 10. Создание документов 1. Выбрать вкладку «Договоры»; 2. Выбрать действующий договор; 3. Развернуть меню и выбрать «Объекты
- 11. Создание документов 5. В разделе «Документы по объекту» нажать кнопку «Добавить документ»; 6. Выбрать вид документа,
- 12. Добавление фотографий выполнения работ Перейти во вкладку «Договоры» Выбрать договор подряда Перейти в «Объекты по договору»
- 13. Добавление фотографий выполнения работ 9. Указать этапы работы: - до начала работ - в ходе выполнения
- 15. Скачать презентацию



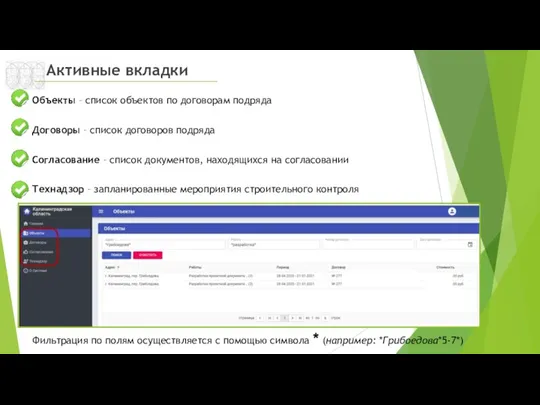
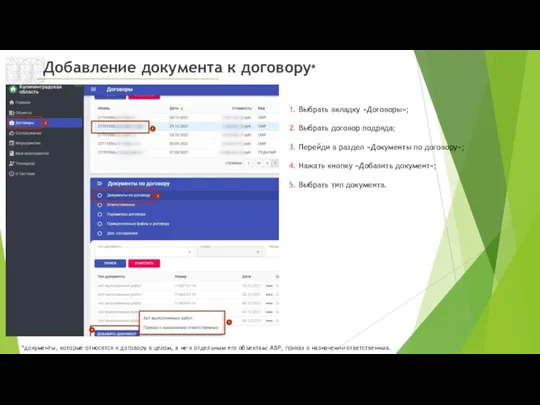

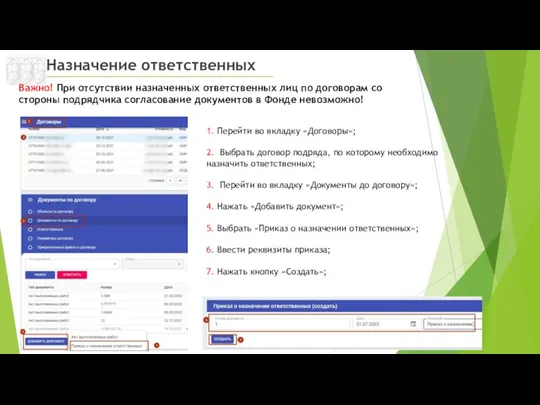


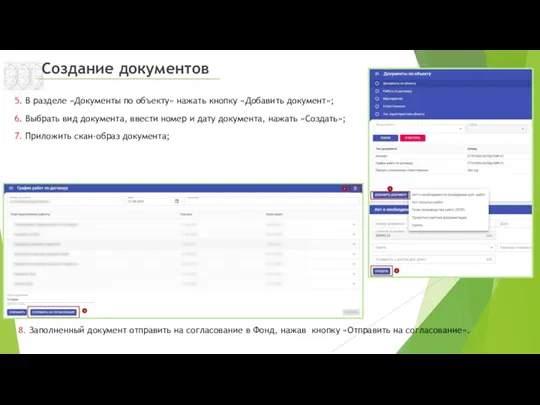
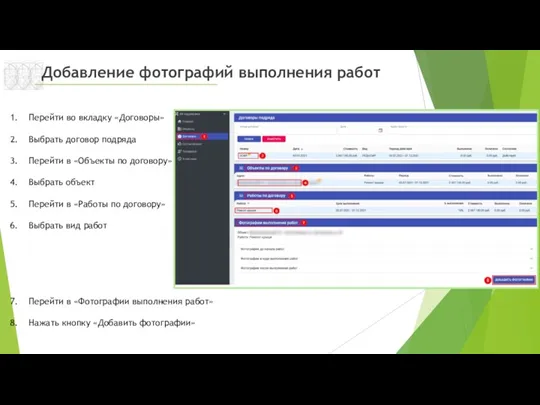
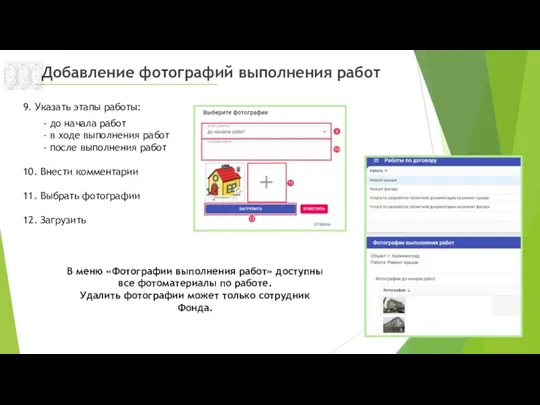
 Интернет-заработок для студентов
Интернет-заработок для студентов Носії інформації
Носії інформації Типология современных радиостанций
Типология современных радиостанций Рекомендации по созданию автособираемых списков таблиц и рисунков в текстовом процессоре Microsoft Word
Рекомендации по созданию автособираемых списков таблиц и рисунков в текстовом процессоре Microsoft Word Кодирование и обработка графической информации
Кодирование и обработка графической информации Стратегия таргетированной рекламы BU!
Стратегия таргетированной рекламы BU!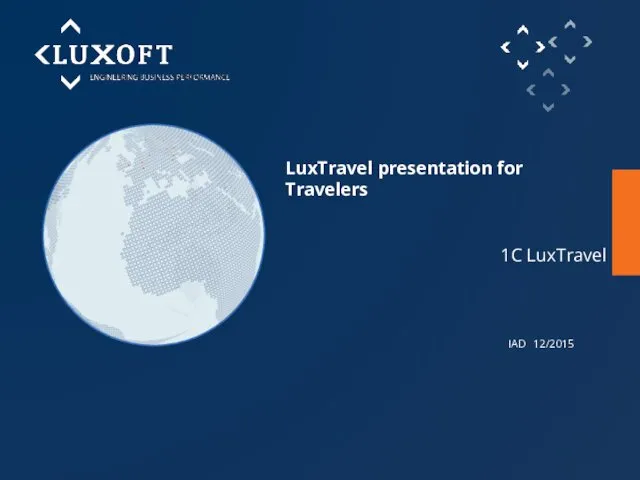 LuxTravel for Travelers
LuxTravel for Travelers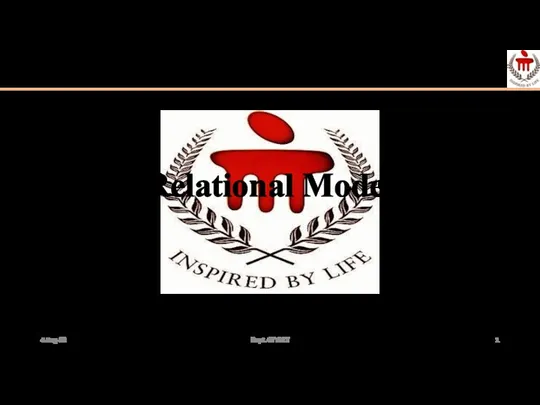 Relational Model
Relational Model Виды компьютерной графики
Виды компьютерной графики Проектирование информационной системы учета услуг по монтажу и ремонту электрооборудования
Проектирование информационной системы учета услуг по монтажу и ремонту электрооборудования Дистанционные методы исследования. Обработка данных MODIS в ENVI
Дистанционные методы исследования. Обработка данных MODIS в ENVI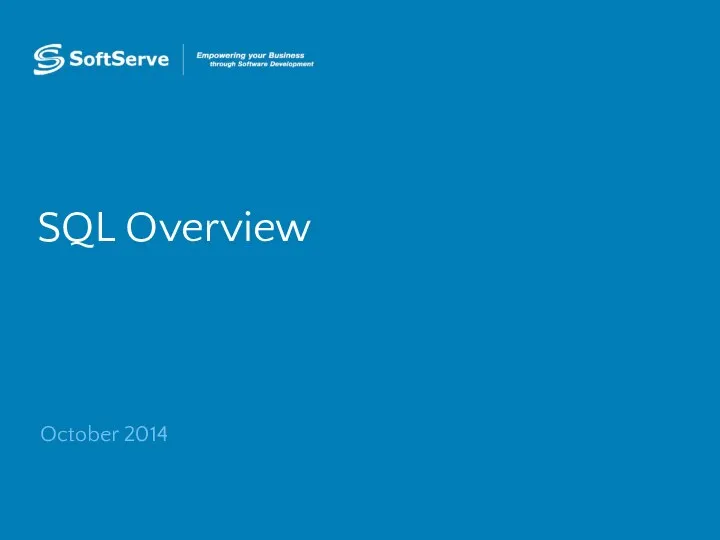 SQL Overview
SQL Overview Измерение информации: алфавитный подход
Измерение информации: алфавитный подход Локальные и глобальные сети
Локальные и глобальные сети Flight controls
Flight controls Алгоритмы обработки текстовых данных
Алгоритмы обработки текстовых данных Программное обеспечение
Программное обеспечение Сложность алгоритма: понятие, виды сложности. Классы сложности (лекция 1)
Сложность алгоритма: понятие, виды сложности. Классы сложности (лекция 1) Моделирование и формализация. Разработка и исследование математических моделей на компьютере
Моделирование и формализация. Разработка и исследование математических моделей на компьютере OOO Стандарт-групп. Автоматизация в сфере жилищно-коммунального хозяйства
OOO Стандарт-групп. Автоматизация в сфере жилищно-коммунального хозяйства Пристрої комп’ютера. Зовнішня пам’ять
Пристрої комп’ютера. Зовнішня пам’ять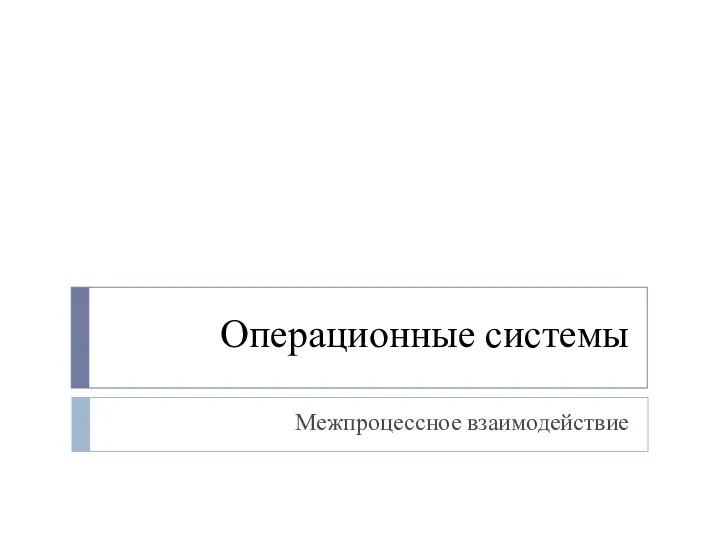 Операционные системы. Межпроцессное взаимодействие
Операционные системы. Межпроцессное взаимодействие Диалоговые панели
Диалоговые панели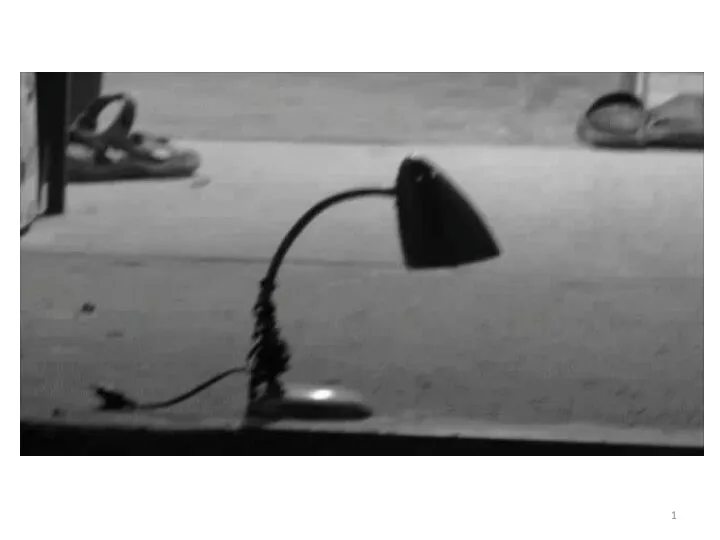 Технологии компьютерной анимации
Технологии компьютерной анимации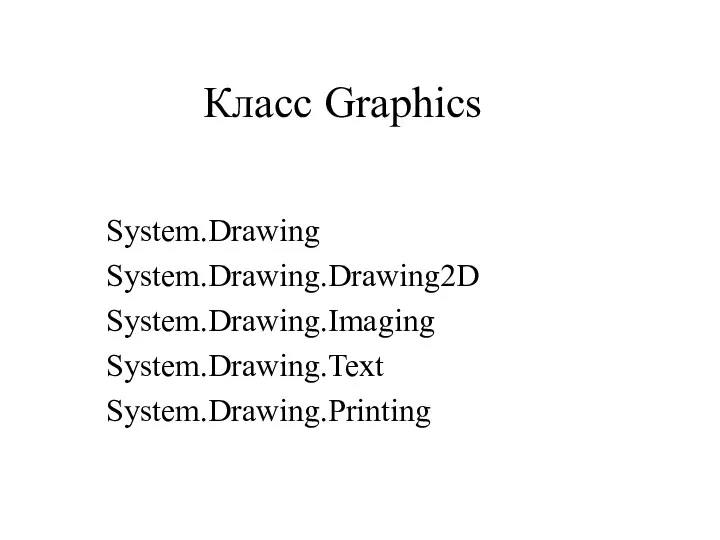 Класс Graphics
Класс Graphics Деловая графика
Деловая графика Искусственный интеллект и интеллектуальные информационные системы. Лекция 6
Искусственный интеллект и интеллектуальные информационные системы. Лекция 6 Архитектура персонального компьютера
Архитектура персонального компьютера