Разрешение исполнения макросов
Если при открытии этой презентации у вас появляется «Предупреждение
системы безопасности», то:
в PowerPoint 2003 выберите кнопку «Не отключать макросы»
в PowerPoint 2007 кнопку «Параметры», переключатель «Включить это содержимое»
Если предупреждение не появляется, то:
в PowerPoint 2003 выберите: «Сервис» – «Макрос» – «Безопасность…» – «Уровень безопасности» – «Средняя»;
в PowerPoint 2007 щелкните по кнопке Office, затем по кнопкам: «Параметры PowerPoint» – «Центр управления безопасностью» – «Параметры центра управления безопасностью…» и выберите переключатель «Отключить все макросы с уведомлением».
Эти настройки вступают в силу только
при следующем запуске PowerPoint

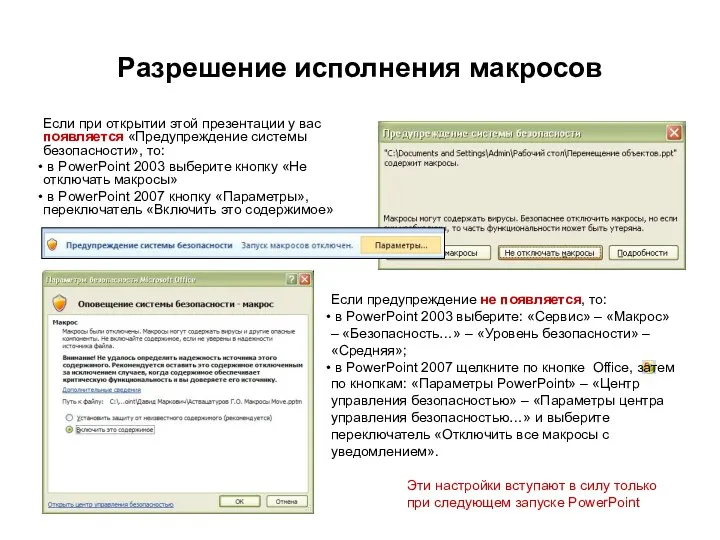
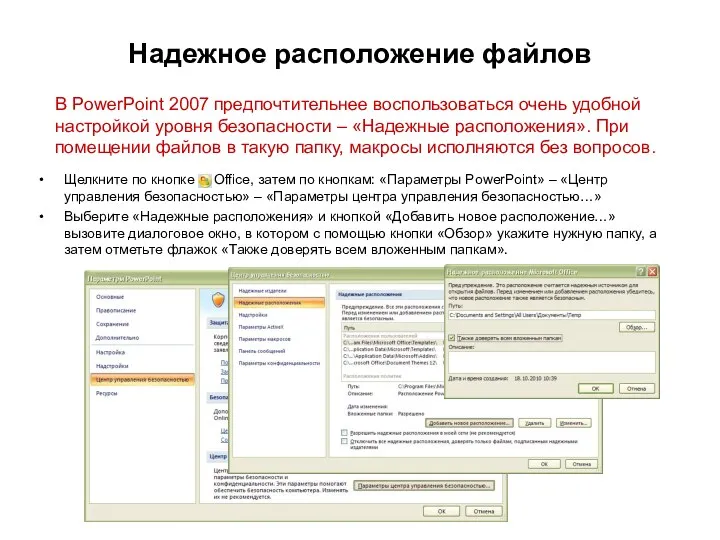
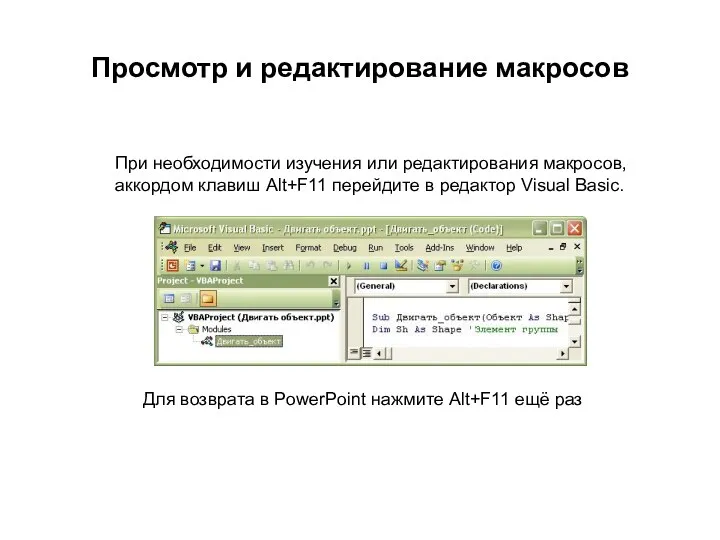

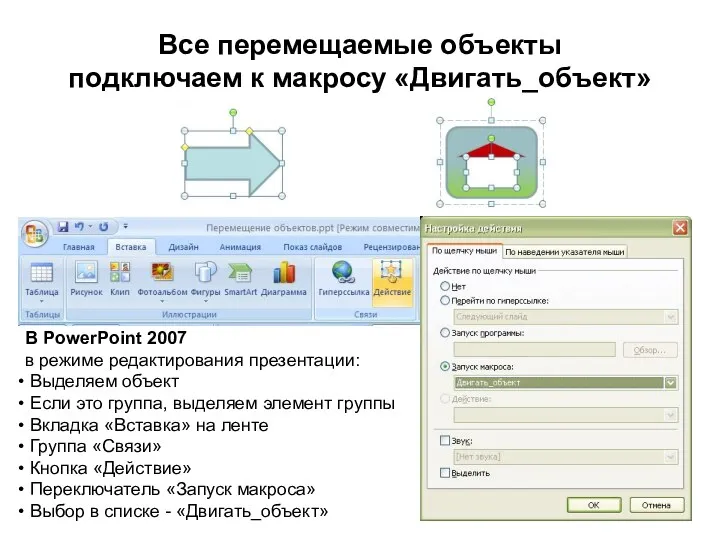
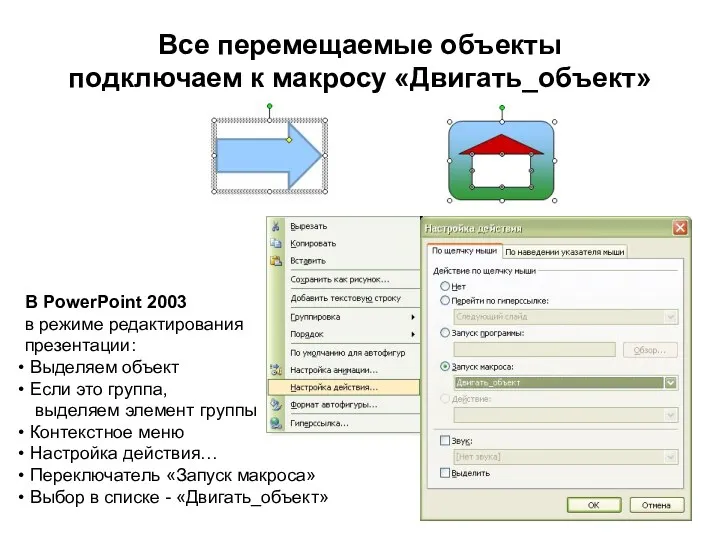
 Программирование на языке Java. Методы класса
Программирование на языке Java. Методы класса Projektowanie aplikacji internetowych
Projektowanie aplikacji internetowych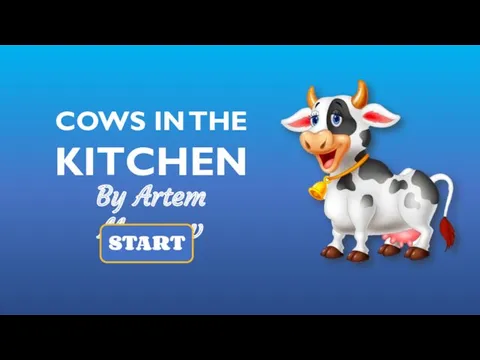 By Artem Morozov
By Artem Morozov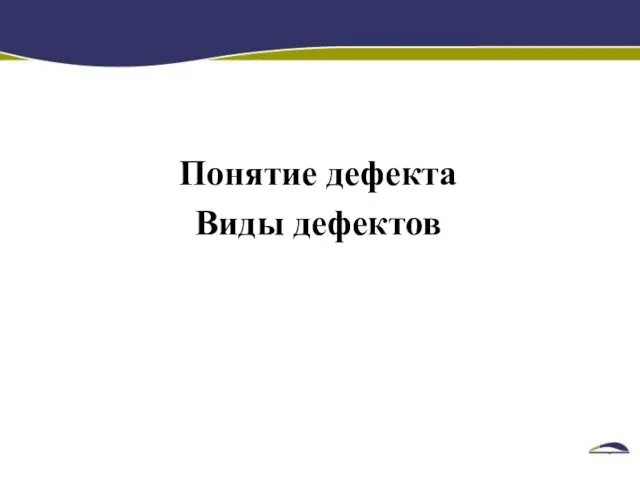 Понятие дефекта.Виды дефектов.Bug Tracking Systems
Понятие дефекта.Виды дефектов.Bug Tracking Systems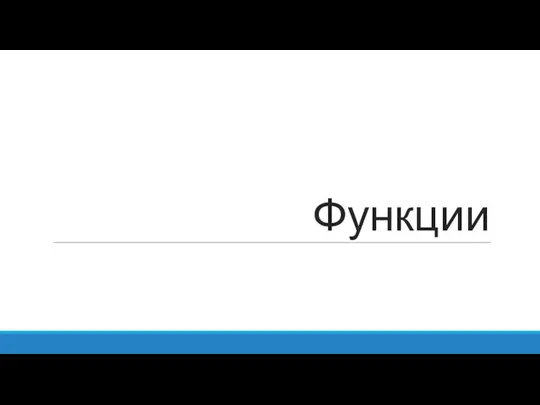 Python. Функции
Python. Функции Методы исследования динамических систем в среде matlab. (Лекция 1)
Методы исследования динамических систем в среде matlab. (Лекция 1) Растрлық және векторлық бағдарламалық құрылым. Компьютерлік графиканы қорытындылау
Растрлық және векторлық бағдарламалық құрылым. Компьютерлік графиканы қорытындылау Кодирование. Шифры. Защита информации
Кодирование. Шифры. Защита информации Электронные образовательные ресурсы нового поколения
Электронные образовательные ресурсы нового поколения Бирикс 24. Социальный интранет в облаке
Бирикс 24. Социальный интранет в облаке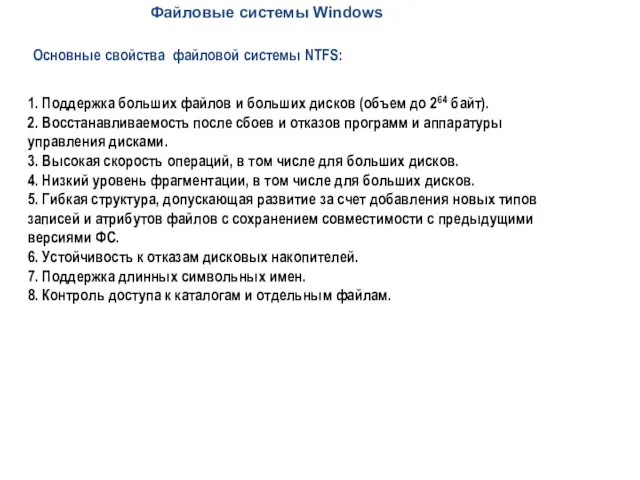 Файловые системы Windows
Файловые системы Windows Презентация к уроку Классификация компьютерных вирусов
Презентация к уроку Классификация компьютерных вирусов Создание комплексной автоматизированной системы управления. Ит в полиции
Создание комплексной автоматизированной системы управления. Ит в полиции Инструкция по работе с анкетой Naumen
Инструкция по работе с анкетой Naumen Оформление списка литературы. Библиографические БД
Оформление списка литературы. Библиографические БД Текстовый процесор Microsoft Word
Текстовый процесор Microsoft Word Косметология. Шаблон
Косметология. Шаблон Как создать компьютерный тест-пособие
Как создать компьютерный тест-пособие Создание приложений silverlight. (Лекция 4)
Создание приложений silverlight. (Лекция 4) Программирование циклических алгоритмов
Программирование циклических алгоритмов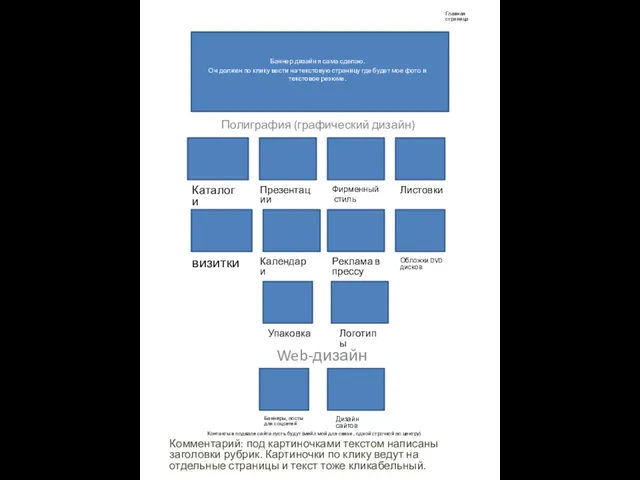 Структурный макет сайта
Структурный макет сайта Интервью
Интервью Структура веб-сайтів. Етапи створення веб-сайтів
Структура веб-сайтів. Етапи створення веб-сайтів Создание игры для изучение английского языка
Создание игры для изучение английского языка Каскадные таблицы стилей CSS
Каскадные таблицы стилей CSS Основные методологические аспекты проектирования информационной системы
Основные методологические аспекты проектирования информационной системы Середовища передавання даних
Середовища передавання даних -1763094957
-1763094957