I. ПОЛЯ СТРАНИЦЫ
Установка ширины полей, ориентации с помощью команды:
1. Выделите фрагмент
текста, для которого надо изменить размеры полей, или поместите курсор в требуемый раздел;
(если нужно установить поля с определенного места до конца документа, надо поместить курсор в то место, откуда будут начинаться новые установки поля, и указать, что новые размеры полей следует применять до конца).
2. Выберите команду Разметка страницы – Параметры страницы и на вкладке «Поля» задайте размеры полей, ориентацию страницы;
3. В списке Применить выберите, к какой части документа относятся сделанные установки. Нажмите ОК.
Обязательным элементом форматирования страницы являются поля, которые могут быть пустыми, а могут содержать колонтитулы, номера страниц, сноски и т.д. Ширину полей можно изменить как во всем документе, так и в отдельных его разделах.


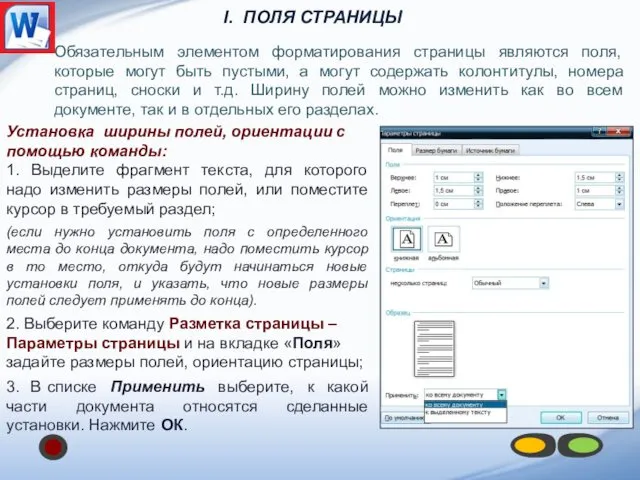
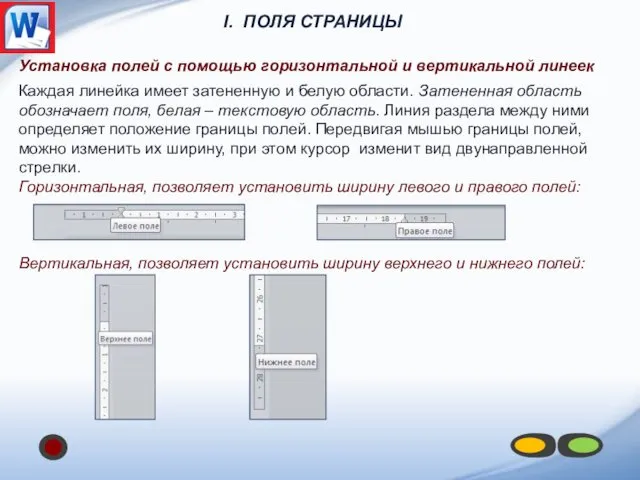

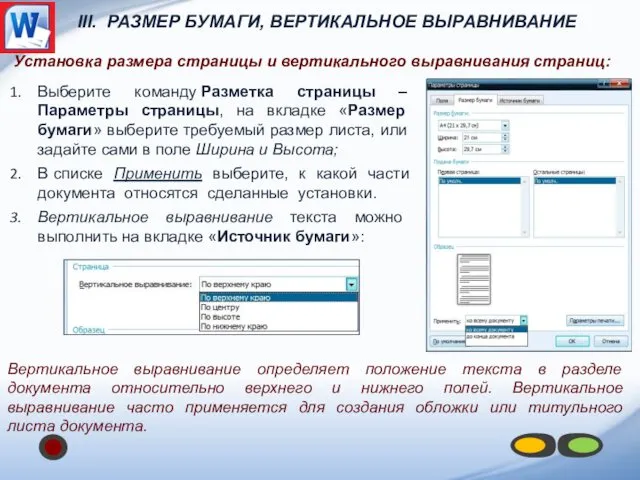
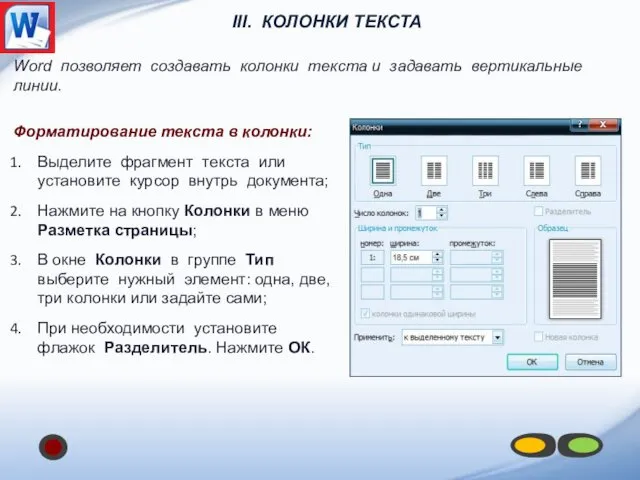

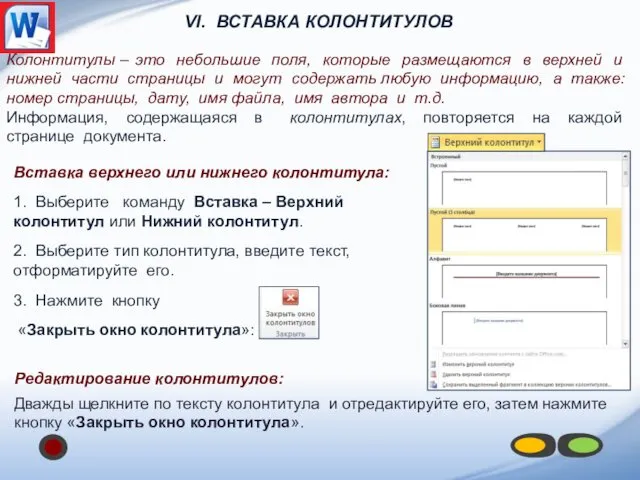

 Анимация, звук, цифровое фото и видео
Анимация, звук, цифровое фото и видео Электронная таблица Excel
Электронная таблица Excel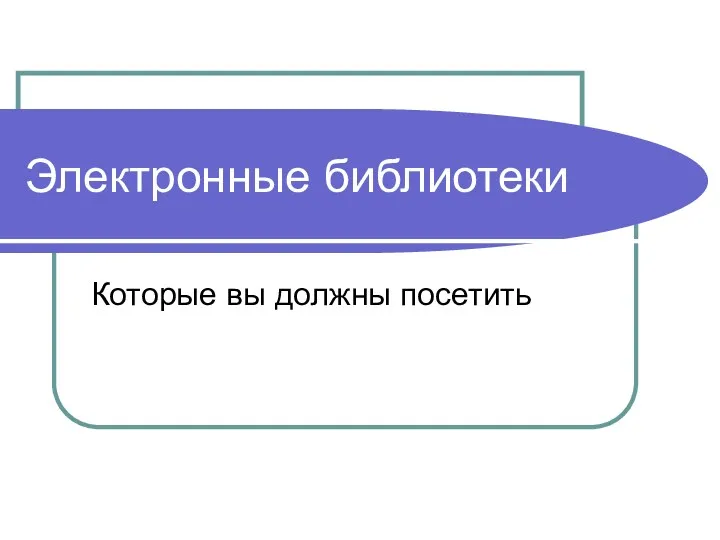 Электронные библиотеки. Президентская библиотека им.Ельцина
Электронные библиотеки. Президентская библиотека им.Ельцина Назначение и принцип работы BIOS
Назначение и принцип работы BIOS Маршрутизация. Методы маршрутизации. Протоколы маршрутизации
Маршрутизация. Методы маршрутизации. Протоколы маршрутизации Информационные технологии в библиотеке
Информационные технологии в библиотеке Модель сетевого взаимодействия
Модель сетевого взаимодействия Типы данных в языке Паскаль
Типы данных в языке Паскаль Что такое биометрические данные?
Что такое биометрические данные? CAD/CAM services
CAD/CAM services Information and Communication Technologies
Information and Communication Technologies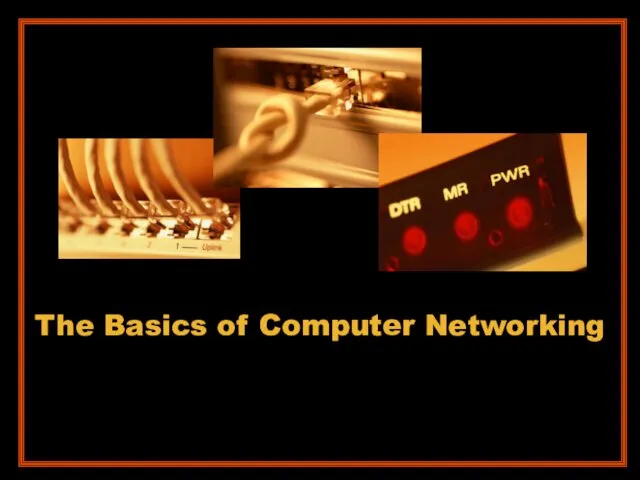 The Basics of Computer Networking
The Basics of Computer Networking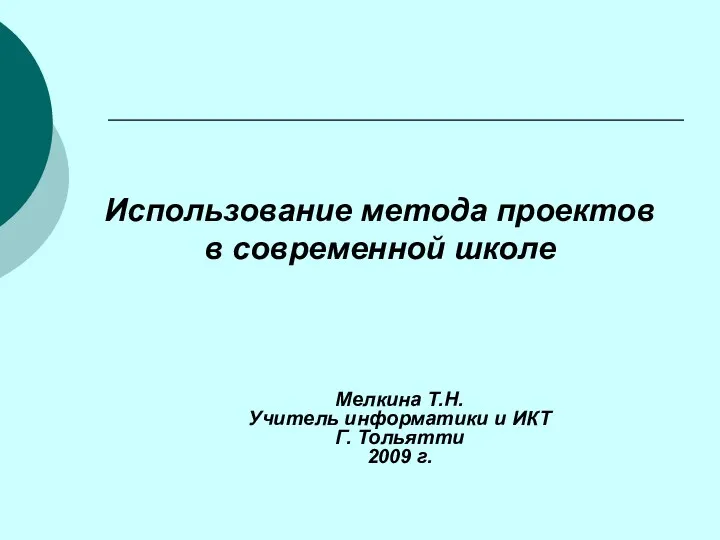 Использование метода проектов в современной школе
Использование метода проектов в современной школе Базы данных в электронных таблицах
Базы данных в электронных таблицах Friar SlidesCarnival
Friar SlidesCarnival Основы информационно-библиографической культуры
Основы информационно-библиографической культуры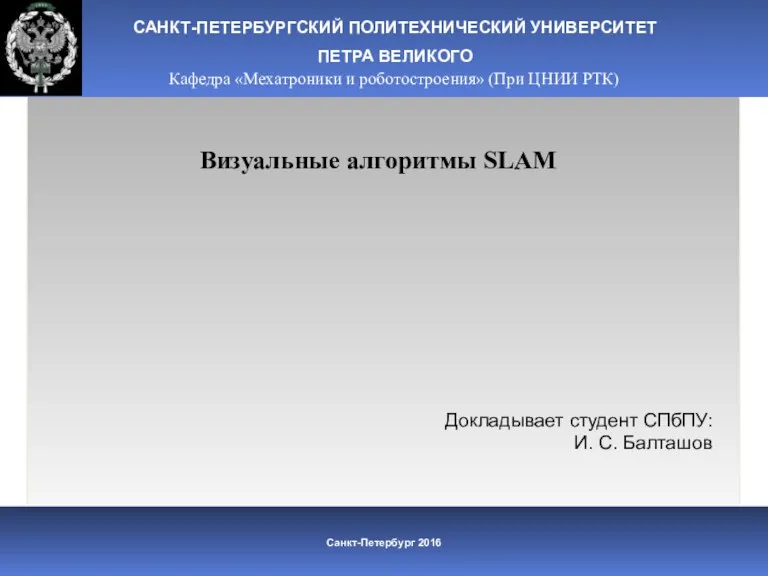 Визуальные алгоритмы SLAM
Визуальные алгоритмы SLAM Основы системного анализа
Основы системного анализа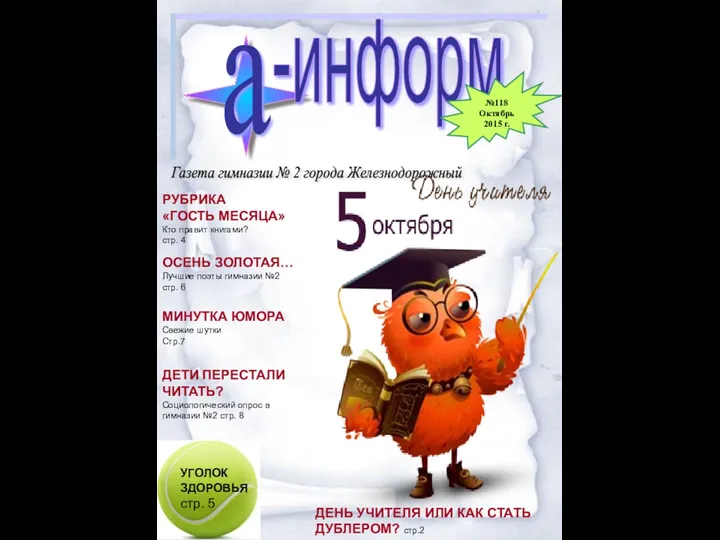 Журнал №118. Газета гимназии №2 г. Железнодорожный. День учителя
Журнал №118. Газета гимназии №2 г. Железнодорожный. День учителя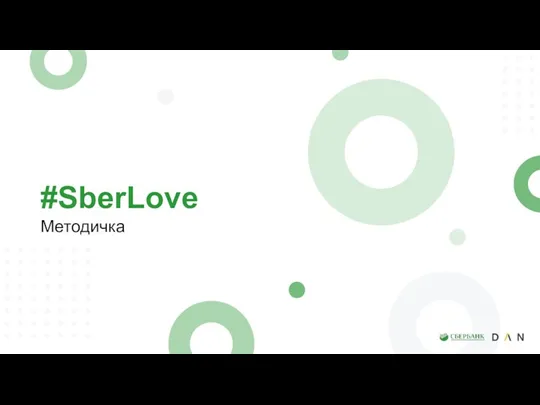 История развития социальных сетей
История развития социальных сетей Структура, цикл
Структура, цикл Партнерская программа интернет магазина
Партнерская программа интернет магазина Доменная система имён. Протоколы передачи данных
Доменная система имён. Протоколы передачи данных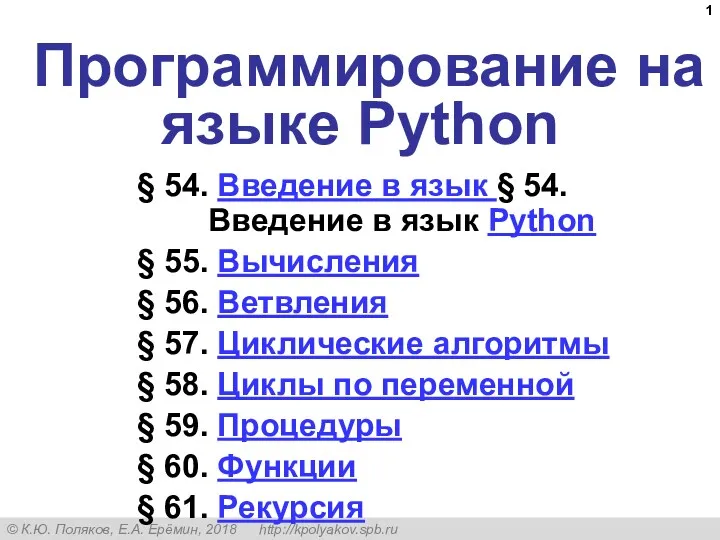 Программирование на языке Python. § 54. Введение в язык Python
Программирование на языке Python. § 54. Введение в язык Python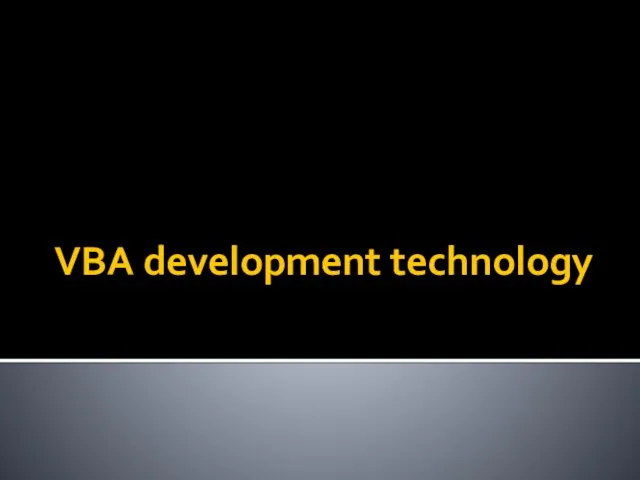 VBA development technology. (Lecture 6)
VBA development technology. (Lecture 6) Системы счисления
Системы счисления Путешествие по стране Интернетии
Путешествие по стране Интернетии Курс С#. Программирование на языке высокого уровня. Лекция 1
Курс С#. Программирование на языке высокого уровня. Лекция 1