Содержание
- 2. ЦЕЛЬ ПРЕЗЕНТАЦИИ Понять как работает сеть. Научиться настраивать сеть через терминал в UBUNTU. Научиться настраивать динамически
- 3. КАК РАБОТАЕТ СЕТЬ? Перед тем, как перейти к самим командам, немного разберёмся в теории работы сети.
- 4. НАСТРОЙКА СЕТИ ЧЕРЕЗ ТЕРМИНАЛ В UBUNTU $ ip link show Так же можно использовать $ ipconfig
- 5. НАСТРОЙКА ДИНАМИЧЕСКОГО ПОЛУЧЕНИЯ IP-АДРЕСА auto enp0s3 iface enp0s3 inet dhcp Тип получения IP-адреса может иметь несколько
- 6. НАСТРОЙКА СТАТИЧЕСКОГО АДРЕСА UBUNTU При настройке статического IP-адреса компьютер не будет связываться с DHCP-сервером, поэтому здесь
- 7. РУЧНАЯ НАСТРОЙКА СЕТИ В UBUNTU Предыдущий вариант хорош, если вы собираетесь его использовать постоянно, но если
- 8. ПОЛУЧЕНИЕ IP-АДРЕСА ПО DHCP Сначала включаем интерфейс: $ sudo ip link set enp0s3 up Затем с
- 9. НАСТРОЙКА СТАТИЧЕСКОГО IP Включаем интерфейс: $ sudo ip link set enp0s3 up Устанавливаем IP-адрес, маску сети
- 10. НАСТРОЙКА DNS Cлужба DNS используется для преобразования доменных имен сайтов в IP-адреса. При получении IP-адреса автоматически
- 12. Скачать презентацию


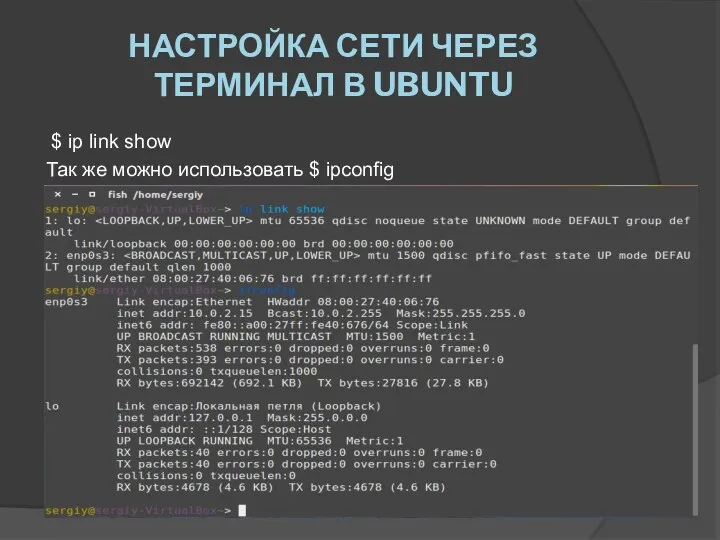


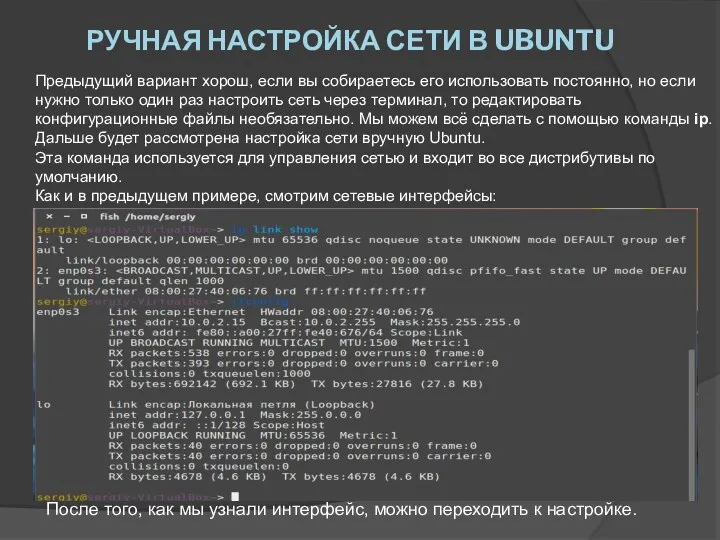


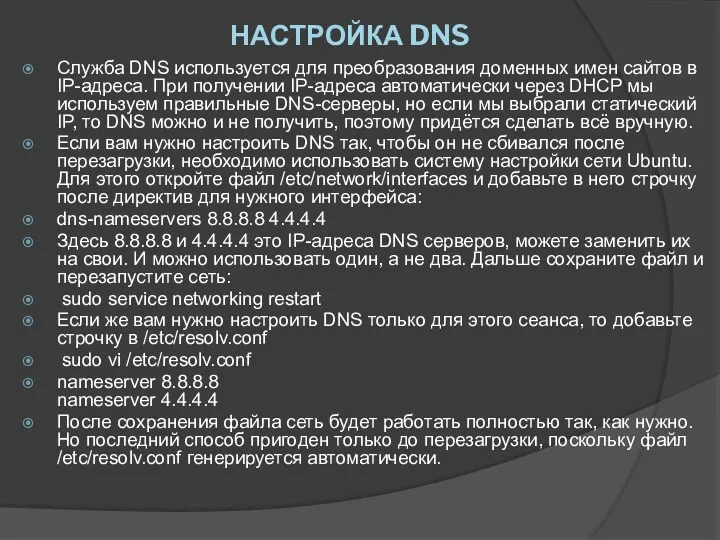
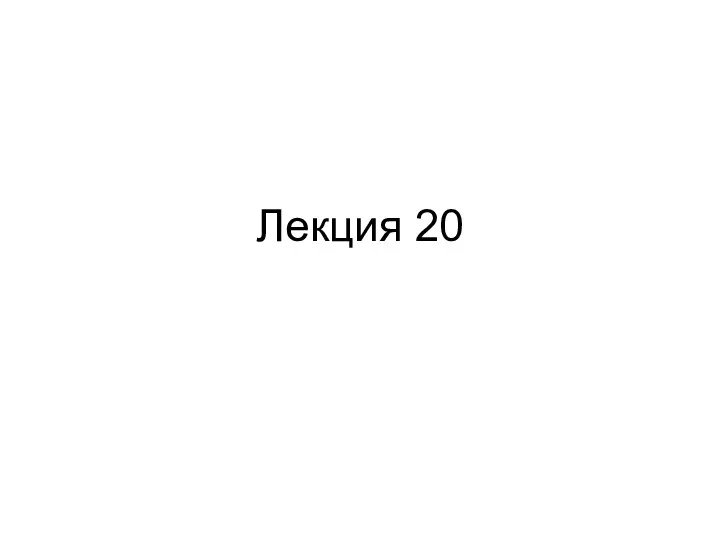 Java Server Faces. (Лекция 20)
Java Server Faces. (Лекция 20) Введение в разработку мобильных приложений Введение в разработку приложений для смартфонов на ОС Android
Введение в разработку мобильных приложений Введение в разработку приложений для смартфонов на ОС Android Текстовый процессор Microsoft Word 2003. Технология обработки текстовой информации
Текстовый процессор Microsoft Word 2003. Технология обработки текстовой информации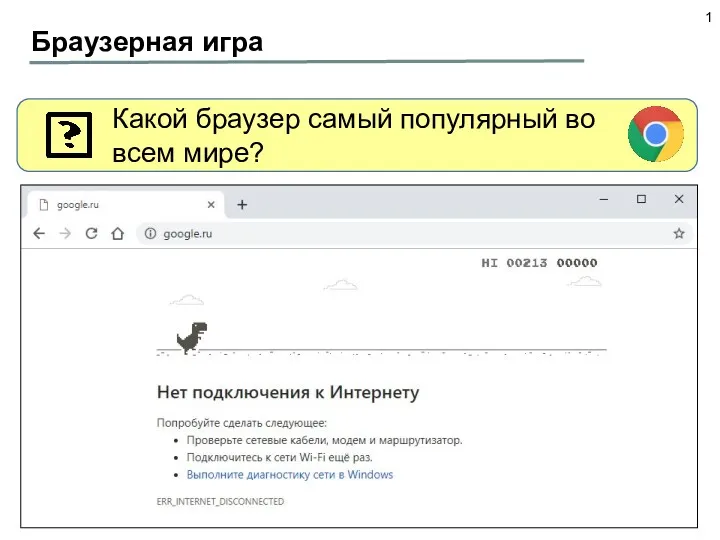 Создание игры в Scratch. Динозаврик
Создание игры в Scratch. Динозаврик Сложение и вычитание целых чисел с фиксированной запятой. Сложение и вычитание чисел с плавающей запятой
Сложение и вычитание целых чисел с фиксированной запятой. Сложение и вычитание чисел с плавающей запятой Информационные технологии работы с текстом. Базовые элементы: Символ (Character) и Абзац (Paragraph)
Информационные технологии работы с текстом. Базовые элементы: Символ (Character) и Абзац (Paragraph) Анализ диаграмм и электронных таблиц
Анализ диаграмм и электронных таблиц 1. Использование средств MS Office для создания электронного учебника. Средства MS Word
1. Использование средств MS Office для создания электронного учебника. Средства MS Word Урок Алгоритмы
Урок Алгоритмы Мастер класс Правила компьютерной гигиены
Мастер класс Правила компьютерной гигиены MediaTek. SN tool introduce 2013/07/17
MediaTek. SN tool introduce 2013/07/17 Навчальні проекти
Навчальні проекти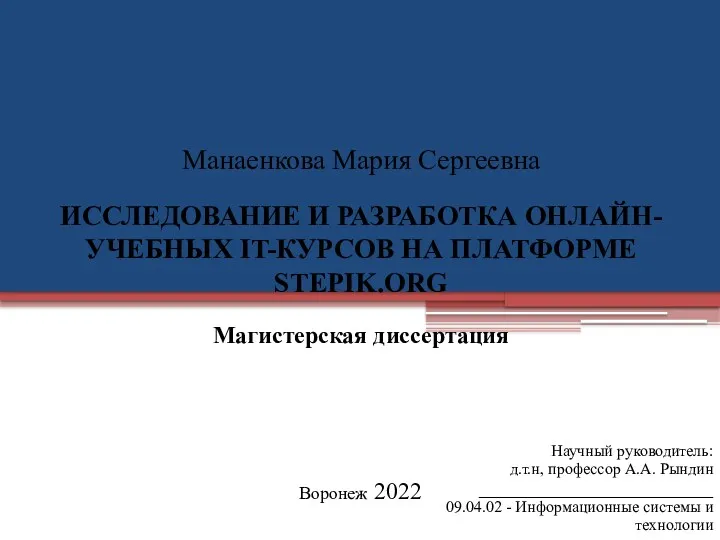 Исследование и разработка онлайн-учебных IT-курсов на платформе Stepik.org
Исследование и разработка онлайн-учебных IT-курсов на платформе Stepik.org Комьюнити— менеджмент. Как работать с клиентом
Комьюнити— менеджмент. Как работать с клиентом Комментарии для дизайнеров
Комментарии для дизайнеров Параллельное программирование
Параллельное программирование Введение в информатику: понятие об информации и информационных процессах. Информатика как наука
Введение в информатику: понятие об информации и информационных процессах. Информатика как наука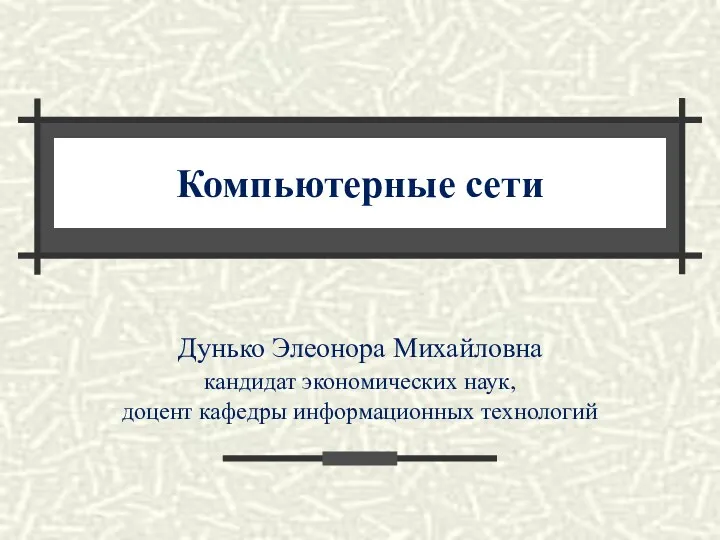 Компьютерные сети
Компьютерные сети Детский конкурс IT-Мир
Детский конкурс IT-Мир VBike – мобильное приложение для сдачи и аренды велосипедов на прокат в онлайн режиме
VBike – мобильное приложение для сдачи и аренды велосипедов на прокат в онлайн режиме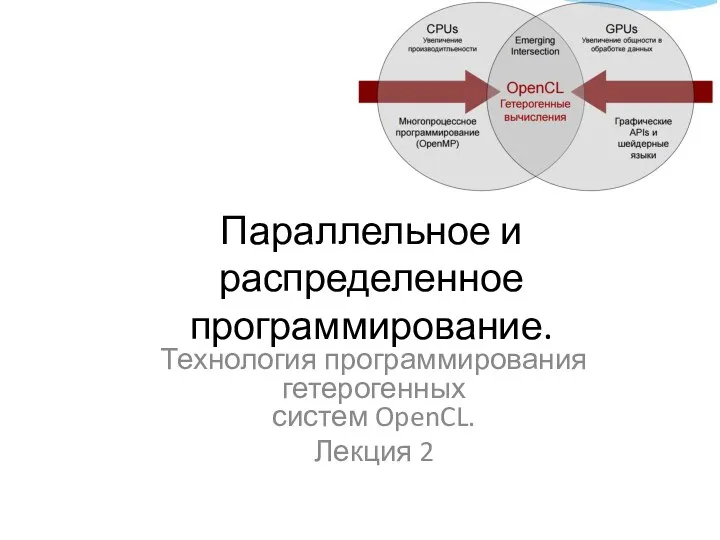 Параллельное и распределенное программирование
Параллельное и распределенное программирование Безопасность в Интернете
Безопасность в Интернете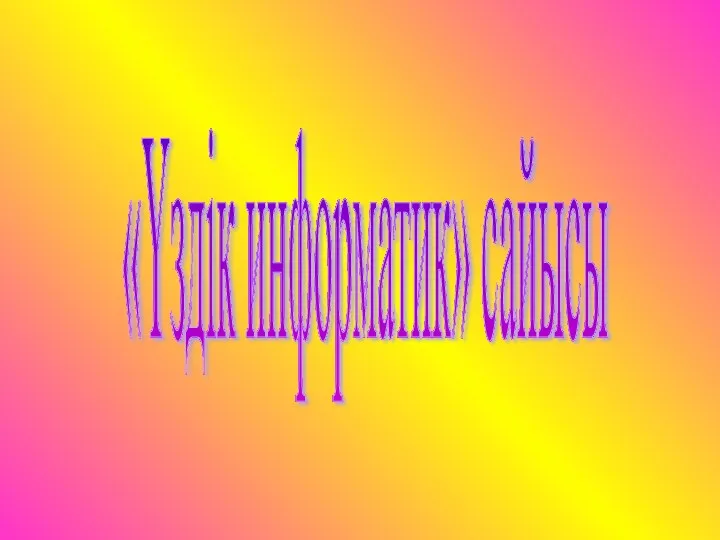 Ұздік информатик сайысы
Ұздік информатик сайысы Основные функции CAD систем
Основные функции CAD систем 3D моделирование. Blender
3D моделирование. Blender Алгоритм
Алгоритм Базы данных
Базы данных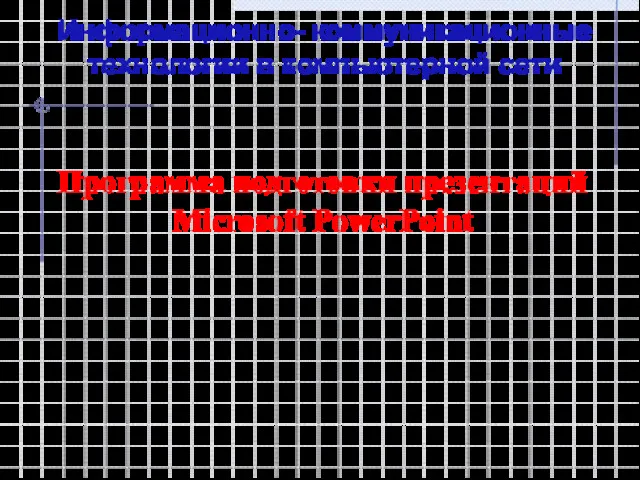 Программа подготовки презентаций Microsoft PowerPoint
Программа подготовки презентаций Microsoft PowerPoint