Содержание
- 2. Ознакомительная экскурсия Полное официальное наименование - Государственное бюджетное учреждение здравоохранения Калужской области «Центральная районная больница Козельского
- 3. Вид деятельности Учреждение, оказывающее своевременное качественное обследование, лечение и реабилитацию больных в стационарных и амбулаторных условиях,
- 4. Структура, Функции и задачи 1. Обеспечение населения своего города, района квалифицированной и специализированной медицинской помощью; 2.
- 5. Структура, Функции и задачи 4. Применение для обследования больного и установления диагноза методов и средств, недоступных
- 6. Индивидуальное задание№1. Описать характеристики ноутбука, анализ и дефрагментация дисков Ноутбук Samsung Процессор: Intel® Core™ i3-3120M CPU
- 7. Индивидуальное задание№1. Описать характеристики ноутбука, анализ и дефрагментация дисков В любой операционной системе семейства Windows, в
- 8. Индивидуальное задание№1. Описать характеристики ноутбука, анализ и дефрагментация дисков При входе в стандартное приложение сначала рекомендуется
- 9. Индивидуальное задание№2. Замена картриджа в принтере HP Deskjet F4200 Для замены картриджа необходимо открыть дверцу отсека
- 10. Индивидуальное задание№2. Замена картриджа в принтере HP Deskjet F4200 После всех манипуляций принтер должен был автоматически
- 11. Индивидуальное задание№2. Замена картриджа в принтере HP Deskjet F4200 затем «Панель инструментов принтера» потом нужно открыть
- 12. Индивидуальное задание№3. Настройка и подключение мобильного интернета к ПК Для настройки локальной сети нужно зайти в
- 13. Индивидуальное задание№3. Настройка и подключение мобильного интернета к ПК и из списка сетевых подключений нужно нажать
- 14. Индивидуальное задание№3. Настройка и подключение мобильного интернета к ПК Теперь все готово для подключения мобильного интернета,
- 16. Скачать презентацию





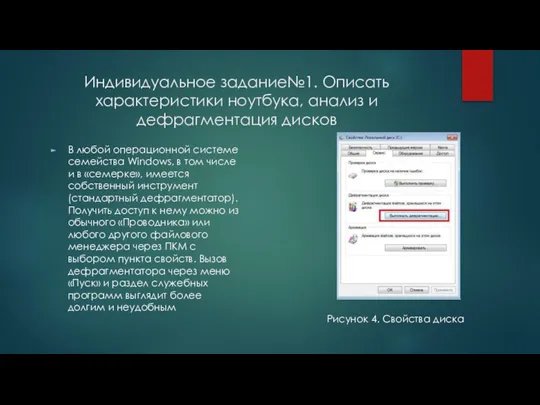
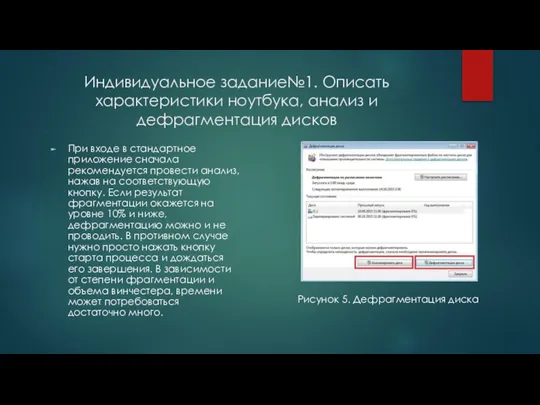



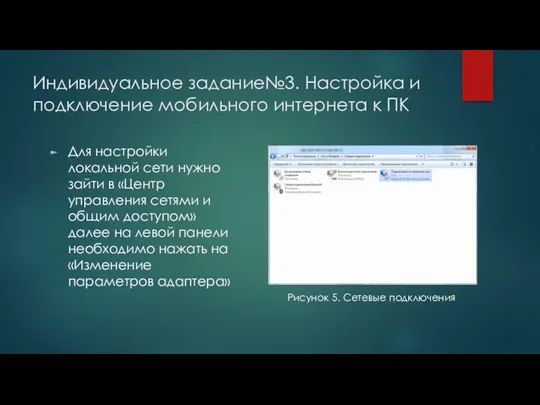
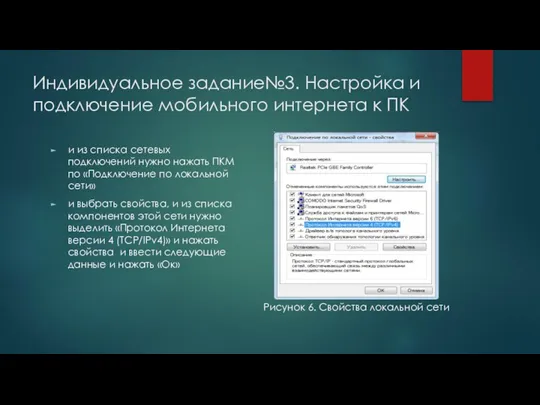

 Смарт-контракт. Удалённое управление собственным имуществом
Смарт-контракт. Удалённое управление собственным имуществом Опасность интернета
Опасность интернета Кодирование графической информации
Кодирование графической информации Классическая линейная модель множественной регрессии. МНК. Лекция 2
Классическая линейная модель множественной регрессии. МНК. Лекция 2 SimCorp APL
SimCorp APL TNS Web Index. Аудитория интернет-проектов. Результаты исследования: Апрель 2016
TNS Web Index. Аудитория интернет-проектов. Результаты исследования: Апрель 2016 Chủ đề: chọn và tìm kiếm thông tin trên bản đồ số. Nhom 8
Chủ đề: chọn và tìm kiếm thông tin trên bản đồ số. Nhom 8 Защита данных
Защита данных Подбор оптимального метода машинного обучения для выявления банковских угроз
Подбор оптимального метода машинного обучения для выявления банковских угроз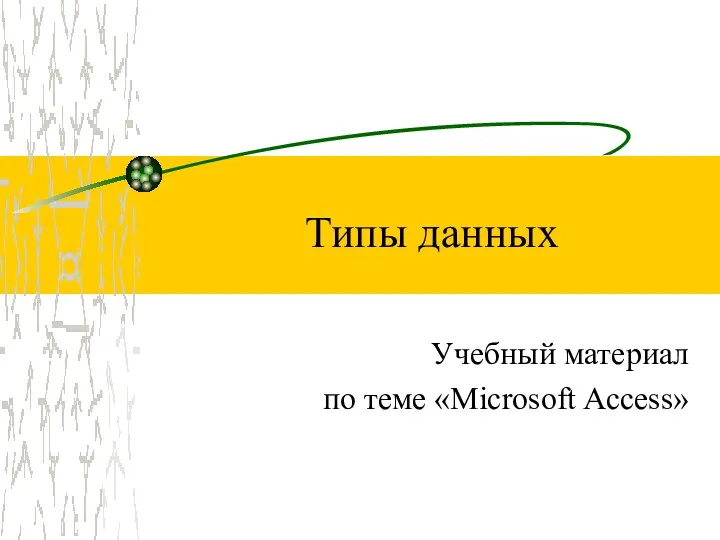 Типы данных
Типы данных Точка роста. Внедрение в образование новых методов обучения и воспитания. Основы трехмерного моделирования
Точка роста. Внедрение в образование новых методов обучения и воспитания. Основы трехмерного моделирования Планирование разработки программного обеспечения
Планирование разработки программного обеспечения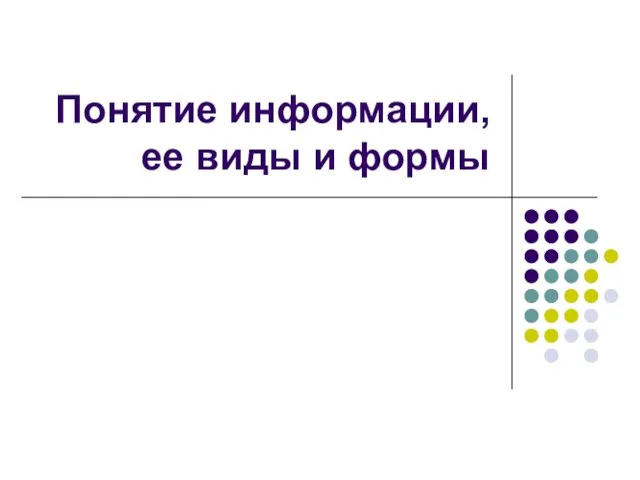 Понятие информации, ее виды и формы
Понятие информации, ее виды и формы Анализ и проектирование. Цель и задачи анализа и проектирования
Анализ и проектирование. Цель и задачи анализа и проектирования Даталогическое проектирование. Нормальные формы БД
Даталогическое проектирование. Нормальные формы БД Информационные системы моделирования логистических бизнес-процессов. Лекция 6
Информационные системы моделирования логистических бизнес-процессов. Лекция 6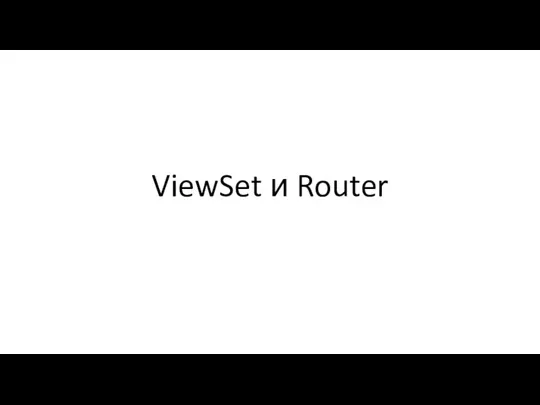 ViewSet и Router. Роутеры (routers) для Viewsets
ViewSet и Router. Роутеры (routers) для Viewsets Профилактика интернет - зависимости. Программа профилактики зависимости от социальных сетей
Профилактика интернет - зависимости. Программа профилактики зависимости от социальных сетей Цепочка цепочек
Цепочка цепочек Современные языки программирования семейства Си\Си
Современные языки программирования семейства Си\Си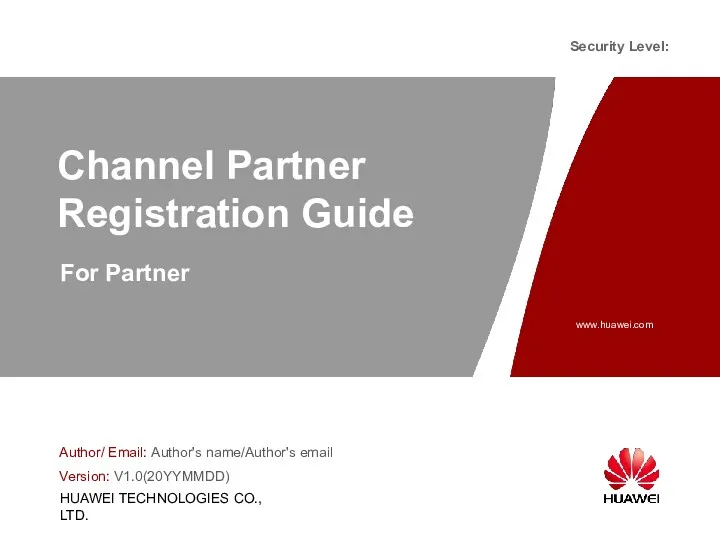 Channel Partner Registration Guide
Channel Partner Registration Guide Компьютерная мышь
Компьютерная мышь Розничные продажи в 1С
Розничные продажи в 1С Шаблон для написания проекта. НГУЭУ
Шаблон для написания проекта. НГУЭУ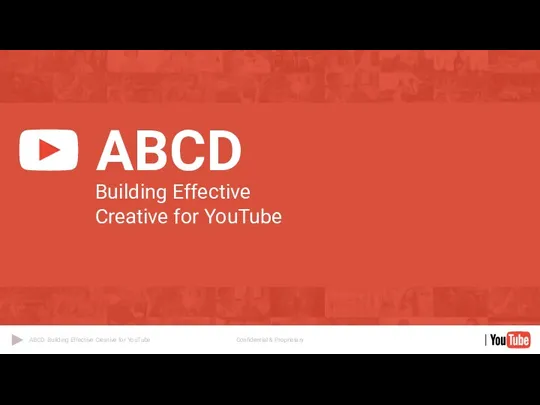 ABCDs of Effective Creative for YouTube
ABCDs of Effective Creative for YouTube Общие сведения о языке программирования Паскаль. (8 класс)
Общие сведения о языке программирования Паскаль. (8 класс) Использование ИКТ на уроках русского языка и литературы
Использование ИКТ на уроках русского языка и литературы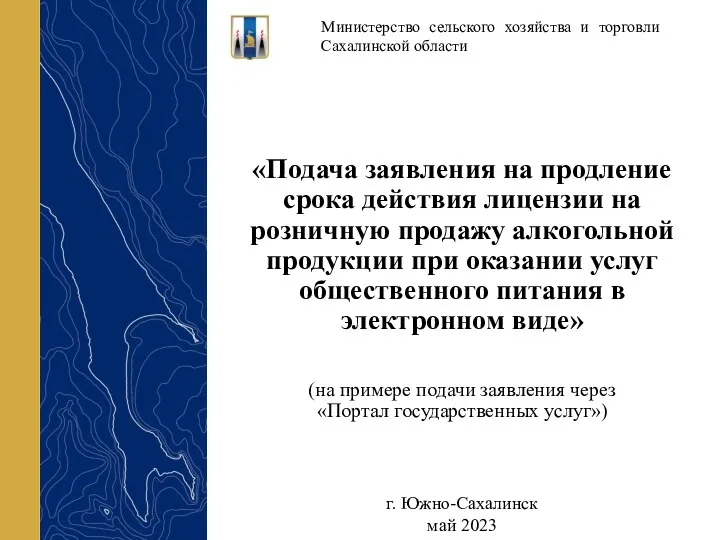 Подача заявления на продление срока действия лицензии на розничную продажу алкогольной продукции в электронном виде
Подача заявления на продление срока действия лицензии на розничную продажу алкогольной продукции в электронном виде