Содержание
- 2. Задание 1 Выполнение формального изображения на предложенную тему с использованием различных кистей, карандаша, встроенных векторных изображений,
- 3. Формальная композиция Формальная композиция - это композиция, построенная на сочетании абстрактных элементов (точка, линия, пятно, цвет)
- 4. Инструменты рисования В панели инструментов вы найдете такие инструменты как: кисть, карандаш, замена цвета и микс-кисть;
- 5. Инструменты «Геометрические фигуры» В Photoshop можно создавать векторные фигуры, которые могут быть подвергнуты редактированию; Фигурам можно
- 6. Инструменты заливки и градиента Накладывать градиенты и заливку можно через параметры наложения в стиле слоя; Также
- 7. Примеры итоговых работ
- 8. Задание 2 Выполнение раскрашивания черно-белой фотографии с применением эффекта прозрачности кисти и тонирования.
- 9. Кисти и параметры наложения слоев Создаем слой над ч-б изображением (Чб1 или Чб2) и задаем ему
- 10. Редактирование слоев В выделяем слой с отдельным объектом клавишей Ctrl + Левая кнопка мыши; В верхнем
- 11. Примеры итоговых работ
- 12. Задание 3 Выполнение перевода цветного изображения в черно-белое.
- 13. Перевод изображения в черно-белый вид Переносим фотографию Цв_1, Цв_2 или Цв_3 в рабочее пространство; Выбираем во
- 14. Корректировка мелких деталей Выбираем инструмент «Осветлитель» и осветляем радужку; Инструментом «Затемнитель» затемняем контур радужки и губы;
- 15. Примеры итоговых работ
- 16. Задание 4 Выполнение формальной композиции по теме «Профессия», используя предметы профессиональной деятельности.
- 17. Варианты на выбор по теме «Профессия» Дизайнер Преподаватель Врач Космонавт Монстролог Спортсмен Криминалист Химик Строитель
- 18. Составление композиции из нескольких предметов Находим в Интернете предметы профессиональной деятельности; Вырезаем каждый предмет с помощью
- 19. Задание 5 Выполнение композиции из двух предложенных фотографий.
- 20. Совмещение двух изображений Переносим фотографию Звездное небо.JPG в рабочее пространство; Добавляем в слои изображение Луна.JPG и
- 21. Примеры итоговых работ
- 22. Задание 6 Выполнение обработки изображения с помощью инструментов выделения и рисования.
- 23. Об инструменте «Магнитное лассо» Инструмент Магнитное лассо – один из инструментов группы Лассо в Photoshop, позволяющий
- 24. Выделение Создаем новый слой над слоем с фотографией; С помощью инструмента «Магнитное лассо» выделяем выбранный участок
- 25. Наложение слоев Отменяем выделение сочетанием клавиш Ctrl + D; Выбираем способ наложения «Мягкий свет»; Объединяем два
- 26. Цикличность действий Продолжаем работать с изображением, повторяя те же действия; И не забываем быстро сохраняться во
- 27. Эффект перетекания Перетаскиваем еще раз изображение жирафа и растрируем его; Возьмем ластик с мягкими краями и
- 28. Сохранение В верхнем меню выбираем вкладку «Изображение» > «Коррекция» > «Цветовой тон / Насыщенность»; Увеличиваем ползунок
- 29. Примеры итоговых работ
- 30. Задание 7 Выполнение разных вариантов по замене фона на предложенном изображении: а) фон в виде градиентной
- 31. Об инструменте «Волшебная палочка» Инструмент Волшебная палочка – один из самых старых инструментов в Photoshop. Он
- 32. Удаление фона Выбираем инструмент «Волшебная палочка» и ставим допуск не менее 50; Кликаем на фон и
- 33. Цветовая коррекция Перемещаем файл Лондон.JPG и переносим слой под слой с жирафом; В верхнем меню выбираем
- 34. Примеры итоговых работ
- 35. Наложение градиента Создайте слой под слоем с жирафом и с помощью сочетания Ctrl + Backspace залейте
- 37. Скачать презентацию
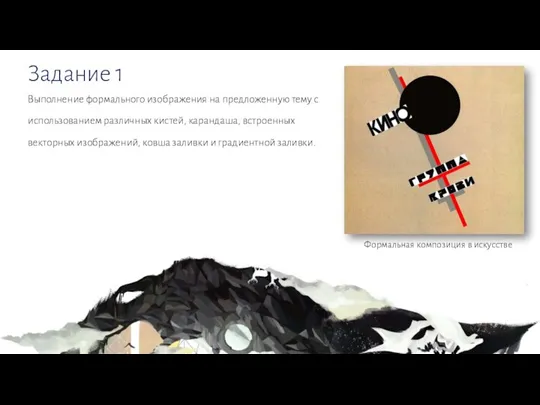




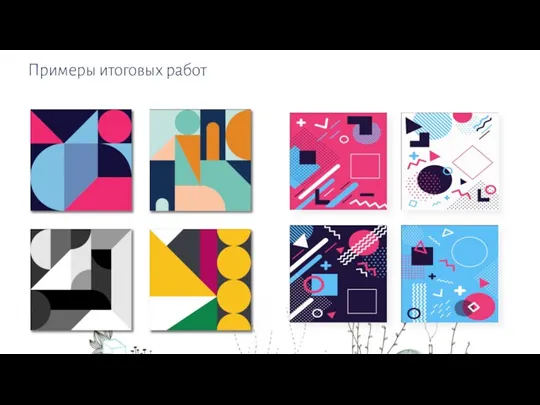


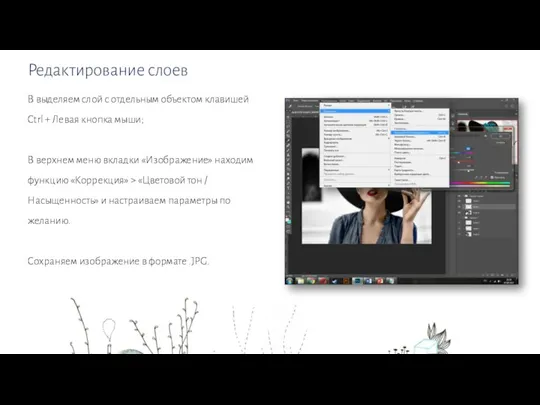
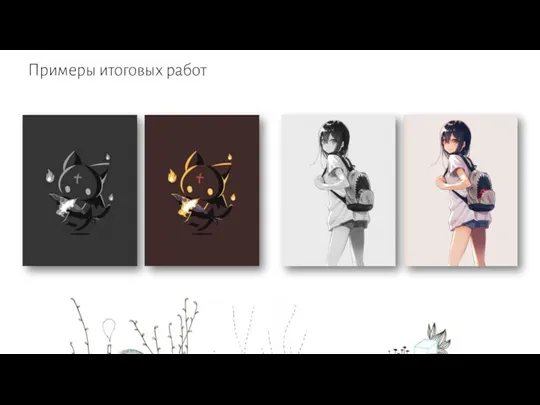
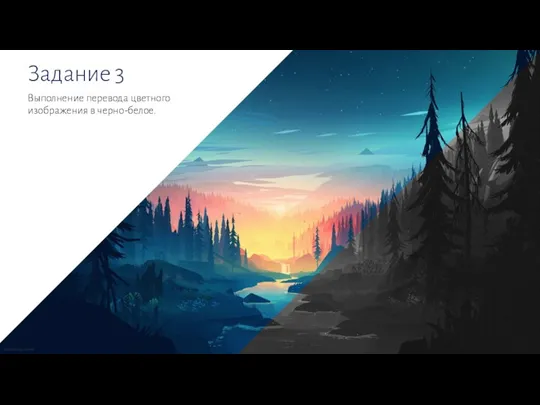


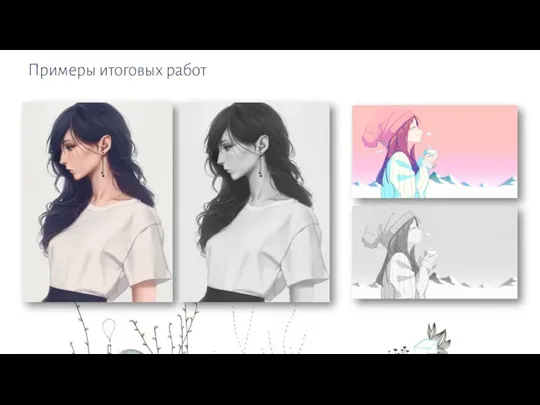
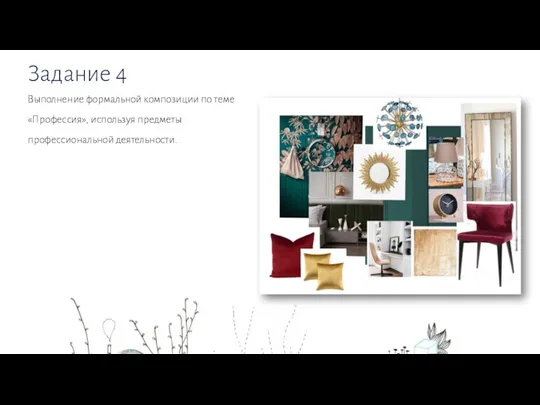




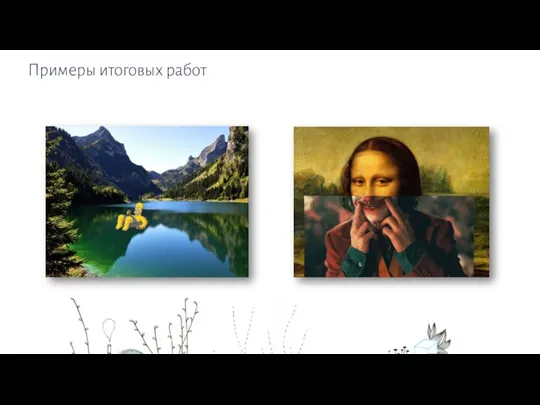


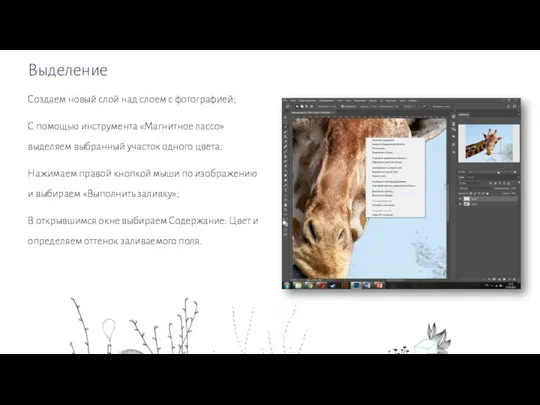
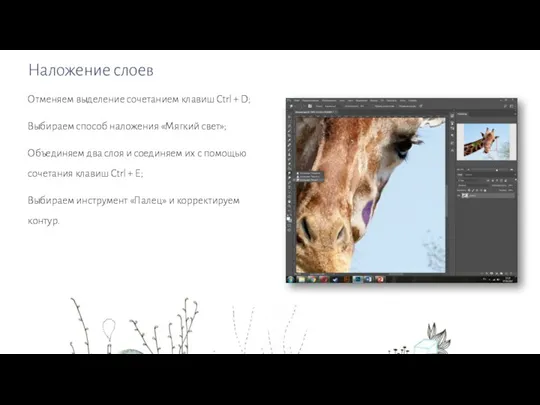
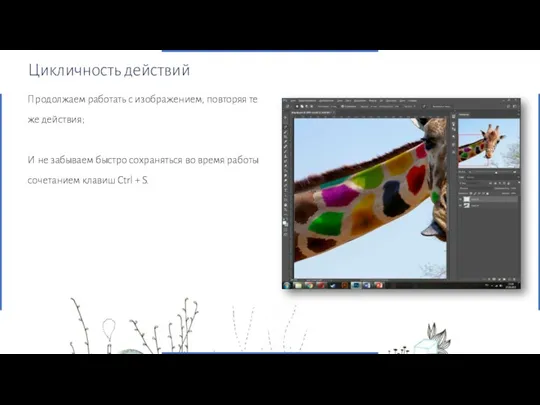
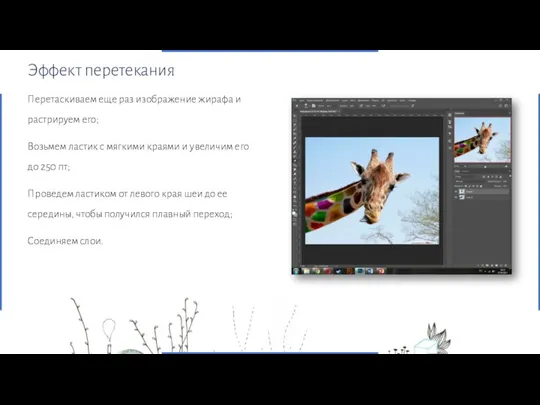
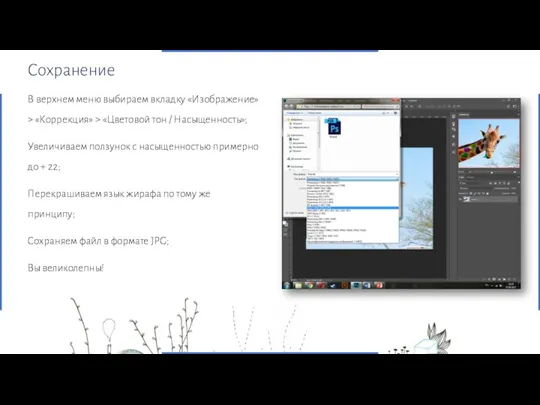
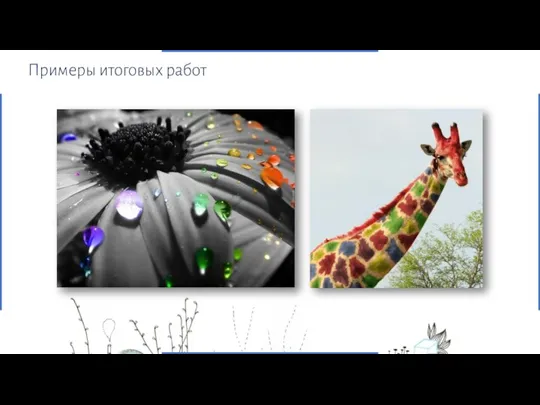
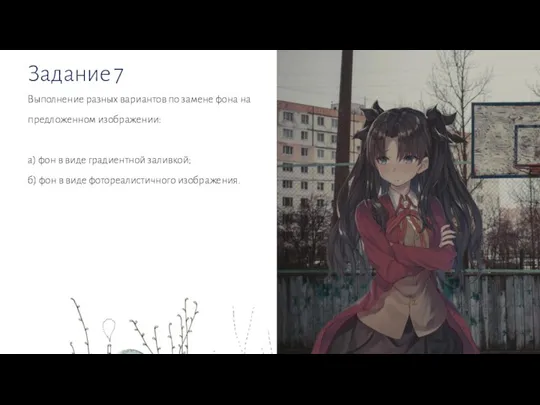


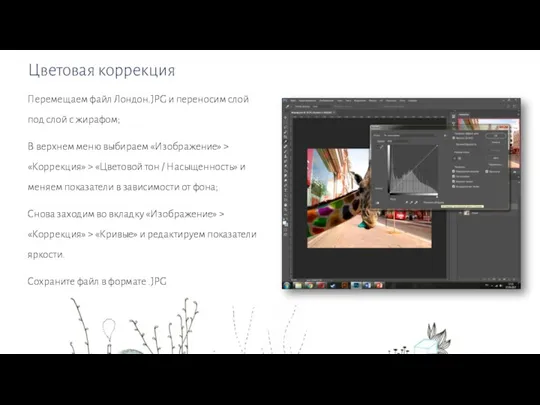

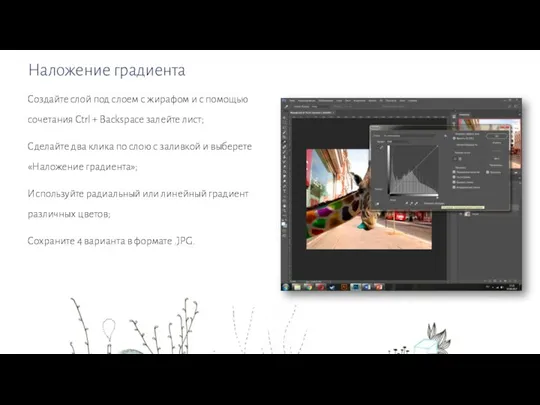
 Таблиця. Діаграма по даних таблиці
Таблиця. Діаграма по даних таблиці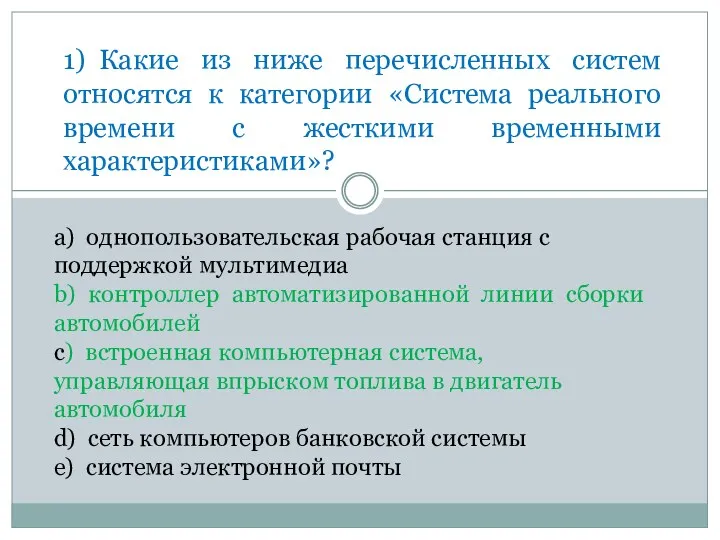 Тест по операционным системам
Тест по операционным системам Применение ЭОР на уроках информатики в соответствии с ФГОС второго поколения
Применение ЭОР на уроках информатики в соответствии с ФГОС второго поколения QR-кодирование в распределительной логистике
QR-кодирование в распределительной логистике Чек-лист проверки технической оптимизации
Чек-лист проверки технической оптимизации Клиент-серверное приложение Тренажёр скоропечатания
Клиент-серверное приложение Тренажёр скоропечатания Составные условия в разветвляющихся алгоритмах. 7 класс
Составные условия в разветвляющихся алгоритмах. 7 класс Презентация Эволюция лирического героя в творчестве А.Блока
Презентация Эволюция лирического героя в творчестве А.Блока Геоинформационные системы
Геоинформационные системы Konsep Dasar Algoritma
Konsep Dasar Algoritma Архивация файлов
Архивация файлов DS программирование
DS программирование Графика конструирование программ и языки программирования
Графика конструирование программ и языки программирования Интернет
Интернет Интеграция приложений и информационных систем. (Тема 8)
Интеграция приложений и информационных систем. (Тема 8)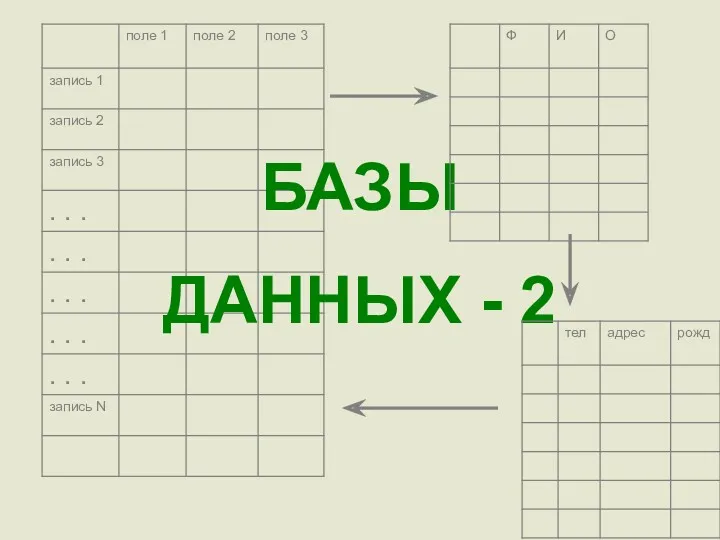 Базы данных-2
Базы данных-2 Программирование на языке Паскаль. Ветвления
Программирование на языке Паскаль. Ветвления Інформаційні технології в дошкільній освіті
Інформаційні технології в дошкільній освіті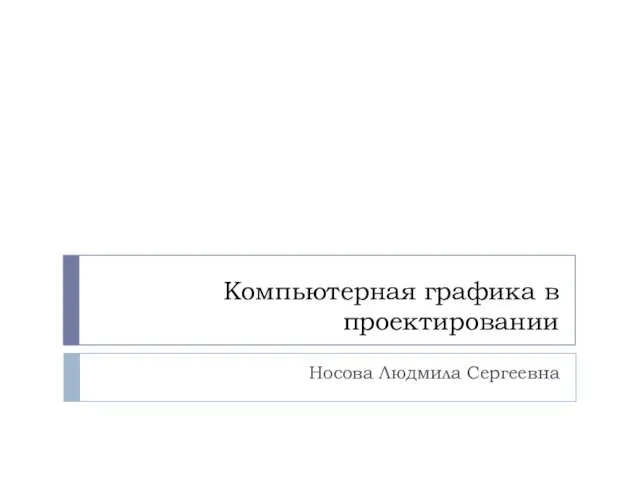 Компьютерная графика в проектировании
Компьютерная графика в проектировании Компьютерные объекты
Компьютерные объекты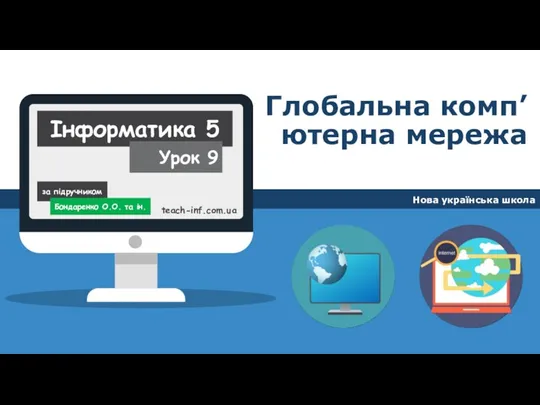 Глобальна комп’ютерна мережа. Урок 9. Інформатика. 5 класс
Глобальна комп’ютерна мережа. Урок 9. Інформатика. 5 класс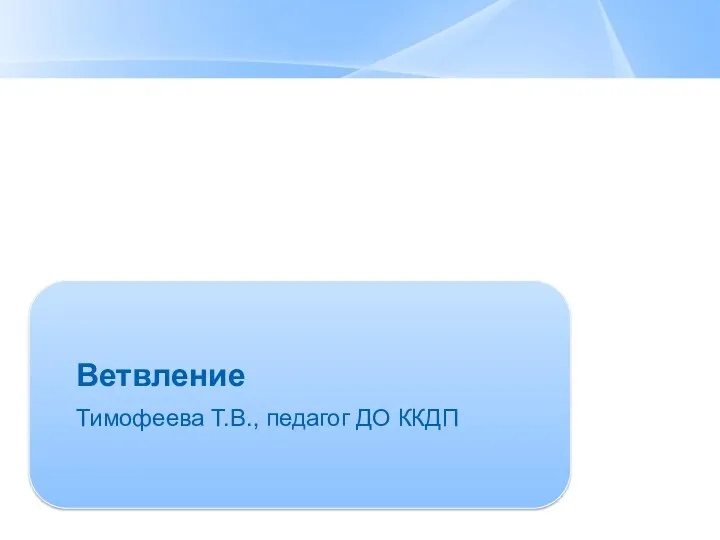 Ветвление. Сравнение чисел, переменных
Ветвление. Сравнение чисел, переменных Создание консольного приложения с текстовым меню
Создание консольного приложения с текстовым меню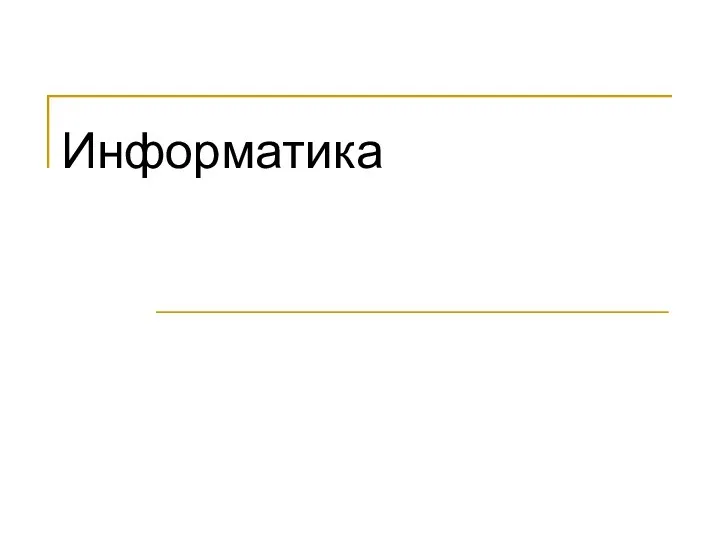 Информационное общество
Информационное общество Учебный курс. Принципы построения и функционирования ЭВМ. Лекция 4. Схемы вентилей
Учебный курс. Принципы построения и функционирования ЭВМ. Лекция 4. Схемы вентилей Знакомство с электронной образовательной средой Герценовского университета
Знакомство с электронной образовательной средой Герценовского университета Работа с СУБД SQLite
Работа с СУБД SQLite Программы и ссылки на конторы
Программы и ссылки на конторы