Содержание
- 2. Поиск объектов на карте
- 3. Поиск объектов на карте можно выполнять непосредственно средствами интерфейса карты или с помощью средств поиска записей
- 4. Поиск объектов на карте из панелей инструментов
- 5. Поиск объектов на карте из панелей инструментов Для управления панелями инструментов карты сделайте щелчок правой клавишей
- 6. Поиск объектов на карте из панелей инструментов Панель Поиск по адресу: Из выпадающего списка выберите населенный
- 7. Поиск объектов на карте из панелей инструментов Панель Поиск по координатам: Занесите координату X Занесите координату
- 8. Поиск объектов на карте из панелей инструментов Панель Поиск по GeoID: Занесите значение GeoID Выберите из
- 9. Поиск объектов на карте из панелей инструментов Панель Поиск по административной границе: Выберите из выпадающего списка
- 10. Поиск объектов на карте из легенды карты
- 11. Поиск объектов из легенды карты Для поиска объектов выберите в легенде нужный слой Откройте контекстное меню
- 12. Поиск объектов из легенды карты Поиск по атрибутам: Выберите в контекстном меню пункт Поиск по атрибутам
- 13. Поиск объектов из легенды карты Вывод на экран всех объектов слоя: Выберите в легенде слой объектов
- 14. Поиск объектов на карте из контекстного меню карты
- 15. Поиск объектов из контекстного меню карты Выделенные объекты можно разместить в центре карты (с помощью команды
- 16. Поиск объектов на карте из реестров
- 17. Поиск объектов на карте из реестров Поиск участков Выберите пункт главного меню Поиск ► Участки Внесите
- 18. Поиск объектов на карте из реестров Поиск планировочных элементов Выберите пункт главного меню Поиск ► Адресный
- 19. Поиск объектов на карте из реестров Поиск геонимов Примечание. Под геонимом понимается линейный элемент улично- дорожной
- 20. Поиск объектов на карте из реестров Поиск объекта из адресного реестра Выберите пункт главного меню Поиск
- 21. Поиск объектов на карте из реестров Поиск объекта по адресу Выберите пункт главного меню Поиск ►
- 22. Поиск объектов на карте из реестров Поиск объекта по документу Выберите пункт главного меню Документ ►
- 23. Поиск объектов на карте из реестров Поиск объекта из реестра входящих писем Выберите пункт главного меню
- 24. Поиск объектов в реестрах (основные правила поиска)
- 25. Поиск объектов в реестрах Принцип использования функции фильтрации Функция фильтрации предоставляет возможность уточнить критерии выбора записей
- 26. Поиск объектов в реестрах Простой фильтр В выпадающем списке кнопки фильтрации списка выберите пункт Задать фильтр
- 28. Скачать презентацию

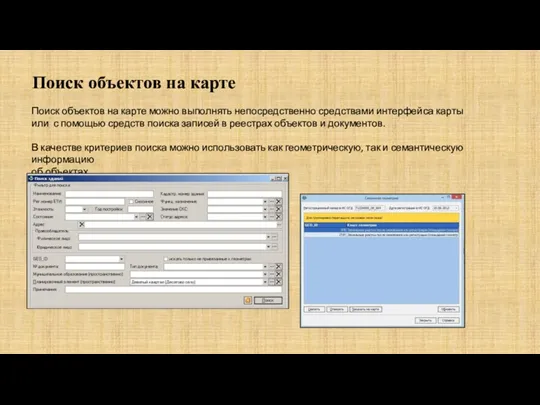

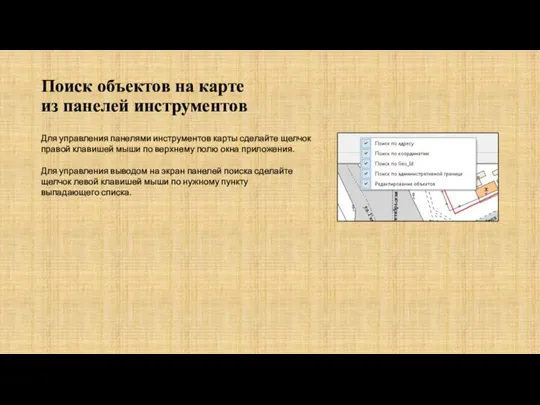


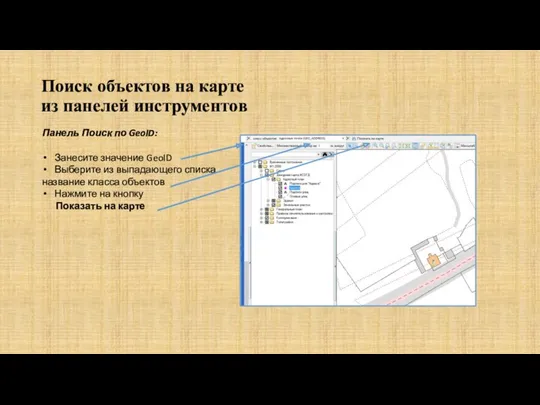


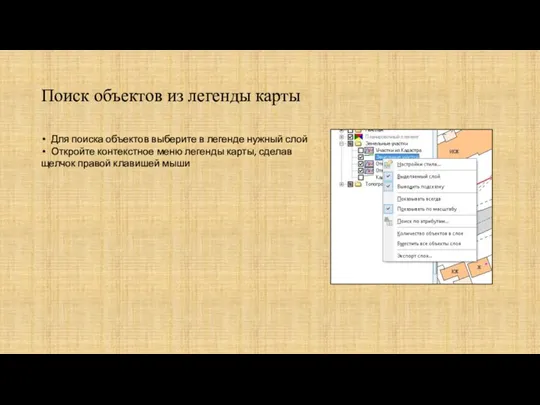
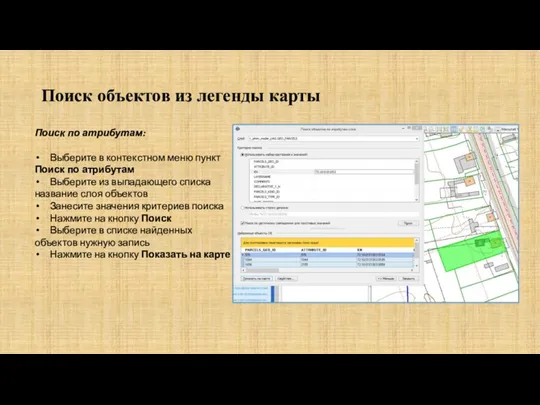
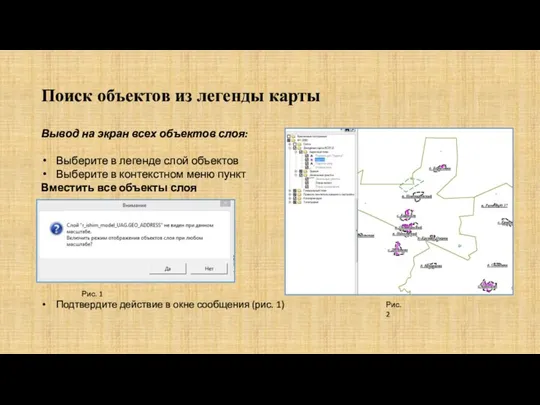











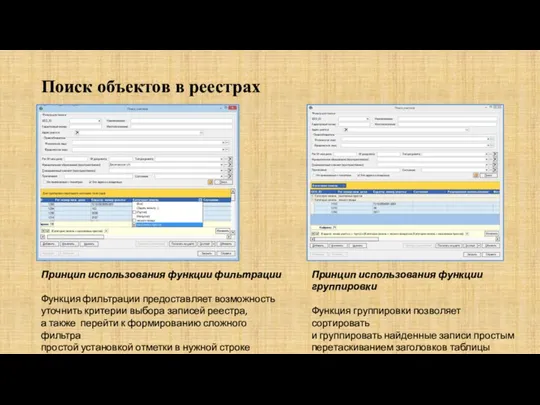

 Экспертные системы. Представление знаний в экспертных системах
Экспертные системы. Представление знаний в экспертных системах Массивы в Паскале
Массивы в Паскале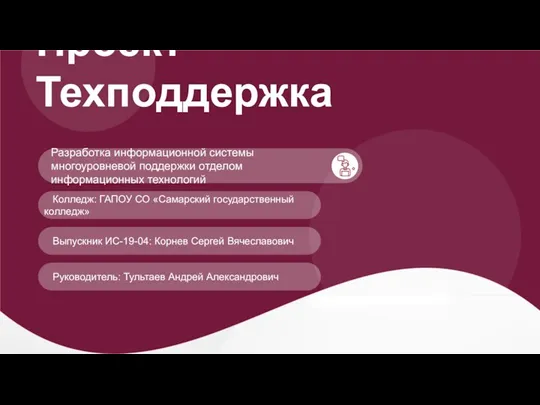 Разработка информационной системы многоуровневой поддержки отделом информационных технологий
Разработка информационной системы многоуровневой поддержки отделом информационных технологий Информационные технологии
Информационные технологии Есептеу жүйелері және желілік ұйымдастыру. Стандартты бағдарламалар кітапханасы және ассемблер
Есептеу жүйелері және желілік ұйымдастыру. Стандартты бағдарламалар кітапханасы және ассемблер Использование программы киностудия Windows Live в образовательном процессе
Использование программы киностудия Windows Live в образовательном процессе Curs 1. Mulțimi
Curs 1. Mulțimi Управление жизненным циклом информационных систем
Управление жизненным циклом информационных систем Кодирование текста
Кодирование текста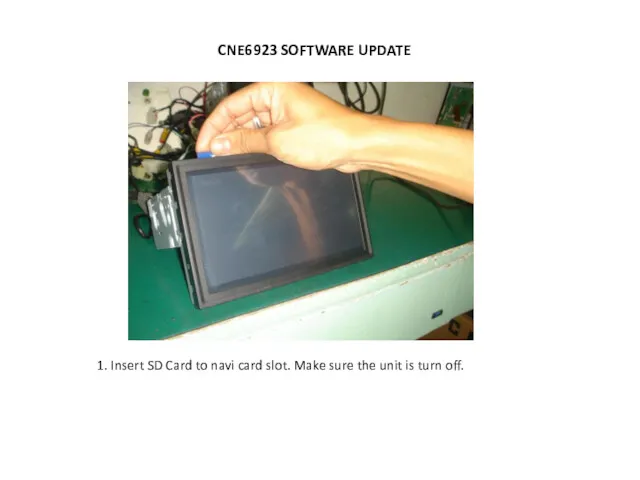 Cne6923 software update
Cne6923 software update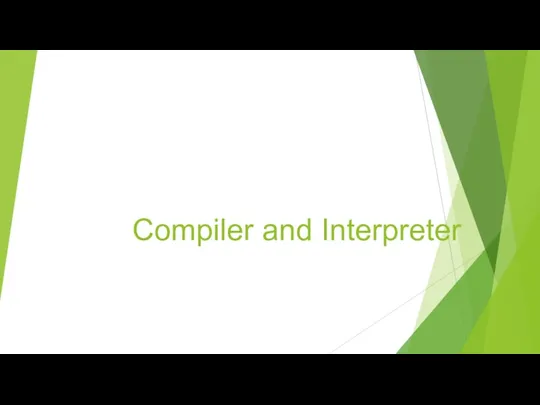 Compiler and Interpreter
Compiler and Interpreter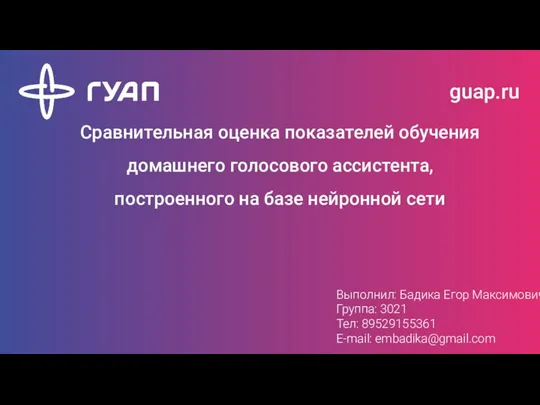 Сравнительная оценка показателей обучения домашнего голосового ассистента, построенного на базе нейронной сети
Сравнительная оценка показателей обучения домашнего голосового ассистента, построенного на базе нейронной сети Двигатели на платформе arduino
Двигатели на платформе arduino Условия в MS Excel. Информация, системы счисления
Условия в MS Excel. Информация, системы счисления Компьютерное моделирование
Компьютерное моделирование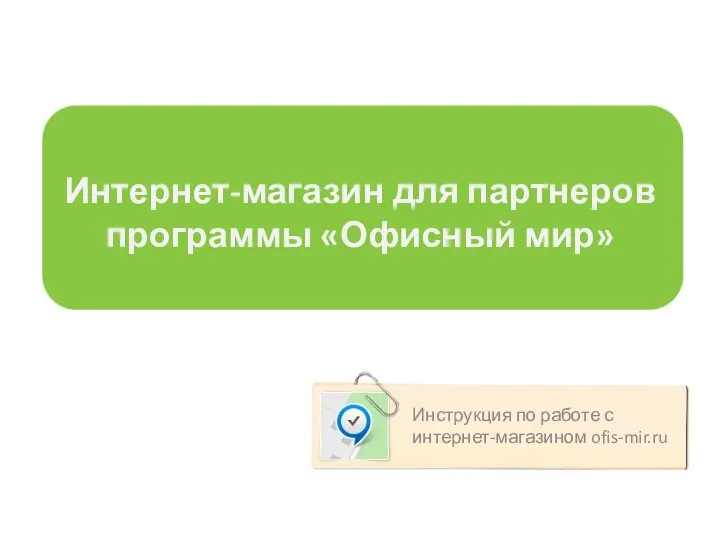 Интернет-магазин для партнеров программы Офисный мир
Интернет-магазин для партнеров программы Офисный мир Sistemul de operare
Sistemul de operare МБУК Центральная библиотека МР Благоварский район
МБУК Центральная библиотека МР Благоварский район Варианты задач оптимизации
Варианты задач оптимизации Информационный язык как способ представления информации
Информационный язык как способ представления информации Программирование на Python. Урок 10. Анимация и передвижение
Программирование на Python. Урок 10. Анимация и передвижение 4 декабря - день информатики в России
4 декабря - день информатики в России Программируемые логические контроллеры, их роль и особенности для применения в системах управления объектами
Программируемые логические контроллеры, их роль и особенности для применения в системах управления объектами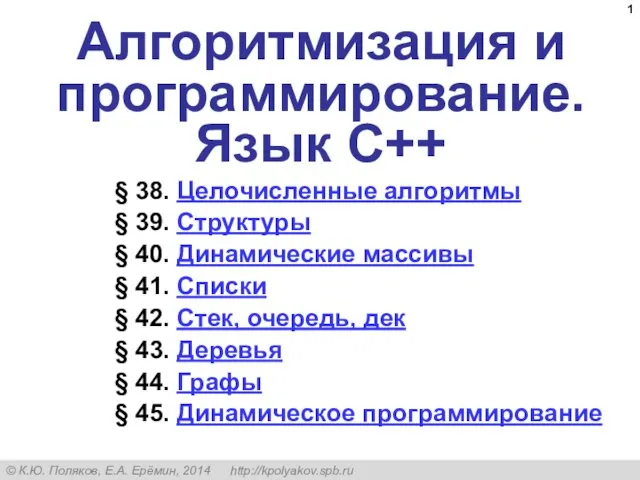 Алгоритмизация и программирование. Язык C++. (§ 38 - § 45)
Алгоритмизация и программирование. Язык C++. (§ 38 - § 45) Операційна система Windows
Операційна система Windows Растровая графика. (Лекция 2)
Растровая графика. (Лекция 2) Структура базовой информационной технологии
Структура базовой информационной технологии Объектно-ориентированное программирование. Лекция 4
Объектно-ориентированное программирование. Лекция 4