Слайд 2
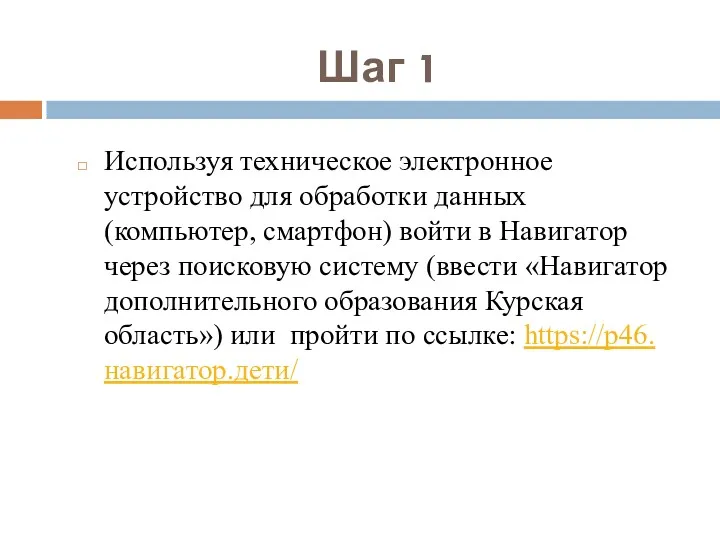
Шаг 1
Используя техническое электронное устройство для обработки данных (компьютер, смартфон) войти
в Навигатор через поисковую систему (ввести «Навигатор дополнительного образования Курская область») или пройти по ссылке: https://р46.навигатор.дети/
Слайд 3
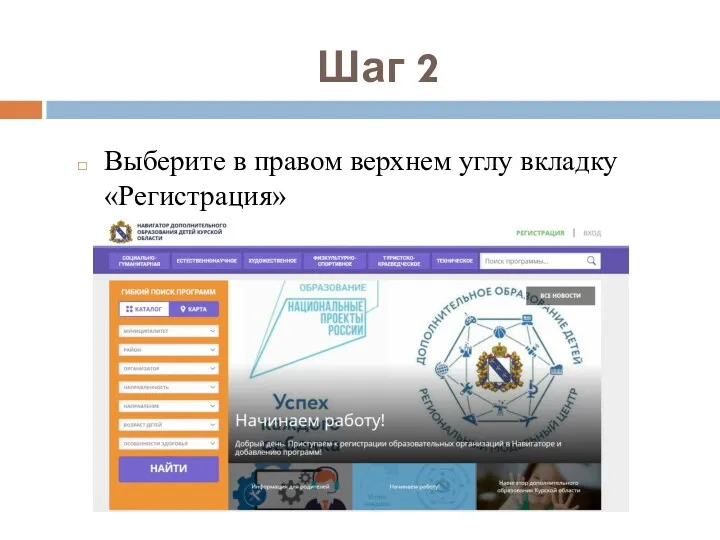
Шаг 2
Выберите в правом верхнем углу вкладку «Регистрация»
Слайд 4
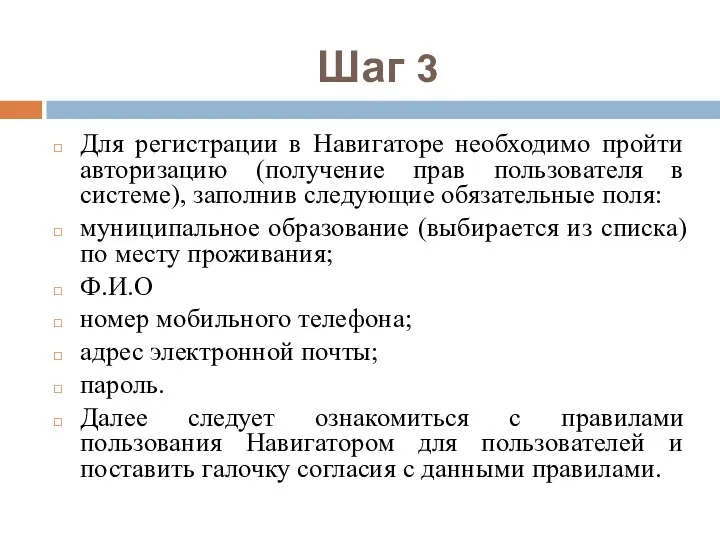
Шаг 3
Для регистрации в Навигаторе необходимо пройти авторизацию (получение прав пользователя
в системе), заполнив следующие обязательные поля:
муниципальное образование (выбирается из списка) по месту проживания;
Ф.И.О
номер мобильного телефона;
адрес электронной почты;
пароль.
Далее следует ознакомиться с правилами пользования Навигатором для пользователей и поставить галочку согласия с данными правилами.
Слайд 5
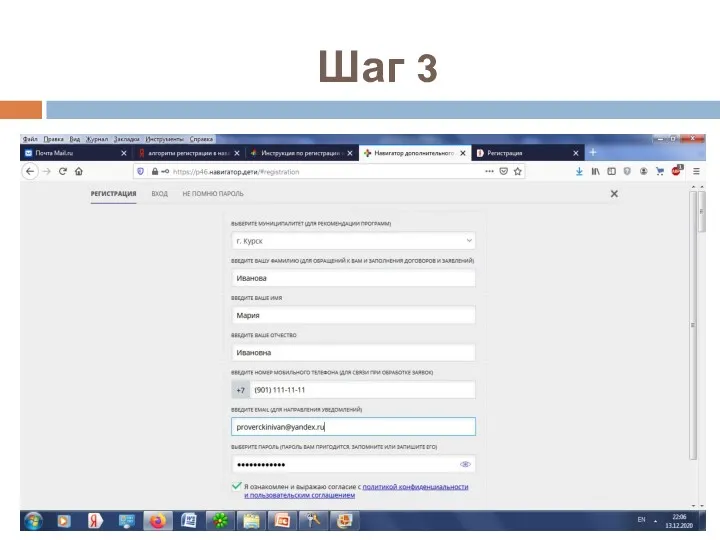
Слайд 6
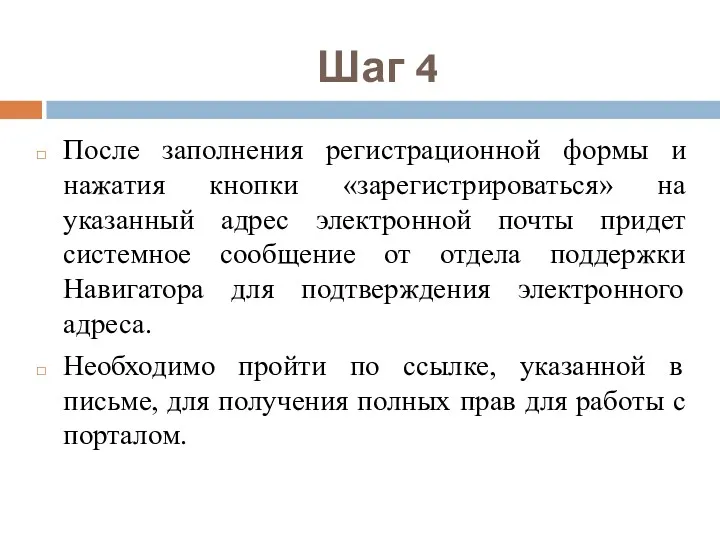
Шаг 4
После заполнения регистрационной формы и нажатия кнопки «зарегистрироваться» на указанный
адрес электронной почты придет системное сообщение от отдела поддержки Навигатора для подтверждения электронного адреса.
Необходимо пройти по ссылке, указанной в письме, для получения полных прав для работы с порталом.
Слайд 7
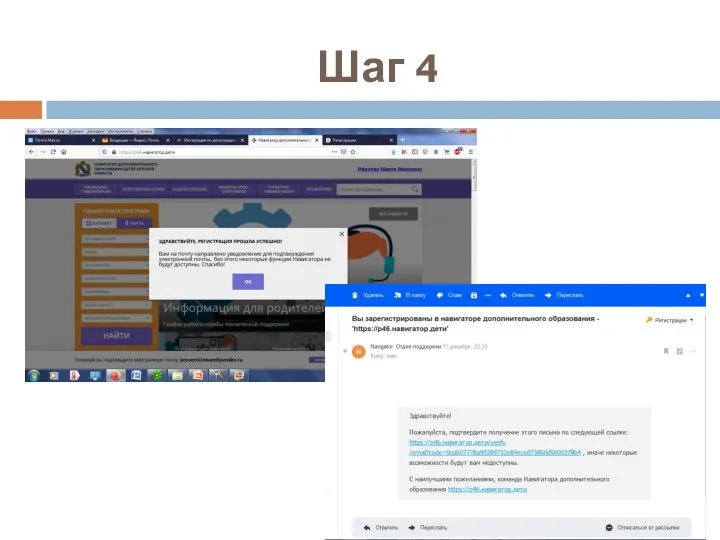
Слайд 8

Обращаем Ваше внимание на следующее:
Пароль, указанный Вами при авторизации, является постоянным,
его нужно придумать, и главное, по прошествии времени не забыть! Рекомендуем Вам записать придуманный пароль и помнить, куда Вы сделали запись!!!
На электронную почту, указанную при регистрации, родитель (законный представитель) будет получать уведомления об изменении статуса поданных заявок на обучение по выбранным программам, размещенным в Навигаторе.
Поставив галочку согласия с правилами пользования Навигатором, Вы автоматически даете согласие и на обработку персональных данных, в соответствии с законодательством Российской Федерации.
Слайд 9
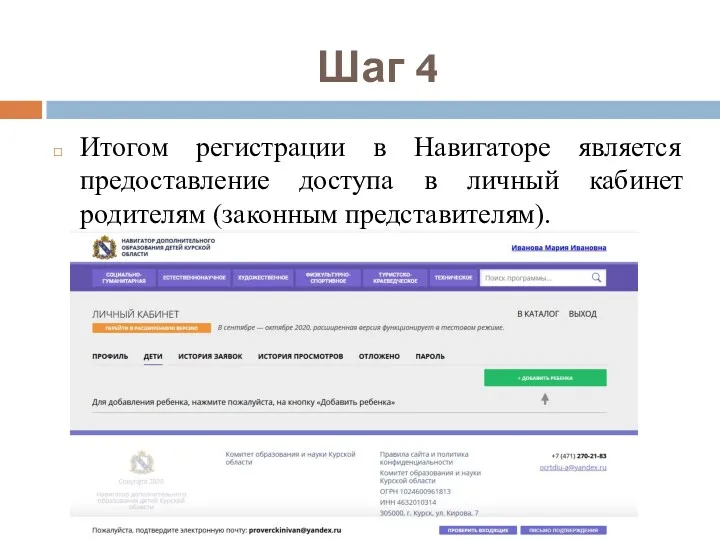
Шаг 4
Итогом регистрации в Навигаторе является предоставление доступа в личный кабинет
родителям (законным представителям).
Слайд 10
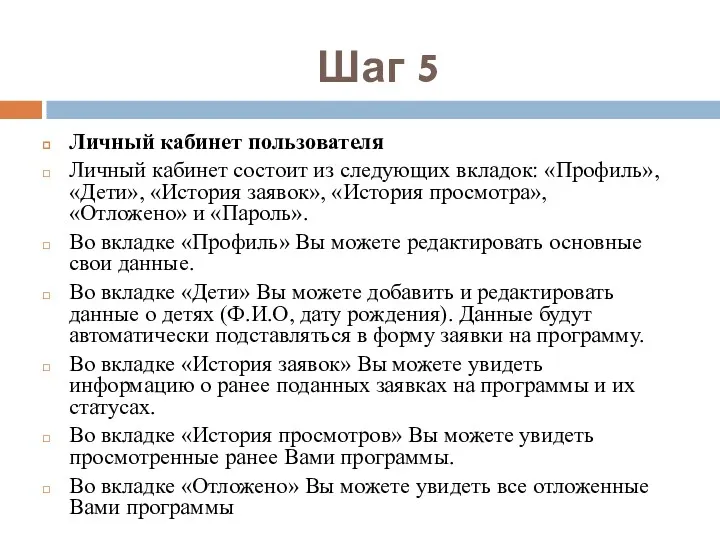
Шаг 5
Личный кабинет пользователя
Личный кабинет состоит из следующих вкладок: «Профиль», «Дети»,
«История заявок», «История просмотра», «Отложено» и «Пароль».
Во вкладке «Профиль» Вы можете редактировать основные свои данные.
Во вкладке «Дети» Вы можете добавить и редактировать данные о детях (Ф.И.О, дату рождения). Данные будут автоматически подставляться в форму заявки на программу.
Во вкладке «История заявок» Вы можете увидеть информацию о ранее поданных заявках на программы и их статусах.
Во вкладке «История просмотров» Вы можете увидеть просмотренные ранее Вами программы.
Во вкладке «Отложено» Вы можете увидеть все отложенные Вами программы
Слайд 11
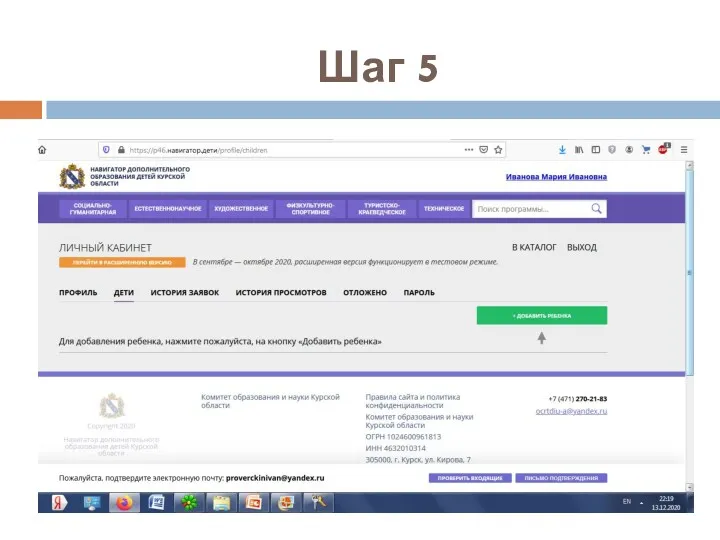
Слайд 12
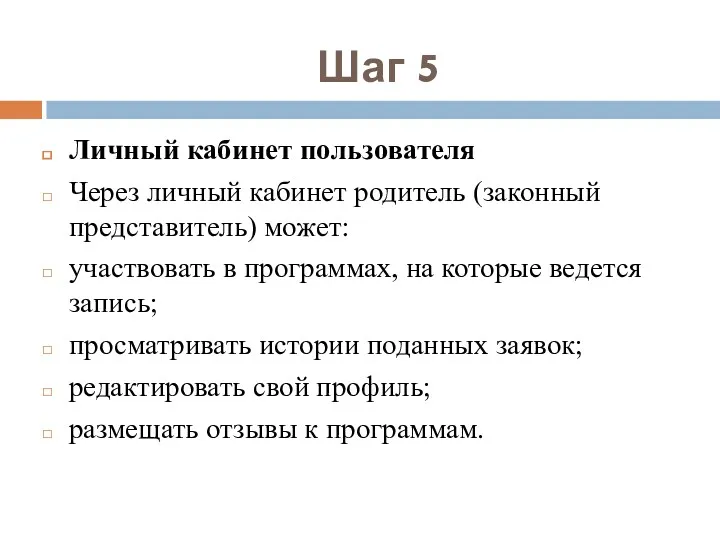
Шаг 5
Личный кабинет пользователя
Через личный кабинет родитель (законный представитель) может:
участвовать в
программах, на которые ведется запись;
просматривать истории поданных заявок;
редактировать свой профиль;
размещать отзывы к программам.
Слайд 13
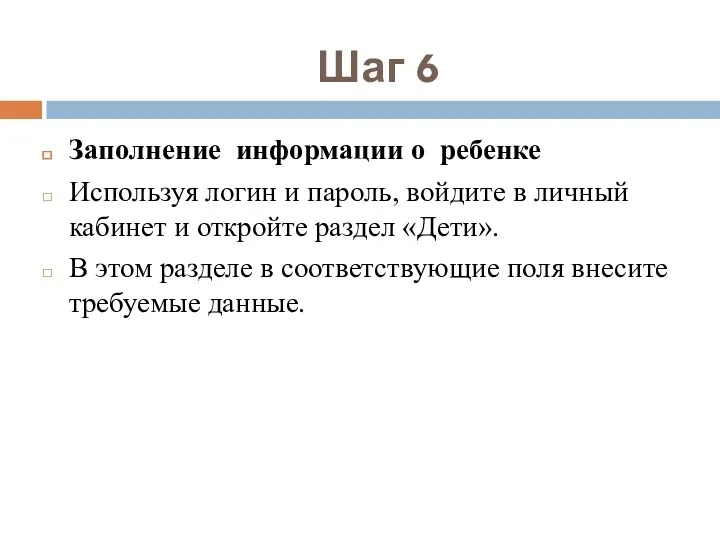
Шаг 6
Заполнение информации о ребенке
Используя логин и пароль, войдите в личный
кабинет и откройте раздел «Дети».
В этом разделе в соответствующие поля внесите требуемые данные.
Слайд 14
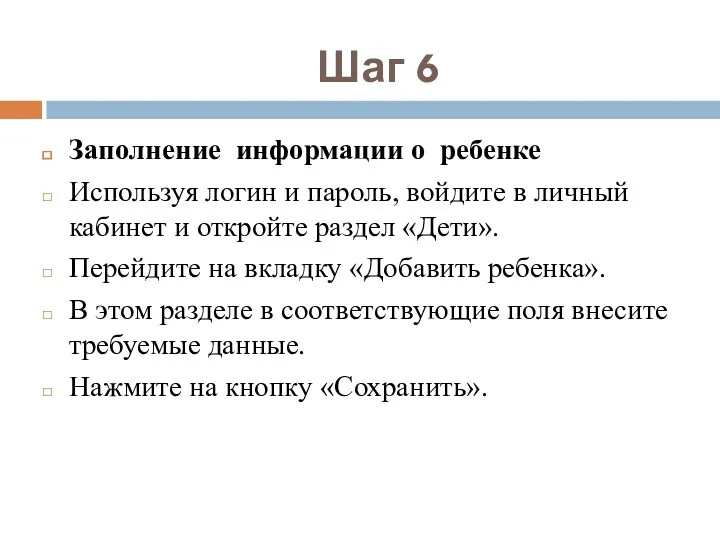
Шаг 6
Заполнение информации о ребенке
Используя логин и пароль, войдите в личный
кабинет и откройте раздел «Дети».
Перейдите на вкладку «Добавить ребенка».
В этом разделе в соответствующие поля внесите требуемые данные.
Нажмите на кнопку «Сохранить».
Слайд 15
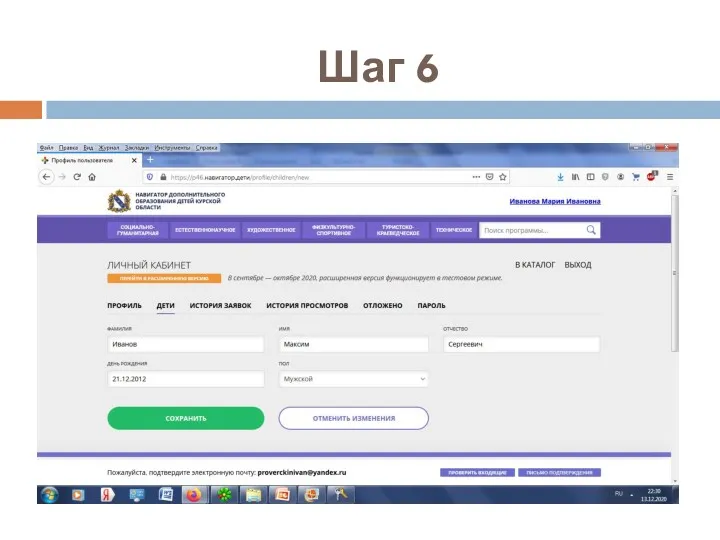
Слайд 16
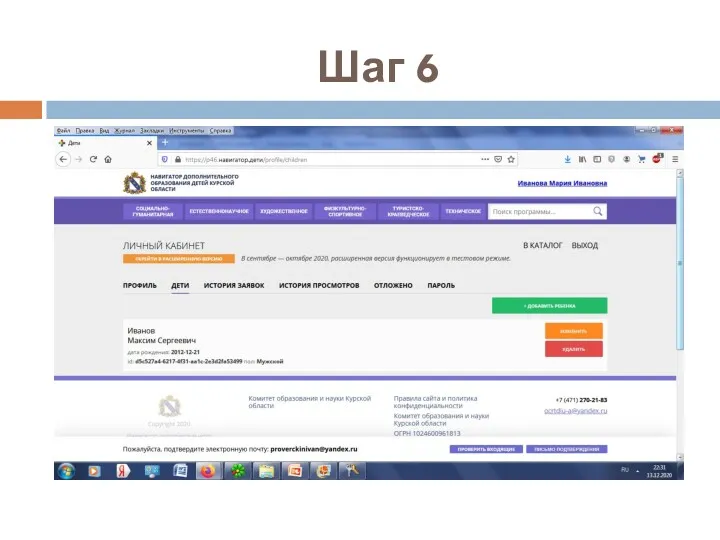
Слайд 17
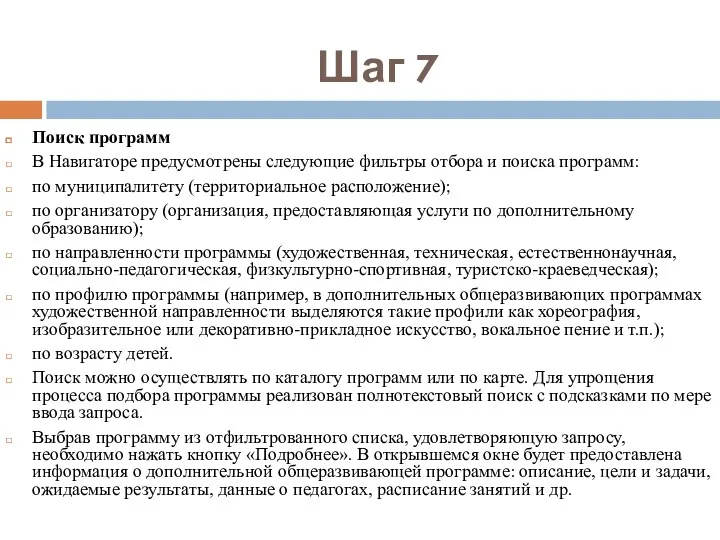
Шаг 7
Поиск программ
В Навигаторе предусмотрены следующие фильтры отбора и поиска программ:
по
муниципалитету (территориальное расположение);
по организатору (организация, предоставляющая услуги по дополнительному образованию);
по направленности программы (художественная, техническая, естественнонаучная, социально-педагогическая, физкультурно-спортивная, туристско-краеведческая);
по профилю программы (например, в дополнительных общеразвивающих программах художественной направленности выделяются такие профили как хореография, изобразительное или декоративно-прикладное искусство, вокальное пение и т.п.);
по возрасту детей.
Поиск можно осуществлять по каталогу программ или по карте. Для упрощения процесса подбора программы реализован полнотекстовый поиск с подсказками по мере ввода запроса.
Выбрав программу из отфильтрованного списка, удовлетворяющую запросу, необходимо нажать кнопку «Подробнее». В открывшемся окне будет предоставлена информация о дополнительной общеразвивающей программе: описание, цели и задачи, ожидаемые результаты, данные о педагогах, расписание занятий и др.
Слайд 18
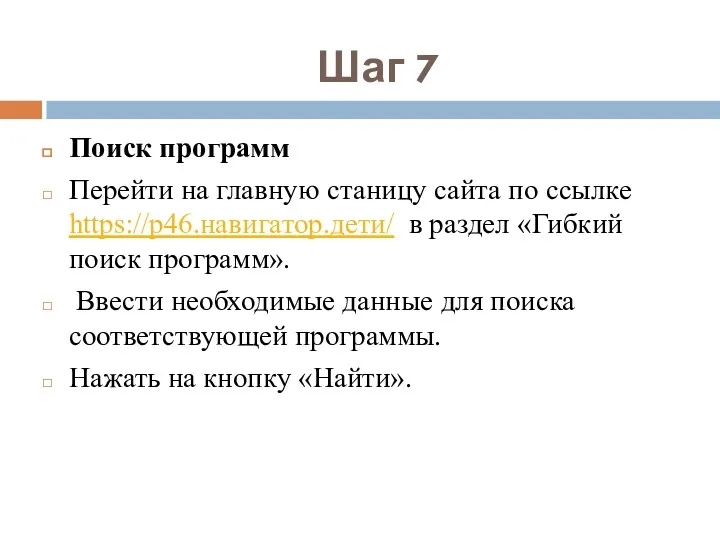
Шаг 7
Поиск программ
Перейти на главную станицу сайта по ссылке https://р46.навигатор.дети/ в
раздел «Гибкий поиск программ».
Ввести необходимые данные для поиска соответствующей программы.
Нажать на кнопку «Найти».
Слайд 19
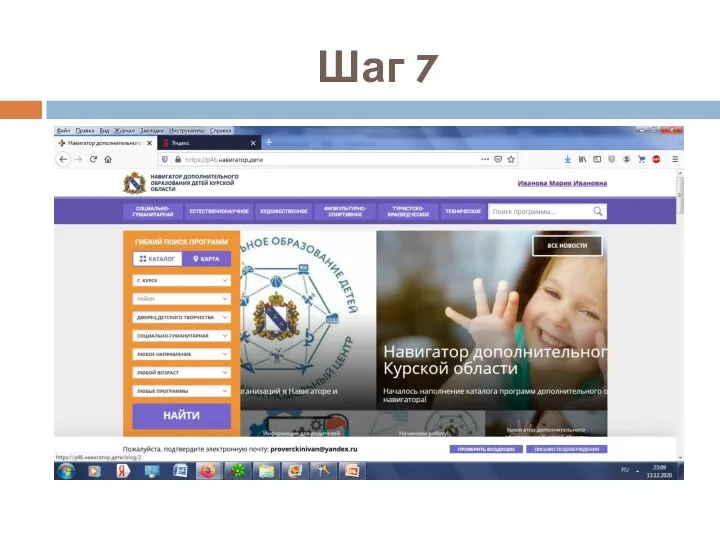
Слайд 20
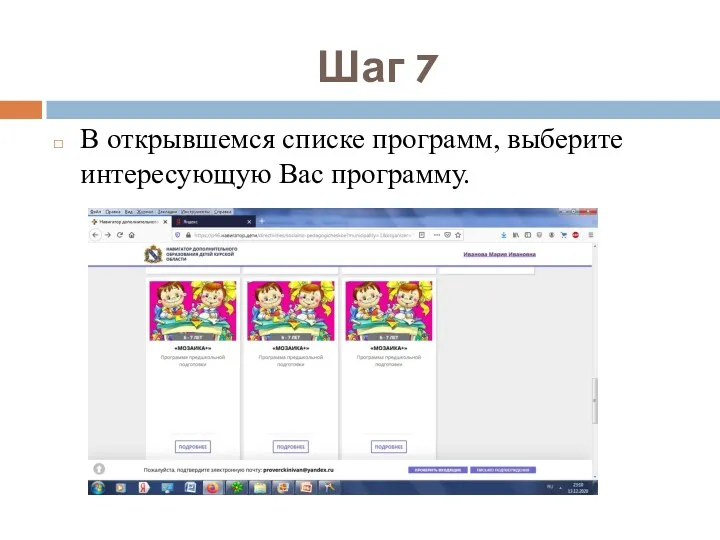
Шаг 7
В открывшемся списке программ, выберите интересующую Вас программу.
Слайд 21
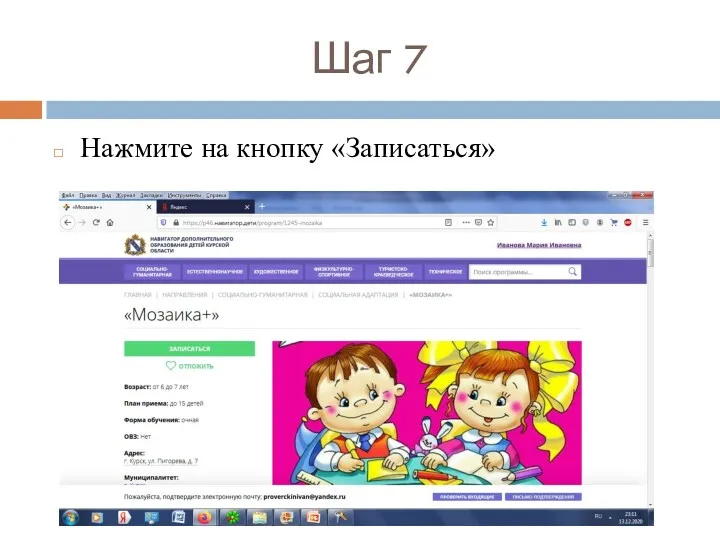
Шаг 7
Нажмите на кнопку «Записаться»
Слайд 22
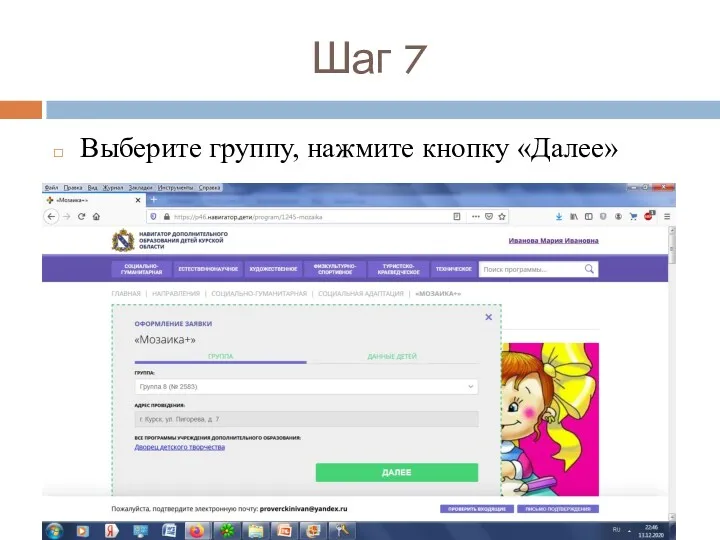
Шаг 7
Выберите группу, нажмите кнопку «Далее»
Слайд 23
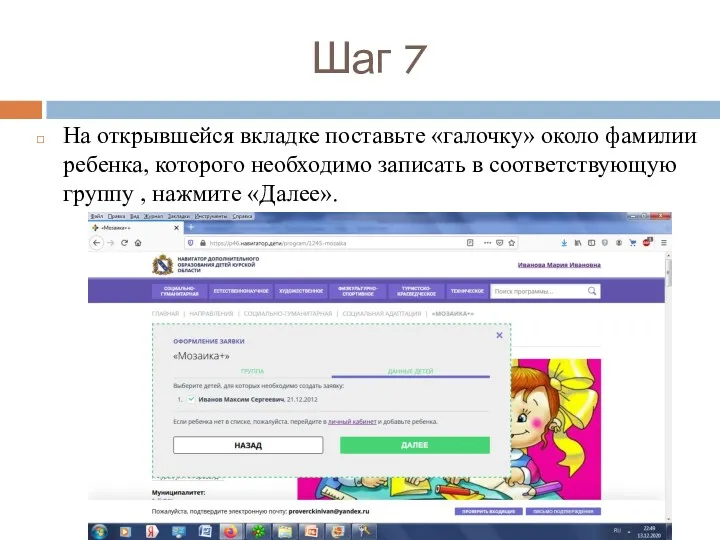
Шаг 7
На открывшейся вкладке поставьте «галочку» около фамилии ребенка, которого необходимо
записать в соответствующую группу , нажмите «Далее».
Слайд 24
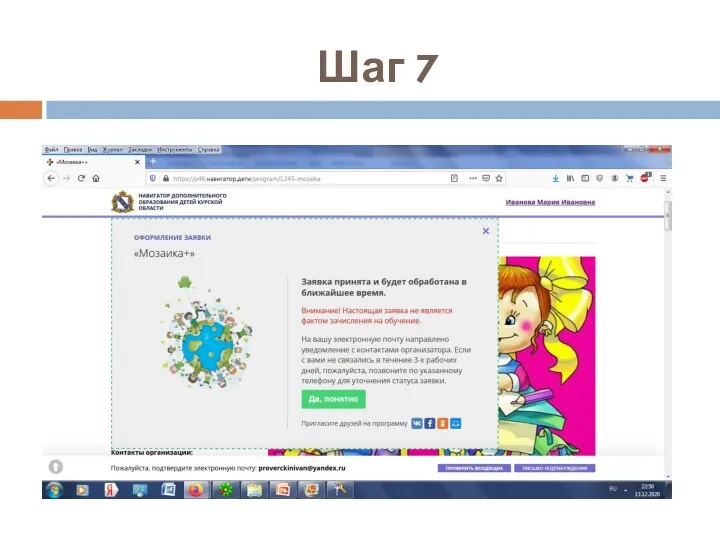
Слайд 25
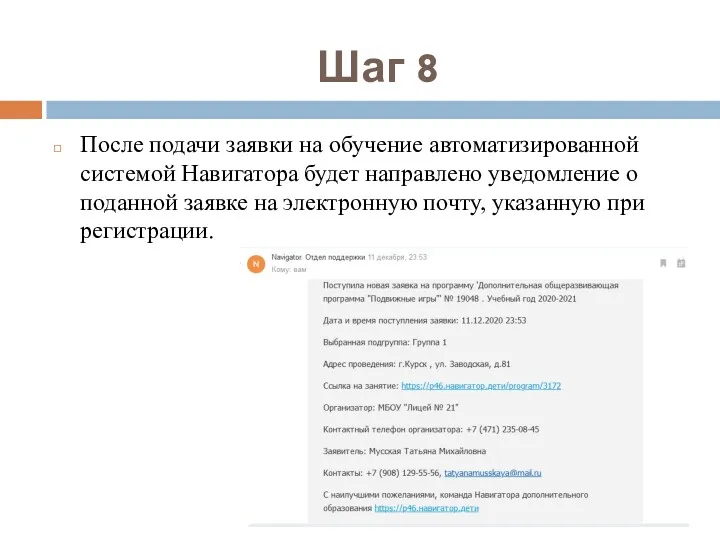
Шаг 8
После подачи заявки на обучение автоматизированной системой Навигатора будет направлено
уведомление о поданной заявке на электронную почту, указанную при регистрации.
Слайд 26

Завершение регистрации
В течение трех рабочих дней администратор организации, предоставляющей услуги по
дополнительному образованию детей, рассматривает поступившую заявку и принимает решение о ее подтверждении или отклонении. Кроме того администратор организации обрабатывает заявку в Навигаторе и связывается с родителем (законным представителем) для уточнения информации.
Родителю (законному представителю) на электронную почту поступает системное сообщение о результатах рассмотрения поданной заявки и контактные данные организации. В случае отклонения заявки, поданной родителем (законным представителем), в сообщении указывается причина отказа.
Получить информацию о поданных заявках, а также их статусах можно в личном кабинете во вкладке «История заявок».
Слайд 27

Обращаем Ваше внимание на следующее:
1. Подтвержденная заявка не является обязательным условием
для зачисления ребенка на обучение.
2. Подтверждение заявки означает готовность организации принять ребенка в объединение при соблюдении всех необходимых условий и требований, установленных для зачисления на конкретную программу, а также для ее реализации.
3. Обработка новых заявок на программы обучения составляет 3 рабочих дня с момента подачи заявки.
4. Если в течение 3 рабочих дней после записи на интересующую Вас программу, Вы не получили на электронную почту уведомление от организации о результатах обработки заявки, то скорее всего, Вы не подтвердили свой электронный адрес. Данное действие можно произвести в любое время, достаточно пройти по ссылке из ранее полученного уведомления.
Слайд 28

Дополнительная информация
Функционирование Навигатора предполагает обязательное подтверждение адреса электронной почты пользователем при
регистрации и осуществление регулярного мониторинга сообщений в своем электронном ящике, а также сообщений по указанному телефонному номеру с момента оформления заявки на участие в программе и до окончания периода обучения.
Администрация Навигатора не несет ответственности за не уведомление пользователя в случае:
если пользователь не предоставил свои контактные данные (номер телефона, адрес электронной почты и т.п.);
если администратор (организатор) не смог связаться с пользователем по указанным контактным данным, обратившись хотя бы один раз по телефонному номеру или адресу электронной почты;
если пользователь предоставил некорректные контактные данные;
если пользователь не подтвердил адрес электронной почты при регистрации.
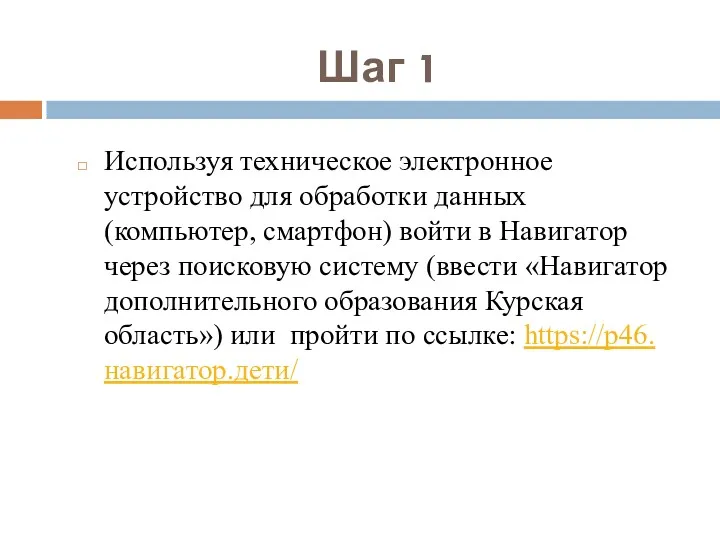
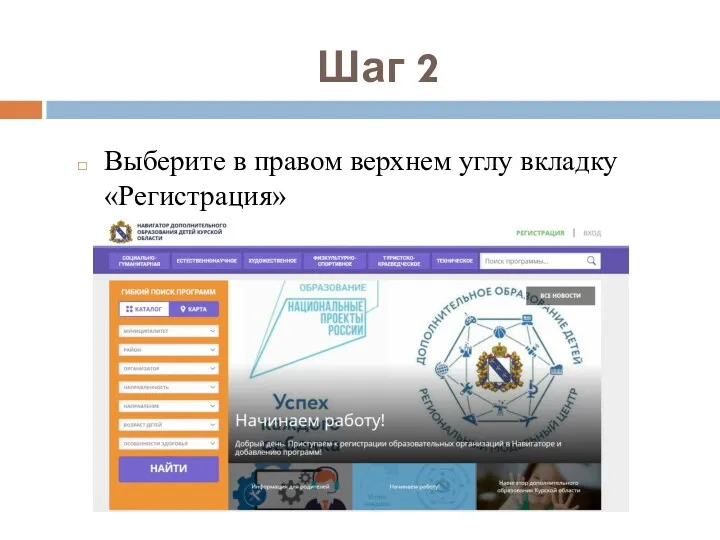
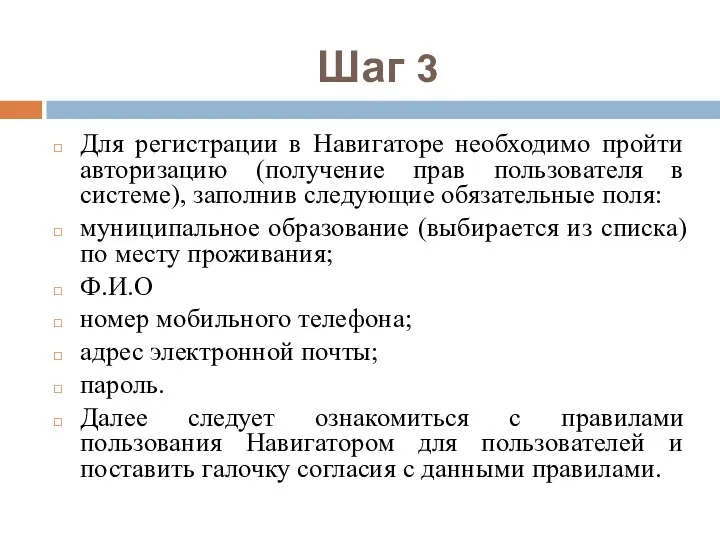
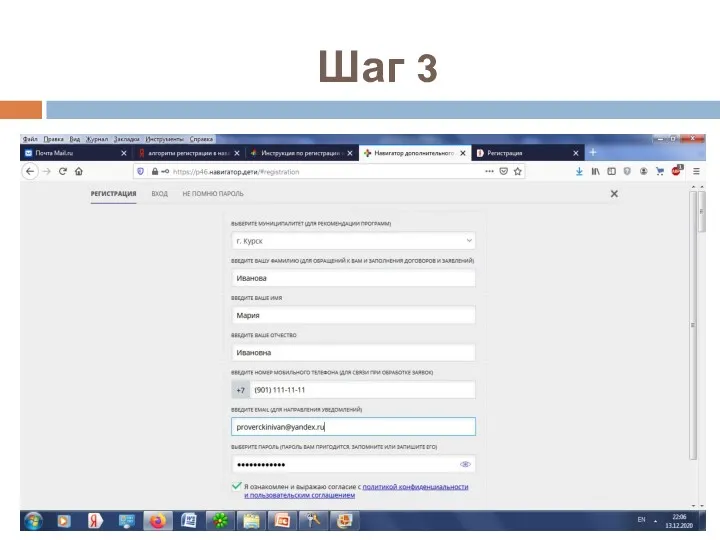
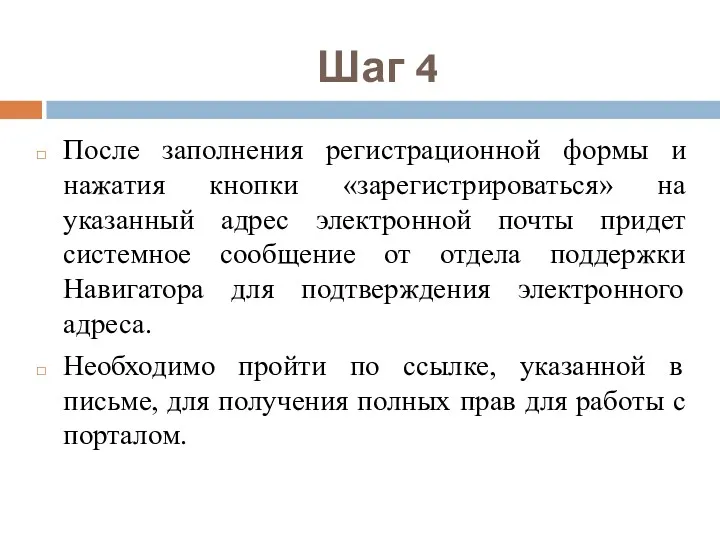
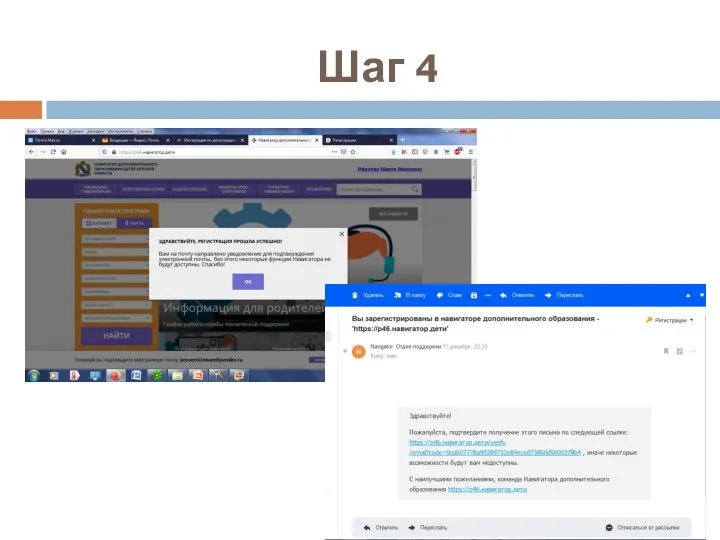

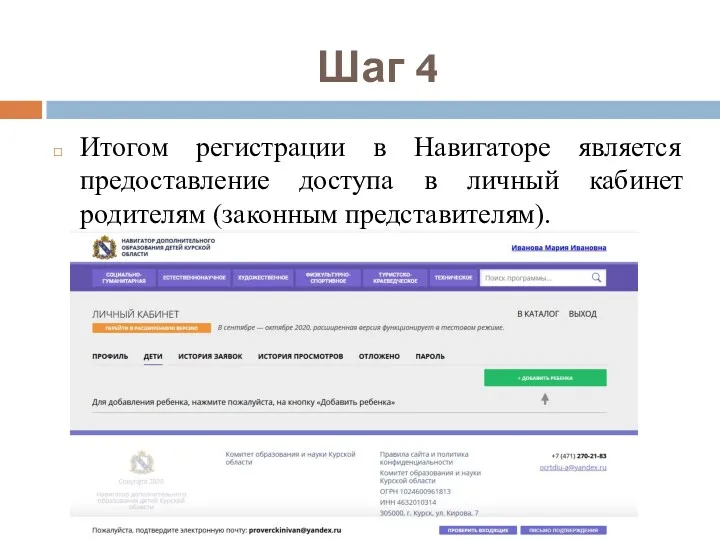
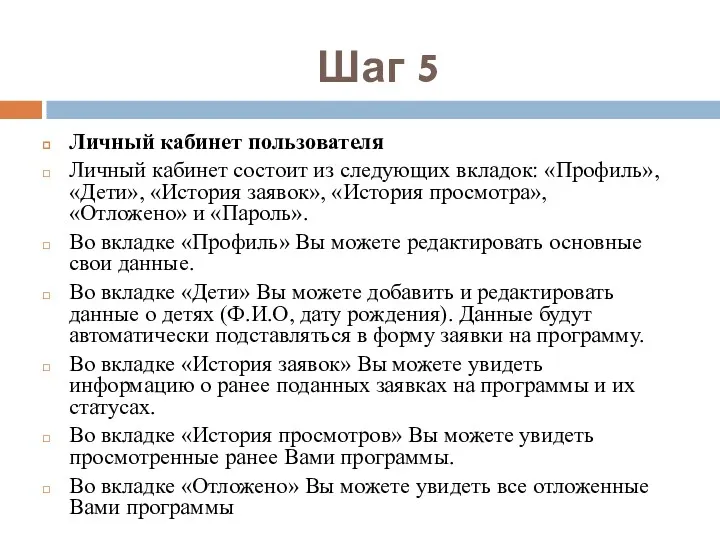
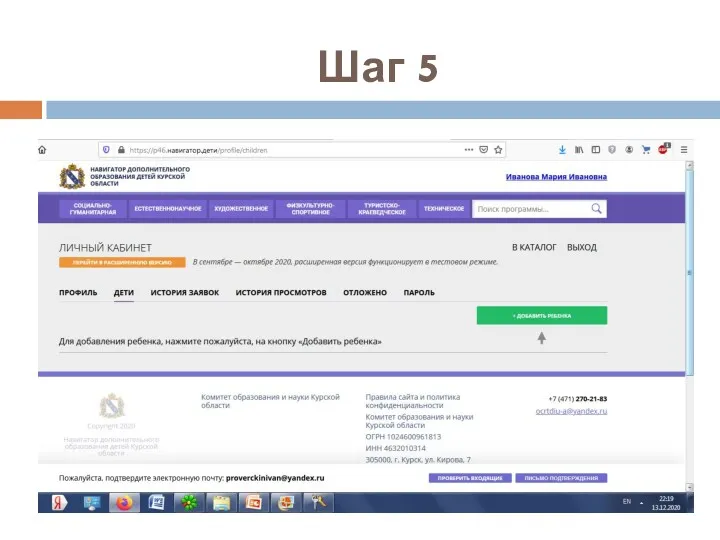
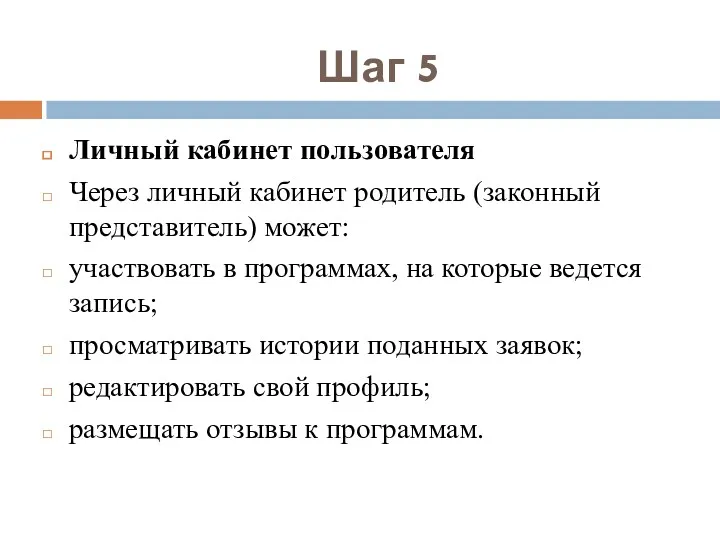
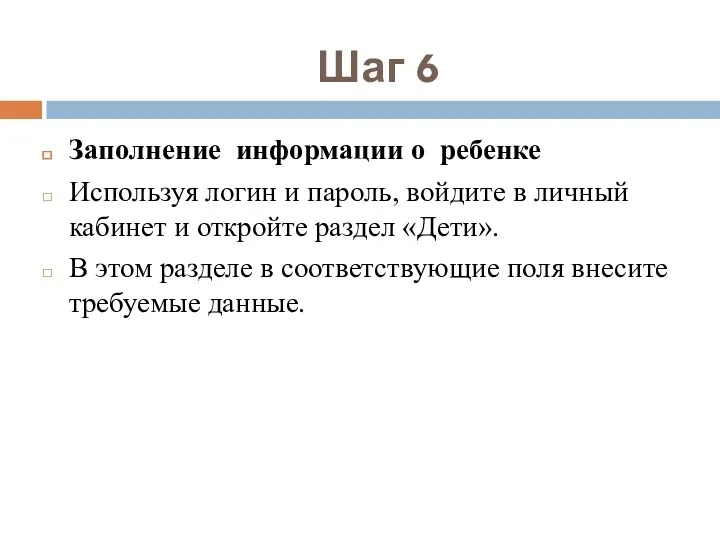
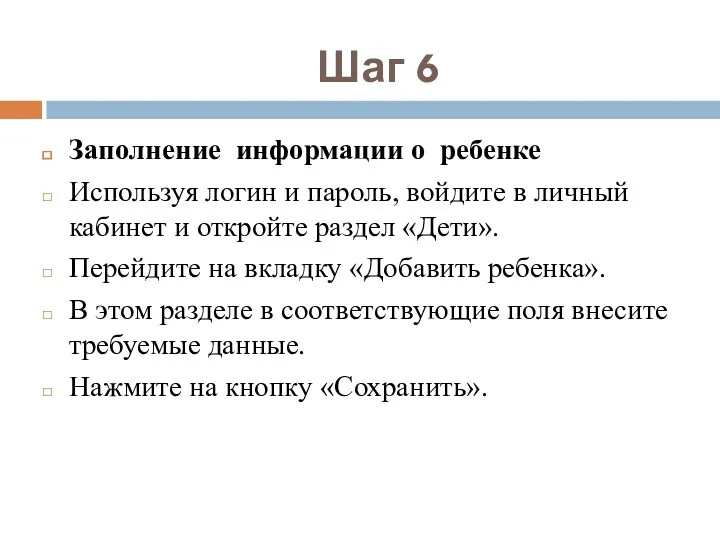
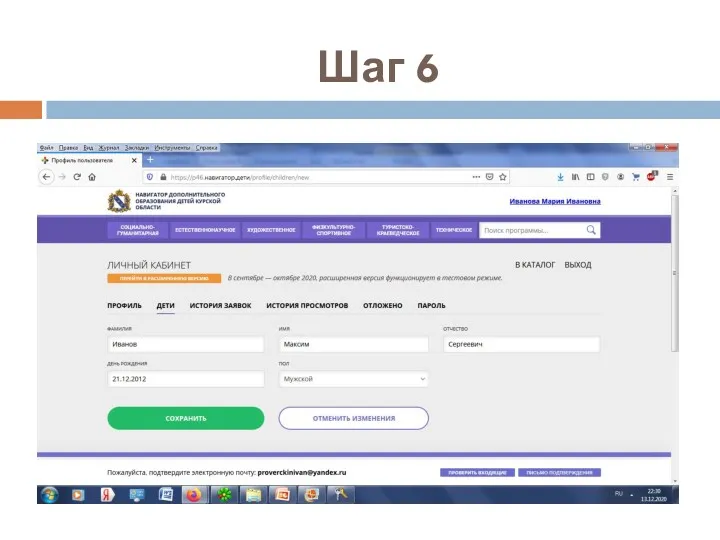
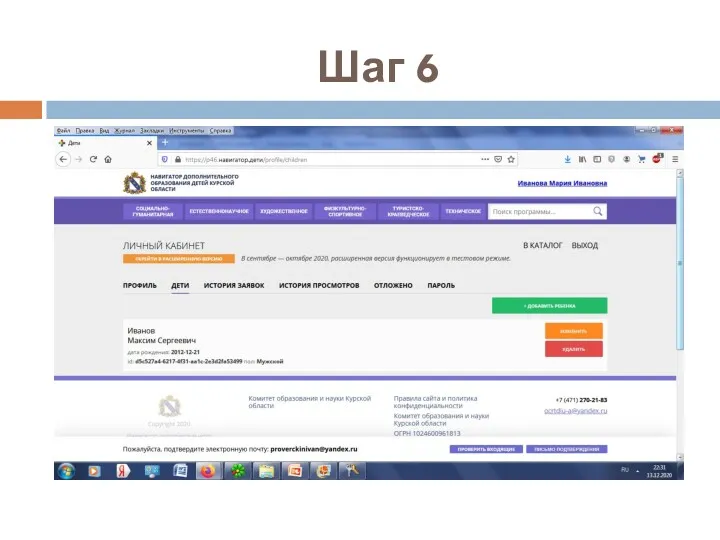
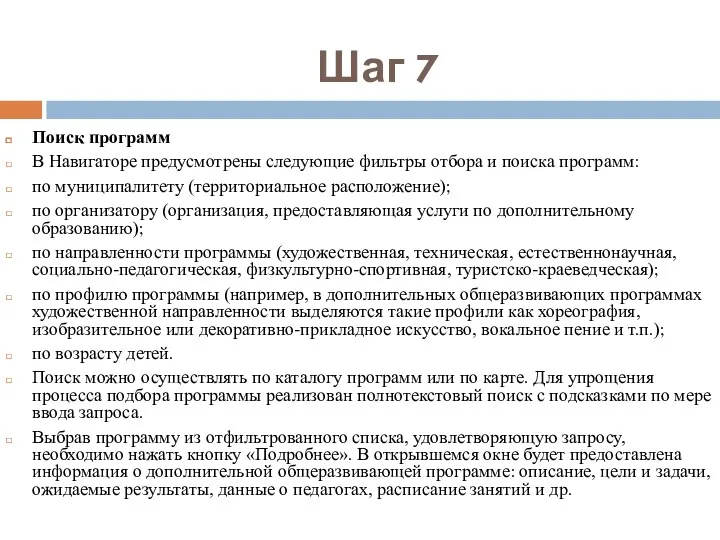
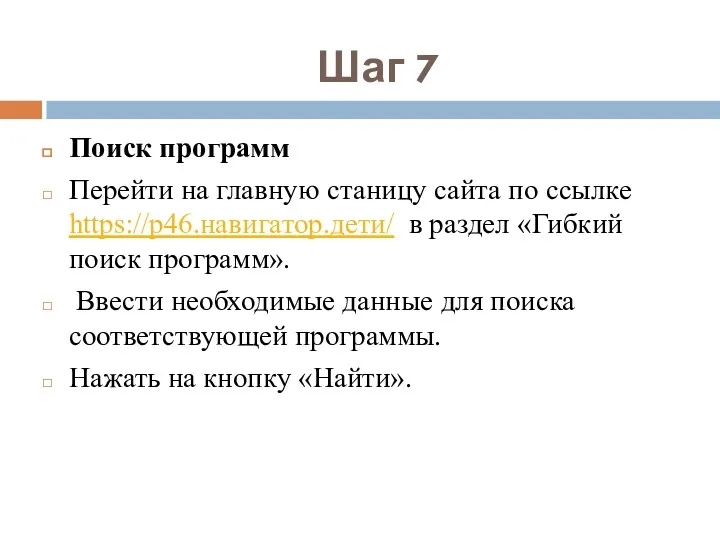
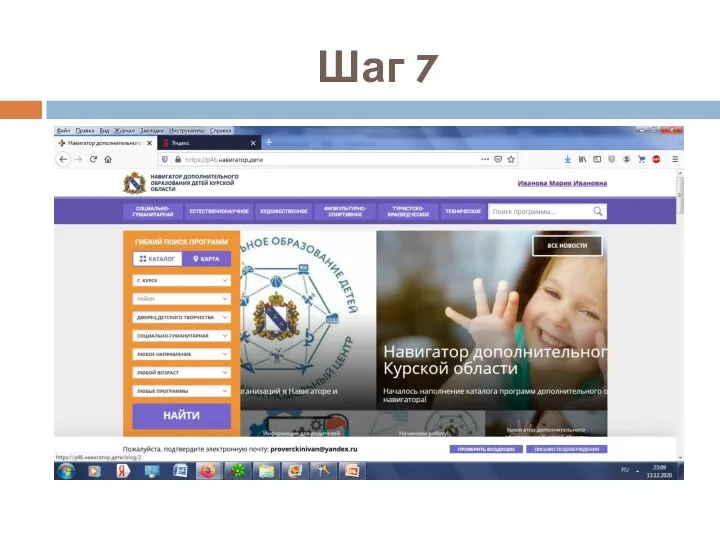
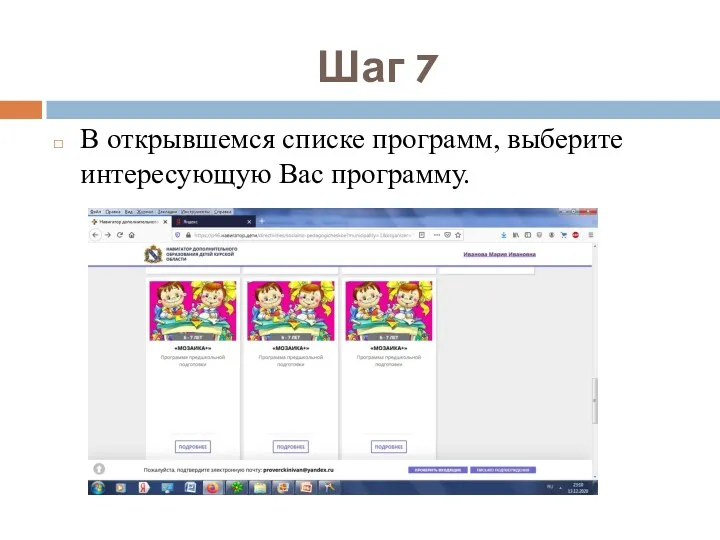
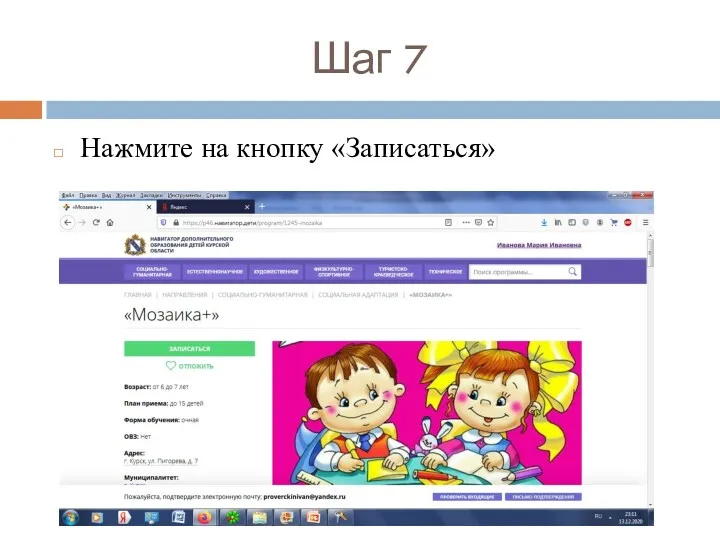
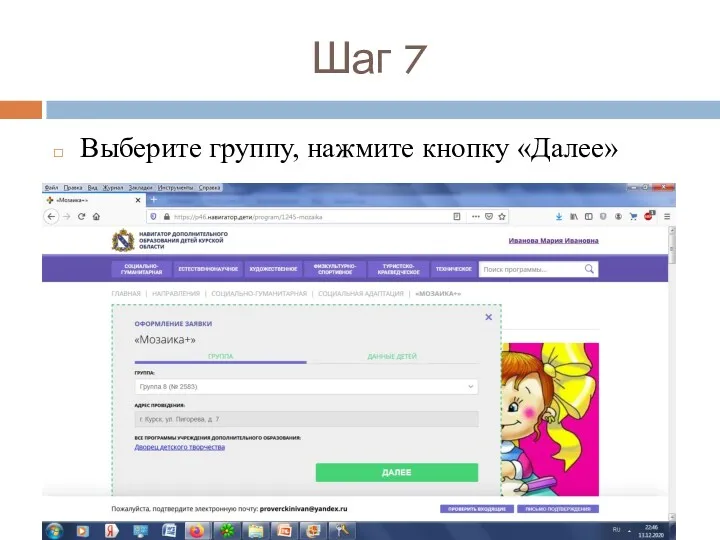
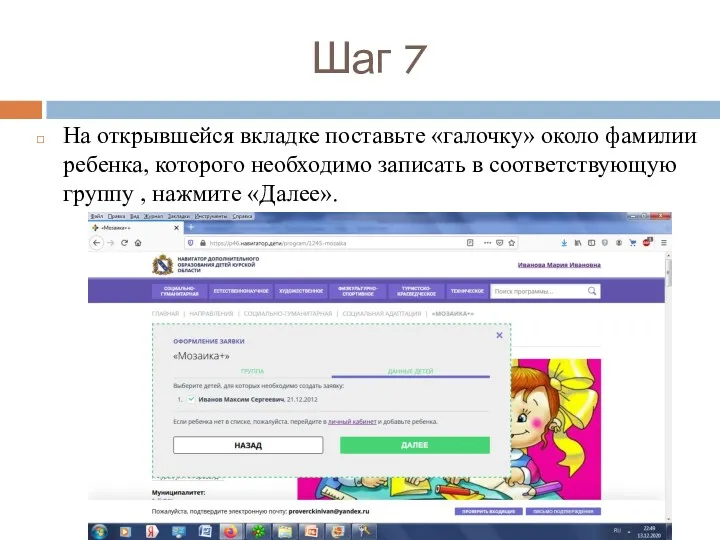
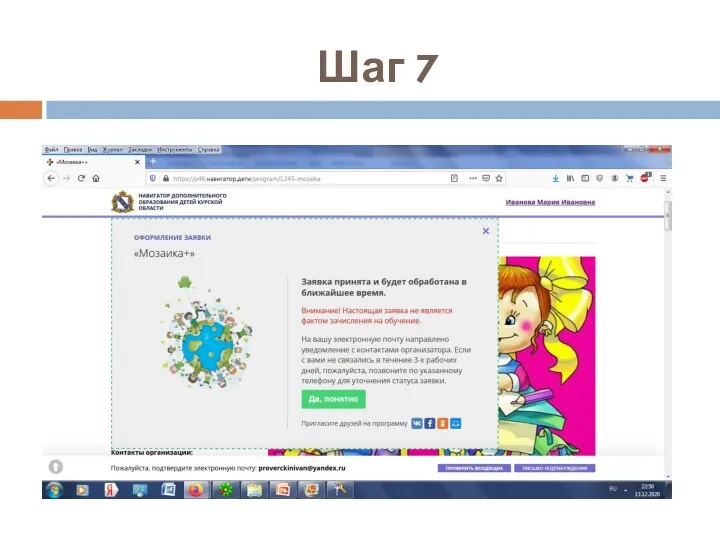
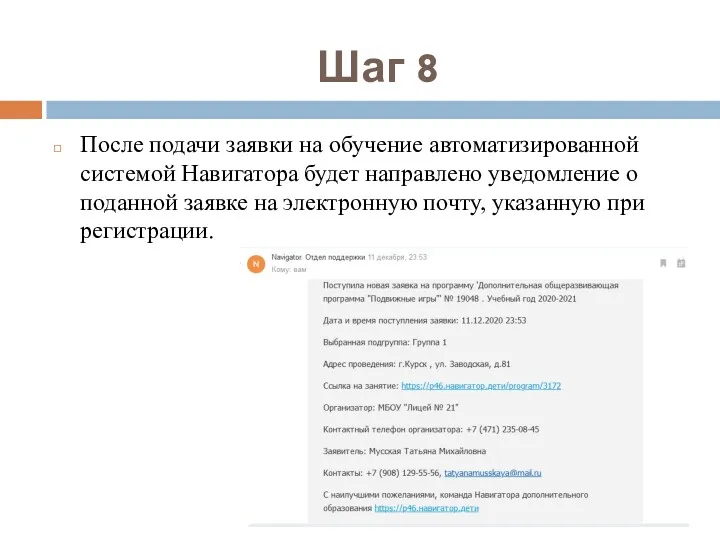



 История вычислительной техники
История вычислительной техники Курсовой проект: Проектирование локальной сети предприятия
Курсовой проект: Проектирование локальной сети предприятия Роль информатики и вычислительной техники в обществе. Информация и информационные процессы
Роль информатики и вычислительной техники в обществе. Информация и информационные процессы Масиви
Масиви Простой софт: учет посетителей
Простой софт: учет посетителей Топология локально-вычислительных сетей ФНС России. Настройка телекоммуникационного оборудования
Топология локально-вычислительных сетей ФНС России. Настройка телекоммуникационного оборудования Виконавці алгоритмів та їхні системи команд. 5 класс
Виконавці алгоритмів та їхні системи команд. 5 класс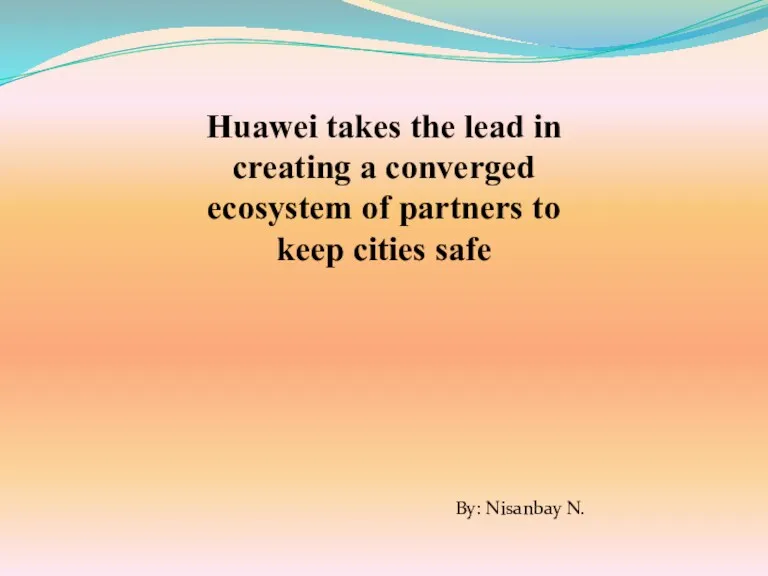 Huawei takes the lead in creating a converged ecosystem of partners to keep cities safe
Huawei takes the lead in creating a converged ecosystem of partners to keep cities safe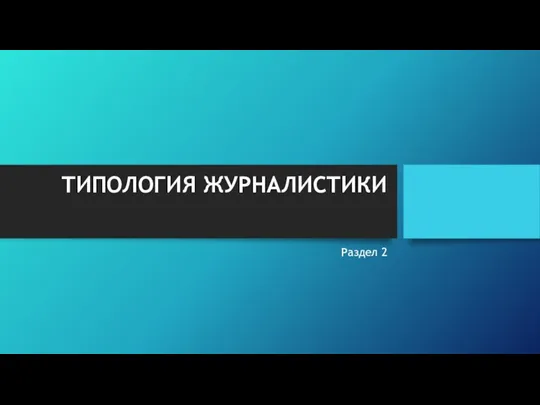 Типология журналистики. Журналистика, как система средств массовой информации
Типология журналистики. Журналистика, как система средств массовой информации Издательство Лань. Электронно-библиотечная система
Издательство Лань. Электронно-библиотечная система Динамическое программирование
Динамическое программирование Графические информационные модели
Графические информационные модели Python. Структура программы. Переменные и присваивание. Ввод-вывод
Python. Структура программы. Переменные и присваивание. Ввод-вывод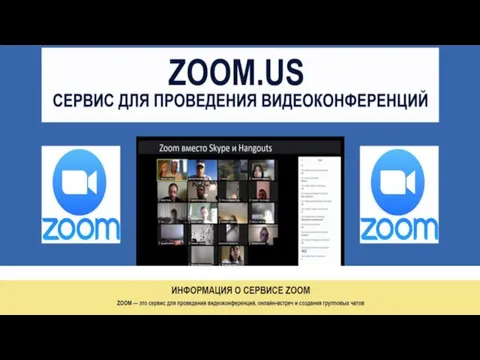 Инструкция Zoom (1)
Инструкция Zoom (1)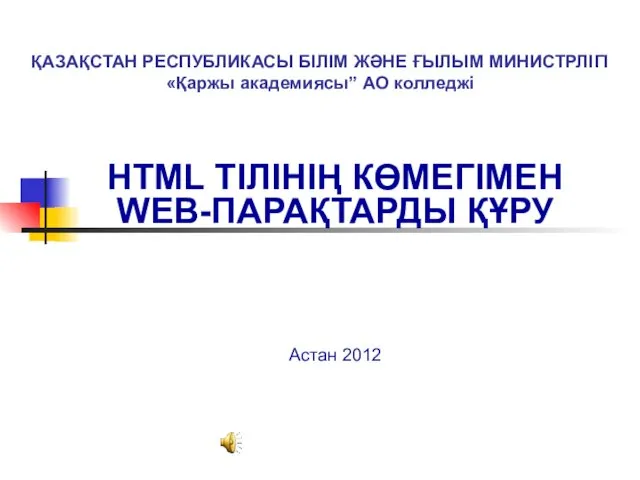 HTML тілінің көмегімен web-парақтарды құру
HTML тілінің көмегімен web-парақтарды құру Поиск информации в интернете
Поиск информации в интернете Работа с одаренными детьми в области информационных технологий
Работа с одаренными детьми в области информационных технологий Игра как метод решения учебных проблем
Игра как метод решения учебных проблем Текстовые редакторы и текстовые процессоры
Текстовые редакторы и текстовые процессоры Данные. Типы данных
Данные. Типы данных Клавиатура компьютера. Основные приемы работы. Виды клавиш и их основное назначение
Клавиатура компьютера. Основные приемы работы. Виды клавиш и их основное назначение Тема 3. Ветвления. Массивы. Циклы
Тема 3. Ветвления. Массивы. Циклы Информатиканы оқытуда мұғалімнің рөлі
Информатиканы оқытуда мұғалімнің рөлі функция. Область действия (область видимости) идентификатора
функция. Область действия (область видимости) идентификатора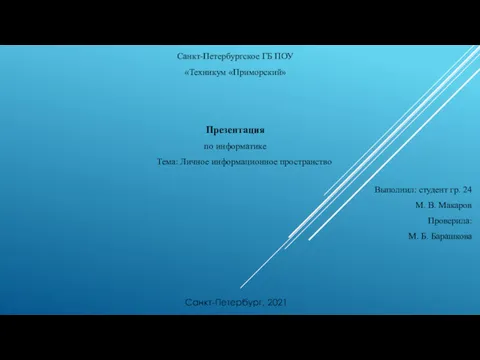 Личное информационное пространство
Личное информационное пространство Графический онлайн редактор Canva. Как начать работу
Графический онлайн редактор Canva. Как начать работу Нормализация отношений
Нормализация отношений История развития информационных технологий
История развития информационных технологий