Содержание
- 2. ЦЕЛЬ ЗАНЯТИЯ Знакомство с возможностями прикладной программы MS Excel 2007
- 3. Основные понятия программы MS Excel Программа Excel входит в пакет MS Office и работает под управлением
- 4. Основные понятия программы MS Excel Файлы созданные в Excel имеют расширение xls ,xlsx и такой файл
- 5. Каждая рабочая книга состоит из нескольких рабочих листов,названия которых отображаются в нижней части рабочего экрана (по
- 6. Вверху находятся семь лент с инструментами: Главная, Вставка, Разметка страницы, Формулы, Данные, Рецензирование, Вид. Каждая лента
- 7. Создание заголовков листов Часто требуется изменить название листа заданное по умолчанию (Лист 1 (SheetI), Лист 2
- 8. Лента — это новый центр управления. Вместо трех десятков скрытых панелей инструментов и команд, находящихся внутри
- 9. Лента состоит из объектов трех типов: вкладок, групп и команд. Лента содержит три основных типа объектов:
- 10. Вкладок всего семь, и они находятся в верхней части окна. Каждая из них предоставляет возможность выполнять
- 11. Каждая вкладка состоит из групп, объединяющих связанные друг с другом элементы. Группы
- 12. Команда — это кнопка, поле для ввода данных или меню. Основные команды Excel собраны на первой
- 13. Клавиши быстрого доступа работы с листами
- 14. Книга – это электронная таблица, созданная в программе MS Excel. Она имеет трехмерную структуру и состоит
- 15. Ячейка - минимальный элемент таблицы, в который вводятся данные.
- 16. Блок - прямоугольная область, состоящая из нескольких ячеек
- 17. Электронная таблица состоит из 65 536 строк и 256 столбцов, размещенных в памяти компьютера. Электронная таблица
- 18. Строки пронумерованы целыми числами начиная от 1 – 65 536, а столбцы обозначаются буквами латинского алфавита,
- 19. Очень часто при вводе данных в ячейки электронной таблицы совершаются ошибки. Если четко знать каким условиям
- 20. Проверка вводимых данных
- 21. Иногда таблицы могут содержать довольно большое количество данных, причем эти данные зачастую будут представлены в виде
- 22. Сортировка списков значительно облегчает поиск информации. После сортировки записи отображаются в порядке, определенном значениями столбцов (по
- 23. Выберите "Сортировка от А до Я". Ваш список будет отсортирован по первому столбцу, т.е. по полю
- 24. Основное отличие фильтра во время фильтрации записи, не удовлетворяющие условиям отбора, временно скрываются (но не удаляются),
- 25. Работа с диаграммами Для создания диаграммы необходимо воспользоваться инструментами панели "Диаграммы" ленты "Вставка".
- 26. Если не устраивает ни один из предложенных вариантов диаграмм, то необходимо воспользоваться кнопкой вызова окна панели
- 27. После этого надо указать диапазон данных для построения диаграммы. Если данные берутся из всей таблицы, то
- 28. Вставка в формулы ссылок на данные других листов При создании формулы вы можете включить в нее
- 29. Начинается со знака «=». Например, чтобы к содержимому ячейки А1 прибавить содержимое ячейки С1 необходимо в
- 30. По поясняющим знакам и сообщениям в ячейке можно судить об ошибках и предпринять соответствующие меры по
- 31. Работа с ошибками при работе с таблицами
- 32. Оперировать основными понятиями программы MS Excel. Отличать стандартное окно MS Excel. Работать с программой MS Excel.
- 34. Скачать презентацию





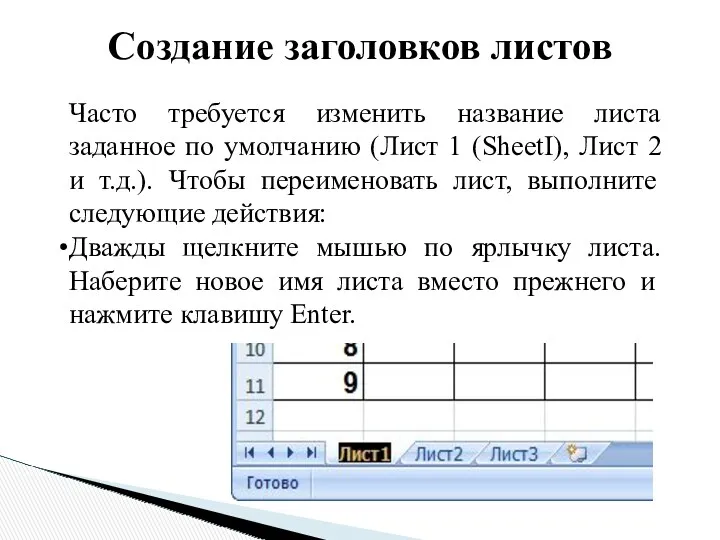





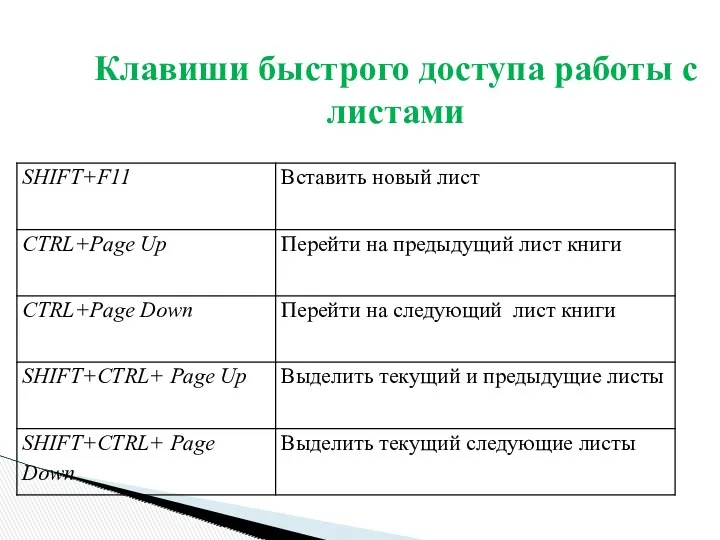



















 Устройства вода и вывода информации
Устройства вода и вывода информации Путешествие по клавишам
Путешествие по клавишам Компьютерная графика
Компьютерная графика Основные особенности архитектуры клиент-сервер. Лекция 1
Основные особенности архитектуры клиент-сервер. Лекция 1 БАЗЫ ДАННЫХ
БАЗЫ ДАННЫХ Интеграция в предмете информатика и ИКТ
Интеграция в предмете информатика и ИКТ Интегрированный урок Площади поверхности 11 класс
Интегрированный урок Площади поверхности 11 класс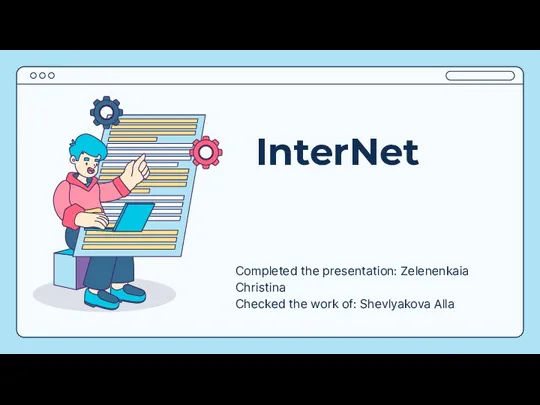 Internet
Internet 365livesport Description
365livesport Description Команди і виконавці, їх системи команд (СКВ)
Команди і виконавці, їх системи команд (СКВ) Технологии автоматизации тестирования и отладки ПО
Технологии автоматизации тестирования и отладки ПО Көрме құру
Көрме құру Основи комп'ютерних мереж
Основи комп'ютерних мереж Данная и новая информация текста
Данная и новая информация текста История развития вычислительной техники
История развития вычислительной техники Винчестер
Винчестер Информационно-справочная документация и её оформление
Информационно-справочная документация и её оформление Программная обработка данных на компьютере
Программная обработка данных на компьютере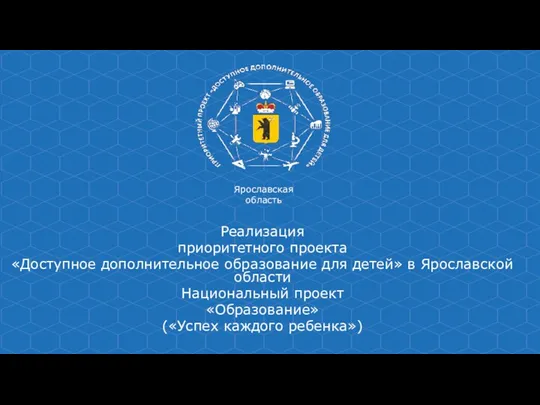 Информация ПФДО для родителей. Доступное дополнительное образование для детей в Ярославской области
Информация ПФДО для родителей. Доступное дополнительное образование для детей в Ярославской области Решение задач. Кодирование и операции над числами в разных системах счисления.
Решение задач. Кодирование и операции над числами в разных системах счисления. Поддержание имиджа библиотеки среди молодежи с использованием онлайн -технологий
Поддержание имиджа библиотеки среди молодежи с использованием онлайн -технологий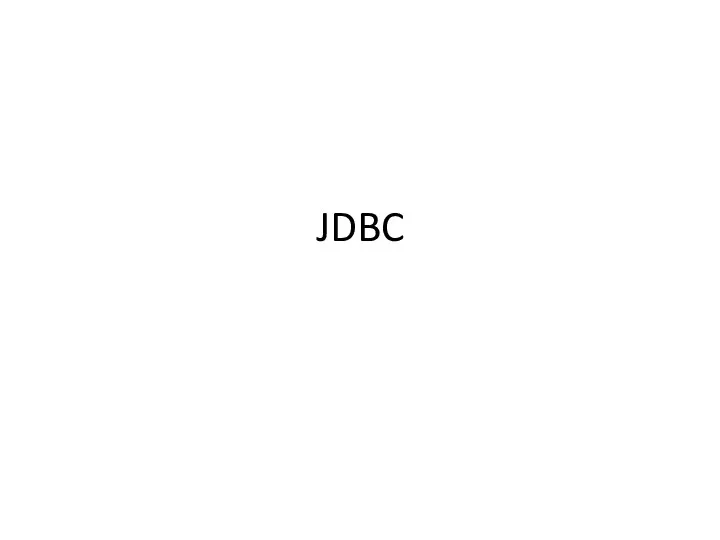 JDBC
JDBC Управление информационными системами
Управление информационными системами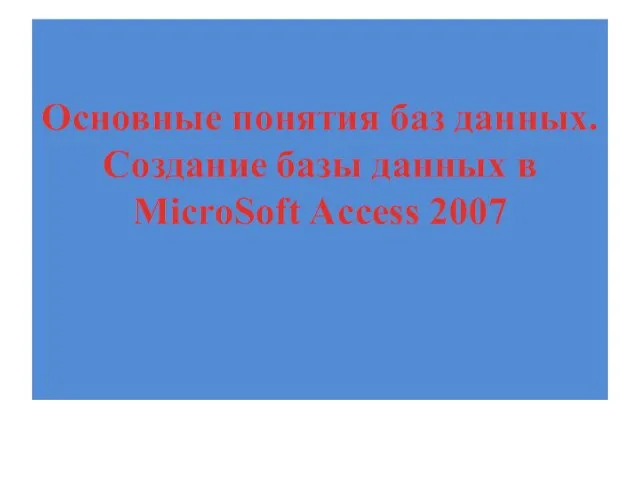 Создание базы данных в MicroSoft Access 2007
Создание базы данных в MicroSoft Access 2007 Решение задач с помощью циклов
Решение задач с помощью циклов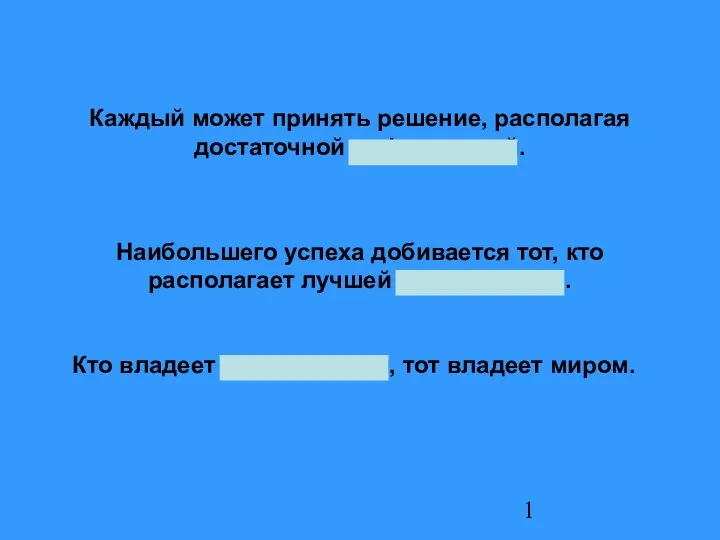 Урок информатики и ИКТ в 5 классе по теме Информация – Компьютер – Информатика
Урок информатики и ИКТ в 5 классе по теме Информация – Компьютер – Информатика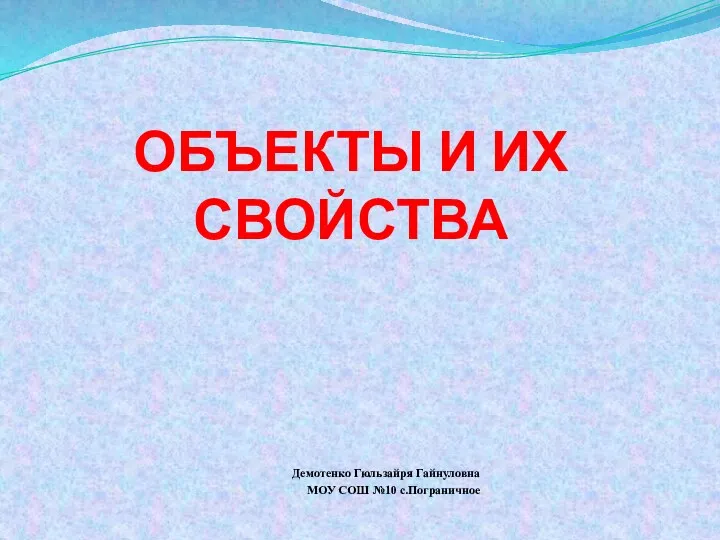 Презентация по теме:Объекты и их свойства 3 класс
Презентация по теме:Объекты и их свойства 3 класс Качество управления системами
Качество управления системами