Содержание
- 2. 1. Краткие сведения о растровых изображениях 2. Создание растрового изображения (картинки) 3. Инструменты манипуляций с изображениями
- 3. На основе материала, изложенного в настоящей главе, вы получите начальное представление о возможностях растровой графики применительно
- 4. В графическом изображении на экране монитора пиксель представляется как прямоугольный элемент с определенными размерами и свойствами.
- 6. По глубине палитры растровые изображения могут быть: Программа AutoCAD поддерживает большинство распространенных форматов растровых файлов. монохромными,
- 8. С растровым изображением, вставленным в текущий рисунок AutoCAD можно выполнять действия перемещения, поворота, копирования, а также
- 9. Растровый файл после создания (если он не сжат) может иметь очень большой размер, к тому же
- 10. Если первые два недостатка легко устранимы полностью выполнением определенных процедур, то последний дефект, который, кстати, проявляется
- 11. Полученное растровое изображение плоского или трехмерного объекта можно использовать многократно для различных целей, например: как объект
- 12. Создать растровое изображение трехмерной модели или плоского рисунка достаточно просто, для этого нужно выполнить два условия
- 13. Присоединять (вставлять) растровые изображения к векторному рисунку AutoCAD можно точно так же, как и внешние ссылки.
- 14. External References (Внешние ссылки); Attach Image (Присоединение изображения); Clip Image (Подрезка изображения); Adjust Image (Регулировка изображения);
- 15. В текущем векторном рисунке невозможно редактировать исходную растровую картинку, можно только манипулировать вхождением изображения и выполнять
- 16. Присоединить (вставить) растровое изображение в текущий векторный рисунок AutoCAD можно несколькими способами: 1. 2. 3. 4.
- 17. Любое из вышеперечисленных действий раскрывает диалоговое окно Select Reference File (Выбор файла ссылки). Далее последовательность ваших
- 19. ДО задания пути и выбора способа вставки изображения
- 20. В рабочем пространстве текущего векторного рисунка определите, и укажите точку вставки для выбранного растрового изображения. Численное
- 21. Если текущий векторный рисунок содержит много растровых картинок, то увеличить производительность работы с рисунком можно за
- 22. Для временной выгрузки и повторной загрузки картинки необходимо активизировать инструмент External References (Внешние ссылки) и в
- 23. Неиспользуемые растровые изображения можно удалять из векторного рисунка. Разница между простым стиранием картинки и ее удалением
- 24. Контекстная вкладка ленты Image (Изображение) ДО регулировки параметров изображения
- 25. Если предполагается работа с большим количеством растровых изображений в текущем рисунке AutoCAD, то для повышения скорости
- 26. Под изменением качества растрового изображения понимается только уменьшение или увеличение зернистости (подавление эффекта ступенек) на изображении.
- 27. В этом разделе настоящей главы мы продолжим работу с созданными или заимствованными растровыми изображениями и рассмотрим
- 28. Вставленную в текстовый документ картинку допускается подрезать, изменять размер и т.п., при этом оригинал картинки остается
- 29. Далее вы можете щелчком ПКн открыть любой растровый файл с помощью другой программы, например Microsoft Office
- 30. Вставка внешней ссылки позволяет связать внешний файл рисунка с текущим рисунком, при этом все последующие изменения
- 31. При копировании через буфер обмена внешний векторный рисунок становится частью текущего рисунка. Если его вставлять как
- 32. Вхождения внешней ссылки в текущем рисунке не подсвечиваются при наведении на них указателя мыши, но зажигаются
- 33. Внешняя ссылка входит в текущий рисунок только как тип описания блока и при этом геометрические объекты,
- 34. Размер файла рисунка составной трехмерной модели может значительно отличаться от размера файла плоского рисунка аналогичного объекта.
- 35. Работа с внешними ссылками в текущем рисунке, во многом похожа на работу с растровыми изображениями. Инструменты
- 36. Для управления внешними ссылками в текущем рисунке используется палитра External References (Внешние ссылки), которая раскрывается сразу
- 37. При присоединении внешней ссылки, например формата .dwg к текущему рисунку при диалоге с палитрой требуется выполнить
- 40. Для управления внешними ссылками в текущем рисунке достаточно щелкнуть ПКн по имени файла в палитре, и
- 41. Палитра внешних ссылок External References
- 42. ГМн - строка падающих меню, главное меню; КМн - курсорное (контекстное) меню, вызывается щелчком по правой
- 44. Скачать презентацию
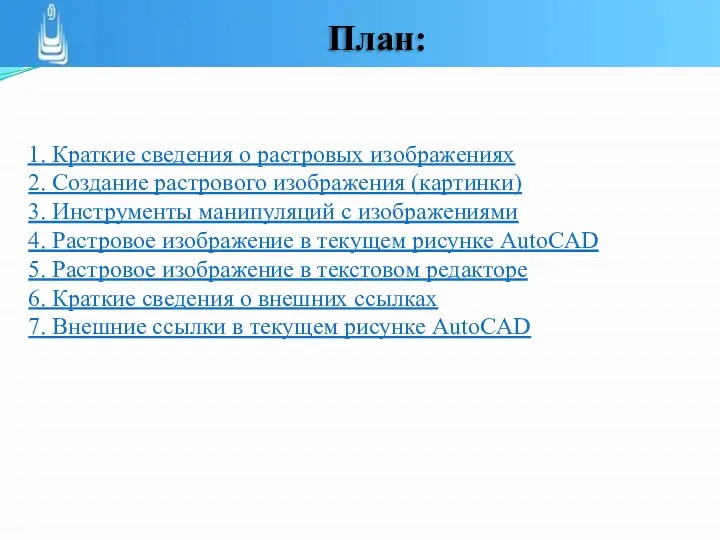
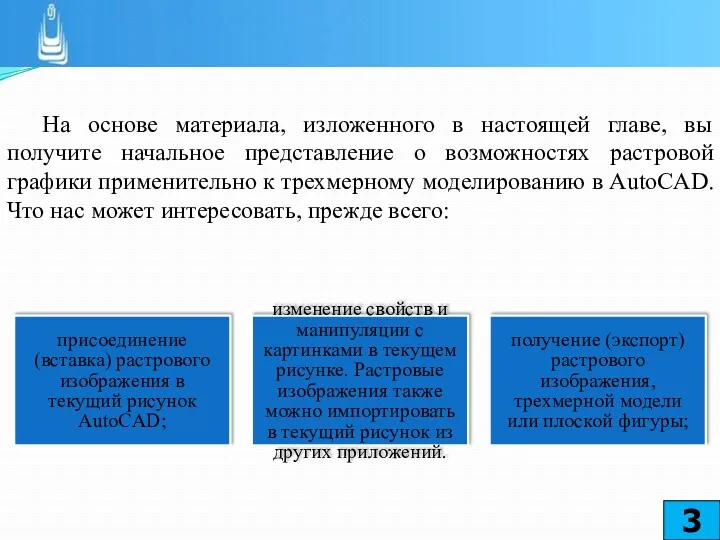

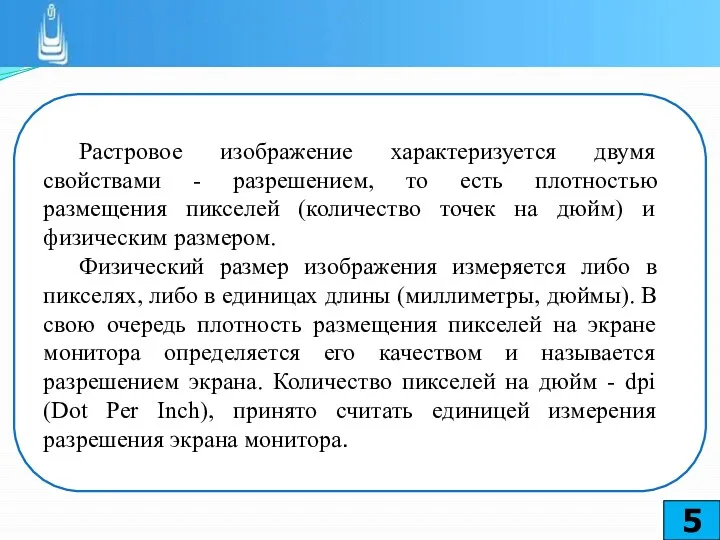
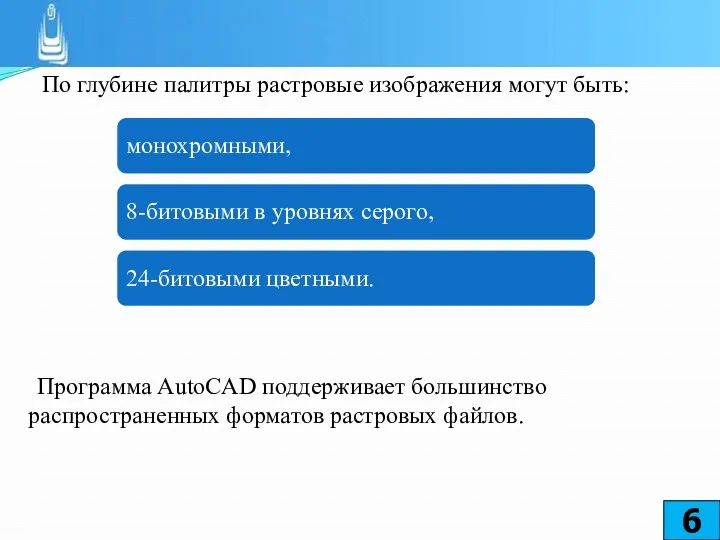
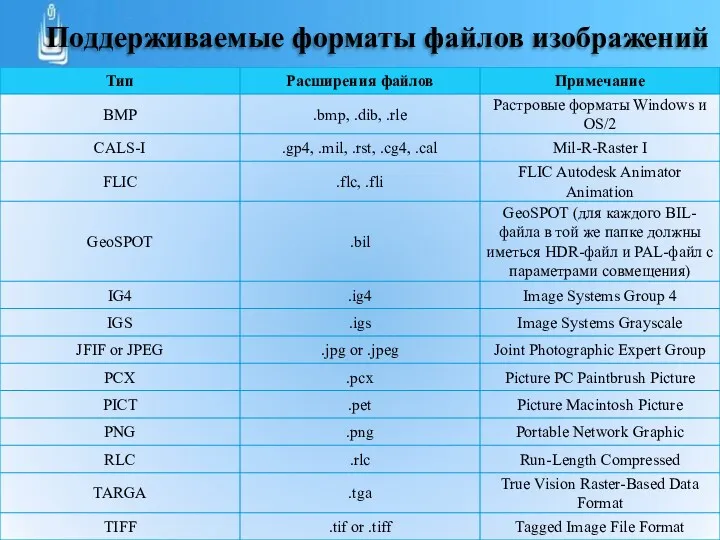
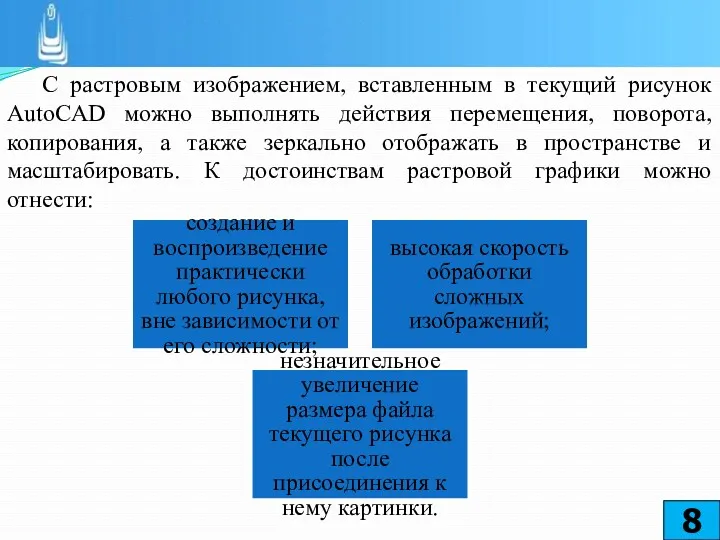
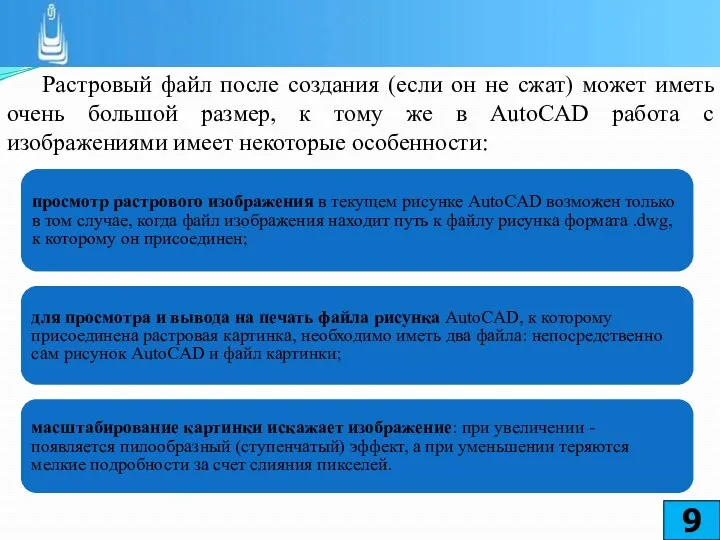
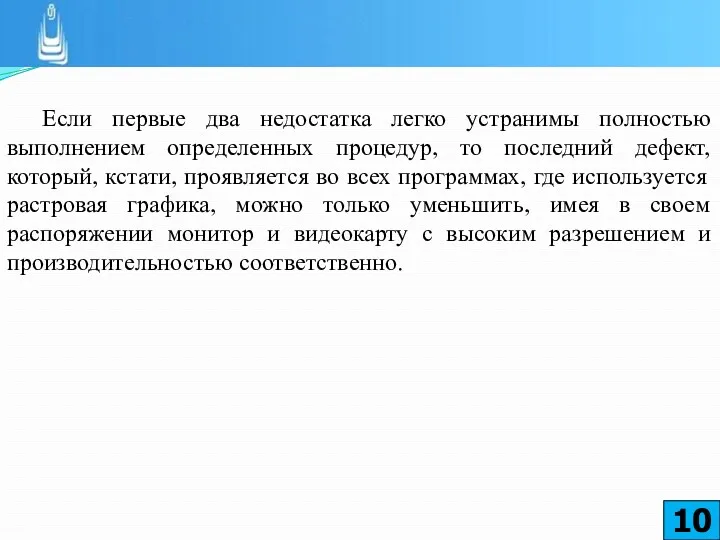



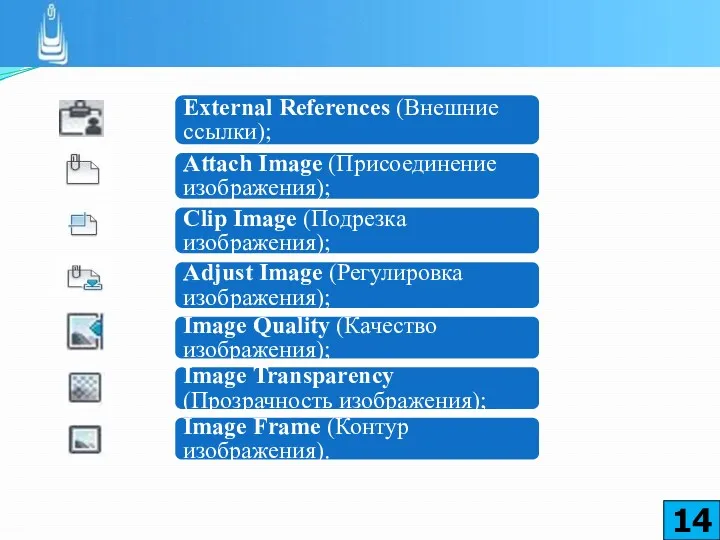
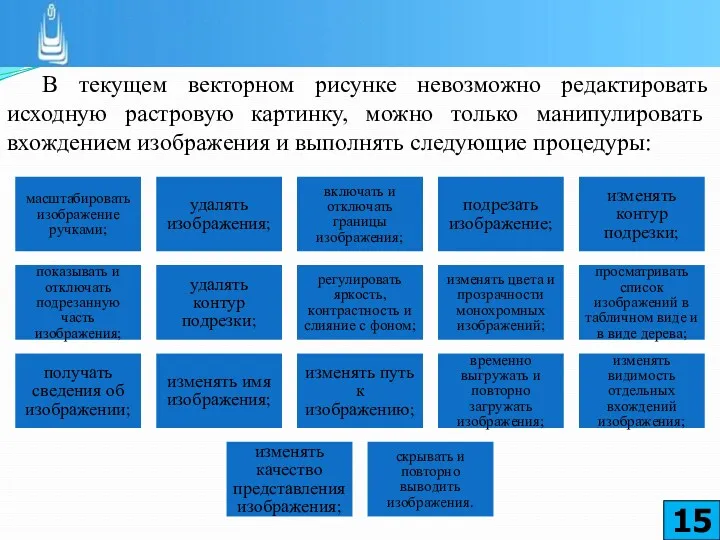
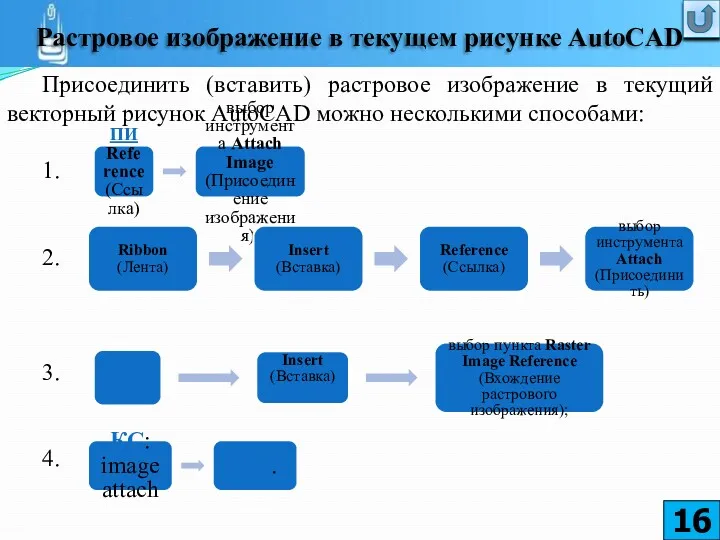


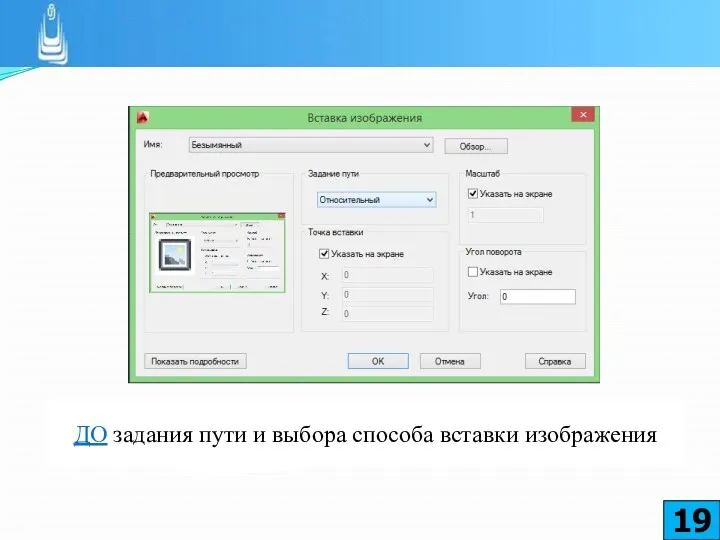
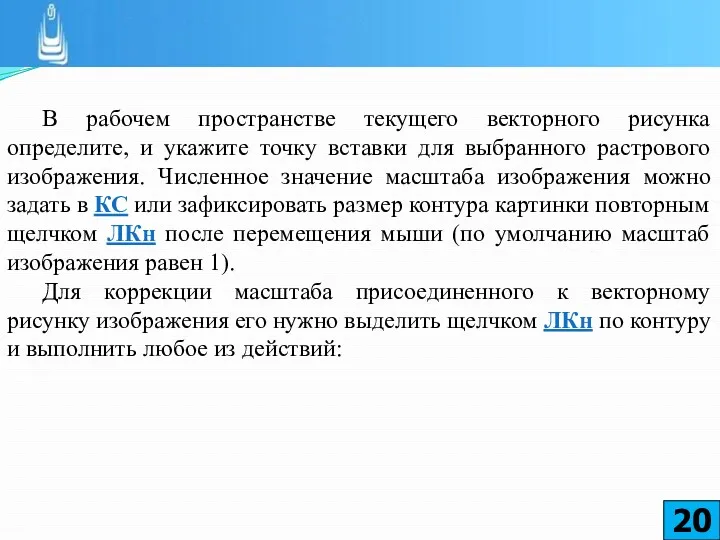
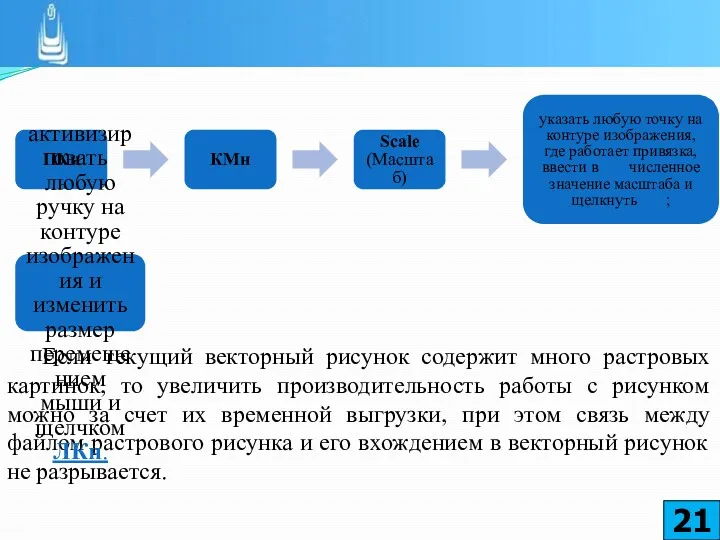
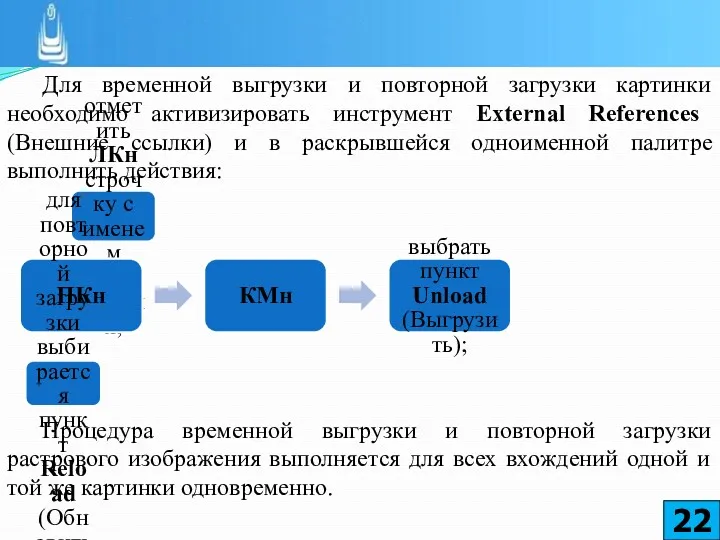

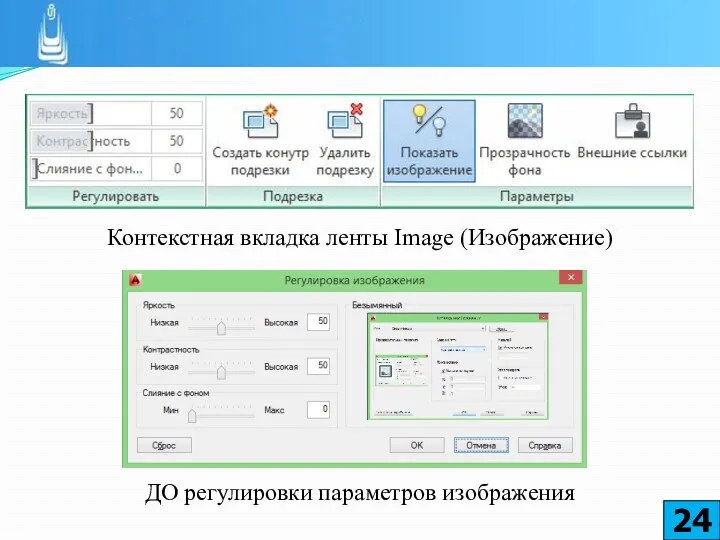

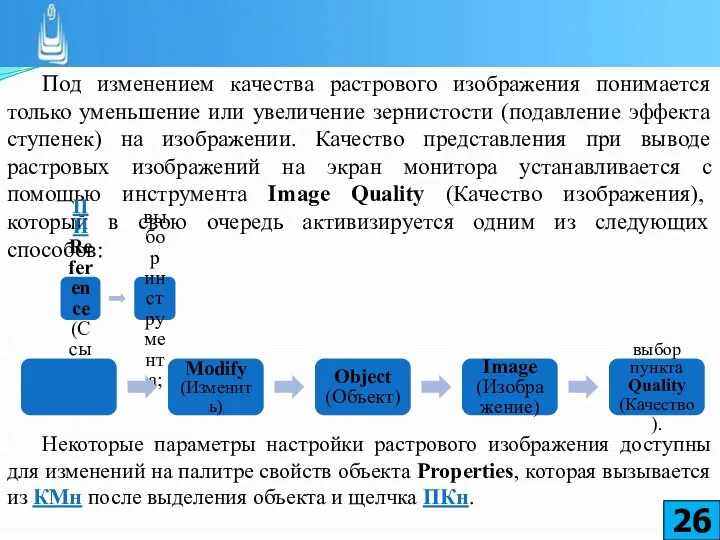





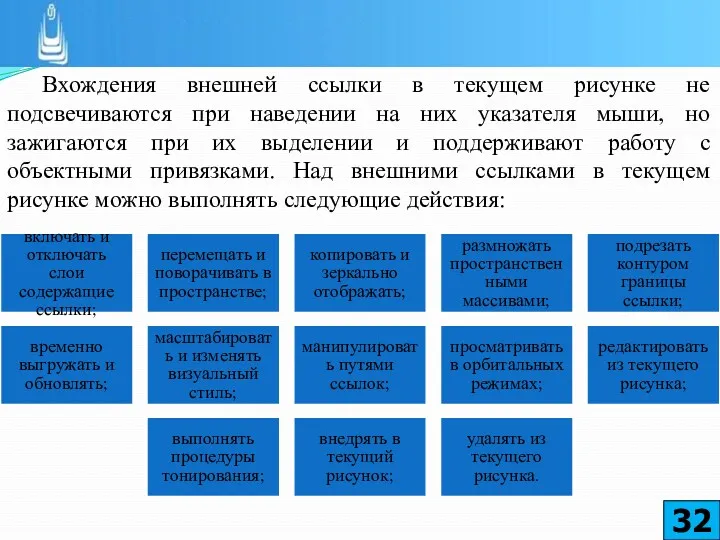


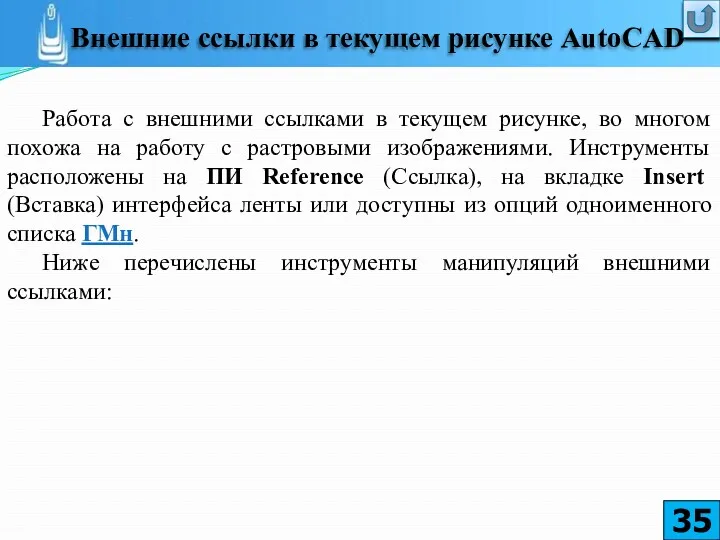


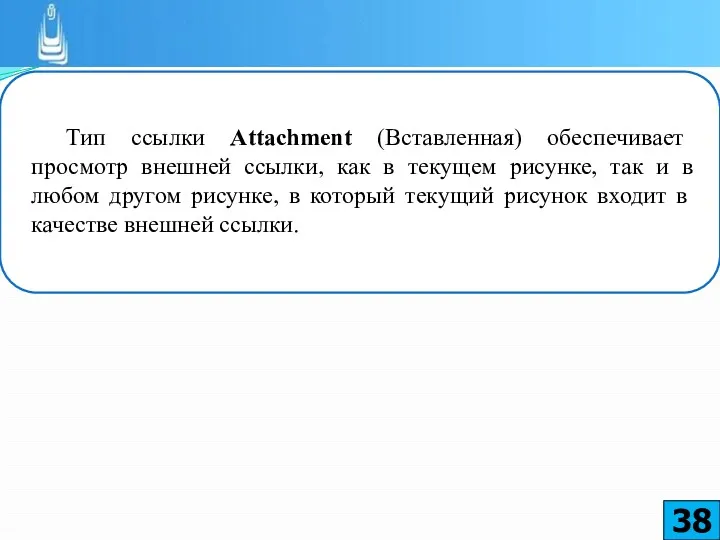
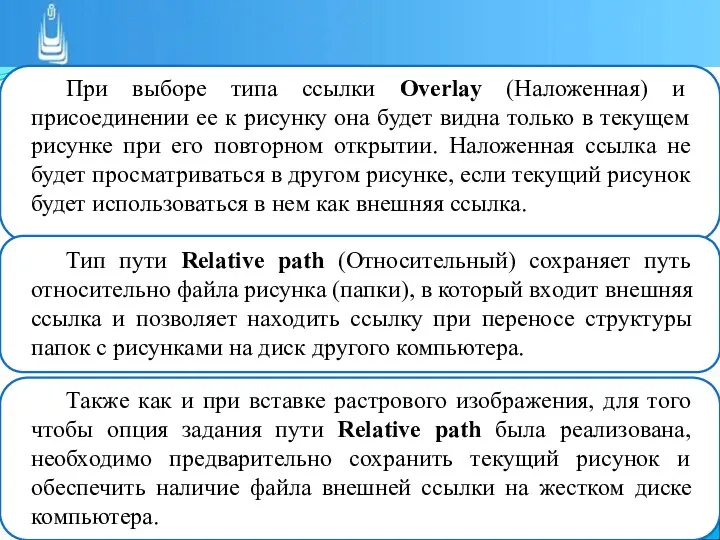
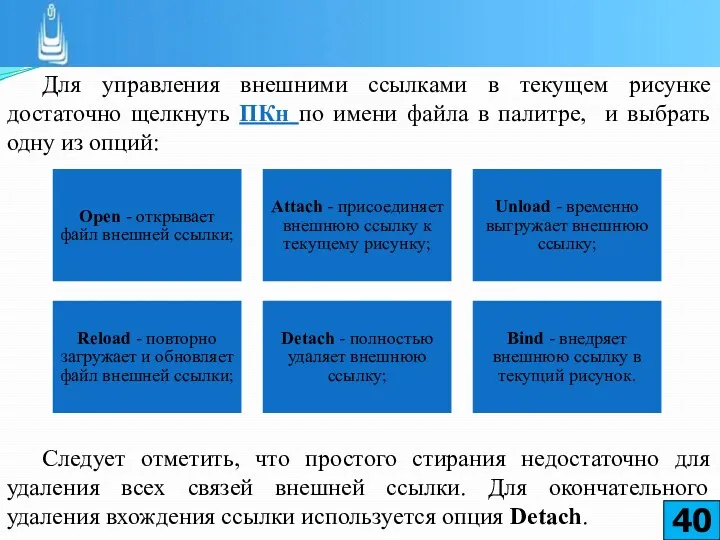
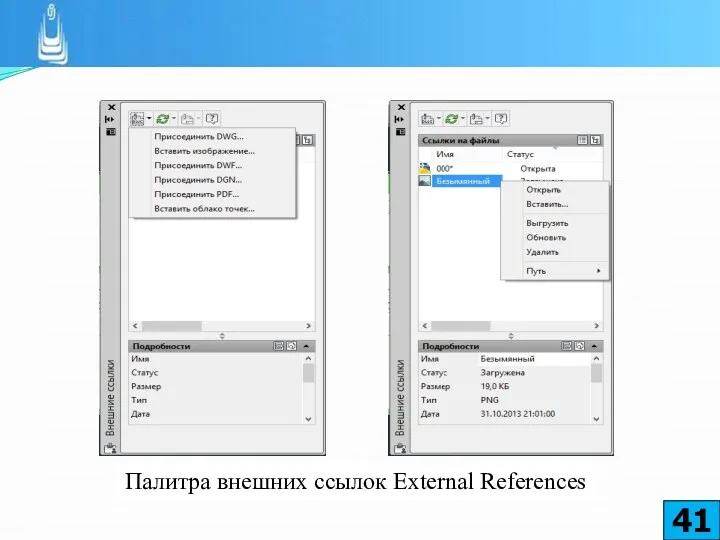

 Учет поступивших в библиотеку документов в схемах и таблицах
Учет поступивших в библиотеку документов в схемах и таблицах Мобильные технологии в обучении иностранного языка
Мобильные технологии в обучении иностранного языка Ввод информации в память компьютера. Устройства ввода информации. Клавиатура. Основная позиция пальцев на клавиатуре
Ввод информации в память компьютера. Устройства ввода информации. Клавиатура. Основная позиция пальцев на клавиатуре Основы программирования на Python 3
Основы программирования на Python 3 Современные технологии баз данных и анализа информации - 1. Архитектура и функциональность MS SQL Server 2005
Современные технологии баз данных и анализа информации - 1. Архитектура и функциональность MS SQL Server 2005 Доступное дополнительное образование для детей
Доступное дополнительное образование для детей Типы моделей данных
Типы моделей данных Центр технологической компетенции аддитивных технологий. 3D-печать
Центр технологической компетенции аддитивных технологий. 3D-печать Разработка программного комплекса преобразования конфигурации сетевых устройств различных производителей
Разработка программного комплекса преобразования конфигурации сетевых устройств различных производителей Курсовая работа по информатике
Курсовая работа по информатике Информатика. Разделы курса
Информатика. Разделы курса Анализ интернет-журнала Wonderzine на жанровое разнообразие
Анализ интернет-журнала Wonderzine на жанровое разнообразие Программа MS Access
Программа MS Access Работа с графами. Представление знаний
Работа с графами. Представление знаний Основные понятия баз данных
Основные понятия баз данных Виды баз данных
Виды баз данных Презентация Форматирование абзацев
Презентация Форматирование абзацев Курс по основам программирования на Python. Функции
Курс по основам программирования на Python. Функции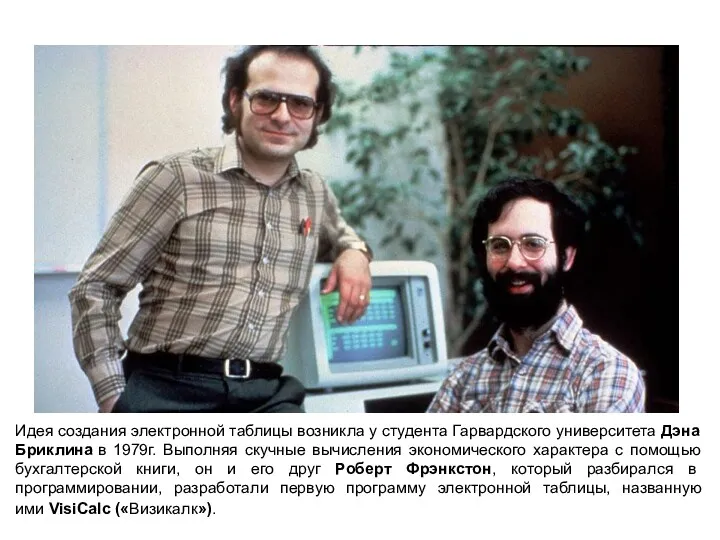 Excel 2007
Excel 2007 Измерение информации. Информация и информационные процессы. Информатика. 7 класс
Измерение информации. Информация и информационные процессы. Информатика. 7 класс Обзор специальностей в сфере IT
Обзор специальностей в сфере IT Знакомство с рабочим местом webquik
Знакомство с рабочим местом webquik Презентация к уроку Модели. Моделирование
Презентация к уроку Модели. Моделирование Загрузи фоны
Загрузи фоны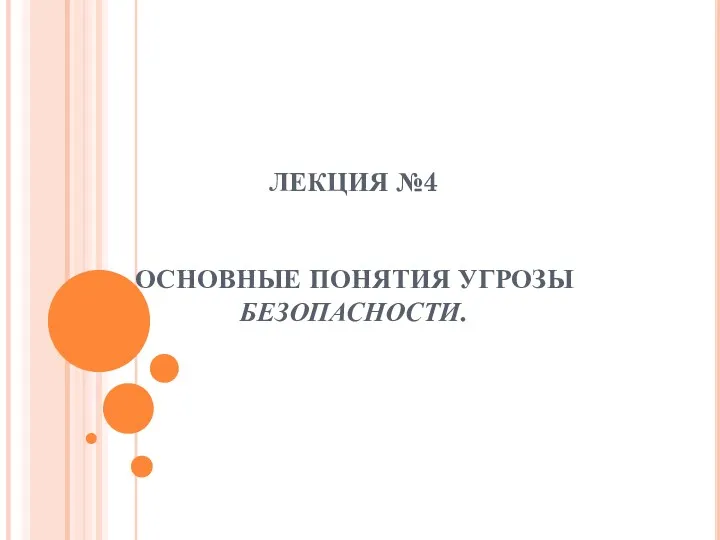 Основные понятия угрозы безопасности
Основные понятия угрозы безопасности Упрощенный приём отправлений (инструкция v.1)
Упрощенный приём отправлений (инструкция v.1) Основные понятия. Данные: поля и константы. Методы. Параметры методов. Конструкторы. Свойства. Лекция 11-12
Основные понятия. Данные: поля и константы. Методы. Параметры методов. Конструкторы. Свойства. Лекция 11-12 Объекты JavaScript
Объекты JavaScript