Содержание
- 2. Создание изображений химических структур и реакций различной сложности Использование специализированных таблиц Шаблонов, Радикалов, Периодической таблицы элементов
- 3. Выберите одно из упражнений: 1. Создание структур: 1) Циклических алканов 2) Циклических пептидов 3) Бицикло[2.2.2]октана 4)
- 4. Создание структур циклических алканов Включите режим Структуры Щёлкните Draw Chains (Рисование Цепочек) и вытяните цепочку из
- 5. Создание структур циклических алканов Щёлкните Clean Structure (Чистая Структура) , чтобы получить следующую структуру:
- 6. Создание структуры Флуоресцамина Мы будем рисовать следующую структуру, используя шаблоны, выбранные из Таблицы радикалов
- 7. В Таблице Радикалов или в Инструментальной Панели выберите Циклопентан. Щёлкните на пустое место рабочего пространства, чтобы
- 8. На Инструментальной Панели или из Таблицы Радикалов , выберите Бензол Сначала нажмите на указанную связь, чтобы
- 9. Щёлкните Кислород на инструментальной панели атомов (обратите внимание, что инструмент Обычного рисования включается автоматически). Щёлкните на
- 10. Щёлкните правой клавишей мыши, чтобы быстро включить инструмент Непрерывного рисования . Дважды щёлкните на указанные атомы,
- 11. Щёлкните на одинарные связи, чтобы заменить их двойными связями:
- 12. Вычисление макроскопических свойств веществ Нарисуйте в режиме Структуры бензойную кислоту. Для этого: В Table of Radicals
- 13. В меню Tools (Инструменты) выберите Calculate (Вычислить) и нажмите All Properties (Все свойства) или одно из
- 14. Текстовое описание по желанию можно сразу перенести на экран программы, выбрав команду Copy to Editor (Копирование
- 16. Рисование р-орбиты Удостоверьтесь, что Вы находитесь в режиме Рисования и нажмите Многоугольник. Щелкните кнопкой мыши и
- 17. Если форма кривой не является такой, как Вы хотите, используйте инструмент редактирования точек изгиба Дважды щёлкните
- 18. Щёлкните кнопку Flip Top to Bottom , чтобы перевернуть нижнюю часть орбиты. Выровняйте части, перемещая их.
- 19. Чтобы быстро отцентровать орбитальные части, щёлкните на них и щёлкните Горизонтальное центрование . Выберите части орбиты
- 20. Создание фрагмента молекулы ДНК Откройте Окно Шаблонов . Из вкладки Щёлкните на рабочее пространство, чтобы вставить
- 21. Установите курсор поверх указанного атома и, удерживая нажатой клавишу SHIFT, щелкните, чтобы присоединить следующий фрагмент 2-деоксирибозо-5-фосфата:
- 22. Щёлкните Select/Rotate/Resize (Выделить/Вращать/Изменить размер). Выберите указанную часть структуры перемещая прямоугольник выбора вокруг неё. Перенесите центр действия
- 23. Создание структур циклических пептидов Давайте нарисуем цикл Tyr-Ala-Trp. В Template Window , выберите вкладку Amino Acids.
- 24. В Table of Radicals (Таблице Радикалов) , выберите сначала Alanine , а затем Tryptophan и прикрепите
- 25. Щёлкните правой клавишей мыши, чтобы быстро переключиться на инструмент Select/Move и перенесите группу NH2 к группе
- 26. Щёлкните Clean Structure , чтобы получить следующую структуру:
- 27. Создание структуры бицикло[2.2.2]октана Из меню Options (Опции), выберите Preferences (Установки), и включите закладку Structure. В области
- 28. Щёлкните Обычное рисование и нарисуйте водородно-углеродный мостик, перемещаясь, как показано на этой схеме: Щёлкните 3D Оптимизация
- 30. Создание таблиц Давайте создадим следующую таблицу:
- 31. В режиме Structure создайте структуры бензола, нафталина и хинолина Включите режим Draw и, используя Artistic Text
- 32. Затем вычислите все или некоторые свойства для каждого из них (См. Вычисление макроскопических свойств) и расположите
- 33. Выберите Artistic Text tool и на пустом месте напечатайте ‘Структура’. Затем щёлкните вне рамки текста и
- 34. Появится диалоговое окно Insert Table (Вставка таблицы). Задайте 4 ряда (row) и 3 колонки (columns): Теперь
- 35. Первый способ заполнения таблицы Убедимся, что инструмент Select/Move/Resize включён и перетащим заголовок ‘Структура’ в середину верхней
- 36. Теперь перетащите структуру бензол ячейкой ниже. Обратите внимание, что ячейка примет соответствующий размер
- 37. Второй способ заполнения таблицы Щёлкните по структуре нафталин, чтобы выделить её. Затем, удерживая нажатой клавишу SHIFT,
- 38. Вы также можете добавить в таблицу одновременно несколько объектов: Выделите текст Бензол, затем, удерживая нажатой клавишу
- 39. Вставьте остальные объекты в ячейки либо перетаскиванием, либо выбором и группировкой. Вы должны получить следующий вид:
- 40. Если текст или какие-то объекты полностью не видны, увеличьте таблицу (выделите и перетащите её угол). Можно
- 41. Создание изображения молекулы ДНК Удостоверьтесь, что вы находитесь в режиме . Выберите инструмент Ломаной линии .
- 42. Поместите курсор поверх выбранной кривой и одновременно нажмите комбинацию CTRL+SHIFT, переместите его вниз (удерживание нажатой клавиши
- 43. Выберите обе кривые, перемещая вокруг них прямоугольник выбора или нажимая отдельно на каждую кривую одновременно удерживая
- 44. Продолжите рисование следующих частей: 1. Щёлкните Соединение вершин углов чтобы соединить линией концевые точки кривых. 2.
- 45. Сделайте копию полученной части, перемещая его с комбинацией CTRL+SHIFT, так как это было описано в шаге
- 46. Выделите части, отмеченные маркерами на рисунке ниже Дважды щёлкните на любом из них, чтобы открыть панель
- 47. Выделите другие две части (они отмечены крестиками на рисунке ниже) На панели Objects (Объекты) определите следующие
- 48. Выделите целую спираль, перемещая прямоугольник выбора так, чтобы включить все части спирали. Сделайте её копию, перемещая
- 49. Выделите части отмеченные маркером на рисунке ниже, щёлкая и одновременно удерживая нажатой клавишу SHIFT, и затем
- 50. Выделите все части и сгруппируйте. У Вас должно получиться изображение молекулы ДНК
- 51. Создание диаграммы энергии реакции Давайте нарисуем следующую диаграмму:
- 52. Создание кривой Включите режим Рисования (Draw) и щёлкните Polyline (Ломаная линия) . Щёлкните на рабочее пространство
- 53. Повторите предыдущие шаги, чтобы нарисовать следующие два сегмента. Щёлкните правой кнопкой мыши, чтобы закончить рисовать кривую.
- 54. Изменение кривой Если кривая ещё не выделена, щёлкните Select/Move (Выделить/Переместить) и затем нажмите на кривую. Щёлкните
- 55. Оси X и Y Удостоверьтесь, что инструмент ломаной линии активирован, затем нажмите Draw Arrow (Рисование стрелки).
- 56. Из меню Опций, выберите Snap on Grid (Включить сетку и/или Show Grid (Показ сетки), чтобы нарисовать
- 57. Щёлкните на конечную точку оси Y. Переместите мышь вниз вертикально, чтобы нарисовать ось. Щелкните, чтобы установить
- 59. Скачать презентацию


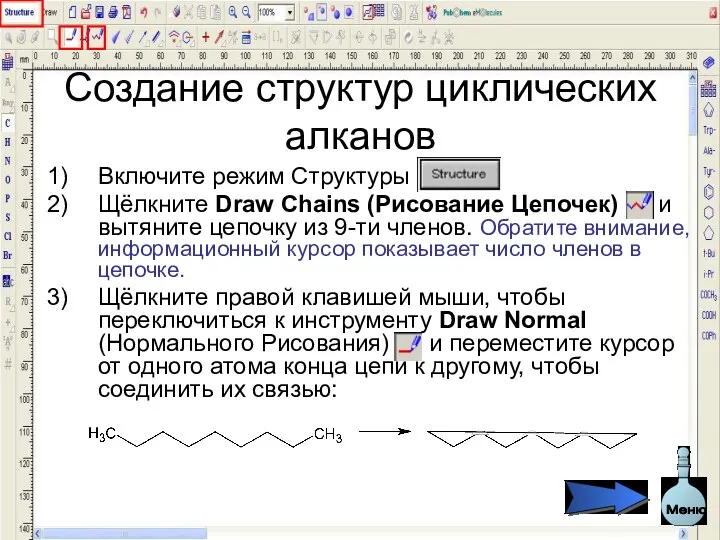
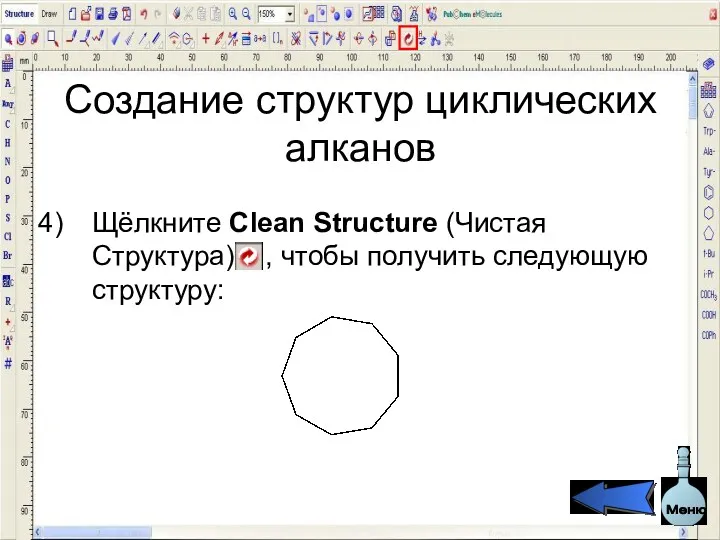

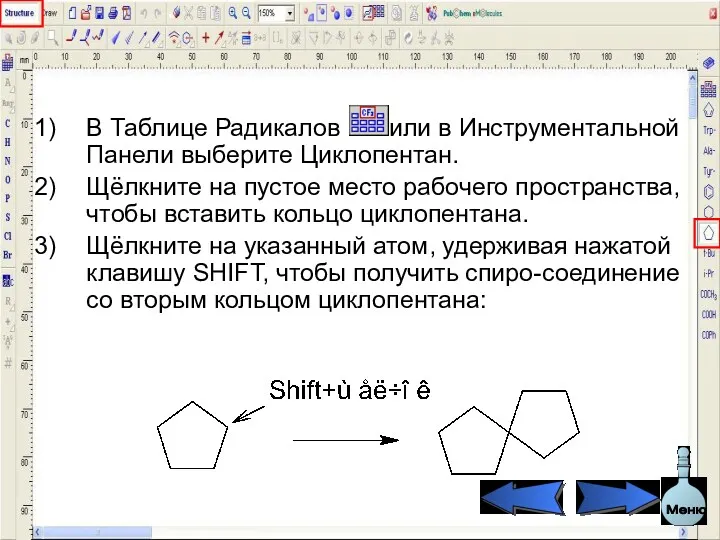
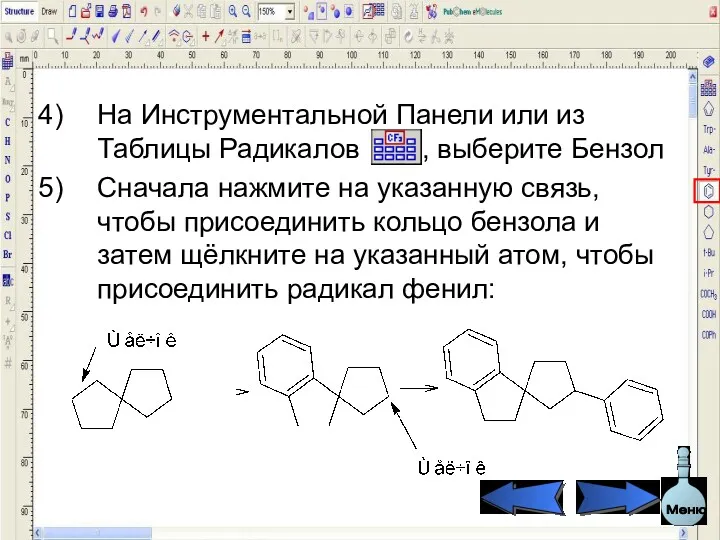
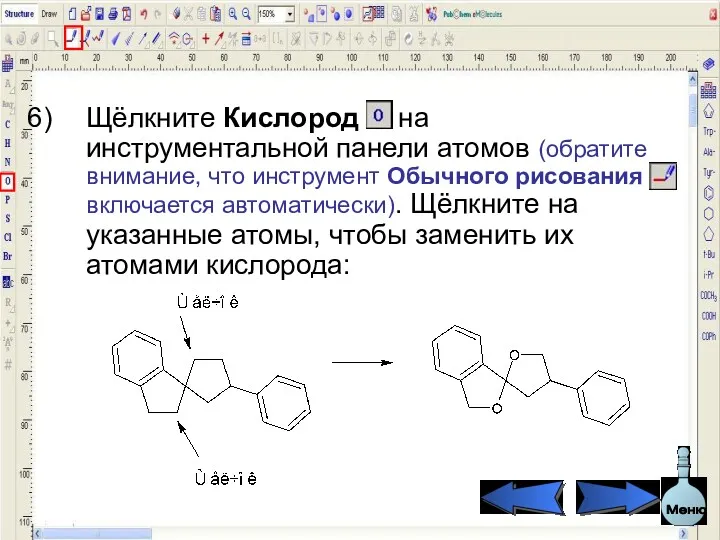
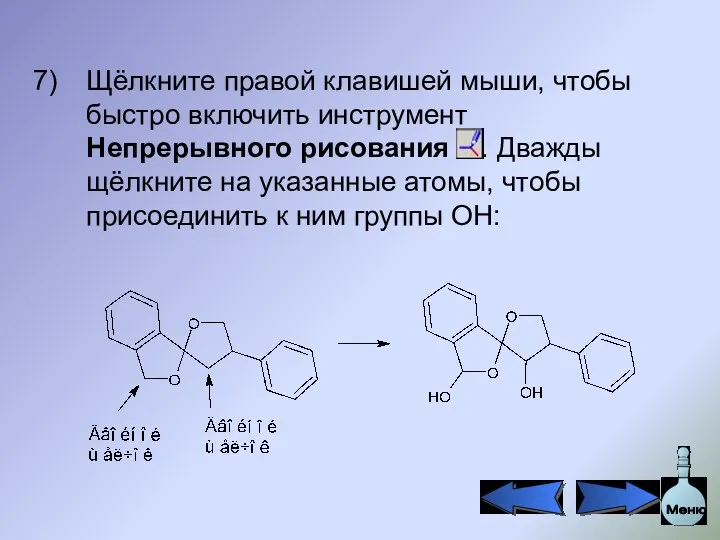


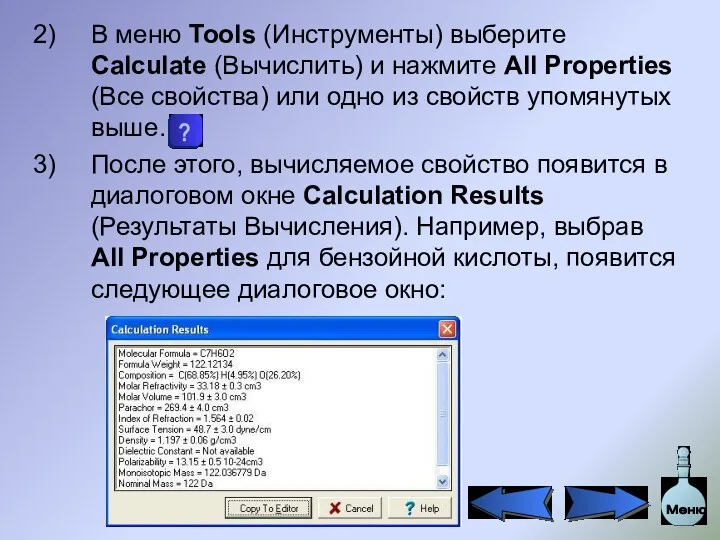

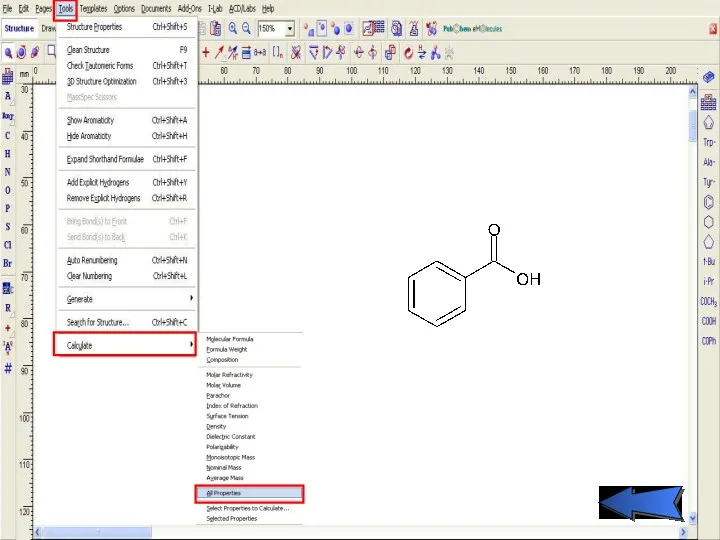

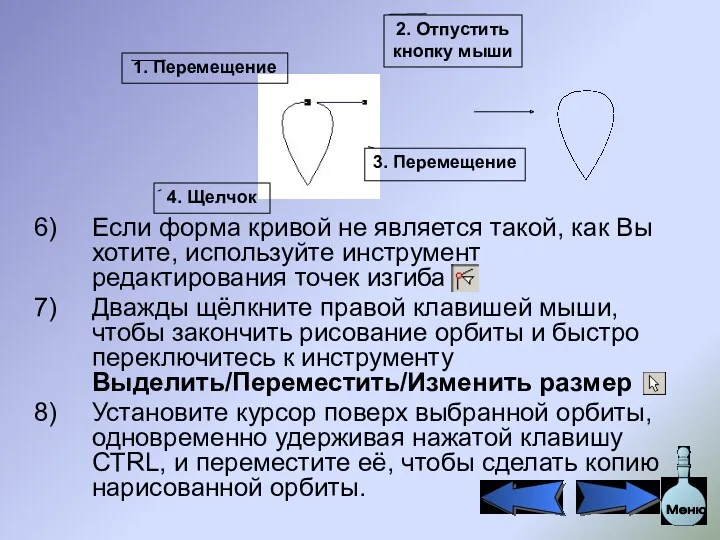
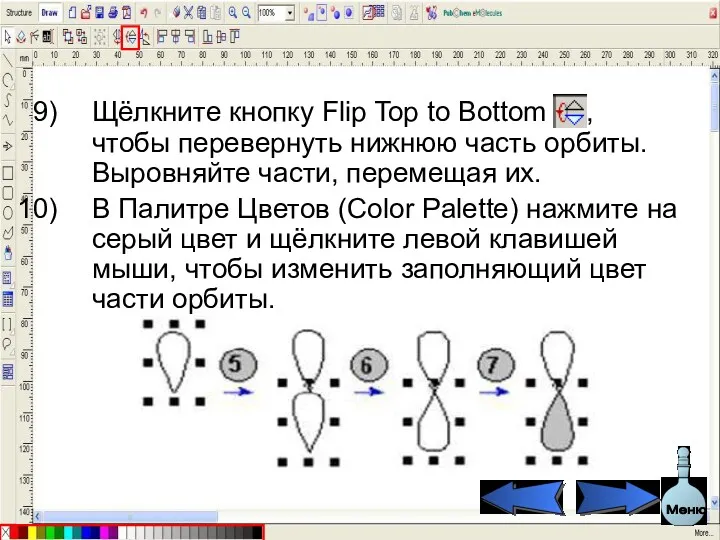





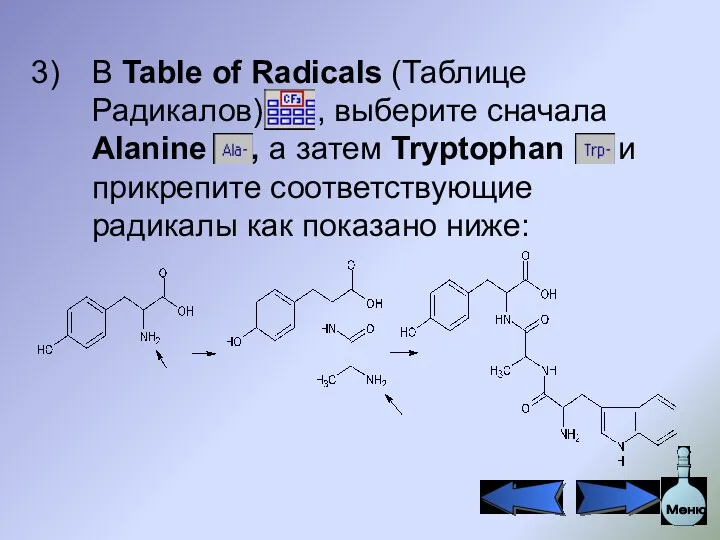


![Создание структуры бицикло[2.2.2]октана Из меню Options (Опции), выберите Preferences (Установки),](/_ipx/f_webp&q_80&fit_contain&s_1440x1080/imagesDir/jpg/170395/slide-26.jpg)

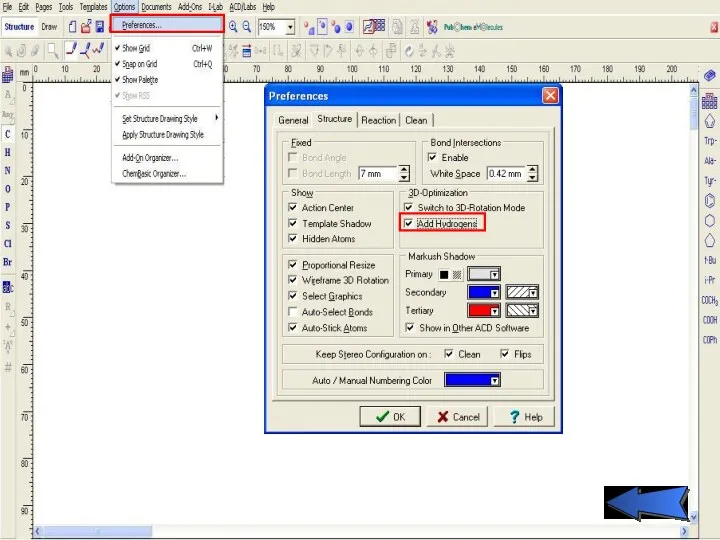

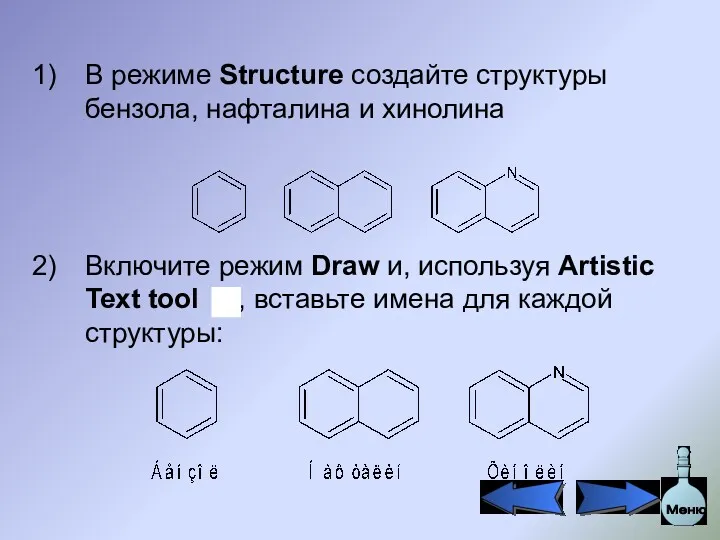
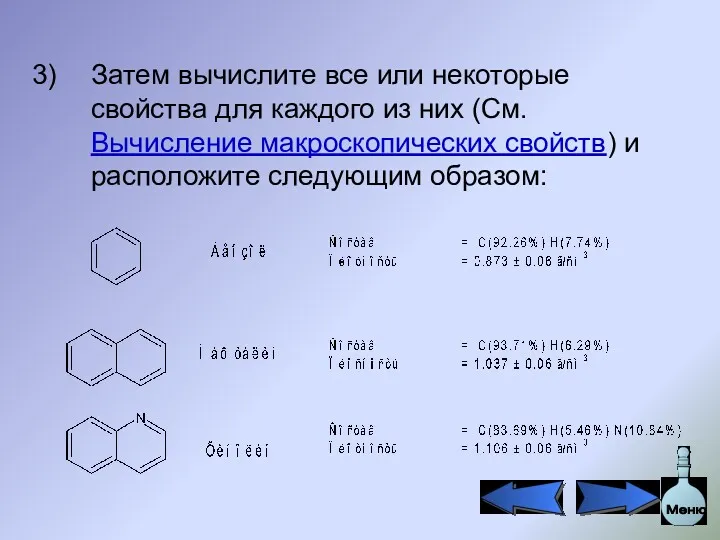


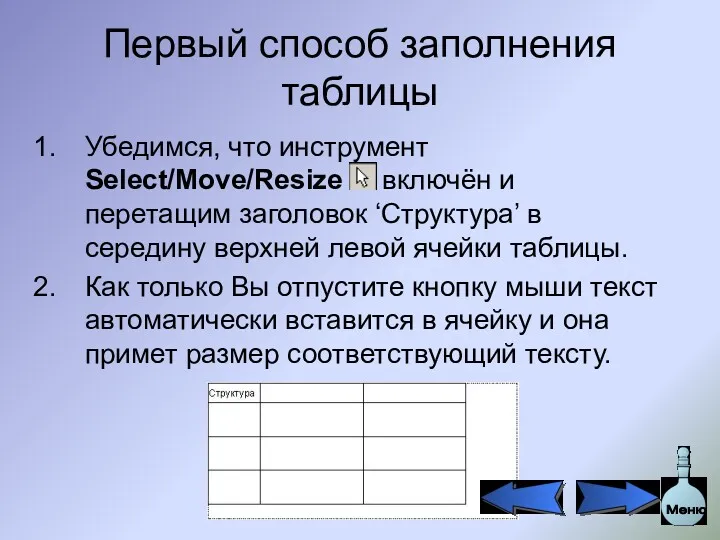
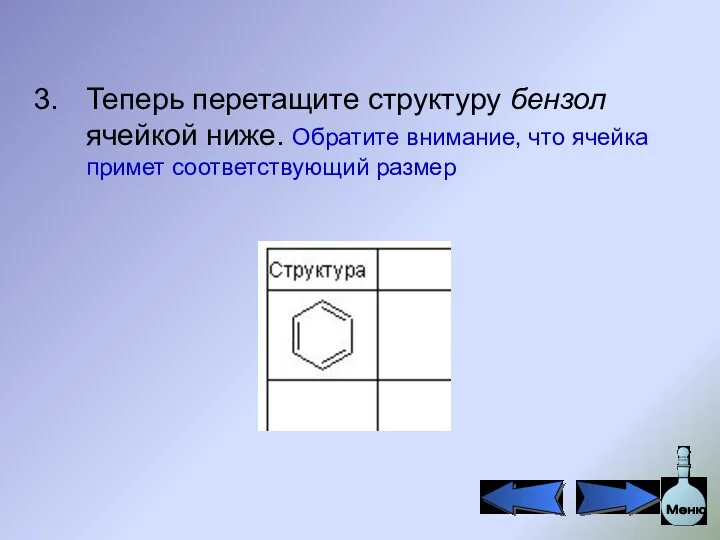




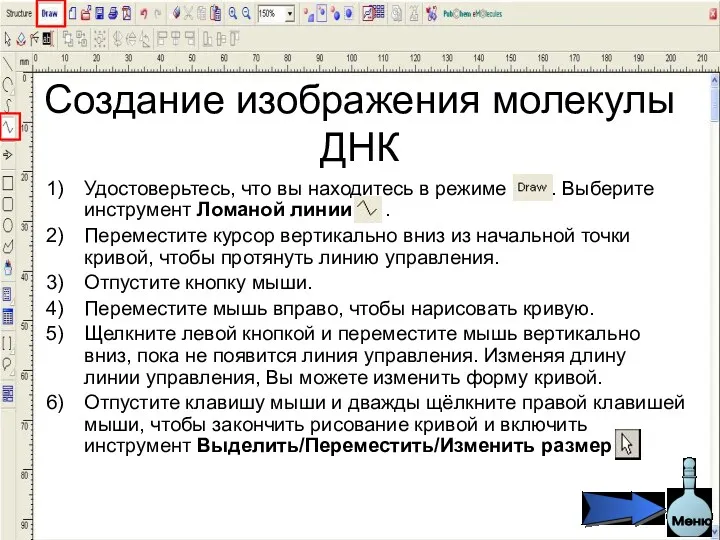
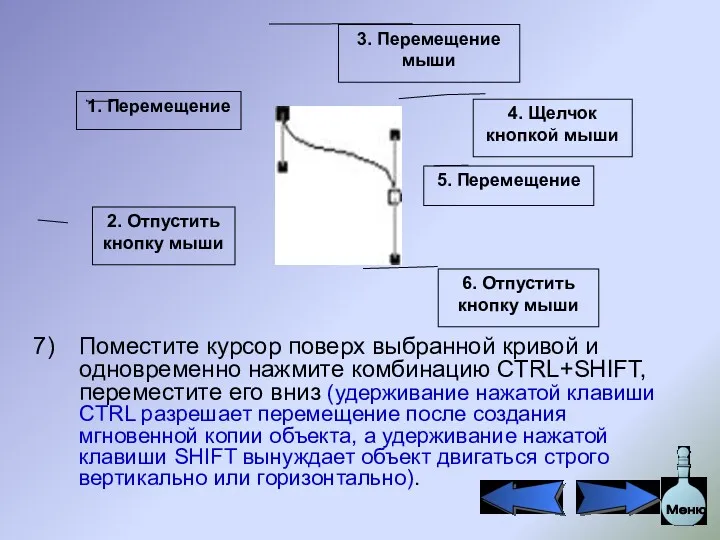
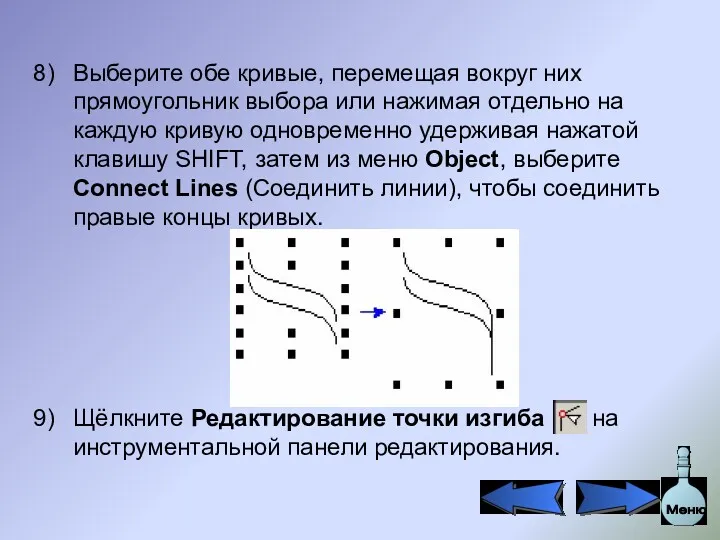


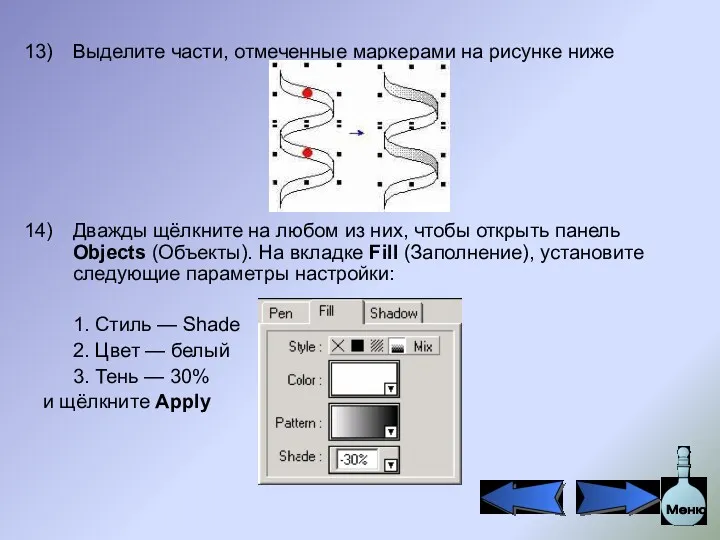
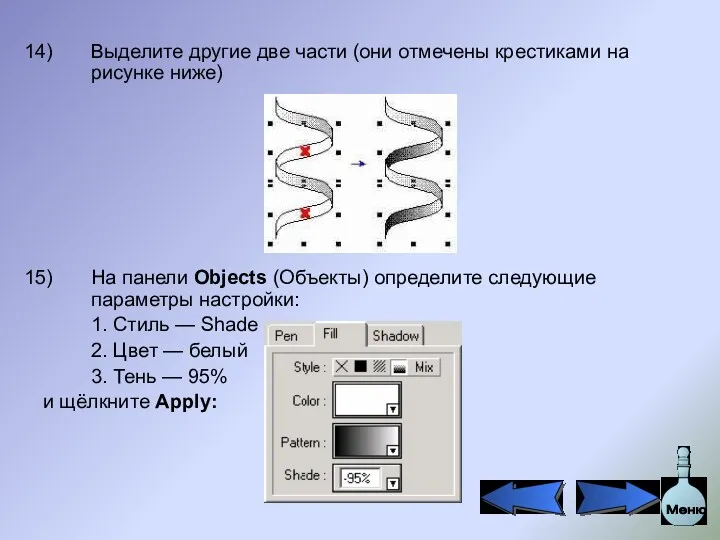



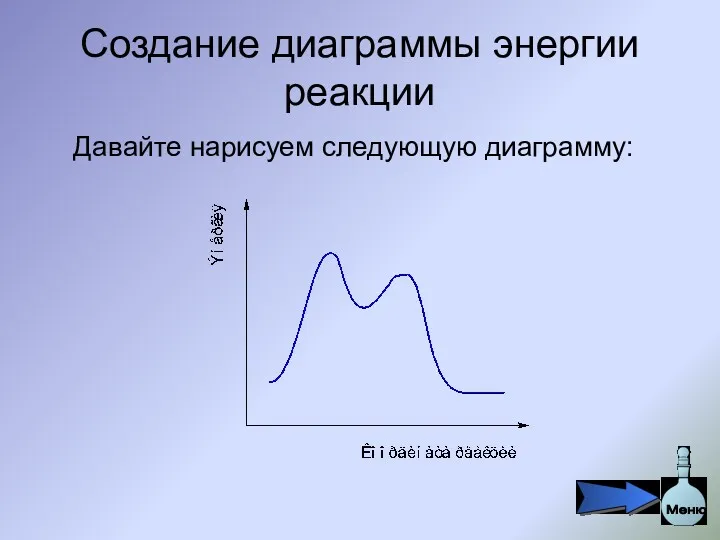
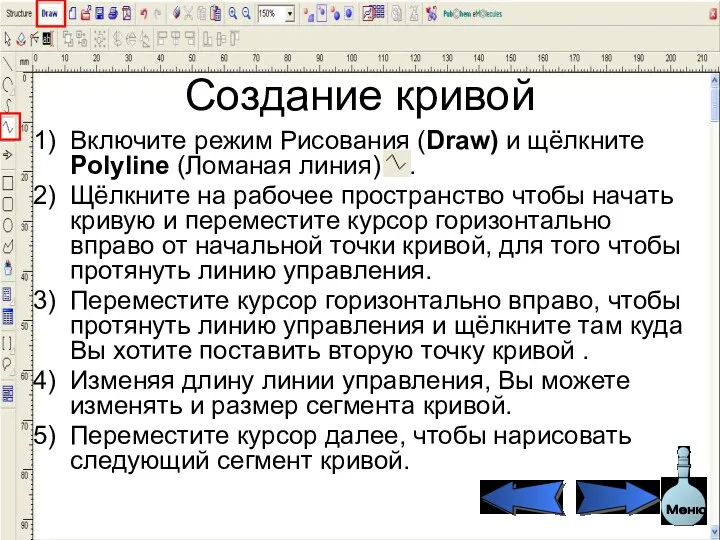
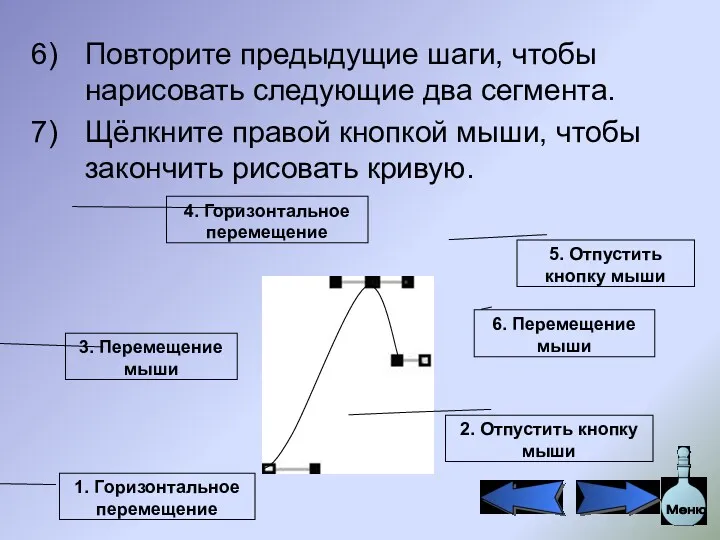




 Аддитивные технологии
Аддитивные технологии Анти-паттерны в программировании. Классы наиболее часто внедряемых плохих решений проблем
Анти-паттерны в программировании. Классы наиболее часто внедряемых плохих решений проблем Решение задачи О рюкзаке методом динамического программирования
Решение задачи О рюкзаке методом динамического программирования Метрология. Метрики программного обеспечения
Метрология. Метрики программного обеспечения Идентификация и аутентификация
Идентификация и аутентификация Состав объектов. (Урок 3)
Состав объектов. (Урок 3) Модернизация защищенной локальной сети института безопасности СИБГУТИ
Модернизация защищенной локальной сети института безопасности СИБГУТИ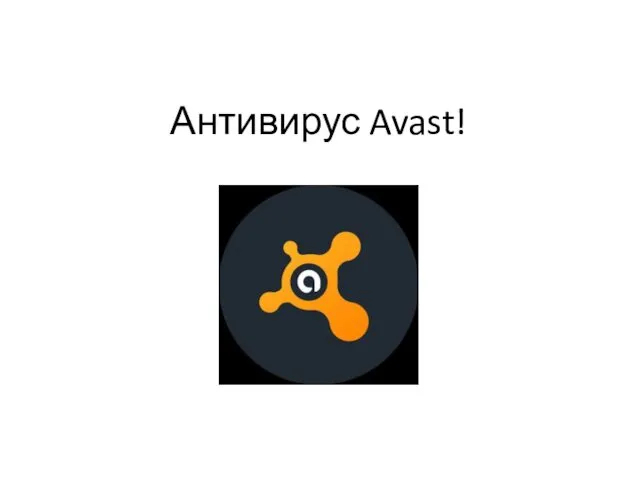 Антивирус Avast
Антивирус Avast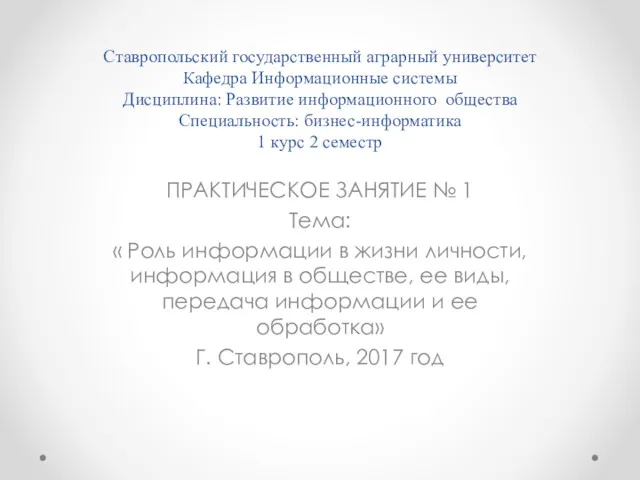 Роль информации в жизни личности, информация в обществе, ее виды, передача информации и ее обработка
Роль информации в жизни личности, информация в обществе, ее виды, передача информации и ее обработка Коллекция автографов известных ученых на книгах
Коллекция автографов известных ученых на книгах Что можно выбрать в компьютерном меню
Что можно выбрать в компьютерном меню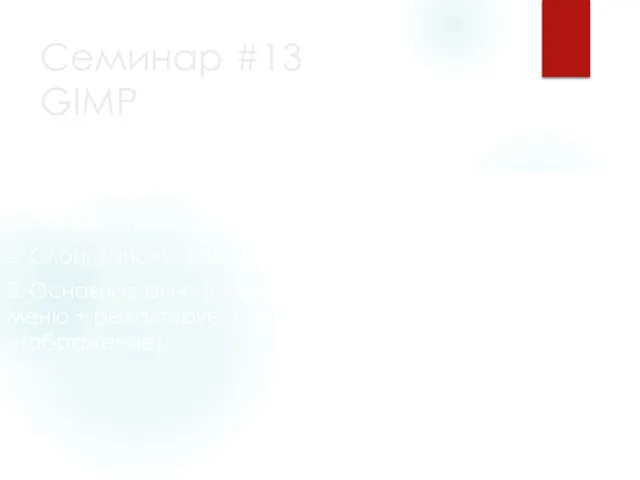 Семинар #13 GIMP
Семинар #13 GIMP Программирование циклов. Урок в 9 классе
Программирование циклов. Урок в 9 классе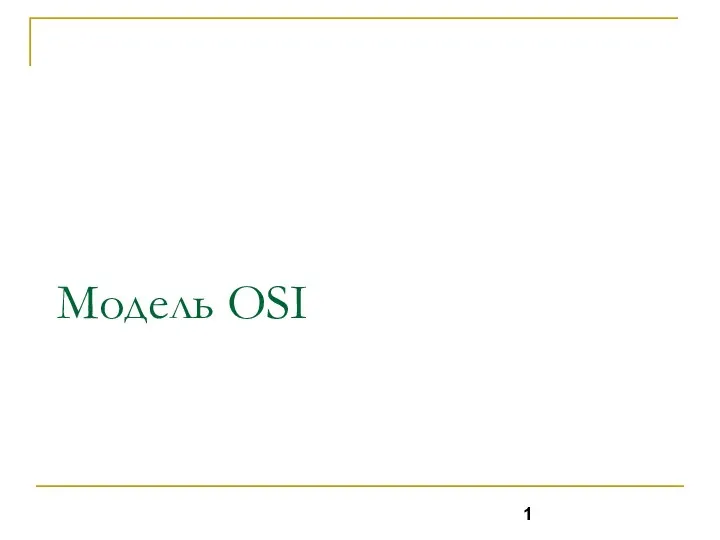 Основы вычислительных сетей. Модель OSI
Основы вычислительных сетей. Модель OSI Системи опрацювання комп'ютерних презентацій
Системи опрацювання комп'ютерних презентацій Тест по информатике комплексный
Тест по информатике комплексный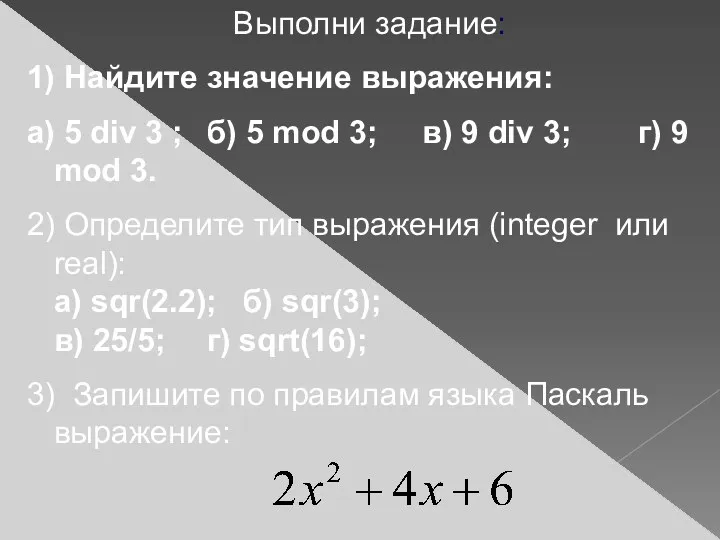 Оператор ветвления
Оператор ветвления Что такое CSS
Что такое CSS Распределенная тактильная система передачи управляющих сигналов
Распределенная тактильная система передачи управляющих сигналов Лига юных журналистов Воронежа. Годовой отчёт
Лига юных журналистов Воронежа. Годовой отчёт Растровая и векторная графика. Форматы графических файлов
Растровая и векторная графика. Форматы графических файлов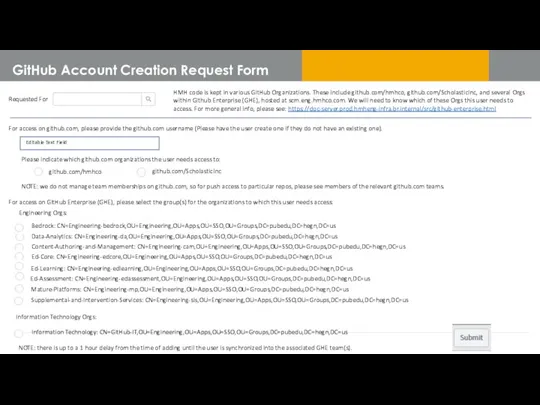 GitHub Account Creation Request Form
GitHub Account Creation Request Form Устройства ввода и вывода в компьютере
Устройства ввода и вывода в компьютере Інформаційно-комунікаційні технології
Інформаційно-комунікаційні технології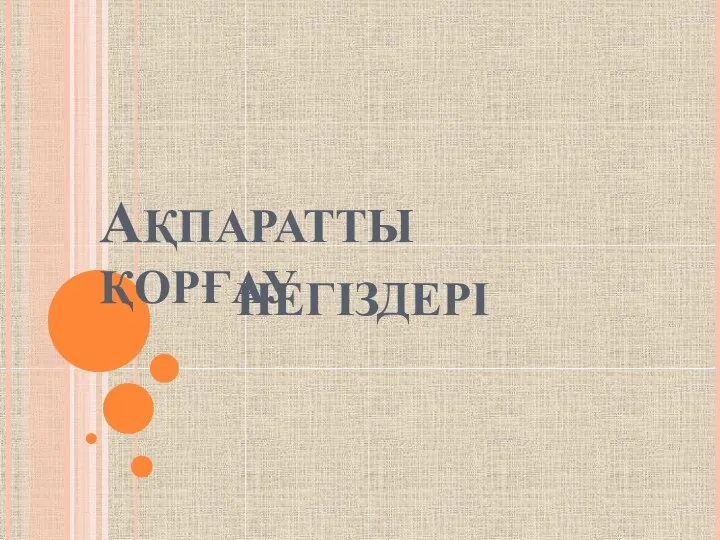 Ақпаратты қорғау негіздері
Ақпаратты қорғау негіздері Использование простого класса в программе на C# с графическим интерфейсом пользователя (GUI)
Использование простого класса в программе на C# с графическим интерфейсом пользователя (GUI) Создание графических объектов в текстовом редакторе
Создание графических объектов в текстовом редакторе Borland Delphi программалау ортасы
Borland Delphi программалау ортасы