Содержание
- 2. Регистрация пользователя (ручная) Нажимаем на кнопку «Войти»
- 3. Для прохождения регистрации пользователя в системе государственных закупок посредством ручного ввода данных и последующего согласования заявки
- 4. На форме регистрации пользователя необходимо заполнить поля:
- 5. Перед нажатием на кнопку «Отправить» пользователю необходимо принять условия пользовательского соглашения. После нажатия на кнопку «Отправить»
- 6. На форме активации почты, пользователю необходимо ввести код, полученный в уведомлении, и нажать на кнопку «Подтвердить»
- 7. После того, как заявка на регистрацию пользователя отправлена на согласование в АГЗ РТ, статус заявке присваивается
- 8. Примечание. При назначении пароля система осуществляет проверку на количество символов: не менее 8 и не более
- 9. Регистрация организации (ручная) Для прохождения регистрации организации в системе государственных закупок с посредством ручного ввода данных
- 10. На форме регистрации участника необходимо заполнить поля и принять условия соглашения участника.
- 13. После того, как заявка на регистрацию участника отправлена на согласование в АГЗ РТ, статус заявке присваивается
- 14. После чего требуется ввести ИНН зарегистрированной организации После того, как осуществлен поиск зарегистрированной организации, необходимо нажать
- 15. Добавление банковских реквизитов Если банковские реквизиты не заполнены, веб-портал предложить заполнить данные о банковских реквизитах. Для
- 16. На форме добавления банковского счета необходимо нажать на кнопку «Добавить» В случае, если необходимо отредактировать банковские
- 17. После сохранения банковского счет, данные будут отображаться в разделе «Банковские счета».
- 18. Управление полномочиями сотрудников организации Назначение или изменение полномочий сотрудников производится пользователем с полномочием – «Администратор организации»,
- 19. После чего отобразится следующее окно:
- 20. Для блокирования сотрудника в организации, проставьте галочку в поле «Заблокировать сотрудника» и введите причину блокировки в
- 21. По нажатию на кнопку «Редактировать данные» открывается страница редактирования данных участника с возможностью их редактирования. При
- 22. Редактирование контактных данных участника происходит в меню Кабинет – Профиль участника – Контактные данные
- 23. По нажатию кнопки «Добавить» производится переход к форме добавления контактных данных организации. По нажатию кнопки «Сохранить»
- 24. По нажатию кнопки «Сохранить» сохраняются внесенные изменения. Редактирование данных об учредителях участника происходит в меню Кабинет
- 25. На форме данных об учредителях пользователю доступно добавление и редактирования данных об учредителях. Всем сотрудникам участника
- 26. Всем сотрудникам участника также доступны для просмотра: - Данные о регистрации в налоговых органах. Добавление налогового
- 27. В поле «ИНН» необходимо ввести ИНН зарегистрированного пользователя. В поле «Пароль» необходимо ввести пароль от входа
- 28. При вводе неправильного пароля подряд 10 раз, веб-портал заблокирует возможность входа на 1 час, для восстановления
- 30. Скачать презентацию
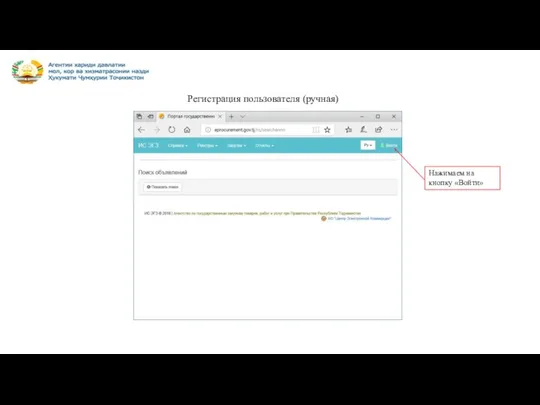
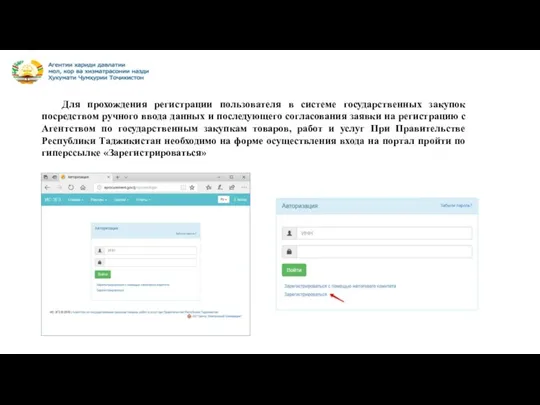
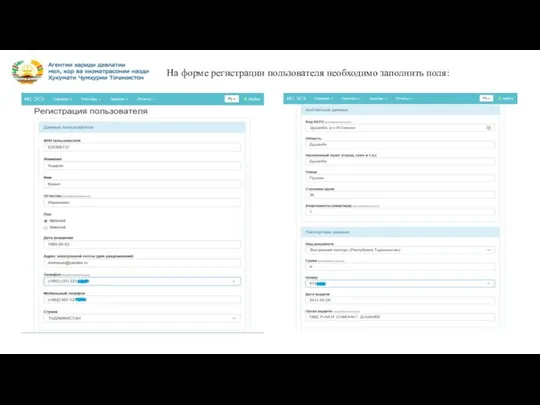
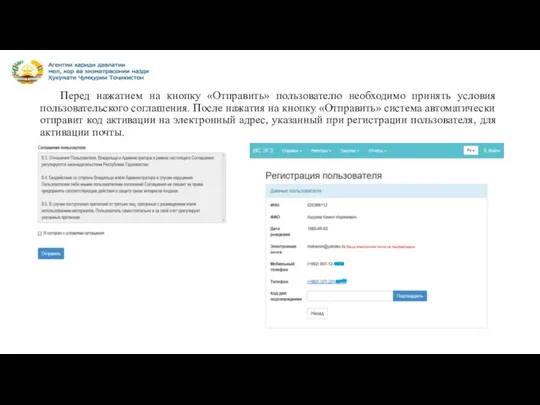
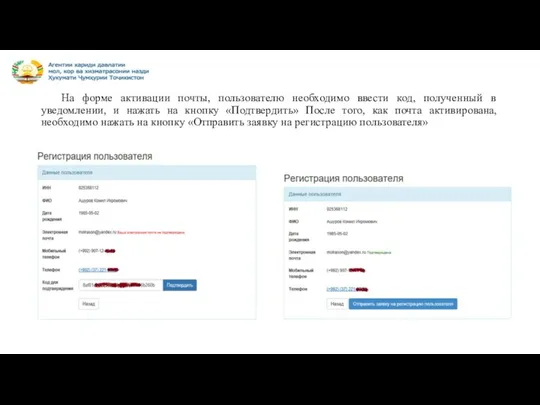
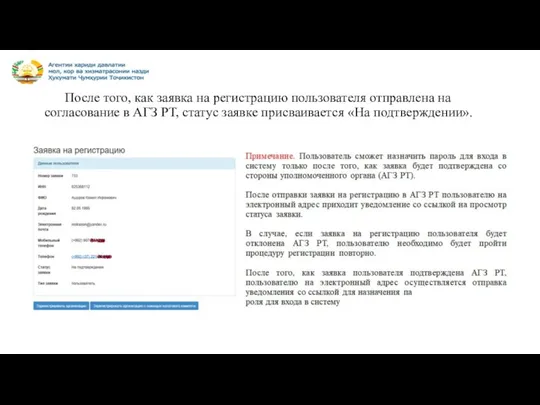
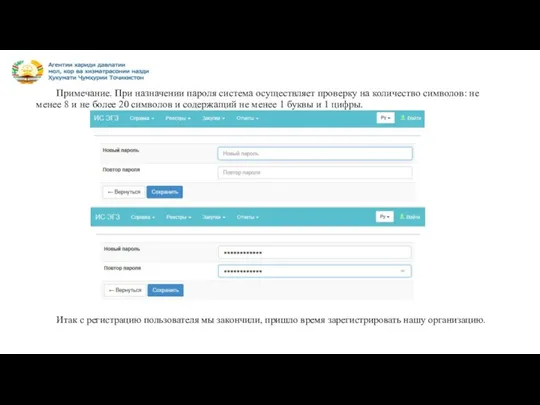
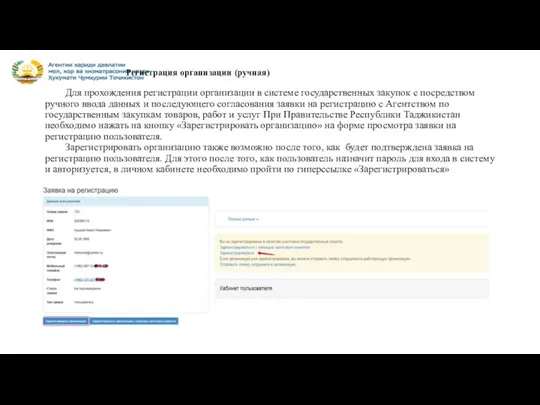
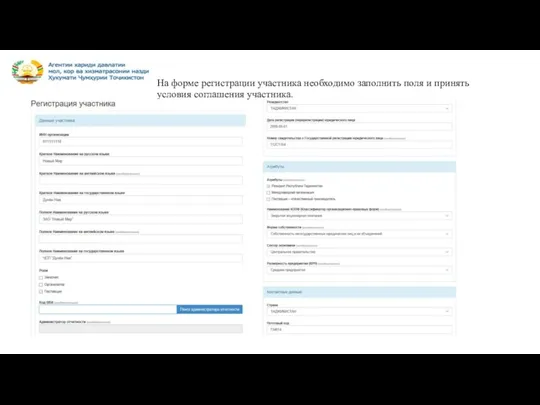
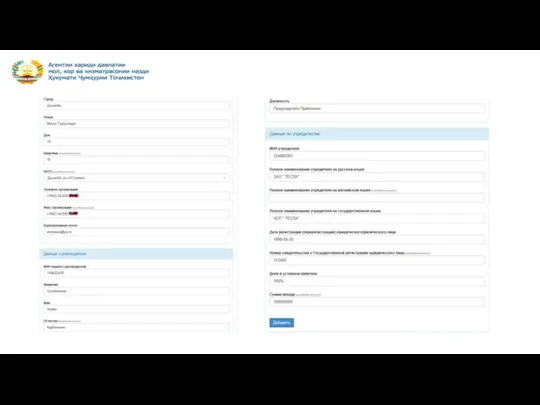
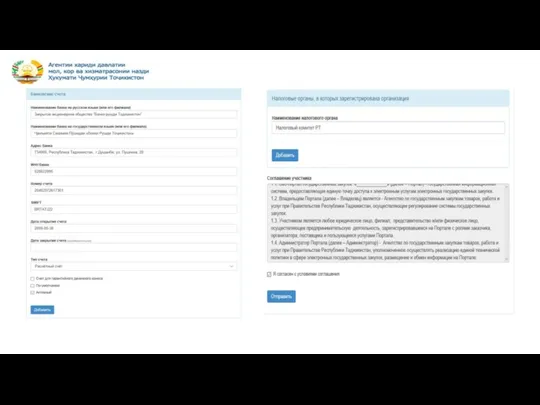
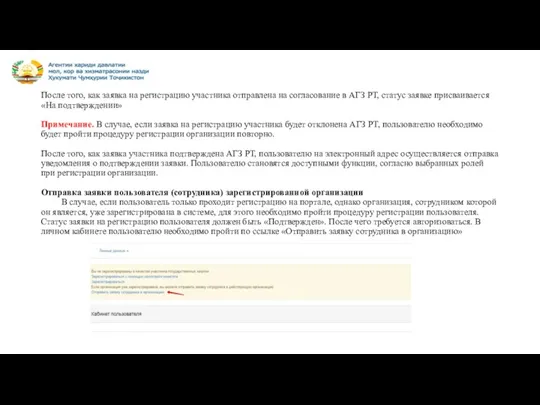
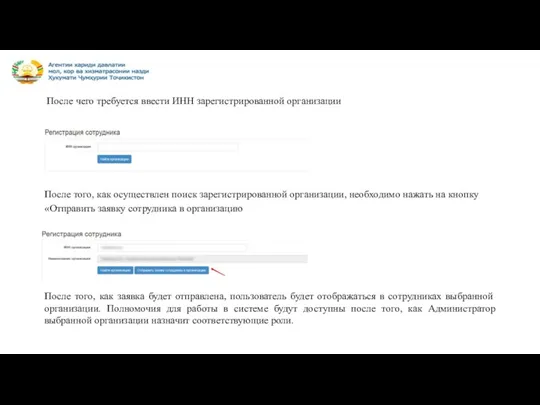
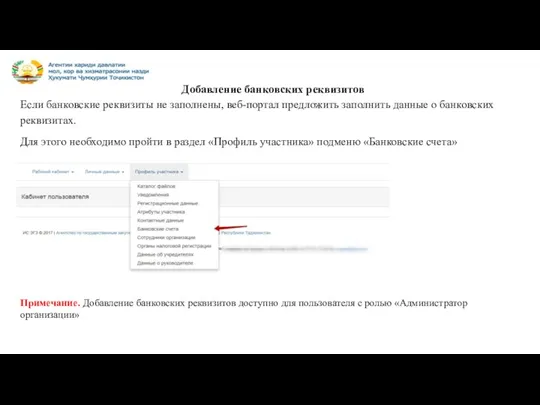
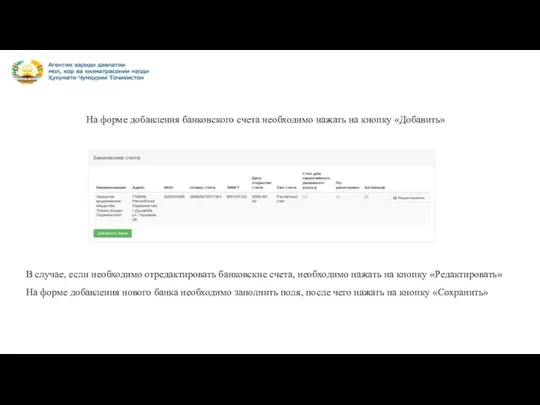
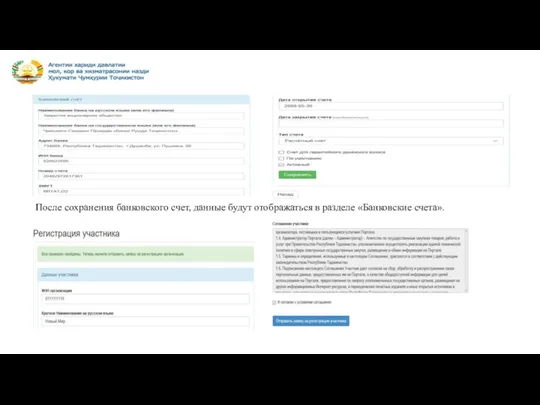
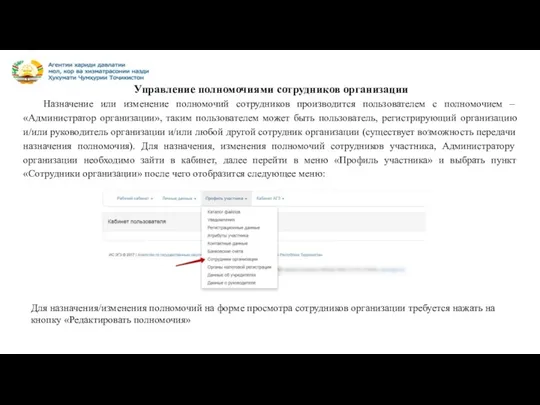
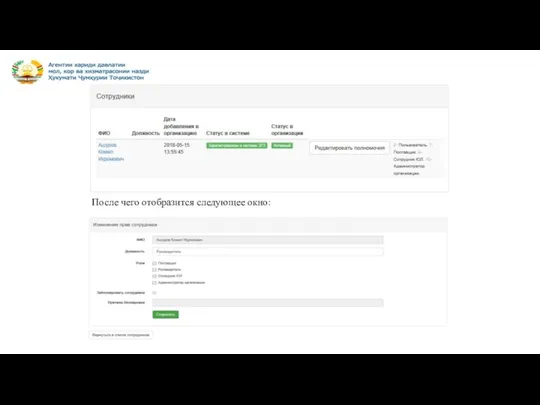

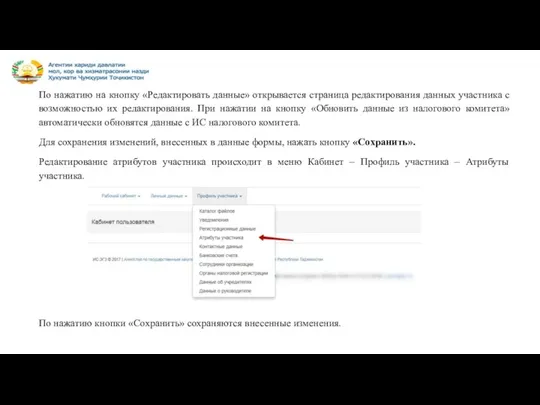
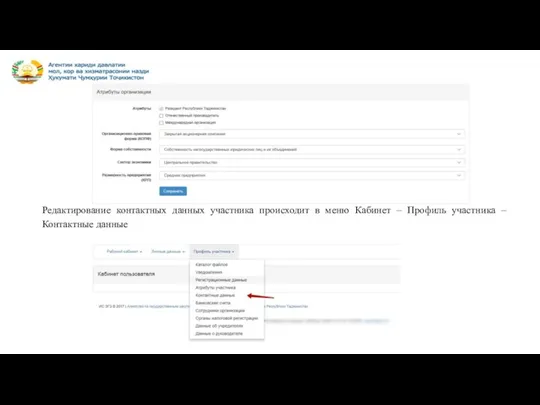
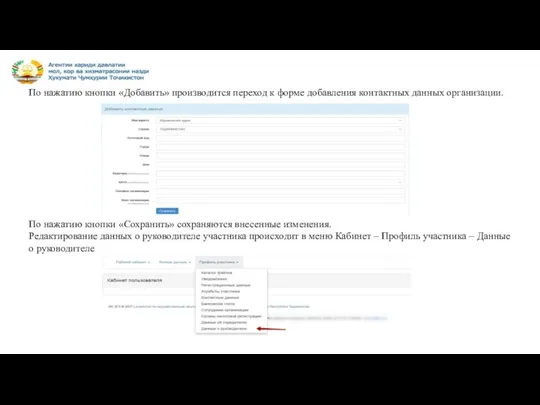
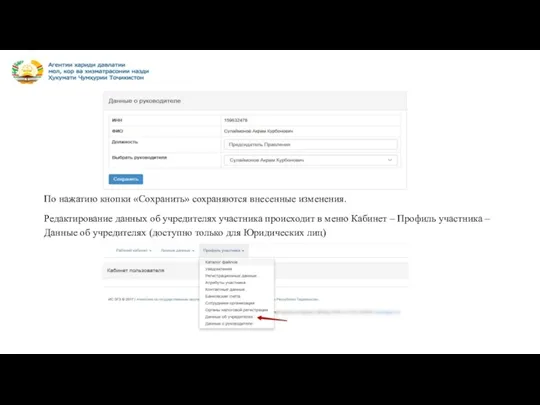
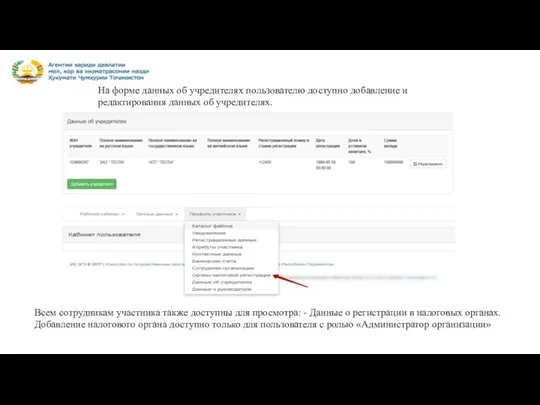
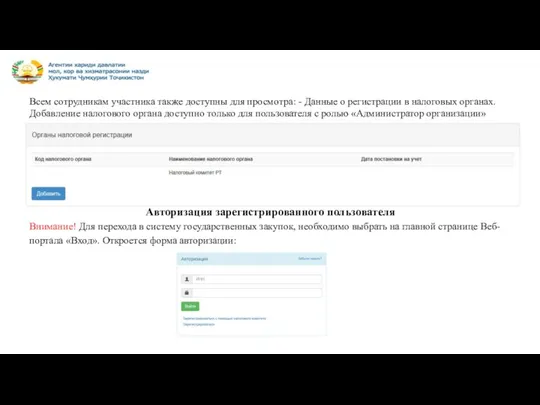
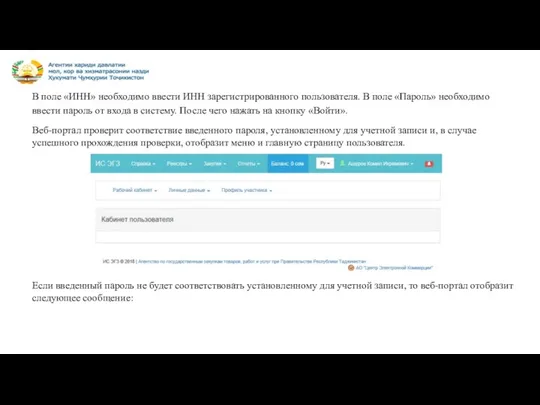
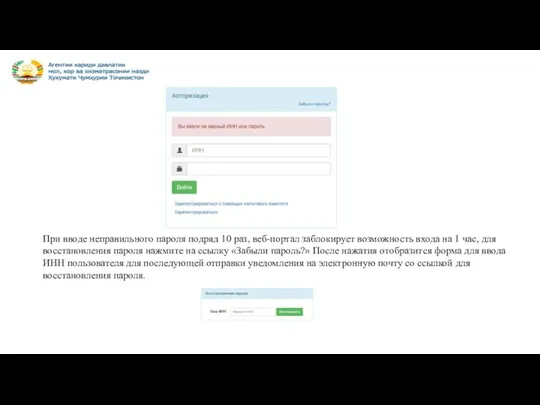
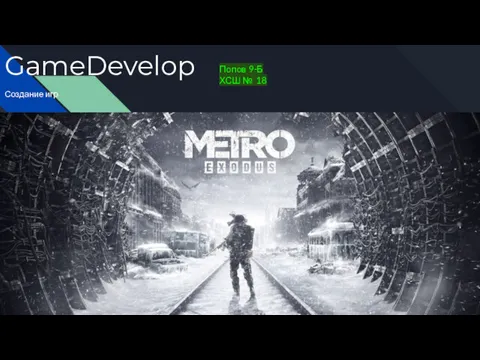 Game Develop. Создание игр
Game Develop. Создание игр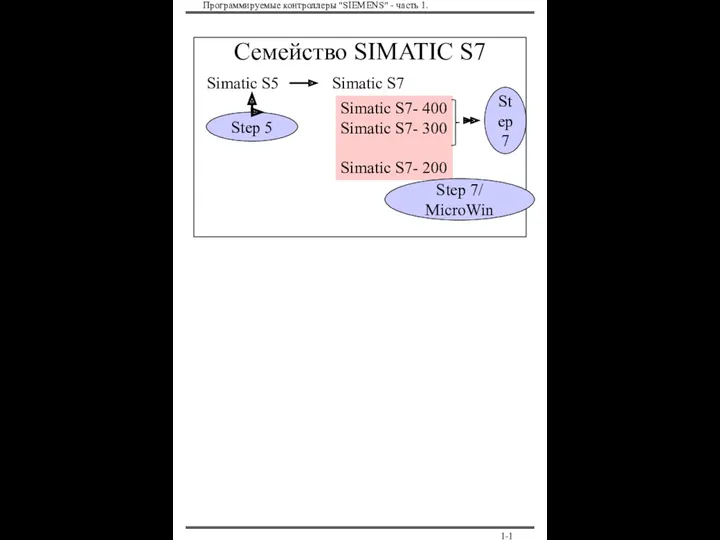 Cемейство SIMATIC S7
Cемейство SIMATIC S7 Назначение клавиш
Назначение клавиш уроки информатики в начальной школе
уроки информатики в начальной школе Создание модели деревянной шкатулки для украшений из орехового дерева с рельефным узором
Создание модели деревянной шкатулки для украшений из орехового дерева с рельефным узором Форматування електронних таблиць
Форматування електронних таблиць Konteynerlar. Konteynerlar haqida
Konteynerlar. Konteynerlar haqida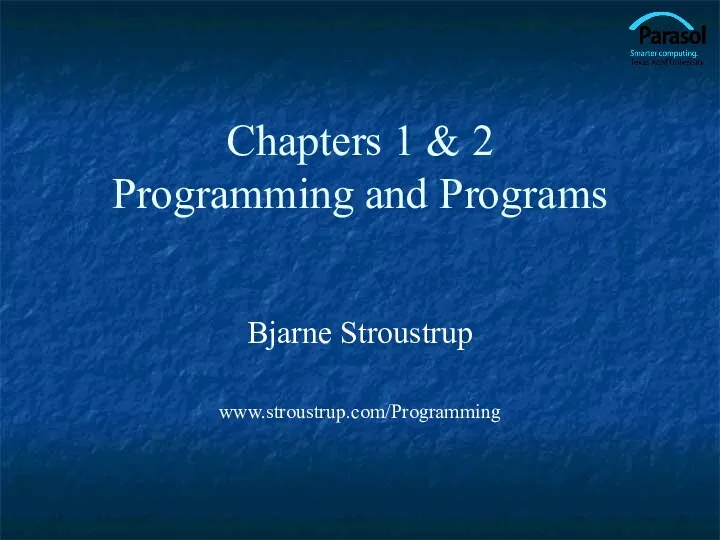 Programming and Programs (сhapters 1 & 2)
Programming and Programs (сhapters 1 & 2) Математический аппарат для построения компьютерных сетей. Плоские и планарные графы
Математический аппарат для построения компьютерных сетей. Плоские и планарные графы Братья Стругацкие. Мир S.T.A.L.K.E.R
Братья Стругацкие. Мир S.T.A.L.K.E.R Создание 3D модели острова в программе Blender
Создание 3D модели острова в программе Blender Системное программное обеспечение. (Лекция 8)
Системное программное обеспечение. (Лекция 8) Автоматизация электрического торможения электровозов на затяжном спуске
Автоматизация электрического торможения электровозов на затяжном спуске Формулы и функции в Excel
Формулы и функции в Excel КВН Веселая информатика
КВН Веселая информатика Общие сведения о программе компас-график
Общие сведения о программе компас-график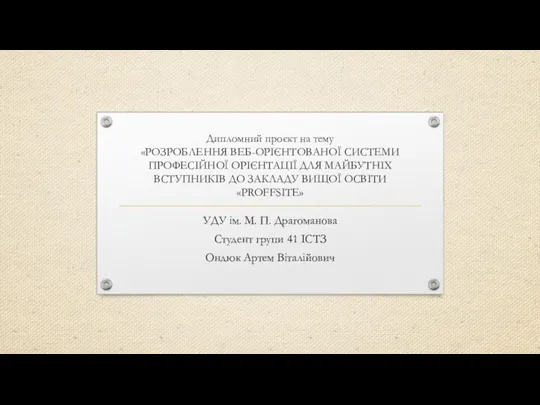 Розроблення веб-орієнтованої системи професійної орієнтації для майбутніх вступників до закладу вищої освіти Proffsite
Розроблення веб-орієнтованої системи професійної орієнтації для майбутніх вступників до закладу вищої освіти Proffsite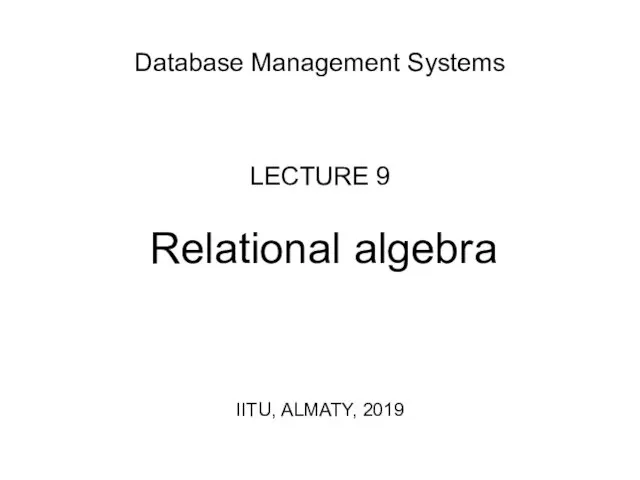 Database management systems. Relational algebra
Database management systems. Relational algebra Моделирование систем. Теория моделирования
Моделирование систем. Теория моделирования КАК РЕБЕНКУ ВЕСТИ СЕБЯ В СЕТИ ИНТЕРНЕТ.
КАК РЕБЕНКУ ВЕСТИ СЕБЯ В СЕТИ ИНТЕРНЕТ. Информация. Двоичное кодирование информации
Информация. Двоичное кодирование информации Теория автоматов. (Лекция 11)
Теория автоматов. (Лекция 11)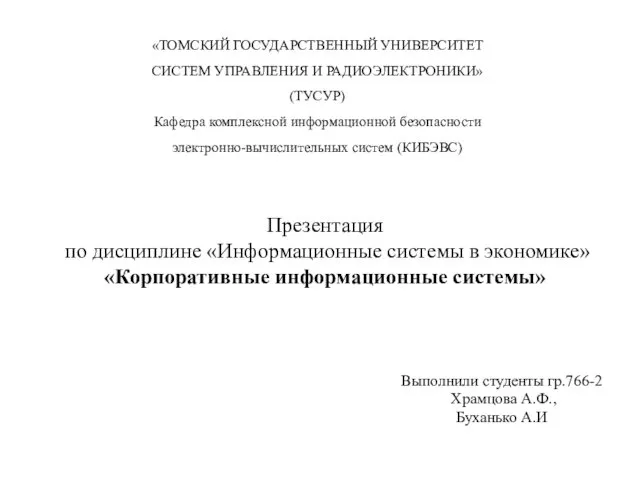 Корпоративные информационные системы
Корпоративные информационные системы Аддитивные технологии
Аддитивные технологии Обработка одномерных массивов
Обработка одномерных массивов MS WORD. Создание таблиц в текстовом редакторе
MS WORD. Создание таблиц в текстовом редакторе Проектирование учебного занятия с использованием цифровых образовательных ресурсов
Проектирование учебного занятия с использованием цифровых образовательных ресурсов История компьютера: от абака до INTERNET
История компьютера: от абака до INTERNET