Содержание
- 2. Объект: Игры для изучения английского языка. Предмет: Создание игры с помощью программы PowerPoint. Цель: создать игру
- 3. Материал для игры на английском языке взяли из пройденных тем. Выбрали следующие темы: Family (Семья) Vegetables
- 4. Гиперссылка (англ. hyperlink) — часть гипертекстового документа, ссылающаяся на элемент в этом документе (команда, текст, изображение,
- 5. Этапы создания игры в PowerPoint: Создание таблицы Работа с макетами Создание гиперссылок Заполнение материалом Работа со
- 6. Создали слайд с пустым макетом. Вставили таблицу 5х5. Выставили нужную ширину столбцов. Создание таблицы
- 7. Сделали игру похожую по дизайну на игру «Своя игра». Для этого выбрали во вкладке Конструктор заливку
- 8. Создали макеты слайдов для слайдов с вопросами и ответами: вкладка Вид / Образец слайдов. Вставили в
- 9. Соединили клетки игрового поля с соответствующими слайдами: Выделить текст в ячейке / Кликнуть правой кнопкой мыши
- 10. Все слайды с вопросами и ответами заполнили материалом по темам, приготовленные заранее. 4. Заполнение материалом
- 11. Чтобы переходить можно только по ссылкам отключили Переход ко кликам: Вкладка Переходы / По щелчку (снять
- 12. Сохранили игру: Файл / Сохранить как / Демонстрация PowerPoint. 6. Сохранение игры
- 14. Скачать презентацию





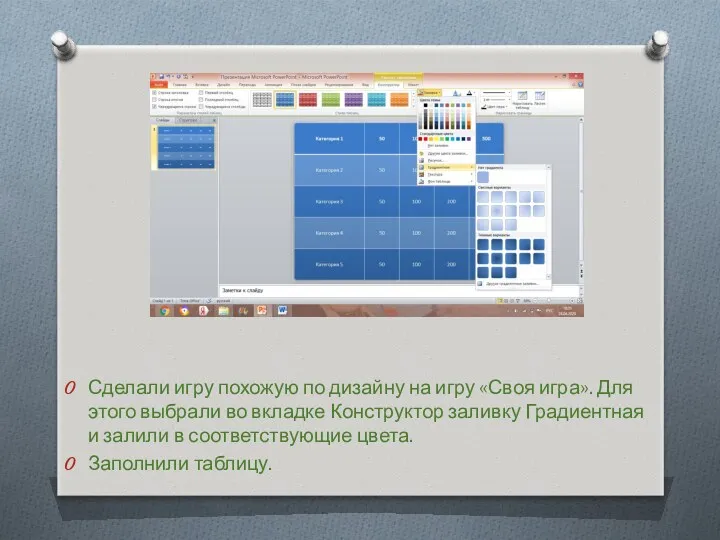





 Game-Theoretic Methods in Machine Learning
Game-Theoretic Methods in Machine Learning Текстовые редакторы Sublime Text и Vim
Текстовые редакторы Sublime Text и Vim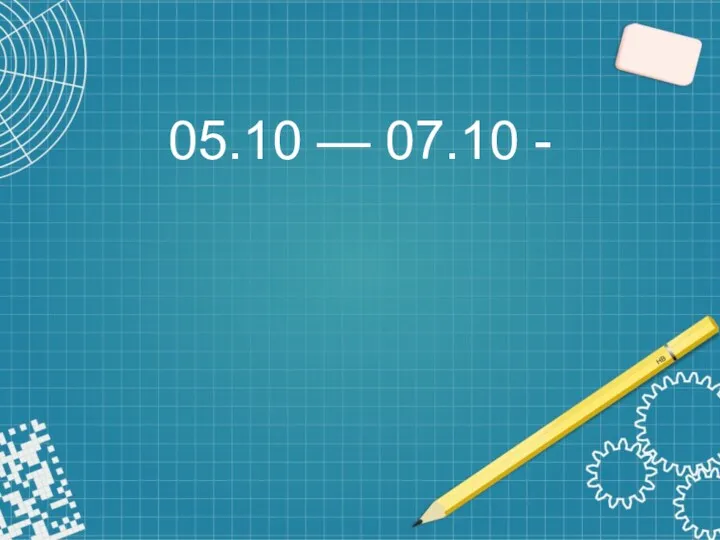 This work is licensed under a Creative Commons Attribution-ShareAlike 3.0
This work is licensed under a Creative Commons Attribution-ShareAlike 3.0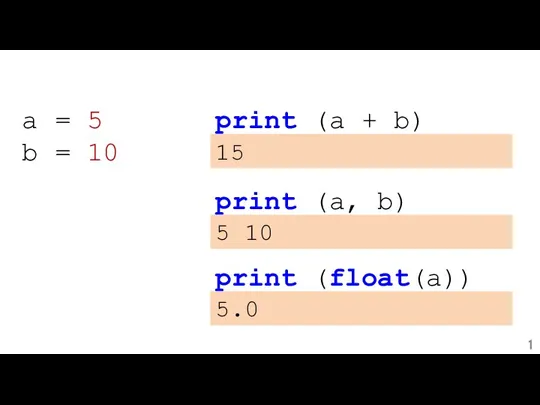 Особенности математики в Python. Задания
Особенности математики в Python. Задания Апробация технологий Silverlight/LINQ/WCF для создания web-приложений, ориентированных на интенсивную обработку данных
Апробация технологий Silverlight/LINQ/WCF для создания web-приложений, ориентированных на интенсивную обработку данных Интернет: вред и польза
Интернет: вред и польза Сравнительный анализ дизайна интернет-сайтов
Сравнительный анализ дизайна интернет-сайтов Функциональные подсистемы АИС
Функциональные подсистемы АИС Системы искусственного интеллекта
Системы искусственного интеллекта Как настроить контекст и не слить весь бюджет за один день
Как настроить контекст и не слить весь бюджет за один день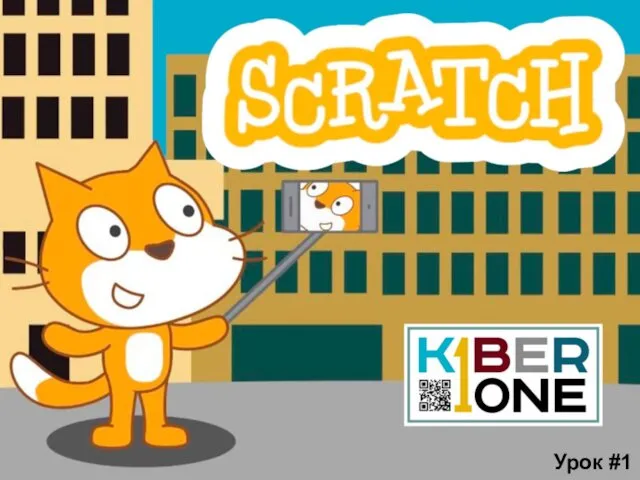 Среда программирования Scratch. Урок 1
Среда программирования Scratch. Урок 1 Мультисервисная сеть на основе SoftSwitch
Мультисервисная сеть на основе SoftSwitch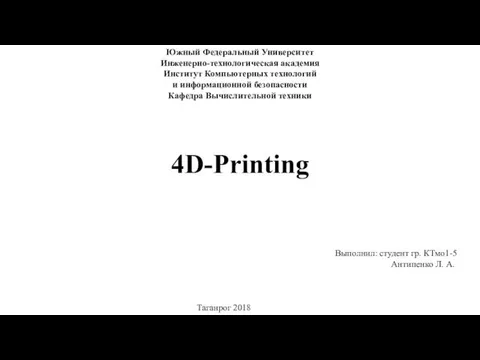 4D-Printing
4D-Printing презентация урока информатики Устройство компьютера3-4 класс
презентация урока информатики Устройство компьютера3-4 класс Сетевые Операционные Системы
Сетевые Операционные Системы Угроза доступа к локальным файлам сервера при помощи URL
Угроза доступа к локальным файлам сервера при помощи URL Электронная почта
Электронная почта Конспект урока по теме Компьютерные презентации с использованием мультимедиа технологии
Конспект урока по теме Компьютерные презентации с использованием мультимедиа технологии Теоретические основы информатики
Теоретические основы информатики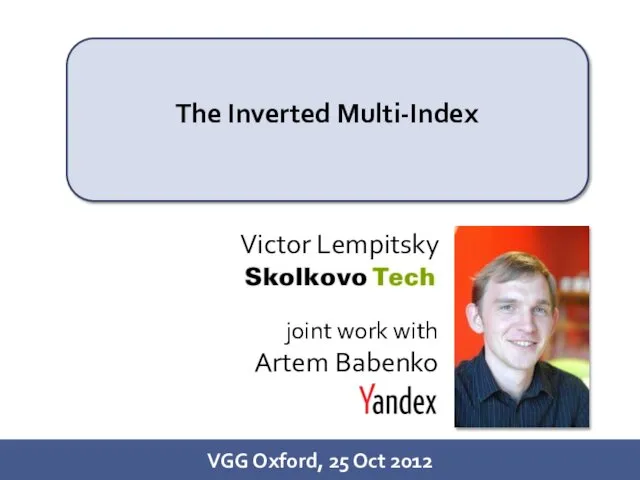 The Inverted Multi-Index
The Inverted Multi-Index Алгоритм с ветвящейся структурой
Алгоритм с ветвящейся структурой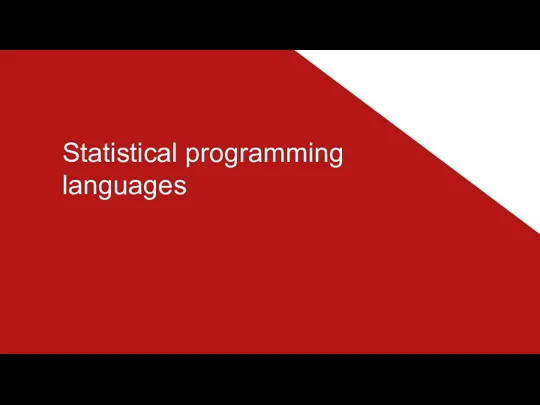 Statistical programming languages
Statistical programming languages Інформаційні системи та технології
Інформаційні системи та технології Введение. Беспроводные сети передачи данных
Введение. Беспроводные сети передачи данных Мастер-класс. Кодирование текстовой информации
Мастер-класс. Кодирование текстовой информации Путешествуя по клавиатуре
Путешествуя по клавиатуре Інструкція
Інструкція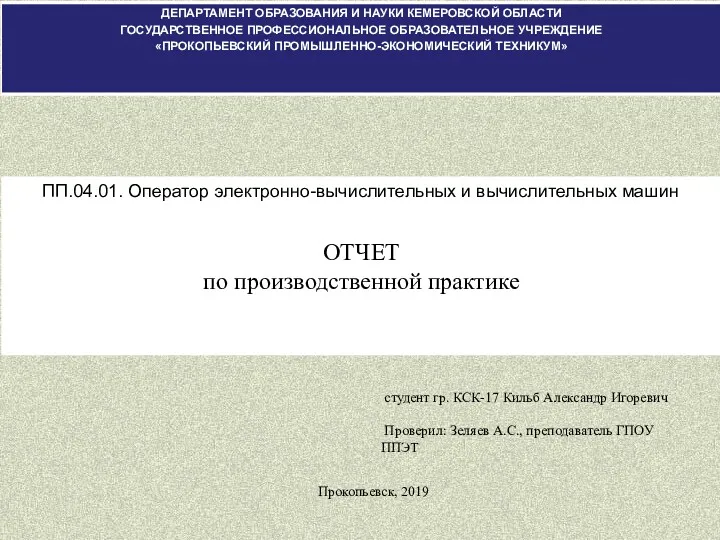 Оператор электронно-вычислительных и вычислительных машин. Отчет по производственной практике
Оператор электронно-вычислительных и вычислительных машин. Отчет по производственной практике