Содержание
- 2. Окно MS Excel
- 3. Документ MS Exсel называется рабочей книгой. Рабочая книга - набор рабочих листов, каждый из которых имеет
- 4. Выделение области: чтобы выделить одну ячейку, нужно щелкнуть по ней; чтобы выделить диапазон ячеек, нужно протащить
- 5. Автозаполнение В правом нижнем углу рамки текущей ячейки имеется черный квадратик - маркер заполнения. При наведении
- 6. Функция - это специальная, заранее заданная формула. Функции можно использовать сами по себе или в качестве
- 8. Вложенная функция –это функция в качестве аргумента которой используется другая функция. Нужно выбрать ее из списка
- 9. Создание и редактирование диаграмм Диаграмма - это способ графического представления данных. Принципы подготовки данных для создания
- 10. Элементы диаграммы
- 11. Шаг 1 Тип диаграммы
- 12. Шаг 2 Источник данных
- 13. Шаг 3 Параметры диаграммы
- 14. Шаг 4 Размещение диаграммы
- 15. РЕДАКТИРОВАНИЕ ДИАГРАММЫ Любую созданную диаграмму можно в дальнейшем отредактировать с целью улучшения ее восприятия следующим образом:
- 16. Форматирование диаграмм Для форматирования элемента диаграммы (оси, легенды, подписей данных, заголовков и т.д.) используется команда ФОРМАТ…
- 17. Добавление новых данных на диаграмму Добавления новых данных на внедренную в рабочий лист диаграмму заключается в
- 18. Окно диалога К диаграмме можно добавить линию тренда, служащую для графического представления направления изменения данных (меню
- 19. Сортировка списков Сортировка – это упорядочивание данных по какому- либо признаку. Сортировать можно как числовые, так
- 20. Сортировка данных Результат сортировки по столбцам Пол и Должность
- 21. Окно диалога Сортировка Сортировать по… - позволяет указать нужный столбец или строку, по которым будет проведена
- 22. Сортировка
- 23. Применение фильтров для анализа списков Фильтры позволяют поместить результаты запросов по критериям в отдельную таблицу. Команда
- 24. Окно команды Первые 10 Окно команды Условия
- 25. Фильтрация
- 26. Обработка списков с помощью формы Форму можно активизировать командой Данные ► Форма. Форма позволяет выполнять просмотр,
- 27. В диалоговом окне формы данных можно использовать следующие кнопки: Добавить - позволяет ввести новую запись в
- 28. Связывание таблиц Если на одном рабочем листе используются данные из другого листа, то эти листы считаются
- 29. Используется при вводе формулы в ячейку одного листа, в которой в качестве одного из операндов используется
- 30. Связывание через команду Специальная вставка Производится, если какая либо ячейка таблицы на одном рабочем листе должна
- 31. Консолидация данных
- 33. Скачать презентацию



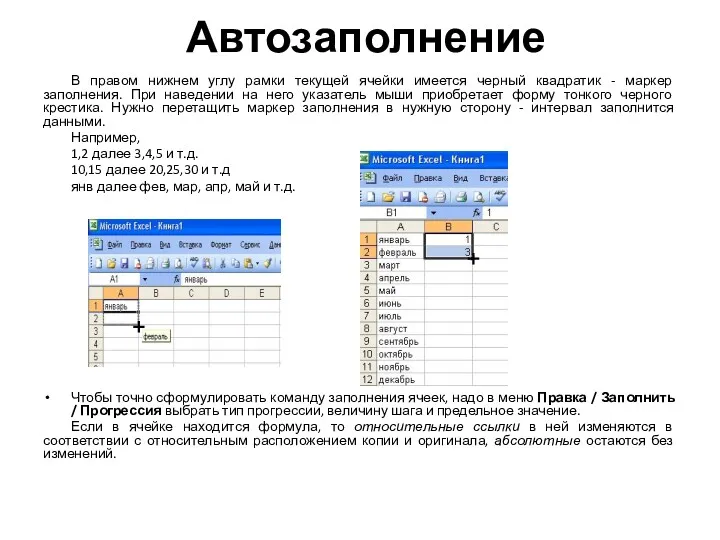

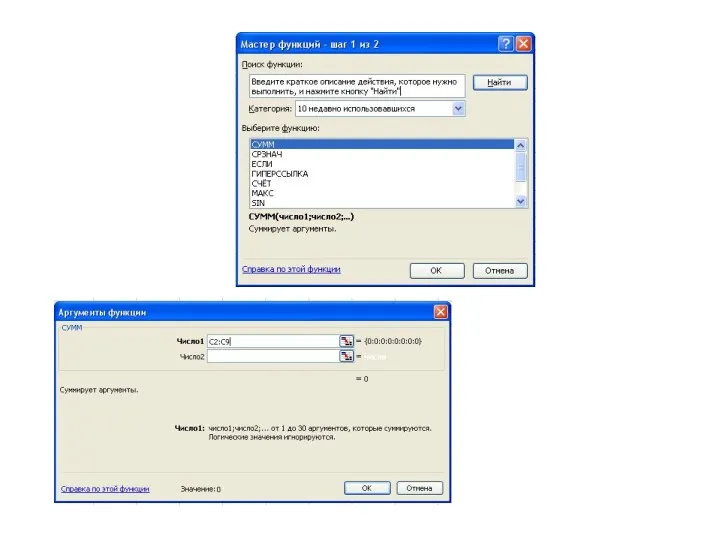
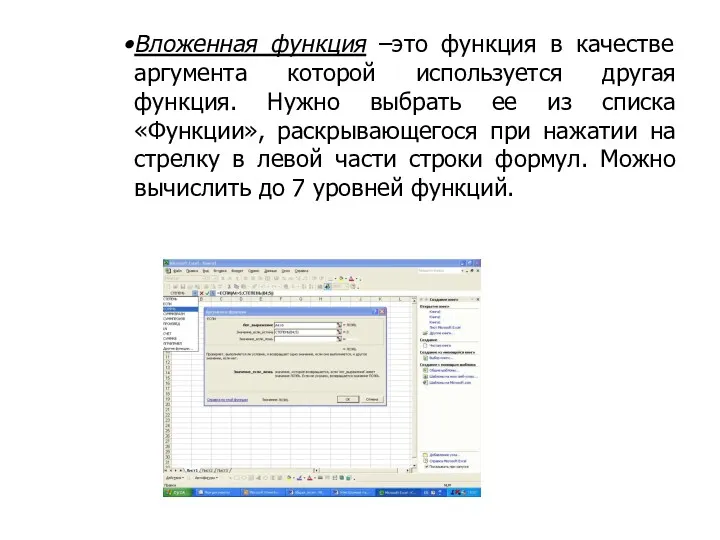




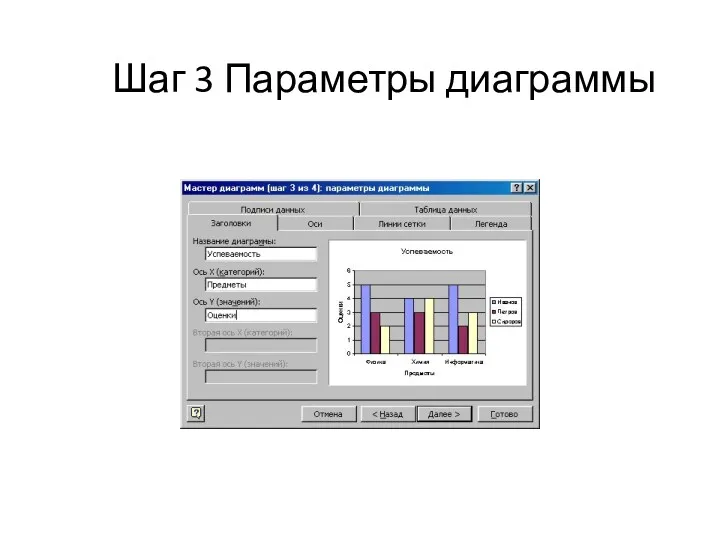
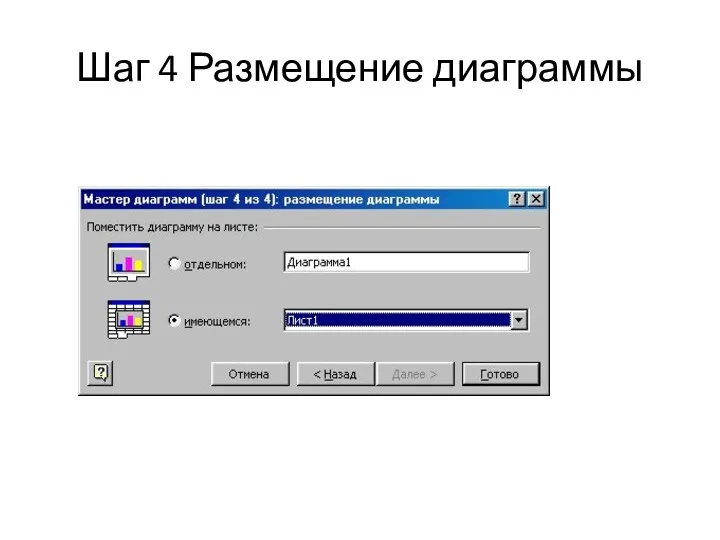



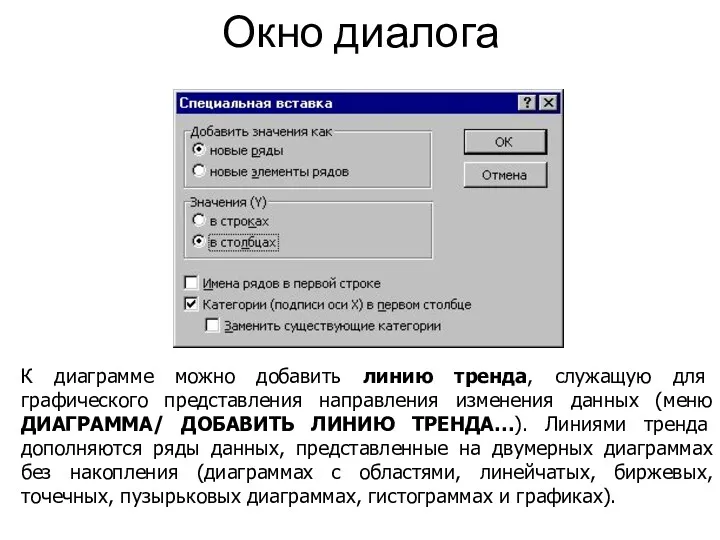

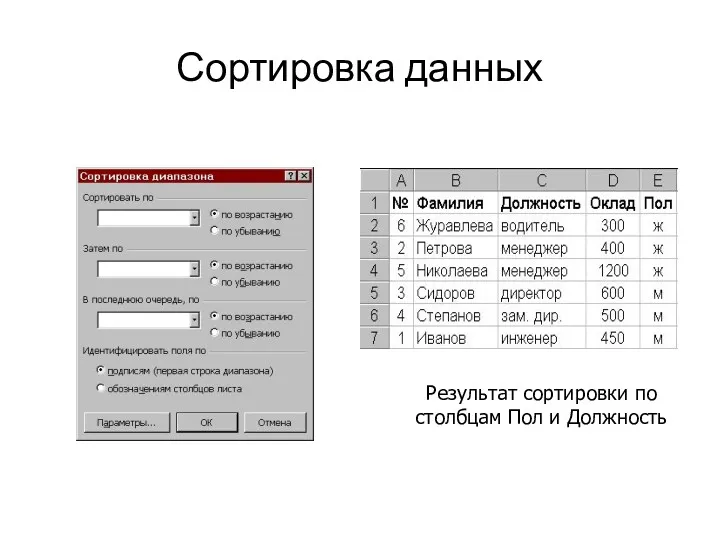

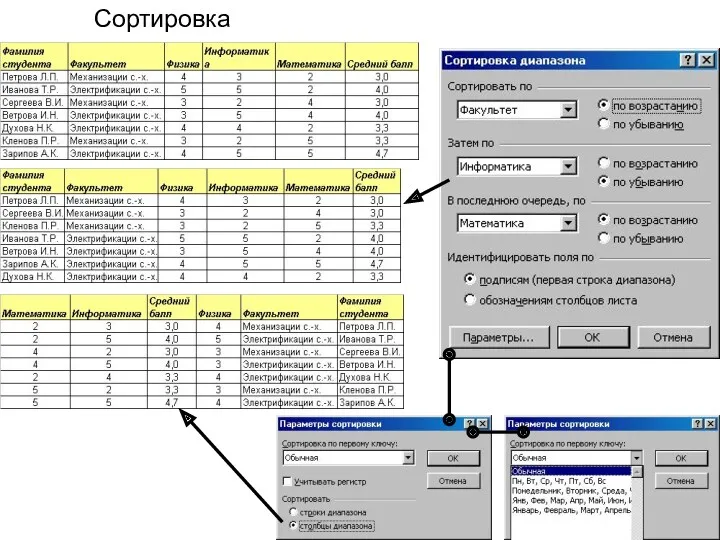

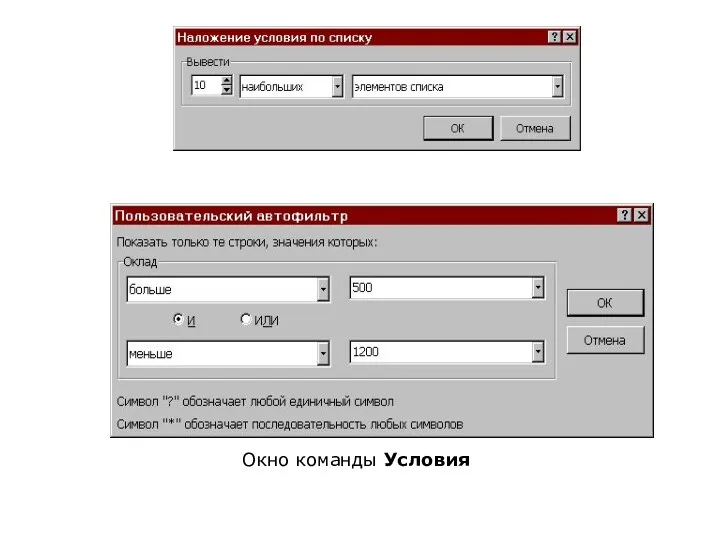
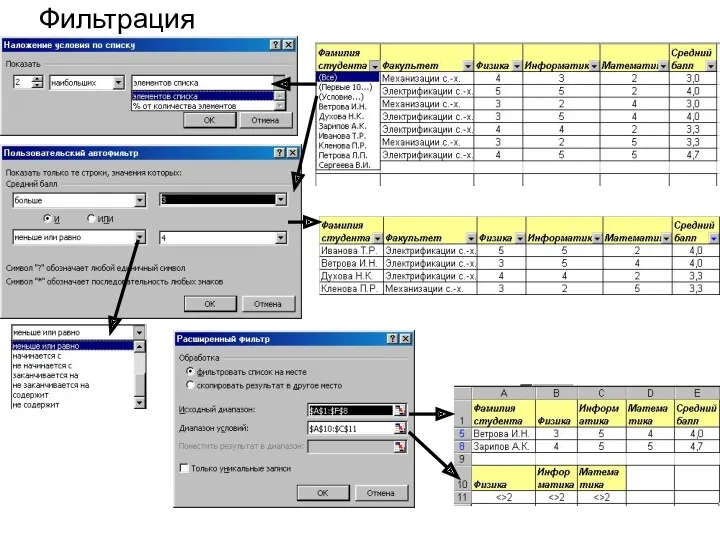
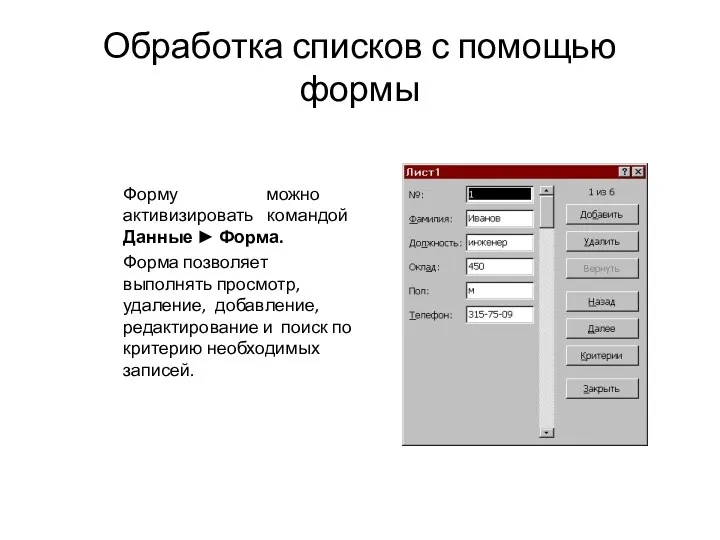




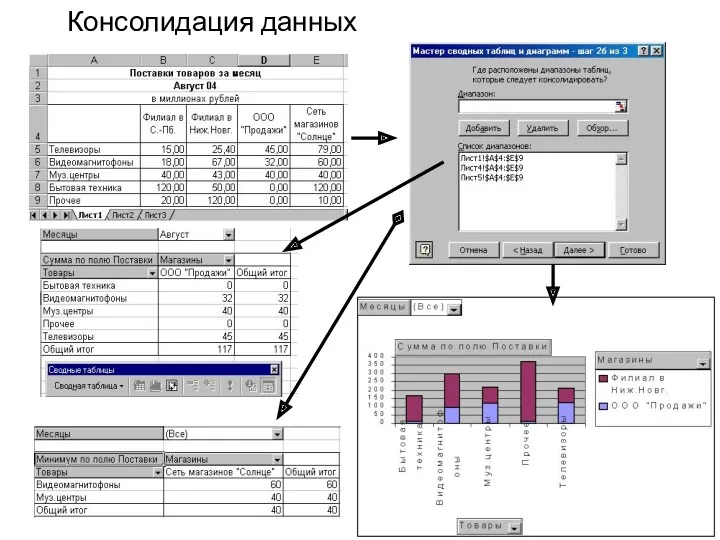
 Логические принципы проектирования современного компьютера
Логические принципы проектирования современного компьютера Файловые менеджеры
Файловые менеджеры Объединение компьютеров в локальную компьютерную сеть. Организация работы пользователей в локальных компьютерных сетях
Объединение компьютеров в локальную компьютерную сеть. Организация работы пользователей в локальных компьютерных сетях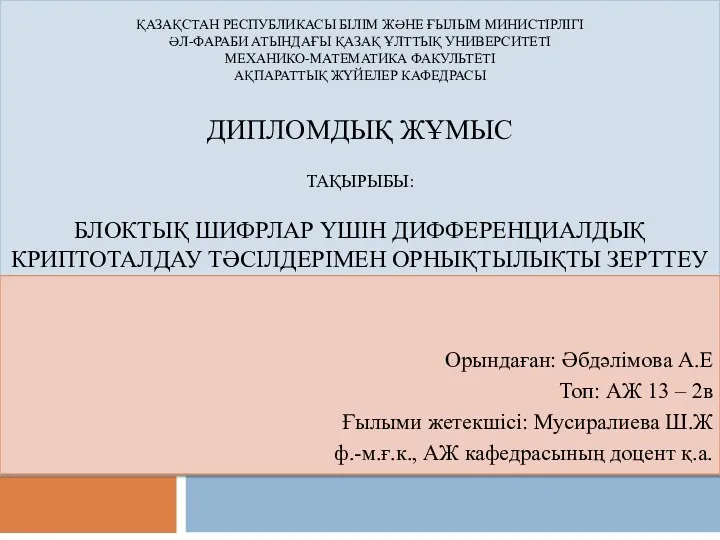 Блоктық шифрлар үшін дифференциалдық криптоталдау тәсілдерімен орнықтылықты зерттеу
Блоктық шифрлар үшін дифференциалдық криптоталдау тәсілдерімен орнықтылықты зерттеу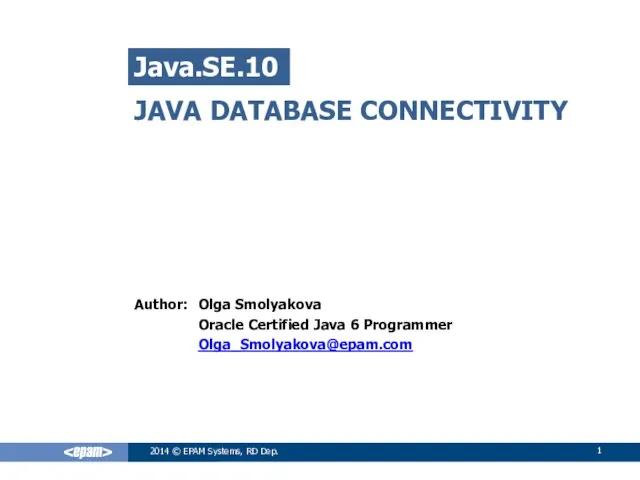 Java database connectivity (JDBC)
Java database connectivity (JDBC) Основы теории информации
Основы теории информации Maple 7 жүйесі мүмкіндіктерімен таныстыру
Maple 7 жүйесі мүмкіндіктерімен таныстыру Типы данных, определяемые пользователем
Типы данных, определяемые пользователем Презентация по дисциплине: Информационные технологии на тему: Поиск информации
Презентация по дисциплине: Информационные технологии на тему: Поиск информации Лекция 8. Основы администрирования Hadoop
Лекция 8. Основы администрирования Hadoop Антивирусные программы
Антивирусные программы Обучение по функционалу 3-9%
Обучение по функционалу 3-9% Разработка собственных правил для SNORT
Разработка собственных правил для SNORT Կոմերցիոն առաջարկ
Կոմերցիոն առաջարկ Итоговый тест по теме Компьютерная графика 5 класс Диск
Итоговый тест по теме Компьютерная графика 5 класс Диск Кодирование графической информации
Кодирование графической информации Структуры и строки в MASM. Префиксы Rep
Структуры и строки в MASM. Префиксы Rep Списки и таблицы в HTML
Списки и таблицы в HTML Регистрация на сайте SPE и получение ID номера
Регистрация на сайте SPE и получение ID номера Сетевой этикет
Сетевой этикет Презентация Крестики ‐ Нолики
Презентация Крестики ‐ Нолики Тексты в компьютерной памяти
Тексты в компьютерной памяти Социальные сети. Инструмент для лучшей организации повседневности или средство развлечения
Социальные сети. Инструмент для лучшей организации повседневности или средство развлечения Презентация и защита проекта
Презентация и защита проекта Сетевые Операционные Системы
Сетевые Операционные Системы Инструкция по участию в торгах на ЭТП ООО Заволжские просторы. Участие в запросе предложений
Инструкция по участию в торгах на ЭТП ООО Заволжские просторы. Участие в запросе предложений Қолданбалы бағдарламалық жасақтама
Қолданбалы бағдарламалық жасақтама Автомобильный светофор
Автомобильный светофор