Содержание
- 2. Тема: Технология NAT-Network Address Translation. Основные понятия: - Публичный ip-адрес (белый ip-адрес) маршрутизруются в сети Интернет,
- 3. Существует три типа NAT: - статический, - динамический, - перегруженный (PAT, Port address translation). Позволяет преобразовывать
- 4. Опробуем на практике статический NAT и PAT. Рассмотрим типовой пример для небольшого офиса, состоящего из трёх
- 5. Создадим два сегмента сети. Компьютеры определим во VLAN2. Сервер определим во VLAN3 (правилом хорошего тона считается
- 6. Настроим коммутатор. Создадим VLAN2 и VLAN3. В режиме глобального конфигурирования («en», «conf t») сначала создадим VLAN2,
- 7. Смотрим, к каким портам коммутатора подключены компьютеры. В данном случае – это Fa0/1, Fa0/2, Fa0/3 (могут
- 8. Смотрим, к какому порту коммутатора подключен сервер. В данном случае – это Fa0/4, (может быть другим).
- 9. Смотрим, к какому порту коммутатора подключен маршрутизатор. В данном случае – это Fa0/5, (может быть другими).
- 10. Проверим конфигурацию командой «show run», жмём , Видим созданные интерфейсы.
- 11. Настроим маршрутизатор. Проверим, к какому порту маршрутизатора подсоединён коммутатор. В данном случае – это Fa0/0, (может
- 12. Создадим sub-интерфейсы для VLAN2 и VLAN3. Сначала для VLAN2 набираем: «int fa0/0.2», «encapsulation dot1Q 2». Задаём
- 13. Повторим те же действия для VLAN3, набираем: «int fa0/0.3», «encapsulation dot1Q 3». Задаём ip-адрес для этого
- 14. Проверим конфигурацию командой «show run», жмём . Видим созданные интерфейсы.
- 15. Настроим ip-адрес, маску и шлюз компьютера PC0.
- 16. Настроим ip-адрес, маску и шлюз компьютера PC1.
- 17. Настроим ip-адрес, маску и шлюз компьютера PC2.
- 18. Настроим ip-адрес, маску и шлюз для сервера.
- 19. Проверим связь компьютера PC0 со шлюзом, другими компьютерами и сервером. Связь есть.
- 20. Проверим связь сервера со шлюзом и другими компьютерами. Связь есть.
- 21. Локальную сеть мы настроили. Предположим, что нам понадобилось подключить нашу локальную сеть к сети Интернет. Для
- 22. Предположим, что на маршрутизаторе провайдера интерфейсу Fa0/0 (может быть другим) соответствует белый ip-адрес, например: 213.234.10.1 255.255.255.252.
- 23. За маршрутизатором провайдера на интерфейсе Fa0/1 (может быть другим) находится сервер, который также имеет свой белый
- 24. Настроим ip-адрес, маску и шлюз для сервера провайдера.
- 25. Проверим конфигурацию маршрутизатора провайдера командой «show run», жмём , Видим один интерфейс с белым ip-адресом, в
- 26. Вернёмся к настройке маршрутизатора нашей сети. На интерфейсе Fa0/1 (может быть другим) пропишем белый ip-адрес, который
- 27. Проверим связь с провайдером. Набираем: «ping 213.234.10.1». Связь есть!!! Проверим доступность сервера с белым ip-адрес адресом:
- 28. Проверим связь компьютера PC0 с сервером провайдера. Связи нет, т.к в сети используем серые ip-адреса, и
- 29. Вернёмся к настройке маршрутизатора нашей сети. Интерфейс Fa0/1 для NAT будет являться внешним, а интерфейсы Fa0/0.2,
- 30. Вернёмся к настройке маршрутизатора нашей сети. Интерфейс Fa0/1 для NAT будет являться внешним, а интерфейсы Fa0/0.2,
- 31. Для интерфейса сервера (Fa0/0.3) набираем: «int fa0/0.3», «ip nat inside», «end».
- 32. Теперь мы должны создать access-листы, которые будут характеризовать, какой именно трафик мы будем проводить через NAT.
- 33. Проверим конфигурацию командой «show run», жмём . Видим, что: interface FastEthernet0/0.2 ip nat inside interface FastEthernet0/0.3
- 34. Осталось вбить одну строку, NAT нужно проводить с инсайда, с использованием access-листа, когда трафик проходит через
- 35. Проверим связь компьютера PC0 с сервером провайдера. Связь есть!!!
- 36. Если зайти в настройки маршрутизатора и выбрать команду: «show ip nat translations», то увидим все наши
- 37. Проверим связь нашего сервера с сервером провайдера. Связь есть!!!
- 38. Вернёмся в настройки маршрутизатора и ещё раз наберём команду: «show ip nat translations», видим обращения с
- 39. Попробуем отправить сообщение с PC0 на сервер провайдера. Сообщение отправляется.
- 40. Нажмём на знак пакета, откроется меню, перейдём на 2-ю вкладку. Пакет поступает с IP: 192.168.2.2 ,
- 41. После прохода через маршрутизатор первоначальный ip-адрес меняется на IP: 213.234.10.2 , уходит на IP: 213.234.20.2.
- 42. Когда ответный пакет с сервера проходит через маршрутизатор, первоначальный ip-адрес возвращается.
- 43. Таким образом, мы настроили PAT (Port address translation). Далее попробуем настроить статический NAT, то есть обеспечить
- 44. Перейдём на закладку Config и выберем вкладку HTTP.
- 45. Заменим сайт Cisco Packet Tracer на …
- 46. … сайт, например, NetSkill.
- 47. Нужно сделать так, чтобы обращения из внешней сети к нашему маршрутизатор транслировались на наш локальный Web-сервер.
- 48. Настроим статический NAT. Для этого вернёмся в настройки маршрутизатора. Набираем ip nat…, с указанием ip-адреса локального
- 49. Ещё раз попробуем зайти в установки внешнего сервера и набрать в браузере ip-адрес внешнего интерфейса нашего
- 51. Компьютерные сети. Н.В. Максимов, И.И. Попов, 4-е издание, переработанное и дополненное, «Форум», Москва, 2010. Компьютерные сети.
- 52. https://studfiles.net/html/2706/610/html_1t7827cn0P.AOQ6/htmlconvd-5FjQl116x1.jpg https://bigslide.ru/images/51/50961/960/img12.jpg https://bigslide.ru/images/51/50961/960/img11.jpg https://1.bp.blogspot.com/-qptz15WfEJE/XDoN736gSvI/AAAAAAAAAU8/ESDrBE1iP-0vt5keIdxrnh_Y6ZpF2_2tQCLcBGAs/s1600/Hybrid-Network.jpg http://www.klikglodok.com/toko/19948-thickbox_default/jual-harga-allied-telesis-switch-16-port-gigabit-10-100-1000-unmanaged-at-gs900-16.jpg http://900igr.net/up/datas/221400/029.jpg Список ссылок:
- 54. Скачать презентацию
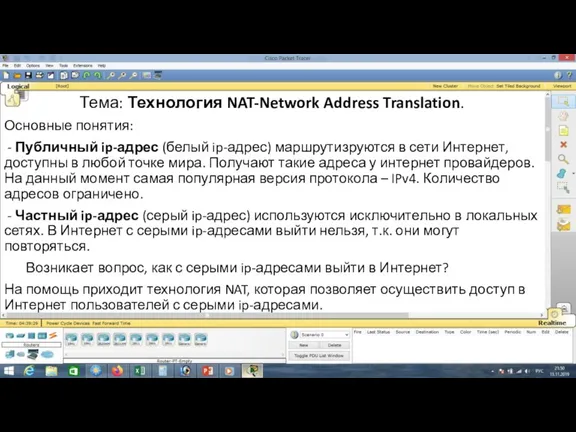










































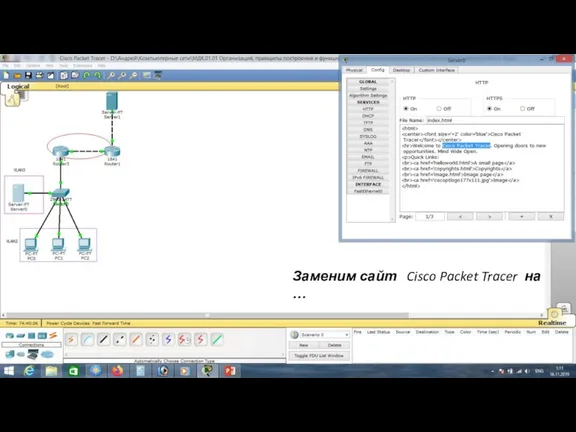
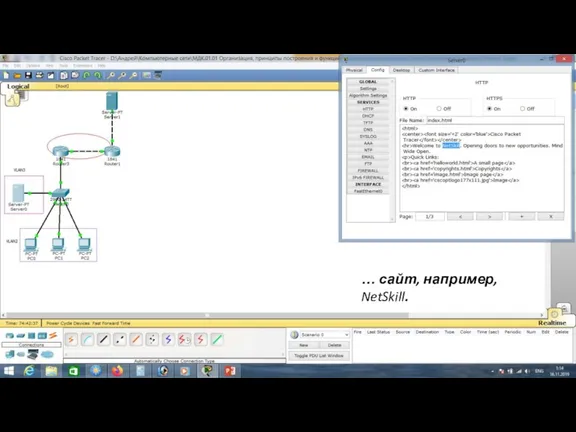



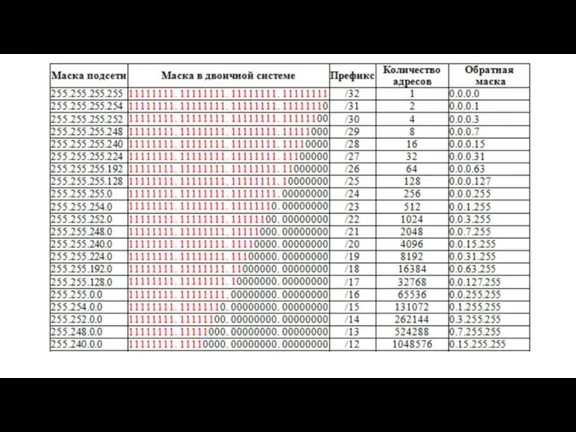


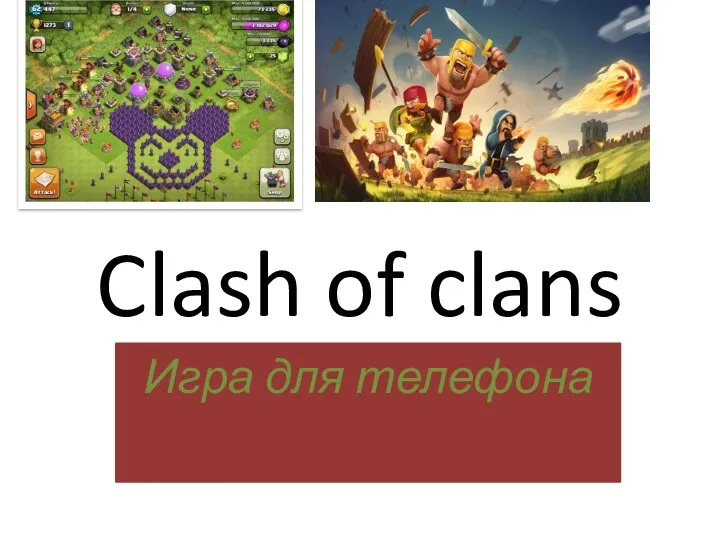 Clash of clans. Игра для телефона
Clash of clans. Игра для телефона Game design. Знищення персонажів. Меню. Світло
Game design. Знищення персонажів. Меню. Світло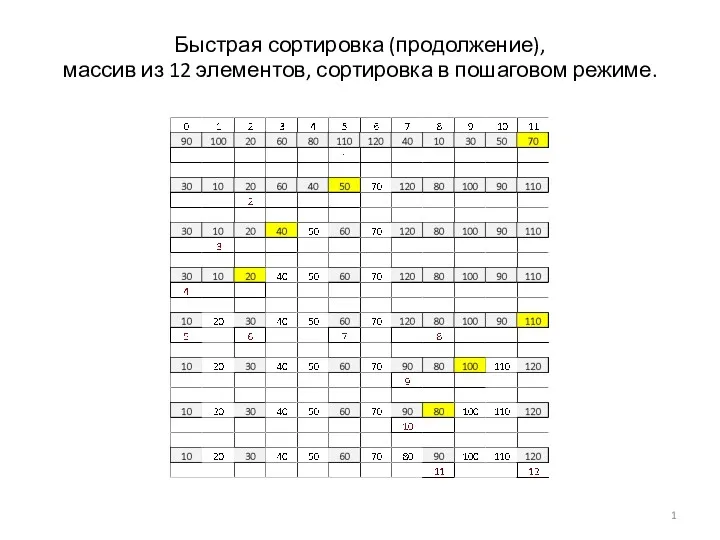 Быстрая сортировка. Массив из 12 элементов, сортировка в пошаговом режиме
Быстрая сортировка. Массив из 12 элементов, сортировка в пошаговом режиме САПР – системы автоматизированного проектирования
САПР – системы автоматизированного проектирования IP-адреса, маски подсетей
IP-адреса, маски подсетей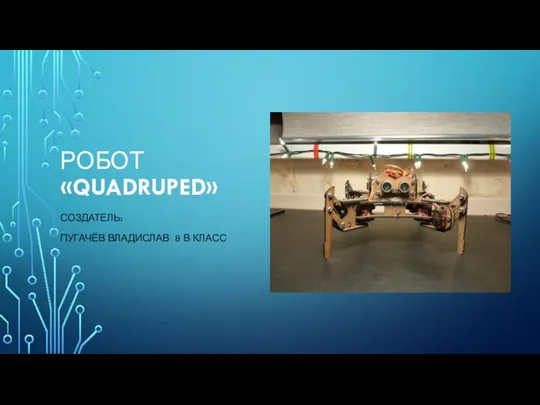 Робот QUADRUPED
Робот QUADRUPED Компьютерное информационное моделирование
Компьютерное информационное моделирование Правила поведения в компьютерном классе
Правила поведения в компьютерном классе Кружок по искусственному интеллекту. Семинар 2
Кружок по искусственному интеллекту. Семинар 2 Программирование на языке Java. Тема 23. Рекурсия
Программирование на языке Java. Тема 23. Рекурсия Протоколы передачи данных. Многоуровневая модель протоколов
Протоколы передачи данных. Многоуровневая модель протоколов Типы данных
Типы данных Брейн-ринг. Город Алые паруса, команда 7 класс
Брейн-ринг. Город Алые паруса, команда 7 класс Elemente fundamentale ale sistemelor expert
Elemente fundamentale ale sistemelor expert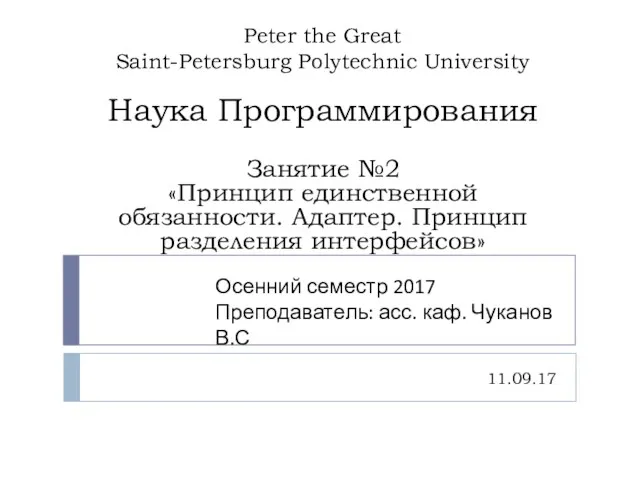 Принцип единственной обязанности. Адаптер. Принцип разделения интерфейсов
Принцип единственной обязанности. Адаптер. Принцип разделения интерфейсов 1С:Документооборот
1С:Документооборот Роль личности в истории развития ВТ
Роль личности в истории развития ВТ Информационная безопасность пользователей интернета. Профилактика основных интернет-рисков и борьба с ними
Информационная безопасность пользователей интернета. Профилактика основных интернет-рисков и борьба с ними Другая реальность. Дети и интернет
Другая реальность. Дети и интернет Использование сервисов Web 2.0 в образовании
Использование сервисов Web 2.0 в образовании Устройство компьютера. История развития вычислительной техники
Устройство компьютера. История развития вычислительной техники Онлайн-переводчики и ГДЗ: помощники или вредители
Онлайн-переводчики и ГДЗ: помощники или вредители Конкурс. Территория детства - моя библиотека. Как Маша стала читателем
Конкурс. Территория детства - моя библиотека. Как Маша стала читателем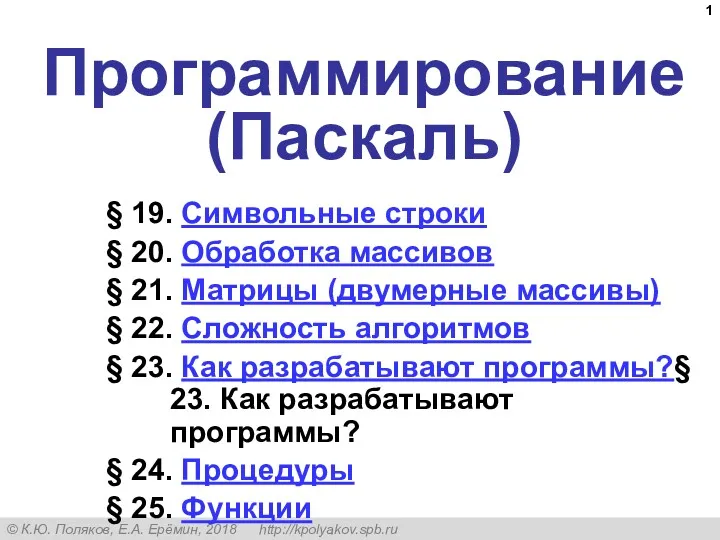 Программирование (Паскаль)
Программирование (Паскаль) Компьютерные манипуляторы
Компьютерные манипуляторы Ресурсы Springer Nature для учёных
Ресурсы Springer Nature для учёных Аналоговый и цифровой звук
Аналоговый и цифровой звук Управление данными – управление сбором, накоплением, обработкой, хранением и передачей данных
Управление данными – управление сбором, накоплением, обработкой, хранением и передачей данных