При работе с текстовым редактором необходимо понимать термины:
Редактирование — преобразование, обеспечивающее
добавление, удаление, перемещение или исправление содержания документа. Редактирование документа обычно производится путем добавления, удаления или перемещения символов или фрагментов текста.
Форматирование — это оформление текста.
Кроме текстовых символов форматированный текст содержит специальные невидимые коды, которые сообщают программе, как надо его отображать на экране и печатать на принтере: какой шрифт использовать, каким должно быть начертание и размер символов, как оформляются абзацы и заголовки.
Элементами основного текста являются символы, слова, предложения, абзацы, рисунки, таблицы.
Абзац - это последовательность символов, слов, предложений, которая заканчивается нажатием клавиши Enter.
Таблица состоит из строк и столбцов, на пересечении которых находятся ячейки.
Заголовок - это любой абзац основного текста документа.
Основы работы с текстом

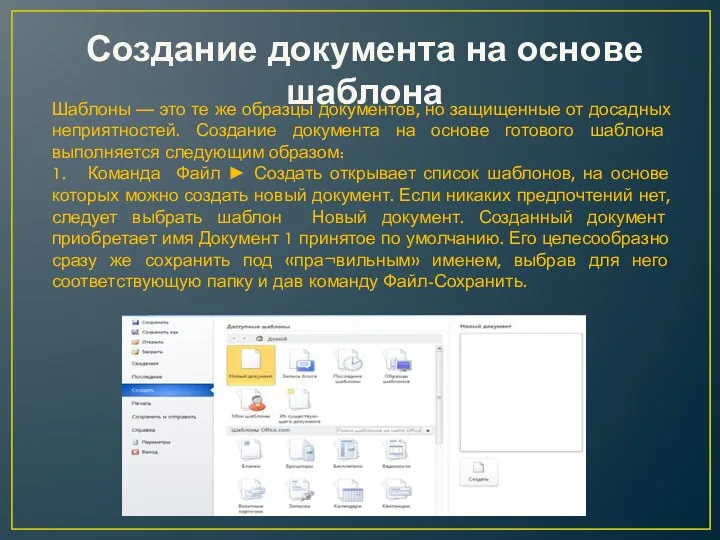





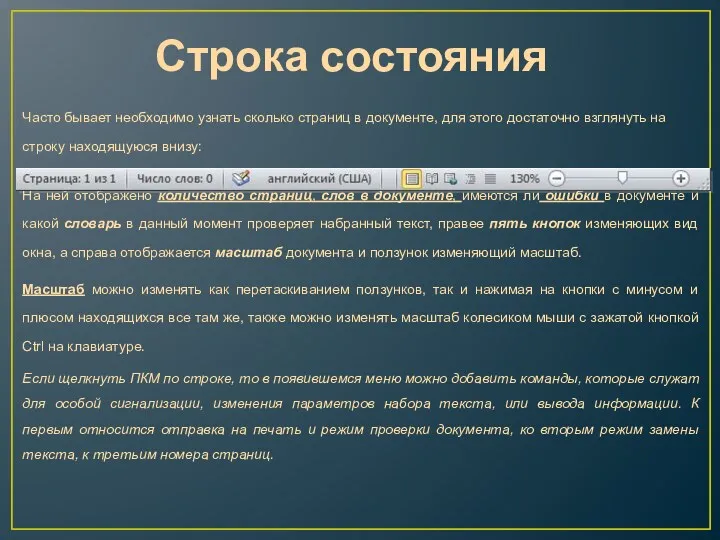



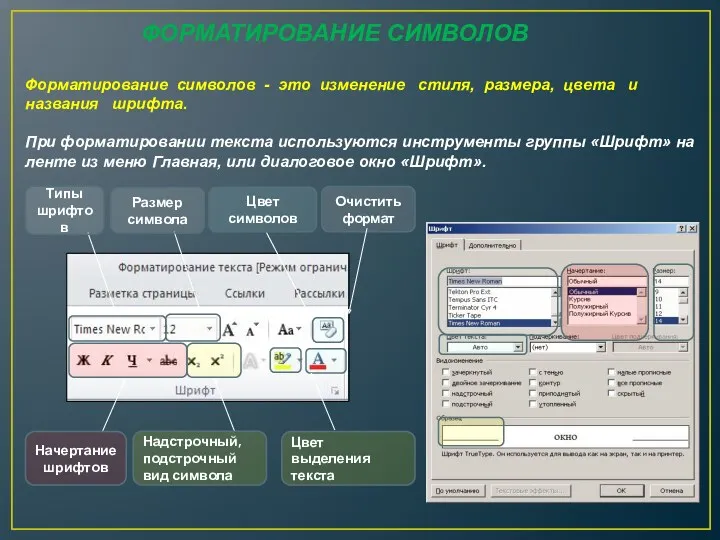




 Пособие по плаванию в сети Интернет (родителям)
Пособие по плаванию в сети Интернет (родителям) Методы представления графических изображений
Методы представления графических изображений Android компоненттері
Android компоненттері Ввод изображения
Ввод изображения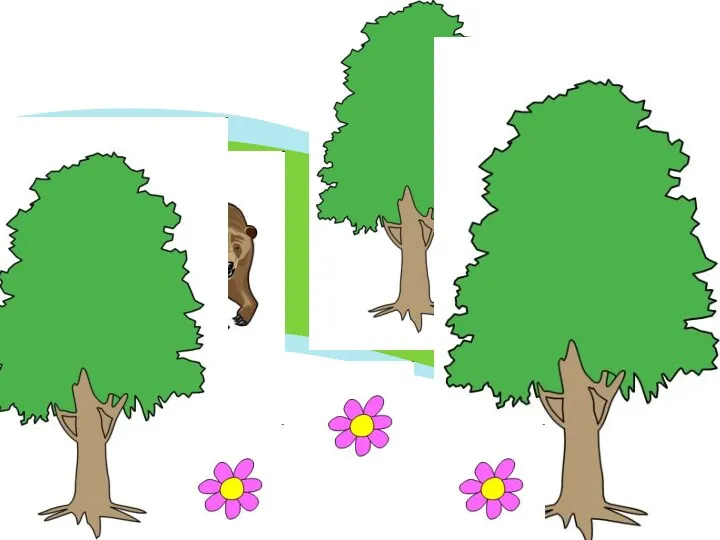 ОБЪЕКТ И ЕГО ХАРАКТЕРИСТИКА
ОБЪЕКТ И ЕГО ХАРАКТЕРИСТИКА Как заработать 150 000 рублей за месяц на одном товаре
Как заработать 150 000 рублей за месяц на одном товаре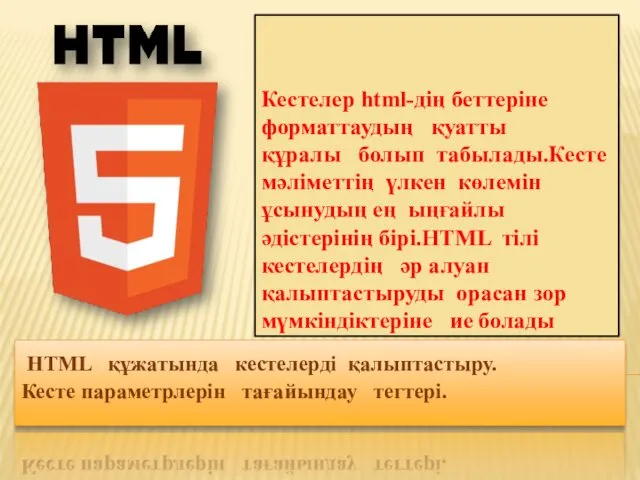 HTML құжатында кестелерді қалыптастыру. Кесте параметрлерін тағайындау тегтері
HTML құжатында кестелерді қалыптастыру. Кесте параметрлерін тағайындау тегтері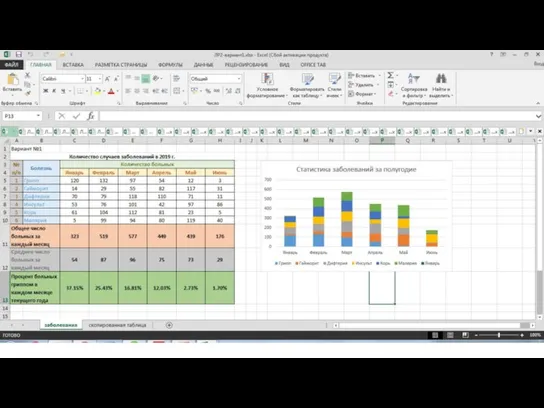 Заполнить таблицу
Заполнить таблицу Информационная система автоматизации обработки информации о реабилитации больных на санаторном этапе
Информационная система автоматизации обработки информации о реабилитации больных на санаторном этапе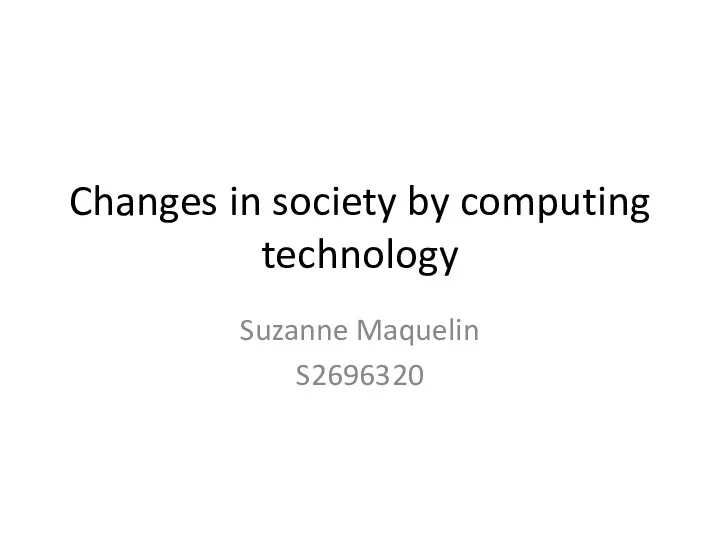 Changes in society by computing technology
Changes in society by computing technology Назначение и устройство компьютера. Компьютерная память.
Назначение и устройство компьютера. Компьютерная память. Обобщенная линейная модель множественной регрессии с гетероскедастичными остатками. Лекция 8
Обобщенная линейная модель множественной регрессии с гетероскедастичными остатками. Лекция 8 Приятные новости. Hot Talk представляет
Приятные новости. Hot Talk представляет Обработка информации. Информация и информационные процессы
Обработка информации. Информация и информационные процессы Операции и выражения. (Лекция 4)
Операции и выражения. (Лекция 4) Графический редактор Paint
Графический редактор Paint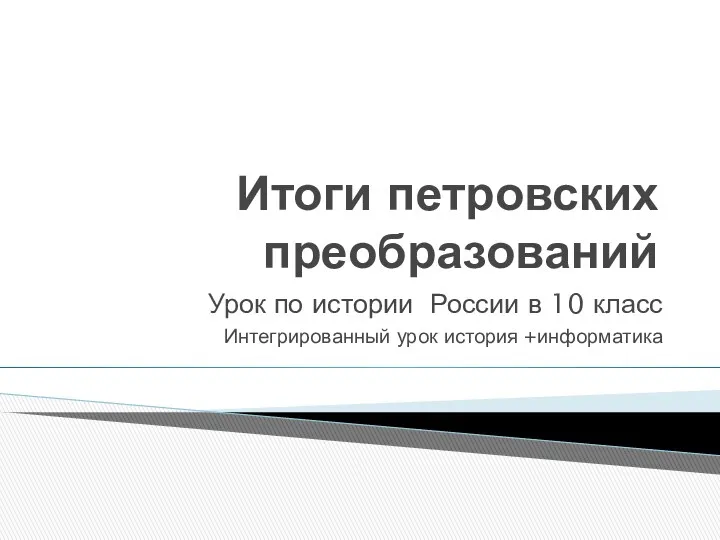 Итоги петровских преобразований. Урок по истории России в 10 класс. Интегрированный урок история + информатика
Итоги петровских преобразований. Урок по истории России в 10 класс. Интегрированный урок история + информатика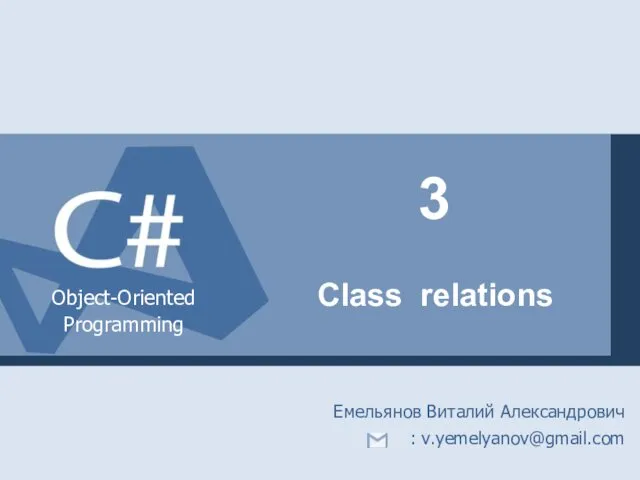 Связи между классами. Объектно-ориентированное программирование. (Лекция 3)
Связи между классами. Объектно-ориентированное программирование. (Лекция 3) Корпоративные информационные системы
Корпоративные информационные системы Искусственный интеллект
Искусственный интеллект Поколения ЭВМ
Поколения ЭВМ Модуль управления движением автомобиля для системы оценки профессиональной пригодности водителей автотранспорта
Модуль управления движением автомобиля для системы оценки профессиональной пригодности водителей автотранспорта Работа с донорами. Письма донорам: технология и содержание
Работа с донорами. Письма донорам: технология и содержание Mathcad 2000 Professional
Mathcad 2000 Professional Алгоритмы и структуры данных. Алгоритмы сортировки
Алгоритмы и структуры данных. Алгоритмы сортировки Команда и программа
Команда и программа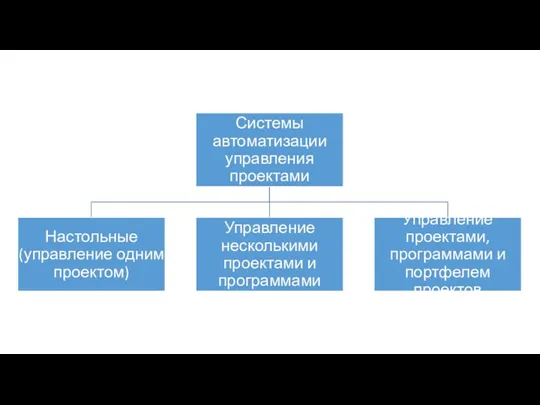 Системы автоматизации управления проектами
Системы автоматизации управления проектами 6 кроків для створення власного логотипу
6 кроків для створення власного логотипу