Содержание
- 2. Элементы окна Word. Лента Главный элемент пользовательского интерфейса Microsoft Word 2007 представляет собой ленту, которая идет
- 3. Элементы окна Word. Лента С помощью ленты можно быстро находить необходимые команды (элементы управления: кнопки, раскрывающиеся
- 4. Элементы окна Word. Лента Заменить ленту панелями инструментов или меню предыдущих версий приложения Microsoft Word нельзя.
- 5. Сворачивание ленты Удалить ленту также нельзя. Однако чтобы увеличить рабочую область, ленту можно скрыть (свернуть). Нажмите
- 6. Сворачивание ленты Для использования ленты в свернутом состоянии щелкните по названию нужной вкладки, а затем выберите
- 7. Сворачивание ленты Чтобы быстро свернуть ленту, дважды щелкните имя активной вкладки. Для восстановления ленты дважды щелкните
- 8. Содержание ленты Содержание ленты для каждой вкладки постоянно и неизменно. Нельзя ни добавить какой-либо элемент на
- 9. Доступ к скрытым элементам вкладки При существенном уменьшении ширины окна (менее 300 точек) лента и имена
- 10. Вкладки По умолчанию в окне отображается семь постоянных вкладок: Главная, Вставка, Разметка страницы, Ссылки, Рассылки, Рецензирование,
- 11. Вкладка Предварительный просмотр Стандартный набор вкладок заменяется при переходе из режима создания документа в другой режим,
- 12. Контекстно-зависимые вкладки Помимо постоянных, имеется целый ряд контекстно-зависимых вкладок, например, для работы с таблицами, рисунками, диаграммами
- 13. Контекстная вкладка Работа с колонтитулами/Конструктор
- 14. Контекстно-зависимые вкладки для работы с таблицами В некоторых случаях появляется сразу несколько вкладок, например, при работе
- 15. Элементы управления Элементы управления на лентах вкладках объединены в группы, связанные с видом выполняемого действия. Например,
- 16. Использование обычной кнопки Элементами управления являются обычные кнопки, раскрывающиеся кнопки, списки, раскрывающиеся списки, счетчики, кнопки с
- 17. Использование раскрывающейся кнопки В некоторых случаях нажатие кнопки вызывает диалоговое окно. Раскрывающиеся кнопки имеют стрелку в
- 18. Использование списка В списке можно выбрать для применения какой-либо параметр. Для этого надо щелкнуть по нему
- 19. Использование списка Для просмотра списка в пределах ленты можно пользоваться кнопками Вперед и Назад. Но обычно
- 20. Использование развернутого списка В нижней части развернутого списка могут отображаться команды меню, дополняющие и расширяющие возможности
- 21. Использование раскрывающегося списка При использовании раскрывающегося списка надо щелкнуть по стрелке списка и выбрать требуемый параметр.
- 22. Использование счетчиков Счетчики используют для установки числовых значений каких-либо параметров. Для изменения значения пользуются кнопками счетчика
- 23. Использование кнопки с меню Нажатие некоторых кнопок не приводит к выполнению какого-либо действия, а только отображает
- 24. Флажки Флажки используются для применения какого-либо параметра. Например, флажки группы Показать или скрыть вкладки Вид определяют
- 25. Значок (кнопка) группы Значок (кнопка) группы - маленький квадрат в правом нижнем углу группы элементов во
- 26. Использование значка группы А значок группы Стили отображает область задач Стили. Не каждая группа имеет значок.
- 27. Всплывающая подсказка для элемента управления Для каждого элемента управления можно отобразить всплывающую подсказку о назначении этого
- 28. Кнопка "Office" Кнопка "Office" расположена в левом верхнем углу окна. При нажатии кнопки отображается меню основных
- 29. Панель быстрого доступа Панель быстрого доступа по умолчанию расположена в верхней части окна Word и предназначена
- 30. Мини-панель инструментов Мини-панель инструментов содержит основные наиболее часто используемые элементы для оформления текста документа. Мини-панель отображается
- 31. Выбор режима просмотра документа Выбрать режим просмотра документа можно при работе в любой вкладке Word 2007.
- 32. Ярлыки выбора режима просмотра документа Несколько удобнее переключаться между режимами просмотра документа во вкладке Вид. Группа
- 33. Отображение документа в режиме Разметка страницы Наиболее часто используемый режим просмотра документа - Разметка страницы. В
- 34. Отображение документа в режиме Черновик Режим Черновик удобен для ввода, редактирования и оформления текста. В этом
- 35. Отображение документа в режиме Веб-документ Режим Веб-документ обеспечивает представление документа в том виде, который он будет
- 36. Отображение документа в режиме чтения Режим чтения предназначен для чтения документа на экране компьютера. Впрочем, в
- 37. Отображение документа в режиме Структура Структура - один из редко используемых режимов отображения документа, хотя он
- 38. Изменение масштаба отображения документа Изменить масштаб отображения документа можно при работе в любой вкладке Word 2007.
- 39. Изменение масштаба отображения документа Минимальный масштаб отображения - 10 %, максимальный - 500 %. Масштаб отображения
- 40. Изменение масштаба отображения документа во вкладке Вид Нажав кнопку Масштаб в диалоговом окне Масштаб можно установить
- 41. Отображение непечатаемых знаков Независимо от режима отображения в документе помимо текста, рисунков и других объектов могут
- 42. Настройка режима Разметка страницы. Отображение и скрытие полей Если при просмотре документа в режиме разметки все
- 43. Отображение верхнего и нижнего полей страницы Для скрытия полей наведите указатель мыши на границу между страницами
- 44. Отображение и скрытие линейки Линейка в окне документа может быть отображена в разных режимах просмотра. Однако
- 45. Настройка режима Чтение Для настройки параметров режима чтения щелкните по кнопке Параметры просмотра в верхнем правом
- 46. Настройка параметров режима чтения Можно увеличить или уменьшить размер шрифта. Этот размер отображается только в режиме
- 47. Настройка параметров режима чтения Для показа документа в режиме предварительного просмотра, т.е. том виде, в каком
- 48. Настройка параметров режима чтения Следует отметить, что режим предварительного просмотра запоминается. После выхода из режима чтения
- 49. Настройка параметров режима чтения Для возможности редактирования документа в режиме чтения выберите команду Разрешить ввод. Режим
- 50. Дополнительная настройка параметров режима чтения Некоторые дополнительные параметры режима чтения можно использовать, если щелкнуть по кнопке
- 51. Настройка режима Структура Свертывание всего текста для просмотра только заголовков Во вкладке Структура щелкните по стрелке
- 52. Отображение заголовков Свертывание всего текста, кроме первой строки каждого абзаца Во вкладке Структура установите флажок Показать
- 53. Свертывание подзаголовков и основного текста под заголовком Дважды щелкните символ структуры около заголовка. Для повторного отображения
- 54. Скрытие и отображение форматирования В режиме Структура форматирование текста показывается упрощенно. Например, не отображаются заливки. В
- 55. Одновременный просмотр различных частей документа Для просмотра различных частей документа, можно разделить окно по вертикали на
- 56. Просмотр нескольких документов одновременно Для одновременного просмотра двух документов в группе Окно вкладки Вид нажмите кнопку
- 57. Выбор документа для одновременного отображения В окне два документа будут расположены рядом
- 58. Одновременный просмотр двух документов Одновременно активным может быть только один документ. Заголовок окна активного документа выделен
- 59. Управление синхронной прокруткой Для одновременного просмотра всех открытых документов в группе Окно вкладки Вид нажмите кнопку
- 60. Перемещение по документу. Основные способы перемещения по документу
- 61. С использованием мыши Чтобы поставить курсор в определенное место документа, надо подвести указатель мыши в виде
- 62. С использованием клавиатуры Клавиши и переводят курсор на один символ вправо или влево, а клавиши и
- 63. Эффективные способы перемещения по документу. С использованием клавиатуры Комбинация клавиш CTRL + переводит курсор на одно
- 64. Выбор объекта перехода Для перевода курсора к какой-либо определенной странице, разделу, строке и т.д. щелкните по
- 65. Открытие вкладки Перейти диалогового окна Найти и заменить Во вкладке Перейти диалогового окна Найти и заменить
- 66. Выбор объекта перехода во вкладке Перейти диалогового окна Найти и заменить Для перевода курсора к какому-либо
- 67. Кнопки перехода Необходимый объект или действие следует выбрать в меню Выбор объекта. Меню перехода (1 -
- 68. Работа со схемой документа Схема документа позволяет просматривать заголовки документа и быстро переходить от одного заголовка
- 69. Работа с эскизами документа Эскизы документа позволяет просматривать общий вид страниц документа и быстро переходить от
- 70. Отображение эскизов документа Для скрытия эскизов документа снимите соответствующий флажок в группе Показать или скрыть вкладки
- 71. Использование закладок. Создание закладки Закладка указывает на фрагмент документа, которому присвоено уникальное имя. Это имя можно
- 72. Переход по закладке Во вкладке Вставка в группе Ссылки нажмите кнопку Закладка. Выберите имя требуемой закладки.
- 73. Использование гиперссылок. Создание гиперссылки Гиперссылка - это цветной подчеркнутый текст или графический объект, по щелчку которого
- 74. Автоматическое создание гиперссылки Для добавления гиперссылки к какому-либо уже введенному тексту необходимо выделить этот фрагмент и
- 75. Создание гиперссылки на web-страницу Гиперссылку можно создать на заголовок или закладку в документе. Выделите текст, для
- 76. Использование гиперссылок При наведении указателя мыши на гиперссылку отображается всплывающая подсказка с URL-адресом, адресом электронной почты
- 77. Удаление гиперссылок Для удаления гиперссылки щелкните по ней правой кнопкой мыши и в контекстном меню выберите
- 78. Выделение фрагментов документа Большинство действий при оформлении документа, многие действия при редактировании выполняются только с выделенным
- 79. Выделение текста Выделенный фрагмент текста затеняется серо-синим фоном. Цвет шрифта при этом не изменяется, несколько изменяется
- 80. Выделенный фрагмент текста Для выделения текста можно использовать мышь или клавиши клавиатуры или и то, и
- 81. Выделение столбца Выделение одной ячейки при работе с таблицей (установка границ, заливки, разделение ячеек и т.
- 82. Выделение элементов таблиц Одна строка таблицы выделяется так же, как строка текста, то есть щелчком мыши
- 83. Выделение ячейки Для выделения нескольких ячеек надо подвести указатель мыши к первой из выделяемых ячеек, а
- 84. Выделение графических объектов В большинстве случае для выделения графического объекта достаточно щелкнуть по нему мышью. Вокруг
- 85. Выделение рисунка Внешний вид рамки и маркеров может быть различным для разных типов графических объектов.
- 86. Выделенный объект WordArt
- 87. Выделенный рисунок SmartArt
- 88. Выделение текста. Особенности выделения фрагментов документа Выделение фрагментов текста, расположенных в различных местах Выделите фрагмент текста
- 89. Выделение страницы документа Щелкните по стрелке кнопки Найти группы Редактирование вкладки Главная и выберите команду Перейти
- 90. Выделение одинаково оформленного текста Выделите фрагмент текста документа. Щелкните по выделенному фрагменту правой кнопкой мыши и
- 91. Выделение вертикального блока текста Удерживая нажатой клавишу ALT, проведите указателем мыши по тексту.
- 92. Выделение графических объектов Выделение графических объектов, оформленных в стиле обтекания За текстом В группе Редактирование вкладки
- 94. Скачать презентацию






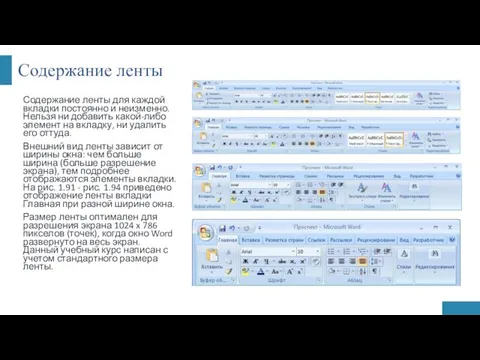



















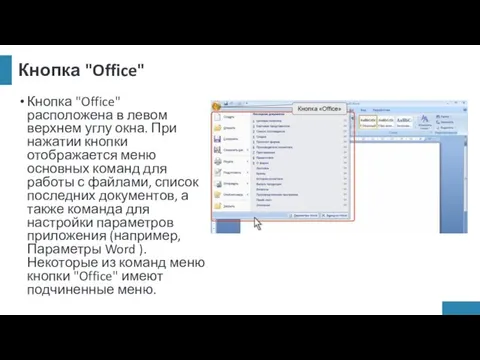










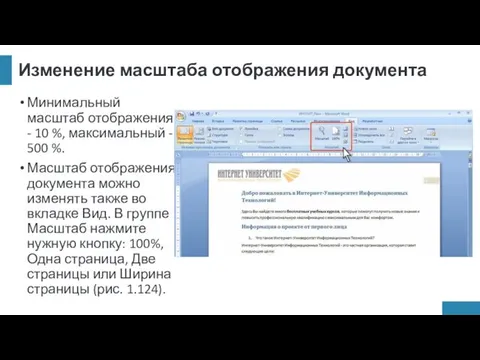










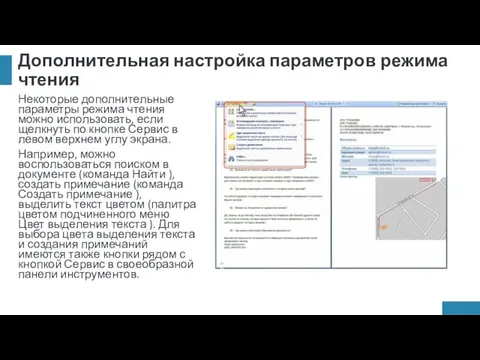

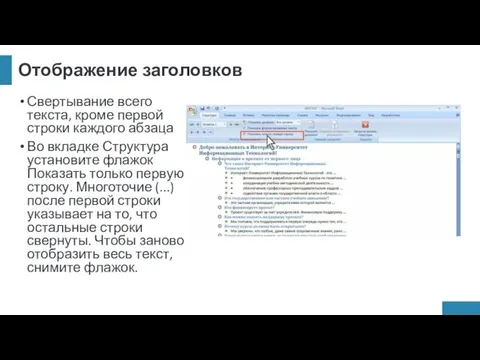

































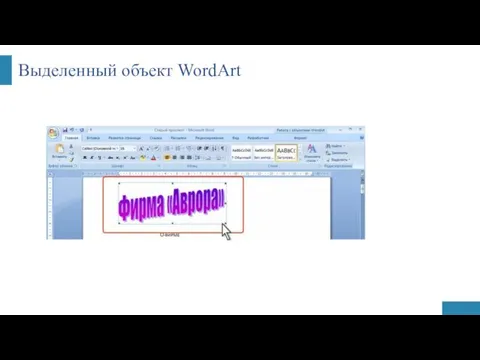
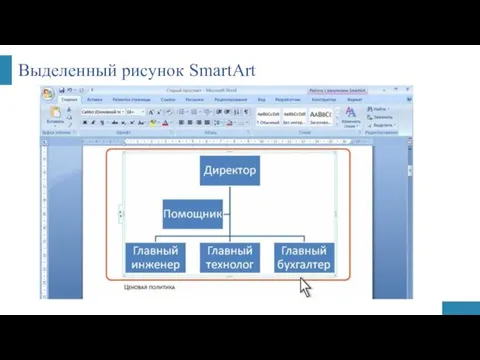





 Лекция 2. Основные конструкции OpenMP
Лекция 2. Основные конструкции OpenMP Сетевые сервисы
Сетевые сервисы Решение задач ЕГЭ типа В9
Решение задач ЕГЭ типа В9 Компоненты образовательных ИТ-технологий
Компоненты образовательных ИТ-технологий Параллельное программирование для ресурсоёмких задач численного моделирования в физике. Лекция 2
Параллельное программирование для ресурсоёмких задач численного моделирования в физике. Лекция 2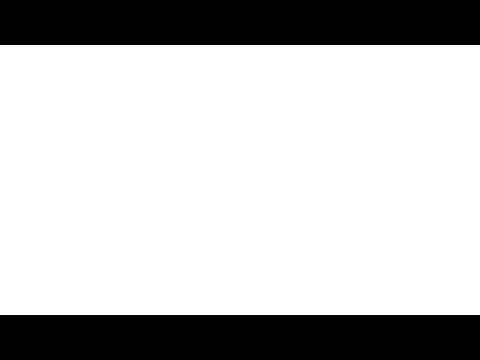 Repository and Unit of Work
Repository and Unit of Work Лекция №7. Системы автоматизированного проектирования (САПР)
Лекция №7. Системы автоматизированного проектирования (САПР)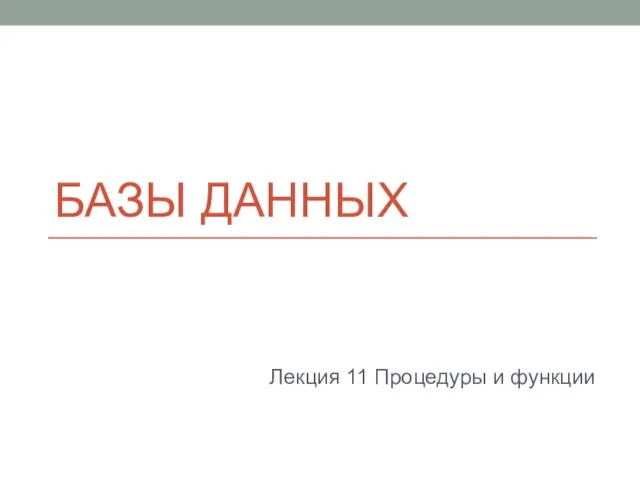 Базы данных. Процедуры и функции
Базы данных. Процедуры и функции Примеры разработки программ-функций в системе MATHCAD. Лекция 7
Примеры разработки программ-функций в системе MATHCAD. Лекция 7 Создание простой диаграммы в Excel 2010
Создание простой диаграммы в Excel 2010 Установка дистрибутивов
Установка дистрибутивов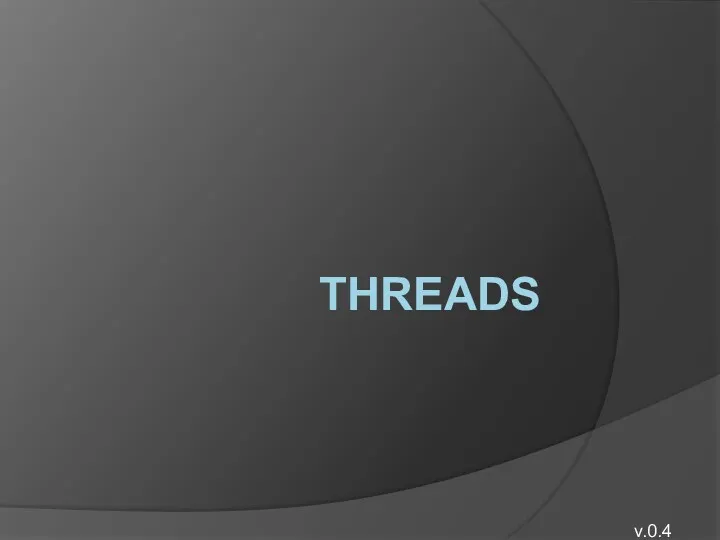 Threads. Выполнение инструкций потоками
Threads. Выполнение инструкций потоками Информационные процессы и системы
Информационные процессы и системы Сортировка методом пузырька
Сортировка методом пузырька Рекрутинг в инстаграм
Рекрутинг в инстаграм Цветовые модели компьютерной графики
Цветовые модели компьютерной графики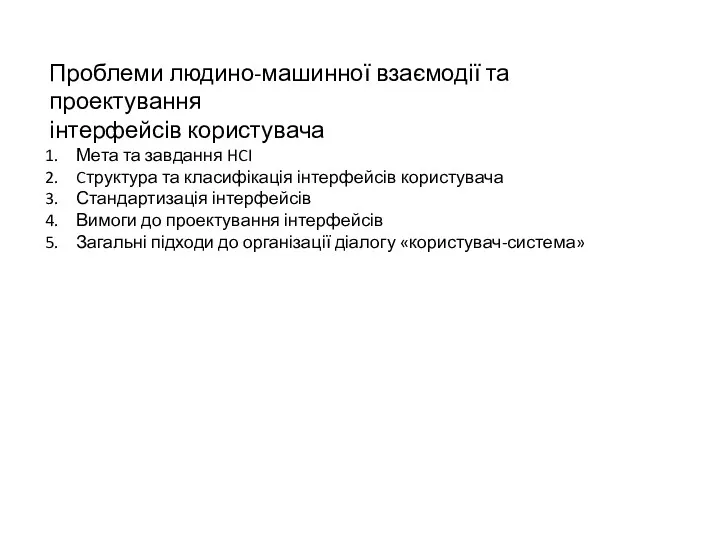 Людино-комп'ютерна взаємодія та проектування інтерфейсів користувача
Людино-комп'ютерна взаємодія та проектування інтерфейсів користувача Технологии локальных сетей. (Тема 3)
Технологии локальных сетей. (Тема 3) Разработка информационной системы для ТОО Fin-apps
Разработка информационной системы для ТОО Fin-apps Технологии и средства обработки текста
Технологии и средства обработки текста Программирование многоядерных архитектур
Программирование многоядерных архитектур Системы автоматизированного проектирования технологических процессов. Программное обеспечение САПР ТП. (Лекция 3)
Системы автоматизированного проектирования технологических процессов. Программное обеспечение САПР ТП. (Лекция 3) Почему классический CTF должен умереть
Почему классический CTF должен умереть Белгілі бір бағдарламаны жугізушілер қандай болуы керек
Белгілі бір бағдарламаны жугізушілер қандай болуы керек Об оформлении газет
Об оформлении газет Этические проблемы сетевой журналистики
Этические проблемы сетевой журналистики Циклы в языкеПаскаль
Циклы в языкеПаскаль Школа подготовки технических администраторов. (Занятие 16)
Школа подготовки технических администраторов. (Занятие 16)