Содержание
- 2. Лента интерфейса Лента разбита на вкладки, а на каждой из которых находятся группы команд. Почти у
- 3. Панель находится в левом верхнем углу и на нее вынесены часто используемые команды. По умолчанию отображаются
- 4. Стили и шаблоны Стилем называется набор параметров форматирования, который применяется к абзацам текста, спискам и знакам
- 5. Создание нового документа. Шаблоны.
- 6. Новый пустой документ
- 7. Разметка страницы.
- 8. Параметры страницы. Размеры.
- 9. Параметры страницы. Поля.
- 10. Параметры страницы. Ориентация.
- 11. Параметры страницы. Вертикальное выравнивание.
- 12. Работа с колонтитулами Колонтитулами называют области, расположенные в верхнем и нижнем полях каждой из страниц документа.
- 13. Параметры абзаца
- 14. Стиль «Обычный» Внимание: при выравнивании текста по ширине могут появиться большие пробелы между словами Для решения
- 15. Настройка шаблона «Обычный»
- 16. Настройка шаблона «Обычный»
- 17. Изменение параметров шаблона
- 18. Изменение параметров стиля шрифта
- 19. Изменение параметров стиля абзаца
- 20. Новые значения параметров шаблона «Обычный»
- 21. Создание документа
- 22. Включение режима переноса слов
- 23. Эффект запрета висячих строк
- 24. Управление запретом висячих строк
- 25. Результат отмены эффекта висячих строк
- 26. Структура текстового документа Документ Word может состоять из нескольких разделов. Раздел - совокупность абзацев, для которых
- 27. Создание разделов документа
- 28. Ввод текста документа Создание документа начинается с ввода текста путем ввода символов (текста) с клавиатуры или
- 29. Редактирование текста Для выполнения редактирования текста документа. Используется средство Перетащи и отпусти (Drag and Drop); применяются
- 30. После выделения фрагмента его можно копировать и перемещать следующими способами: - используя левую кнопку мыши (перетащи
- 31. Для проверки написания слова редактор сравнивает это слово со своим словарем, при этом неизвестные слова редактор
- 32. В процессе создания документа Word использует специальные символы для его форматирования. На экране эти символы не
- 33. Редактор проверяет грамматические и стилистические правила письма. При наличии возможных ошибок в предложении редактор подчеркивает волнистой
- 34. Форматирование текста После редактирования текста необходимо изменить его внешний вид, т.е. оформить документ или выполнить его
- 35. Маркированный список
- 36. Нумерованный список
- 37. Таблицы применяются для структурирования содержимого страницы. Создание таблиц Word осуществляется с помощью кнопки Таблица, расположенной на
- 38. Использование таблиц для форматирования текста При использовании пропорциональных шрифтов (Times New Roman) выровнять список определений можно
- 39. Работа с графикой в документах В документ можно вставить следующие типы графики: рисунок, фигуры, рисунок SmartArt,
- 40. Вводим слово или фразу, описывающие искомую картинку, и нажимаем клавишу Ввод. Отфильтровываем результаты, выбрав в раскрывающемся
- 41. Изображение, которое нужно вставить в документ, помечается щелчком по нему мышкой. В верхнем левом углу изображения
- 42. Вставка базовых фигур Для вставки требуемой фигуры в документ необходимо выбрать ее среди предлагаемых, а затем
- 43. Настройка формата фигуры
- 44. Настройка формата фигуры
- 45. Настройка формата фигуры
- 46. Вставка графических элементов SmartArt
- 47. Вставка художественного текста WordArt Вводим текст заголовка и выделяем его. В разделе Вставка жмем кнопку Текст
- 48. Теперь при помощи средств рисования, расположенных на вкладке Формат можно придать создаваемому заголовку необходимый вид. Выделенные
- 49. В итоге получаем заголовок Вставка художественного текста WordArt
- 50. Вставка формулы Чтобы вставить математическую формулу в документ требуется перейти на вкладку Вставка и выбрать на
- 51. Можно открыть расширенный список, кликнув на пункт Дополнительные уравнения с сайта Office.com. Можно создать собственное уравнение.
- 52. Ввод уравнения состоит в последовательном формировании структуры уравнения с последующим заполнением сформированных знакомест требуемыми символами. К
- 54. Для того чтобы расширить возможности, на вкладке Конструктор добавлен раздел Символы.
- 55. Для того чтобы раскрыть список полностью, нужно кликнуть на треугольник в правом нижнем углу этого блока.
- 57. Скачать презентацию
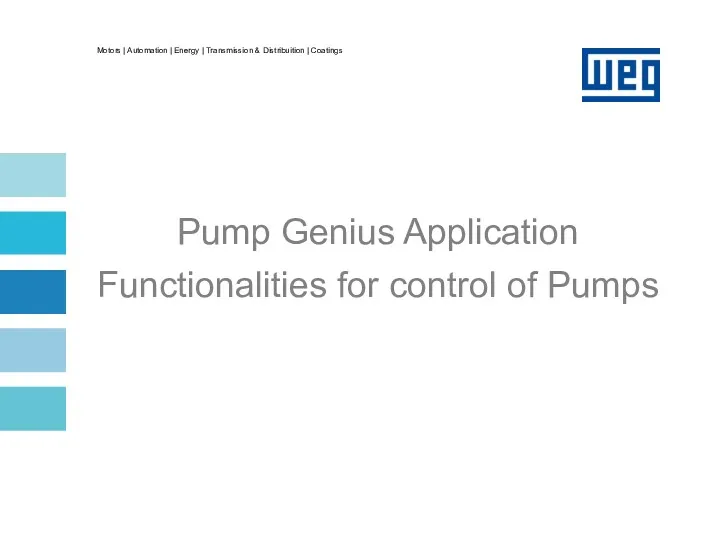 Pump Genius Application Functionalities for control of Pumps
Pump Genius Application Functionalities for control of Pumps Технологии разработки корпоративных информационных систем
Технологии разработки корпоративных информационных систем Установка Avaya Aura CC Elite Multichannel Desktop
Установка Avaya Aura CC Elite Multichannel Desktop Створення, редагування та форматування символів, колонок, списків в текстовому документі. Недруковані знаки
Створення, редагування та форматування символів, колонок, списків в текстовому документі. Недруковані знаки История развития вычислительной техники
История развития вычислительной техники Применение электронных ресурсов при проведении уроков информатики
Применение электронных ресурсов при проведении уроков информатики Разработка и использование стиля. Форматирование символов, абзацев и заголовков Word 2007
Разработка и использование стиля. Форматирование символов, абзацев и заголовков Word 2007 Подсистема ввода-вывода и файловые системы
Подсистема ввода-вывода и файловые системы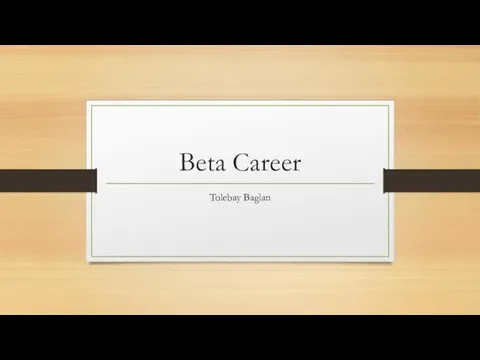 Beta Career
Beta Career Компьютер
Компьютер Flash движок в игре Зомби Ферма. Проблемы в процессе разработки и их решения
Flash движок в игре Зомби Ферма. Проблемы в процессе разработки и их решения В бескрайнем мире книг и журналов
В бескрайнем мире книг и журналов Текстовые редакторы
Текстовые редакторы Алгебра логики. Основные понятия
Алгебра логики. Основные понятия Компюперлік графика
Компюперлік графика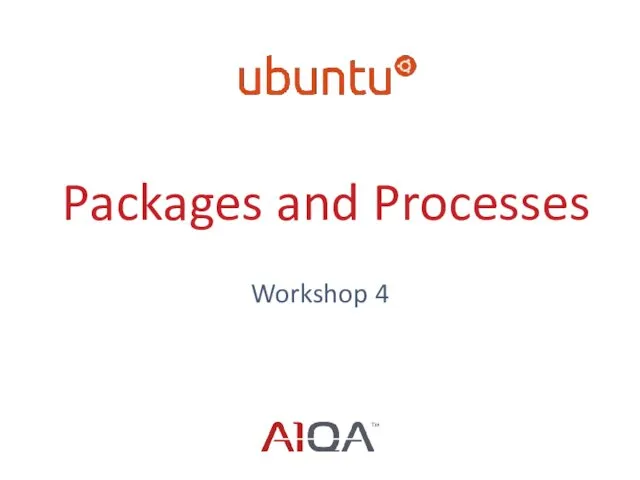 Packages and Processes. Workshop 4
Packages and Processes. Workshop 4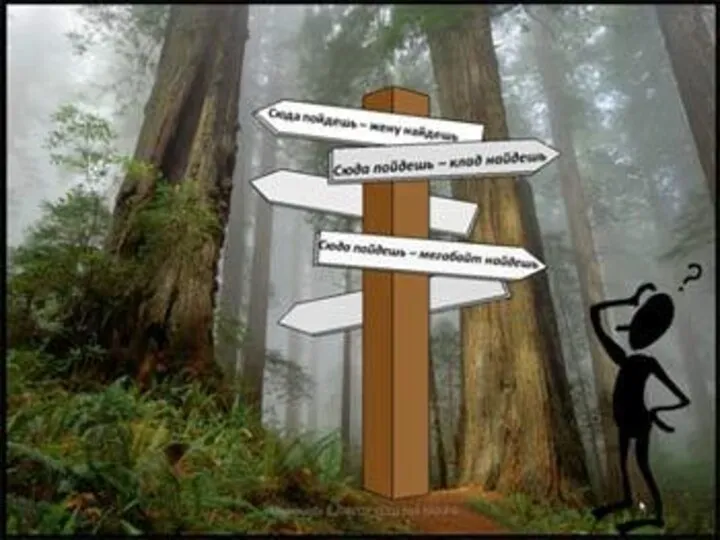 Решение задач с условным оператором
Решение задач с условным оператором ЭОР Клуб любителей киноэкранизации произведений мировой литературы на основе Web 2.0 сервисов
ЭОР Клуб любителей киноэкранизации произведений мировой литературы на основе Web 2.0 сервисов Безопасный интернет
Безопасный интернет Алгоритмы и структуры данных. Иерархические структуры данных. Лекция 3
Алгоритмы и структуры данных. Иерархические структуры данных. Лекция 3 Базы данных
Базы данных Database creation
Database creation История создания компьютера. 7 класс
История создания компьютера. 7 класс Компания РосфонДом
Компания РосфонДом Введение HTML / CSS
Введение HTML / CSS Лента - область окна приложения, расположенная между строкой заголовка и окном редактирования документа
Лента - область окна приложения, расположенная между строкой заголовка и окном редактирования документа Элементы языка VBA
Элементы языка VBA Устройства компьютера
Устройства компьютера