Содержание
- 2. Итоговый слайд Цели: Настройка анимации Применение Гиперссылок Слайд оглавления
- 3. Цели: Научиться: Добавлять встроенную анимацию Делать настройку времени Делать анимацию текста и объектов Делать настройку презентации
- 4. Встроенная анимация С помощью команды Настройка анимации из меню Показ слайдов можно установить все анимационные эффекты
- 5. Анимация текста и объектов Для каждого пункта или объекта можно установить порядок его появления на слайде.
- 6. Настройка анимации Настройте изображение с помощью панели настройки изображения . Настройте анимацию.
- 7. Анимация графика Выберите диаграмму, подлежащую анимации. Выберите в меню Показ слайдов команду Настройка анимации, затем перейдите
- 8. Настройка времени Установка вручную интервалов показа слайдов В режиме слайдов или режиме сортировщика выделите слайды, для
- 9. Создание нового слайда из заголовков других слайдов В режиме сортировщика или в режиме структуры выделите слайды,
- 10. Применение Гиперссылок Выделите текст или объект, представляющий гиперссылку. В меню Показ слайдов выберите команду Настройка действия.
- 11. Создание активных кнопок В презентацию можно включить кнопку действия, описав порядок ее использования в ходе показа
- 12. Присвоение объектам интерактивных действий Для инициирования интерактивного действия, назначенного объекту, щелкните объект или подведите к нему
- 13. Слайд оглавления Используйте созданный вами итоговый слайд для создания слайда Оглавление: Поместите итоговый слайд после слайда
- 14. Создание произвольных демонстраций Вместо нескольких практически одинаковых презентаций, предназначенных для разных аудиторий, можно сгруппировать отличающиеся слайды,
- 16. Скачать презентацию
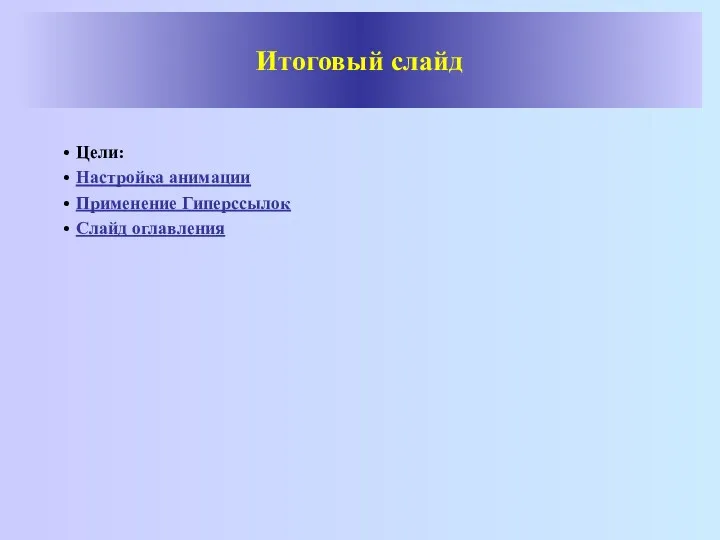




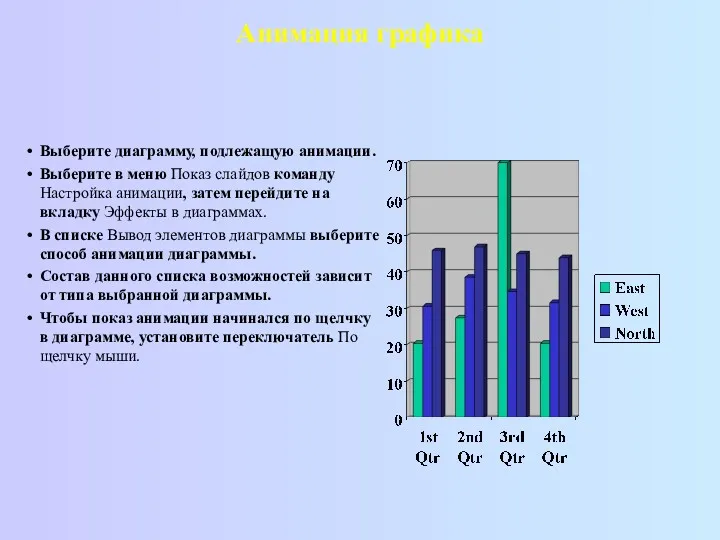







 Лекция 2. Основные конструкции OpenMP
Лекция 2. Основные конструкции OpenMP Сетевые сервисы
Сетевые сервисы Решение задач ЕГЭ типа В9
Решение задач ЕГЭ типа В9 Компоненты образовательных ИТ-технологий
Компоненты образовательных ИТ-технологий Параллельное программирование для ресурсоёмких задач численного моделирования в физике. Лекция 2
Параллельное программирование для ресурсоёмких задач численного моделирования в физике. Лекция 2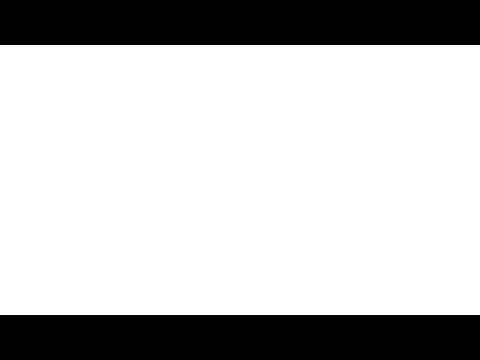 Repository and Unit of Work
Repository and Unit of Work Лекция №7. Системы автоматизированного проектирования (САПР)
Лекция №7. Системы автоматизированного проектирования (САПР)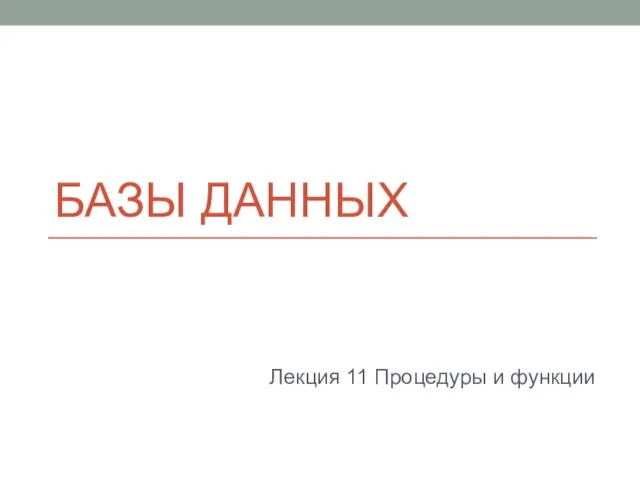 Базы данных. Процедуры и функции
Базы данных. Процедуры и функции Примеры разработки программ-функций в системе MATHCAD. Лекция 7
Примеры разработки программ-функций в системе MATHCAD. Лекция 7 Создание простой диаграммы в Excel 2010
Создание простой диаграммы в Excel 2010 Установка дистрибутивов
Установка дистрибутивов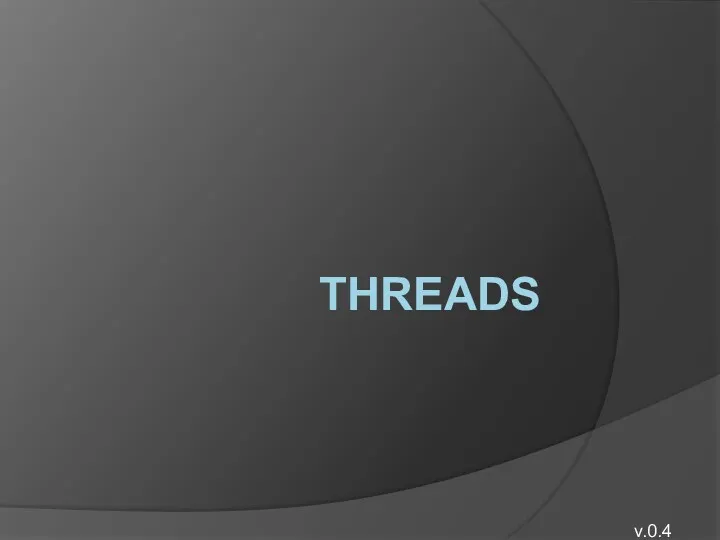 Threads. Выполнение инструкций потоками
Threads. Выполнение инструкций потоками Информационные процессы и системы
Информационные процессы и системы Сортировка методом пузырька
Сортировка методом пузырька Рекрутинг в инстаграм
Рекрутинг в инстаграм Цветовые модели компьютерной графики
Цветовые модели компьютерной графики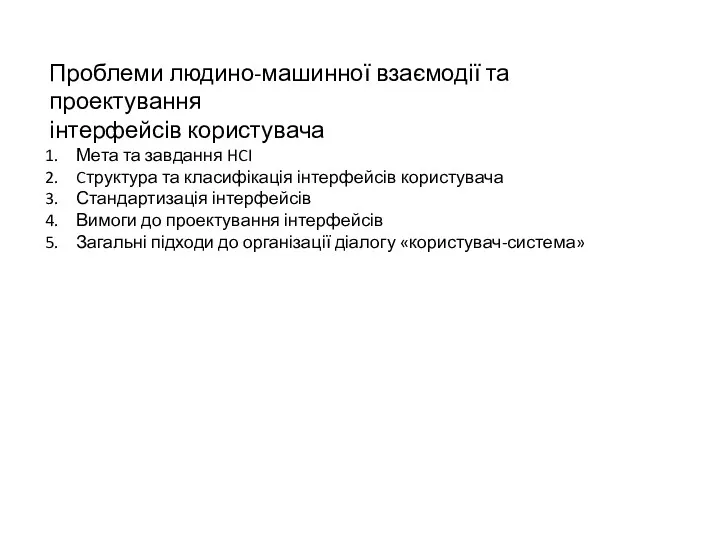 Людино-комп'ютерна взаємодія та проектування інтерфейсів користувача
Людино-комп'ютерна взаємодія та проектування інтерфейсів користувача Технологии локальных сетей. (Тема 3)
Технологии локальных сетей. (Тема 3) Разработка информационной системы для ТОО Fin-apps
Разработка информационной системы для ТОО Fin-apps Технологии и средства обработки текста
Технологии и средства обработки текста Программирование многоядерных архитектур
Программирование многоядерных архитектур Системы автоматизированного проектирования технологических процессов. Программное обеспечение САПР ТП. (Лекция 3)
Системы автоматизированного проектирования технологических процессов. Программное обеспечение САПР ТП. (Лекция 3) Почему классический CTF должен умереть
Почему классический CTF должен умереть Белгілі бір бағдарламаны жугізушілер қандай болуы керек
Белгілі бір бағдарламаны жугізушілер қандай болуы керек Об оформлении газет
Об оформлении газет Этические проблемы сетевой журналистики
Этические проблемы сетевой журналистики Циклы в языкеПаскаль
Циклы в языкеПаскаль Школа подготовки технических администраторов. (Занятие 16)
Школа подготовки технических администраторов. (Занятие 16)