Содержание
- 2. - запускает программу Microsoft Office Word 2010, если она установлена на компьютере. Основные понятия, встречающиеся в
- 3. Microsoft Word - это программа, предназначенная для создания, просмотра, редактирования и печати текстовых документов. Возможности Word
- 4. Интерфейс - это метод передачи информации, а в случае программы – метод общения с пользователем. Интерфейс
- 5. Элементы окна редактора Microsoft Word Имя документа Панель быстрого доступа Лента Вкладки Масштабная линейка Текстовое поле
- 6. Лента Лента - это полоса в верхней части экрана, на которой размещаются все основные наборы команд,
- 7. Вкладки По умолчанию в окне отображается восемь постоянных вкладок: Файл, Главная, Вставка, Разметка страницы, Ссылки, Рассылки,
- 8. Кнопка Файл располагающаяся как первая вкладка на ленте вызывает меню в котором имеются следующие команды: Сохранить
- 9. Команда Сведения открывает настройки для установки защиты документа, показывает авторство, проверяет совместимость документа с предыдущими версиями
- 10. Команда Параметры с вкладки Файл открывает диалоговое окно Параметры Word для настройки параметров Word. Интерфейс программы
- 11. Панель быстрого доступа Панель быстрого доступа по умолчанию расположена в верхней части окна Word и предназначена
- 12. Элементы управления Элементами управления являются обычные кнопки, раскрывающиеся кнопки, списки, счетчики, кнопки с меню, флажки, значки
- 13. В текстовом редакторе Word по умолчанию набранный текст представлен так, как он будет выглядеть на бумаге.
- 14. Часто бывает необходимо узнать сколько страниц в документе, для этого достаточно взглянуть на строку находящуюся внизу:
- 16. Скачать презентацию
 Родительское собрание Компьютер в жизни школьника
Родительское собрание Компьютер в жизни школьника Использование CSS для макетирования
Использование CSS для макетирования О порядке регистрации пользователей на Портале госуслуг
О порядке регистрации пользователей на Портале госуслуг Корпоративный документооборот. Классификаия документов. (Тема 2)
Корпоративный документооборот. Классификаия документов. (Тема 2)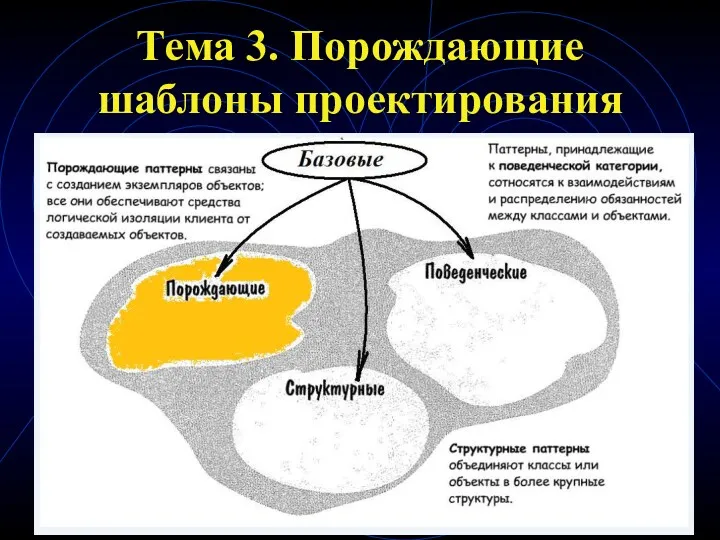 Порождающие шаблоны проектирования (тема 3)
Порождающие шаблоны проектирования (тема 3)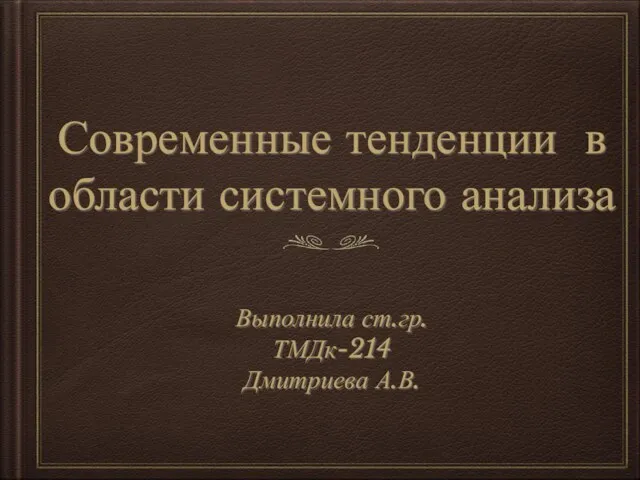 Современные тенденции в области системного анализа
Современные тенденции в области системного анализа Шаблоны слайдов от McKinsey
Шаблоны слайдов от McKinsey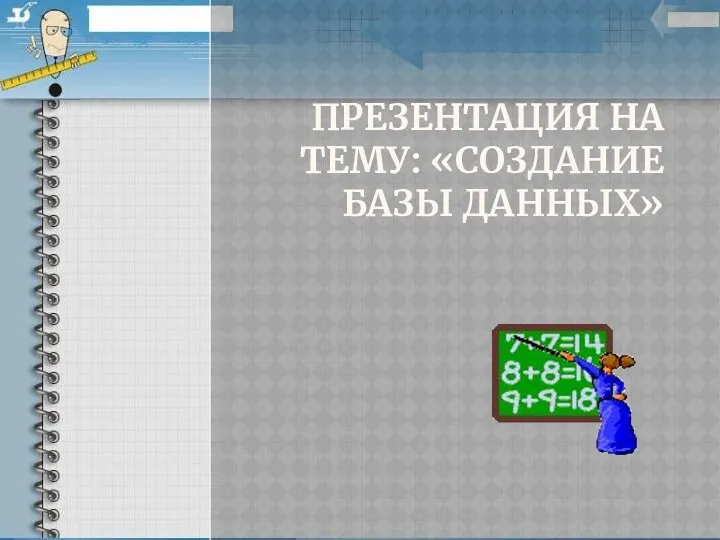 База данных
База данных Двумерные массивы
Двумерные массивы Восприятие игрового окружения
Восприятие игрового окружения Засоби перегляду й перетворення графічної інформації
Засоби перегляду й перетворення графічної інформації Безопасность в социальных сетях
Безопасность в социальных сетях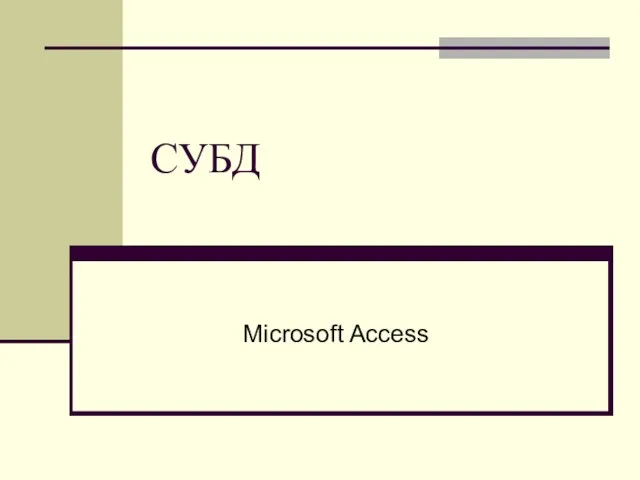 СУБД. Microsoft Access
СУБД. Microsoft Access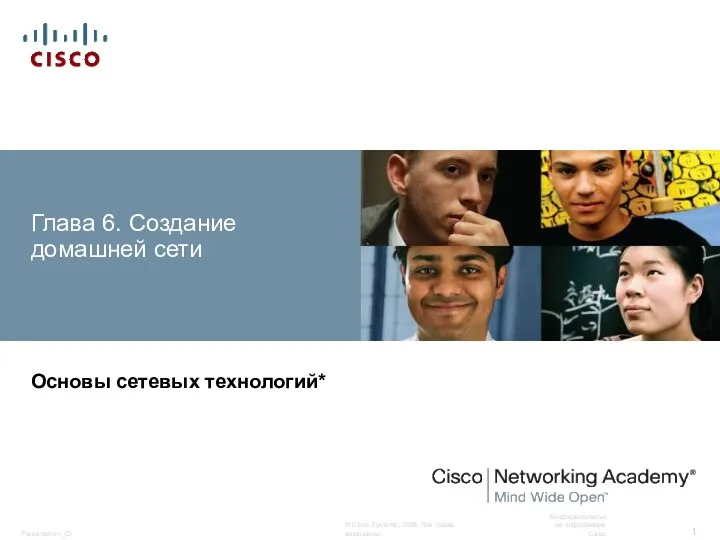 Создание домашней сети. Глава 6
Создание домашней сети. Глава 6 Матрицы
Матрицы Введение в ASP.Net Core MVC
Введение в ASP.Net Core MVC Представление информации в форме таблиц
Представление информации в форме таблиц Хранение информации 10 класс
Хранение информации 10 класс Разработка системы сокрытия информации в видеофайлах
Разработка системы сокрытия информации в видеофайлах Проект мобильного комплекса видеоконференцсвязи
Проект мобильного комплекса видеоконференцсвязи Алгоритмы. Свойства алгоритма
Алгоритмы. Свойства алгоритма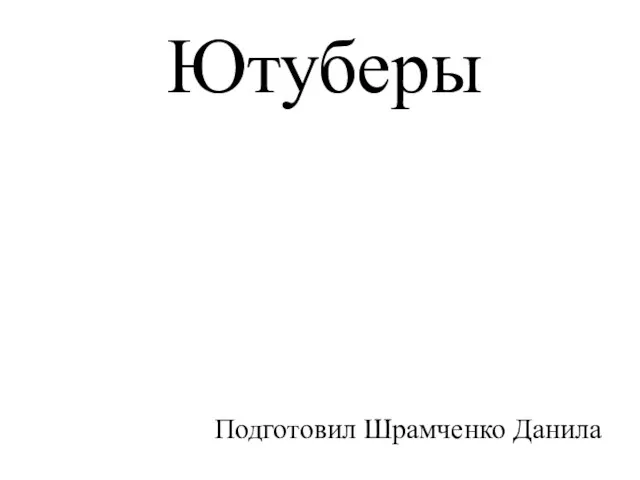 Ютуберы. Данилиуз
Ютуберы. Данилиуз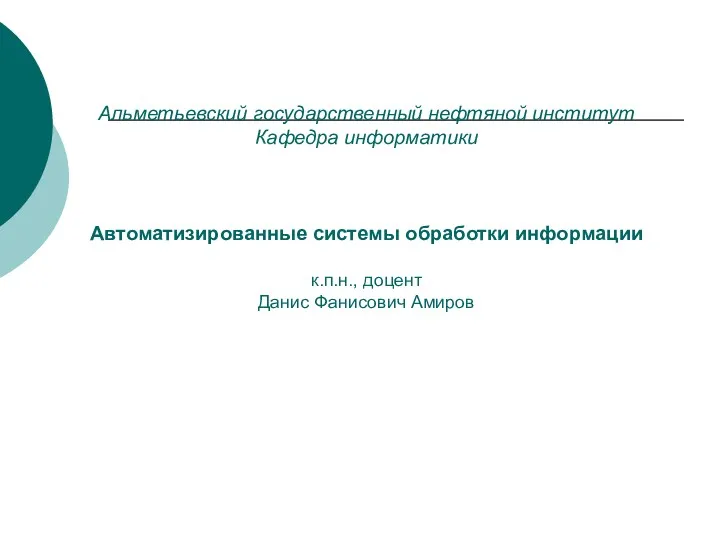 Автоматизированные системы обработки информации
Автоматизированные системы обработки информации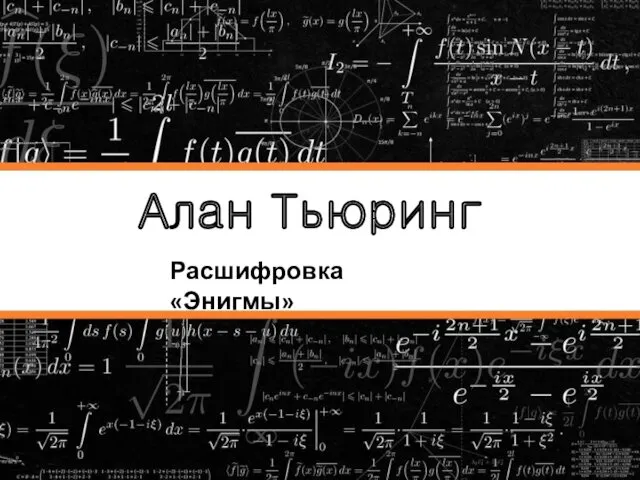 Алан Тьюринг. Расшифровка Энигмы
Алан Тьюринг. Расшифровка Энигмы Обработка хранение и использование персональных данных
Обработка хранение и использование персональных данных Структура программы
Структура программы Разработка WPF приложений в стиле ViewModel First
Разработка WPF приложений в стиле ViewModel First MS Access мәліметтер қорын басқару жүйесі
MS Access мәліметтер қорын басқару жүйесі