Содержание
- 2. Я использую для установки эмулятор виртуальных дисков, имеющийся в программе Alcohol 120%. Установка дисков Bosch, имеющихся
- 3. После монтажа диска нужно запустить программу установки, если отсутствует разрешенный автозапуск. В данном варианте через программу
- 4. Установка запустилась. Шаг №2. Установка программы.
- 5. Так у меня программа уже стояла – был предложено то что видно на рисунке – выбираем
- 6. Выберите нужные Вам пункты. Шаг №3. Выбор параметров установки.
- 7. Выберите выгрузку необходимых Вам данных. Выгрузку архивов C, K, W производите только при наличии образов дисков
- 8. В моем случае я выбрал выгрузку всех данных. Шаг №4. Выбор параметров выгрузки данных на диск.
- 9. Подтверждаем наш выбор и продолжаем установку. Шаг №5. Окончание выбора параметров установки.
- 10. Установка программы запустилась. Шаг №6. Установка программы.
- 11. Процесс установки достаточно продолжительный, особенно если имелась ранее установленная версия, т.к. производится ее полная деинсталляция. Шаг
- 12. Установка запустилась. Шаг №6. Установка программы.
- 13. По окончании установки программной части и выгрузки блоков данных A,K,M,P,S,W будет предложено загрузить диск ESI_DVD2 для
- 14. Установка продолжается, будут выгружаться данные блоков B, C, D, E, F. Шаг №6. Установка программы.
- 15. По окончании установки указанных ранее блоков будет предложено загрузить диск ESI_DVD3 для продолжения установки. После монтирования
- 16. Идет установка блоков TD. Шаг №6. Установка программы.
- 17. По окончании установки указанных ранее блоков будет предложено загрузить диск с архивом С для продолжения установки.
- 18. Установка запустилась. Шаг №7. Установка архива С.
- 19. По окончании установки указанных ранее блоков будет предложено загрузить диск с архивами K и W для
- 20. Установка запустилась. Шаг №8. Установка архива K и W.
- 21. Установка завершилась. Перегружаемся. Шаг №9. Окончание установки программы.
- 22. После перезагрузки имеем следующие выгруженные блоки на Вашем жестком диске. При отсутствии достаточного количества свободного места
- 23. Устанавливаем драйвер адаптера BlueTooth, запустив программу BlueTooth Installation - это пункт для тех, кто использует безпроводное
- 24. Запускаем программу Diagnostic Device Centre для установки связи между компьютером и сканером. На окне справа нажимаем
- 25. Далее можете выбрать как ручную, так и автоматическую конфигурацию. Если сканер работает без проблем по линии
- 26. Все – соединение произведено. Шаг №12. Конфигурирование связи сканера и компьютера.
- 27. При каждом обновлении программы ESI[tronic] обновляется и код встроенной микропрограммы сканера. Так что данная операция также
- 28. Следуйте всем пунктам по окнам на экране. Шаг №13. Обновление микропрограммы сканера.
- 29. При необходимости – можете обновить и этот модуль. Но работает он только при соединении по USB
- 30. Запустите программу. Шаг №14. Запуск программы.
- 31. В запушенной программе в меню выберите пункт – Параметры – Деблокировка и Выполнение. В появившемся окне
- 32. Все – наслаждаемся в работе с ней. Все пункты вскрыты. Шаг №15. Установка ключей программы.
- 33. Программа готова для работы. Шаг №16. Работа программы.
- 34. Работа сканера. Шаг №16. Работа программы.
- 36. Скачать презентацию
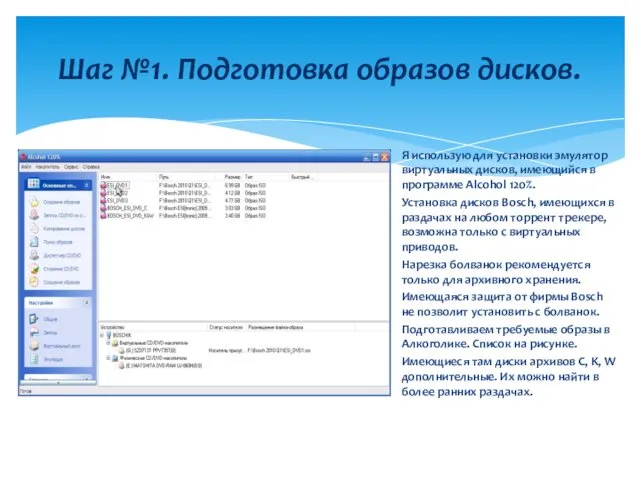




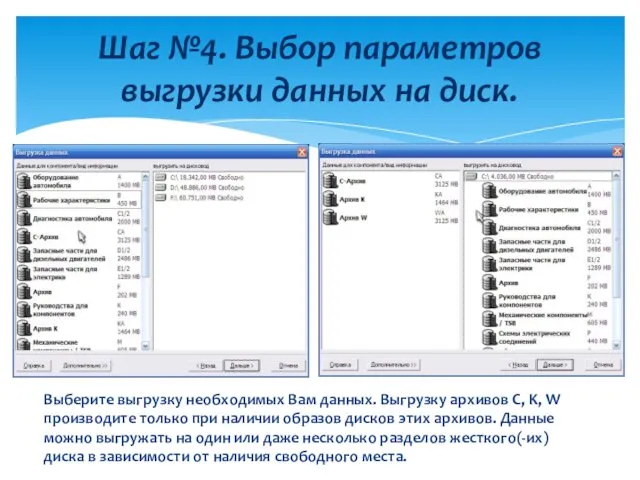



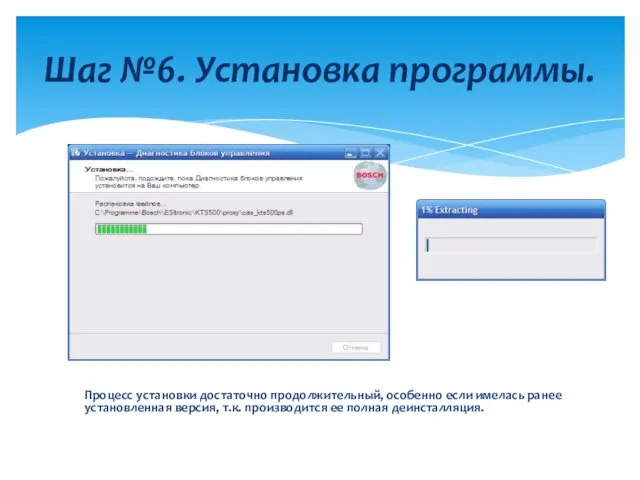

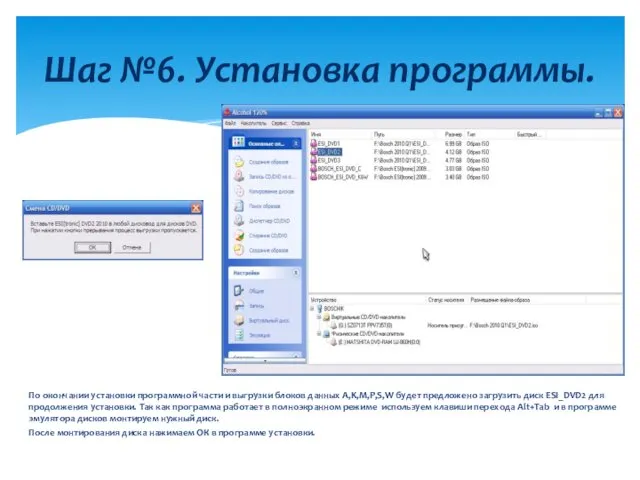
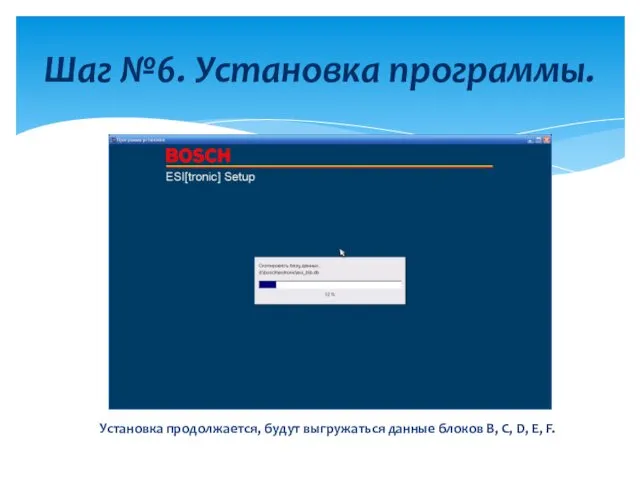
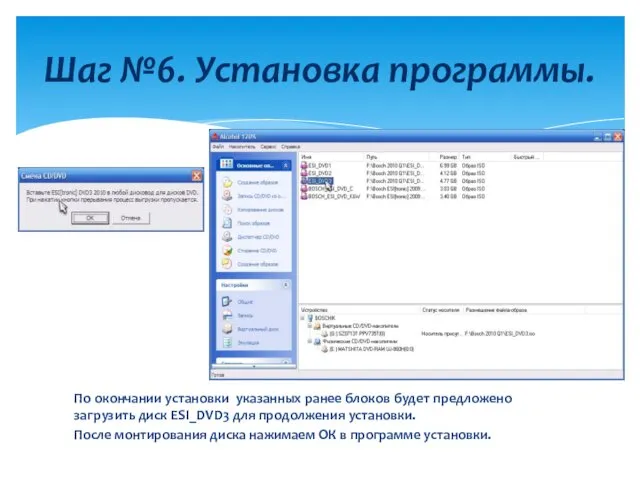

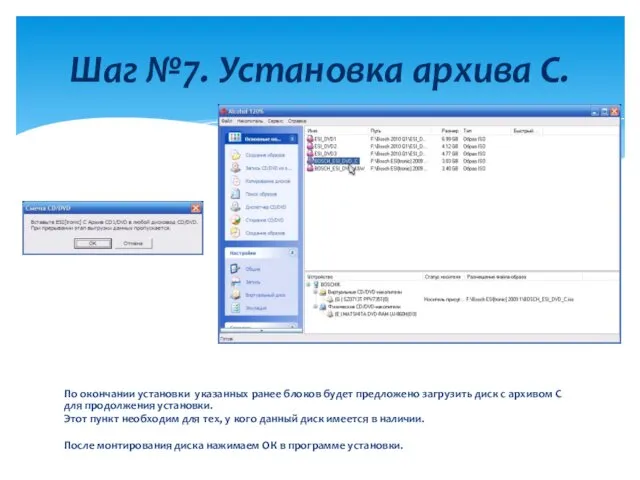

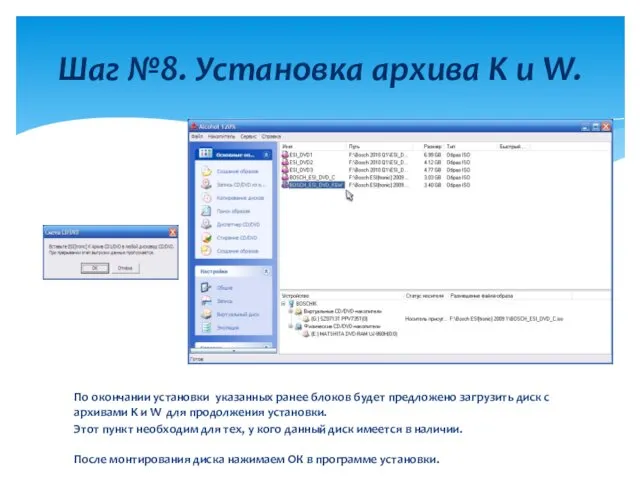


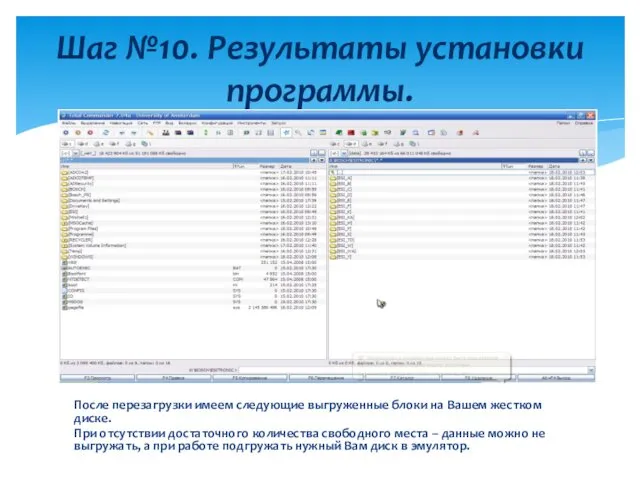

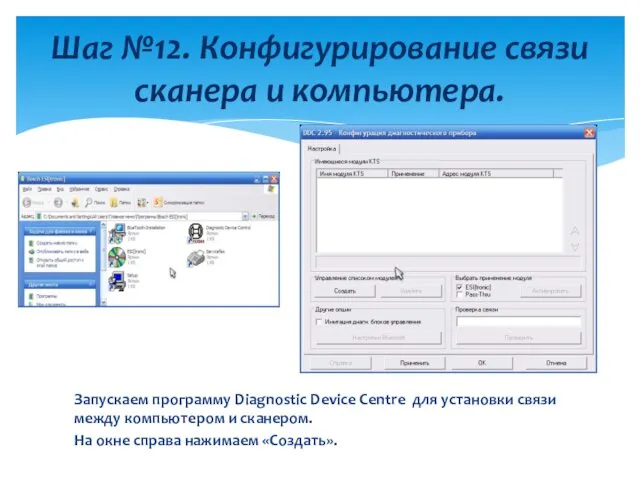


![При каждом обновлении программы ESI[tronic] обновляется и код встроенной микропрограммы](/_ipx/f_webp&q_80&fit_contain&s_1440x1080/imagesDir/jpg/103749/slide-26.jpg)



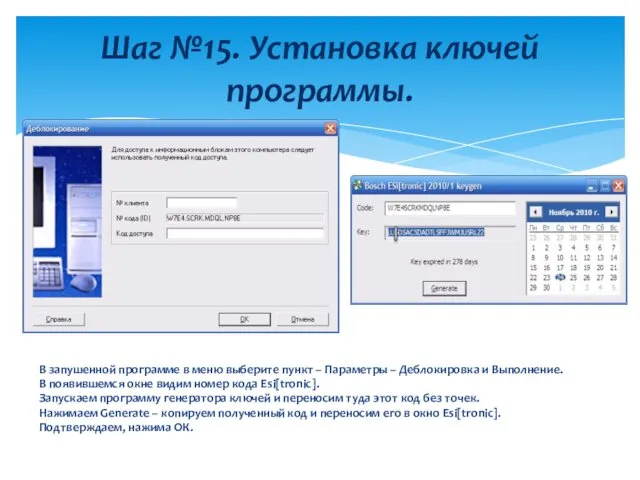


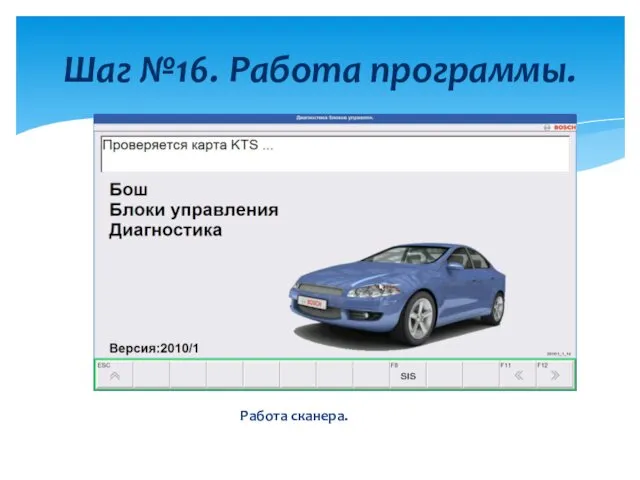
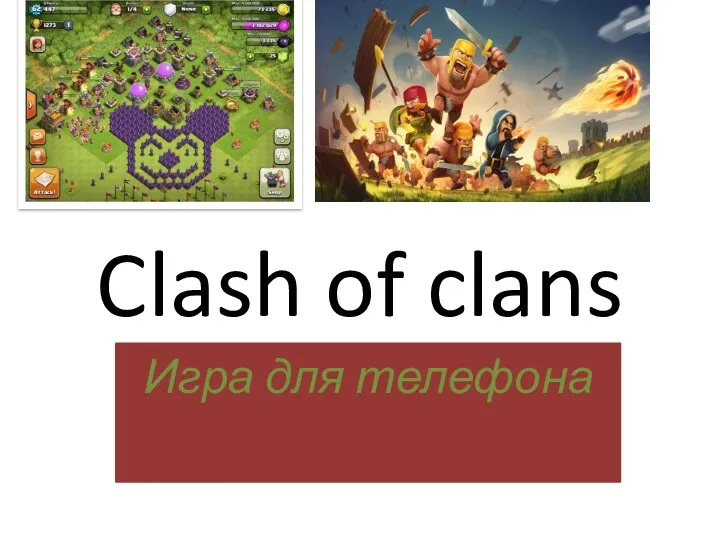 Clash of clans. Игра для телефона
Clash of clans. Игра для телефона Game design. Знищення персонажів. Меню. Світло
Game design. Знищення персонажів. Меню. Світло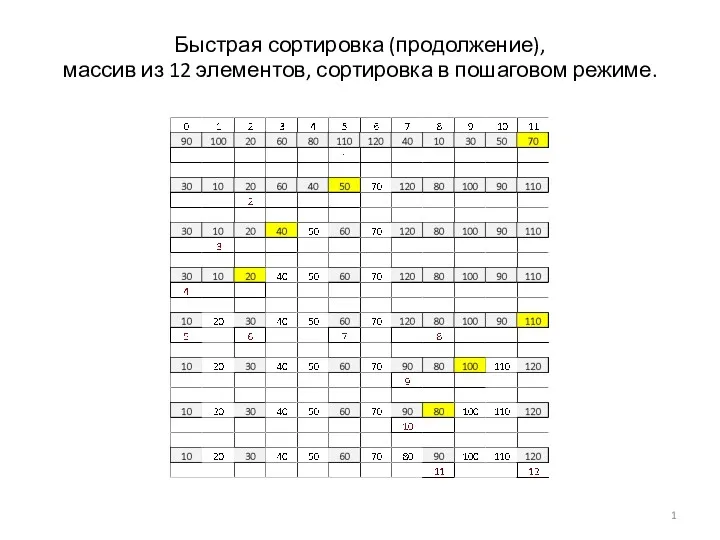 Быстрая сортировка. Массив из 12 элементов, сортировка в пошаговом режиме
Быстрая сортировка. Массив из 12 элементов, сортировка в пошаговом режиме САПР – системы автоматизированного проектирования
САПР – системы автоматизированного проектирования IP-адреса, маски подсетей
IP-адреса, маски подсетей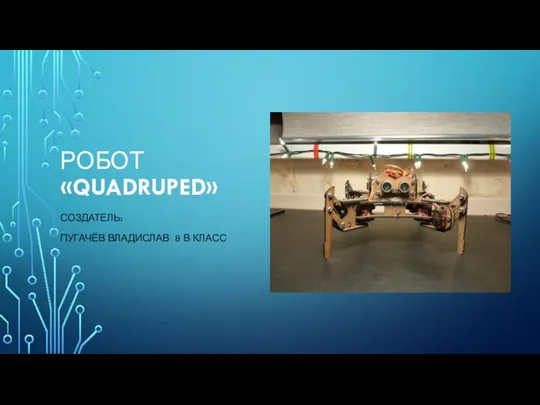 Робот QUADRUPED
Робот QUADRUPED Компьютерное информационное моделирование
Компьютерное информационное моделирование Правила поведения в компьютерном классе
Правила поведения в компьютерном классе Кружок по искусственному интеллекту. Семинар 2
Кружок по искусственному интеллекту. Семинар 2 Программирование на языке Java. Тема 23. Рекурсия
Программирование на языке Java. Тема 23. Рекурсия Протоколы передачи данных. Многоуровневая модель протоколов
Протоколы передачи данных. Многоуровневая модель протоколов Типы данных
Типы данных Брейн-ринг. Город Алые паруса, команда 7 класс
Брейн-ринг. Город Алые паруса, команда 7 класс Elemente fundamentale ale sistemelor expert
Elemente fundamentale ale sistemelor expert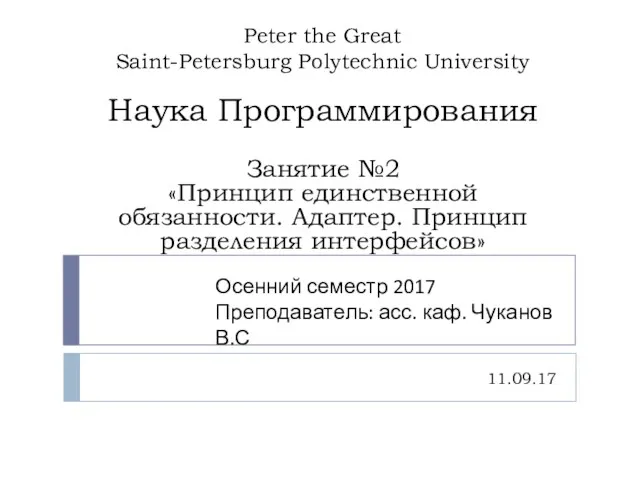 Принцип единственной обязанности. Адаптер. Принцип разделения интерфейсов
Принцип единственной обязанности. Адаптер. Принцип разделения интерфейсов 1С:Документооборот
1С:Документооборот Роль личности в истории развития ВТ
Роль личности в истории развития ВТ Информационная безопасность пользователей интернета. Профилактика основных интернет-рисков и борьба с ними
Информационная безопасность пользователей интернета. Профилактика основных интернет-рисков и борьба с ними Другая реальность. Дети и интернет
Другая реальность. Дети и интернет Использование сервисов Web 2.0 в образовании
Использование сервисов Web 2.0 в образовании Устройство компьютера. История развития вычислительной техники
Устройство компьютера. История развития вычислительной техники Онлайн-переводчики и ГДЗ: помощники или вредители
Онлайн-переводчики и ГДЗ: помощники или вредители Конкурс. Территория детства - моя библиотека. Как Маша стала читателем
Конкурс. Территория детства - моя библиотека. Как Маша стала читателем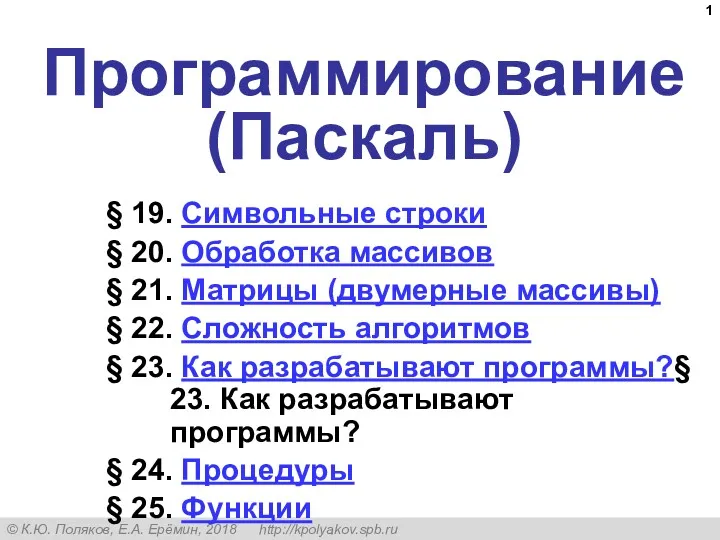 Программирование (Паскаль)
Программирование (Паскаль) Компьютерные манипуляторы
Компьютерные манипуляторы Ресурсы Springer Nature для учёных
Ресурсы Springer Nature для учёных Аналоговый и цифровой звук
Аналоговый и цифровой звук Управление данными – управление сбором, накоплением, обработкой, хранением и передачей данных
Управление данными – управление сбором, накоплением, обработкой, хранением и передачей данных