Содержание
- 2. В этой лекции мы рассмотрим следующие темы: Зачем необходимы изолированные среды выполнения программ и какие есть
- 3. Различные подходы к созданию изолированных программных сред Подход №1 — Виртуализация Такой подход эффективен тем, что
- 4. Изолированный процесс, пользующийся виртуальными ресурсами, называется виртуальной машиной. Различные подходы к созданию изолированных программных сред Виртуальная
- 5. Система, управляющая виртуальными машинами, называется гипервизор. Различные подходы к созданию изолированных программных сред Оборудование, на котором
- 6. Различные подходы к созданию изолированных программных сред По такой схеме работают все системы виртуализации, отличаясь между
- 7. Различные подходы к созданию изолированных программных сред Технология виртуализации получила широкое распространение благодаря: Оптимальному использованию аппаратных
- 8. Примеры виртуальных машин: Различные подходы к созданию изолированных программных сред бесплатный инструмент для виртуализации от корпорации
- 9. Подход №2 — Контейнеризация Различные подходы к созданию изолированных программных сред контейнерная виртуализация — это виртуализация
- 10. Подход №2 — Контейнеризация Различные подходы к созданию изолированных программных сред
- 11. Различные подходы к созданию изолированных программных сред Итоги Вы изучили ключевые технологии для создания виртуальных изолированных
- 12. Виртуализация с использованием VirtualBox Нам понадобиться Инструмент для виртуализации VirtualBox разработан компанией Oracle и распространяется бесплатно
- 13. Виртуализация с использованием VirtualBox После запуска исполняемого файла «VirtualBox….-Win.exe» следуйте обычному сценарию установки ПО в Windows.
- 14. Виртуализация с использованием VirtualBox
- 15. Виртуализация с использованием VirtualBox
- 16. Виртуализация с использованием VirtualBox
- 17. Виртуализация с использованием VirtualBox
- 18. Виртуализация с использованием VirtualBox
- 19. Виртуализация с использованием VirtualBox
- 20. Виртуализация с использованием VirtualBox
- 21. Виртуализация с использованием VirtualBox
- 22. Виртуализация с использованием VirtualBox
- 23. Виртуализация с использованием VirtualBox После установки в меню Файл -> Настройки -> Плагины (или в англоязычном
- 24. Виртуализация с использованием VirtualBox
- 25. Виртуализация с использованием VirtualBox Виртуальный адаптер сети хоста доступен в меню Файл -> Менеджер сетей хоста.
- 26. Виртуализация с использованием VirtualBox Давайте создадим шаблонную виртуальную машину Для этого в пункте меню «Машина» необходимо
- 27. Виртуализация с использованием VirtualBox После этого можно задать имя виртуальной машины, указать ее тип и версию.
- 28. Также можно перейти в расширенные настройки параметров виртуальной машины и изменить такие параметры как объем памяти
- 29. После этого создаем для виртуальной машины новый виртуальный жёсткий диск в формате VDI (VirtualBox Disk Image)
- 30. Виртуализация с использованием VirtualBox После этого наша виртуальная машина готова.
- 31. Виртуализация с использованием VirtualBox У созданной виртуальной машины можно теперь менять параметры, например, изменить количество процессоров.
- 32. Виртуализация с использованием VirtualBox Один из способов указать виртуальной машине откуда брать загрузочные данные — это
- 33. Виртуализация с использованием VirtualBox После чего появится следующее окно для настроек.
- 34. Виртуализация с использованием VirtualBox Сначала в разделе «Носители» надо добавить оптический диск.
- 35. Виртуализация с использованием VirtualBox Он должен появиться в перечне дисков.
- 36. После этого в разделе «Система» меняем порядок загрузки, делаем оптический диск первым. Виртуализация с использованием VirtualBox
- 37. Виртуализация с использованием VirtualBox После этого нажимаем кнопку «Запустить». и в появившемся окне надо выбрать виртуальный
- 38. Виртуализация с использованием VirtualBox После этого система начнет использовать диск с загрузчиком операционной системы, в частности,
- 39. Виртуализация с использованием VirtualBox Теперь у вас на одном компьютере может быть много различных операционных систем,
- 40. Виртуальные окружения Виртуальное программное окружение отличается от рассмотренных виртуальных машин и контейнеров тем, что не содержит
- 41. Виртуальные окружения
- 42. Виртуальные окружения virtualenv По умолчанию в Ubuntu утилита virtualenv отсутствует, ее необходимо установить. Установка осуществляется командой
- 43. Виртуальные окружения
- 44. В рабочей папке виртуального окружения после создания формируется следующая структура каталогов Виртуальные окружения
- 45. Виртуальные окружения venv Использование утилиты venv аналогично использованию virtualenv. Создать виртуальное окружение можно следующим образом:
- 46. Виртуальные окружения После выполнения скрипта activate при успешной активации виртуальной среды вы увидите соответствующий промптер перед
- 47. Виртуальные окружения conda Виртуальная среда создается аналогично предыдущим инструментам, при этом создается папка со всем необходимым
- 48. Виртуальные окружения У утилиты conda есть много опций, их можно увидеть через справку. Например, можно воспользоваться
- 49. Виртуальные окружения poetry Poetry это хорошая альтернатива pip, которая позволяет отказаться от requirements.txt в пользу более
- 50. Виртуальные окружения Главный файл для poetry — это pyproject.toml. Все данные о проекты должны быть записаны
- 51. Виртуальные окружения [tool.poetry.dependencies] — содержит описание всех зависимостей проекта. Каждая зависимость должна иметь название с указанием
- 52. Виртуальные окружения [tool.poetry.extras] — В данном блоке описываются группы зависимостей, которые можно устанавливать отдельно: [tool.poetry.dependencies] psycopg2
- 53. Виртуальные окружения Чтобы создать новый проект с помощью poetry, достаточно выполнить После чего появится папка с
- 54. Виртуальные окружения Чтобы установить зависимости проекта достаточно выполнить команду: Чтобы добавить новую библиотеку достаточно выполнить: Чтобы
- 55. Основы контейнеризации с docker. Установка и настройка Контейнеризация приложения — это упаковка приложения в отдельный контейнер,
- 56. Основы контейнеризации с docker. Установка и настройка
- 57. Основы контейнеризации с docker. Установка и настройка Давайте познакомимся с ключевыми понятиями и терминами docker Docker
- 58. Основы контейнеризации с docker. Установка и настройка Docker Образ (Docker Image) Это набор данных, содержащий: образ
- 59. Основы контейнеризации с docker. Установка и настройка Docker Контейнер (Docker Container) Это запускаемый экземпляр Docker Образа.
- 60. Файл Dockerfile Это текстовый файл, содержащий упорядоченный перечень команд, необходимых при создании (building) Docker образа (Docker
- 61. Docker Том (Docker Volume) Это специальный уровень Docker контейнера, который позволяет передавать данные в Docker контейнер.
- 62. Основы контейнеризации с docker. Установка и настройка Установка Давайте рассмотрим процедуру установки docker для операционной системы
- 63. Основы контейнеризации с docker. Установка и настройка
- 64. Основы контейнеризации с docker. Установка и настройка Поскольку мы решили устанавливать docker для операционной системы Ubuntu,
- 65. Основы контейнеризации с docker. Установка и настройка После этого добавляется ключ для взаимодействия с репозиторием docker
- 66. Теперь у нас все готово для установки, для этого еще раз обновим установщик apt-get и запустим
- 67. Однако при попытке воспользоваться возможностями docker на данном этапе вы потерпите неудачу, которая будет выглядеть вот
- 68. Основы контейнеризации с docker. Установка и настройка После установки docker в операционной системе уже существует специальная
- 69. Основы контейнеризации с docker. Установка и настройка При выполнении команды docker run hello-world выполняется запрос docker-образа
- 70. Основы контейнеризации с docker. Установка и настройка
- 71. Основы контейнеризации с docker. Установка и настройка
- 72. Базовые команды docker
- 73. Базовые команды docker
- 74. Базовые команды docker
- 75. Базовые команды docker
- 76. Создание образа Базовые команды docker Новый Docker образ (Docker Image) создается командой docker build с использованием
- 77. Базовые команды docker
- 78. Базовые команды docker
- 79. Базовые команды docker Docker Compose — это инструментальное средство, входящее в состав Docker. Оно предназначено для
- 80. Базовые команды docker При вызове команды docker-compose ищется файл docker-compose.yml, содержащий необходимые инструкции для docker-compose. Пример
- 81. Практический пример использования docker Давайте создадим образ и запустим контейнер с этим образом. Для этого надо
- 83. Скачать презентацию


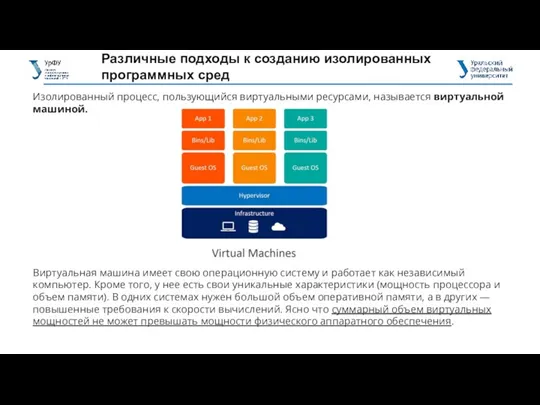



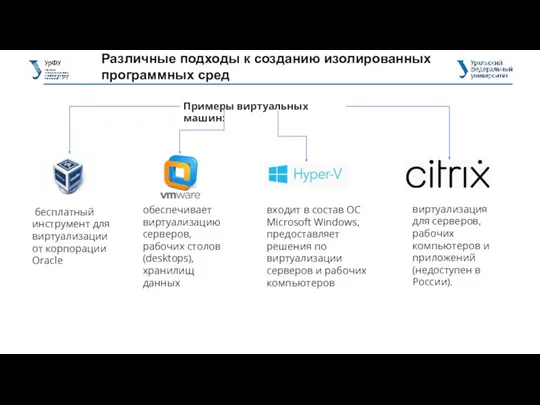




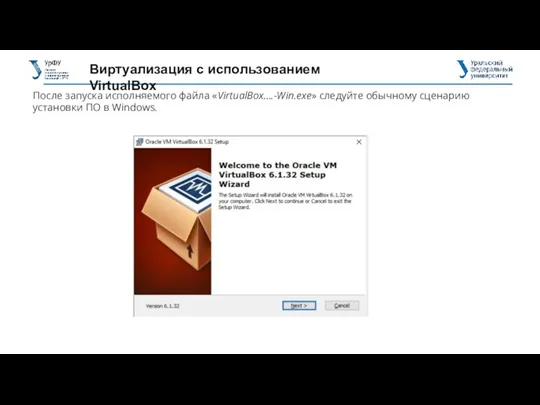

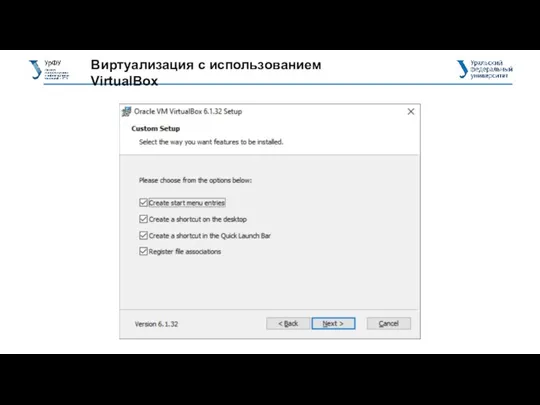
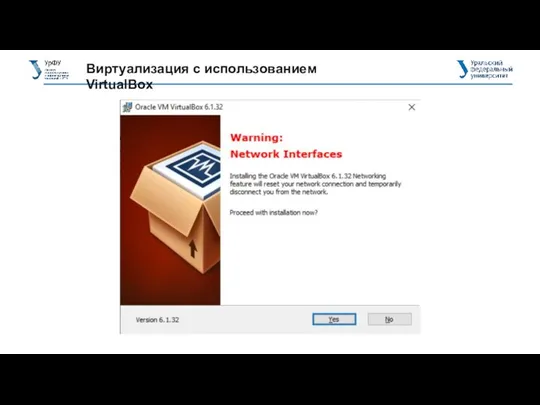
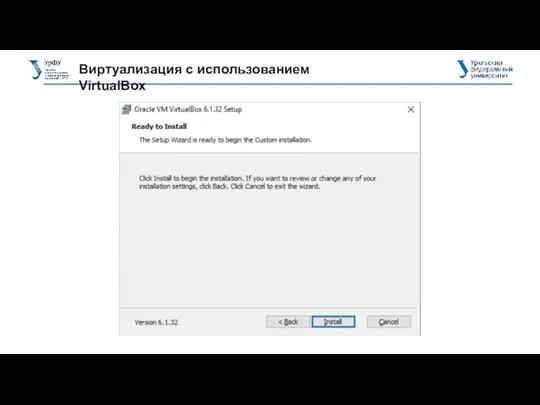
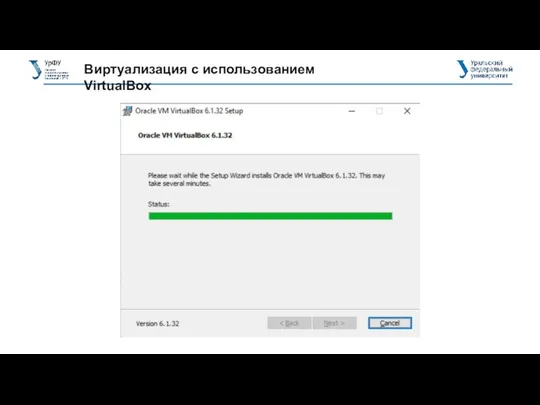
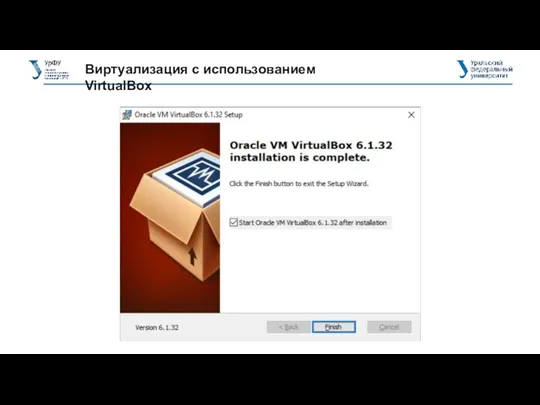
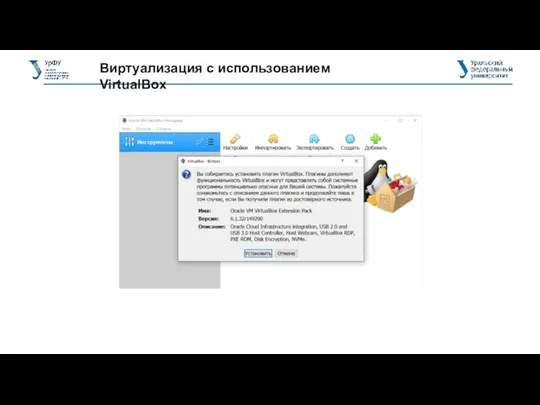
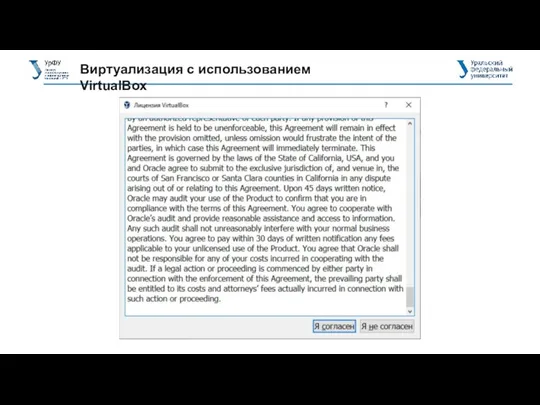
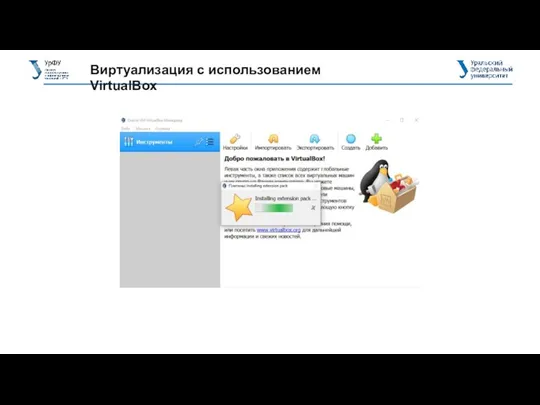
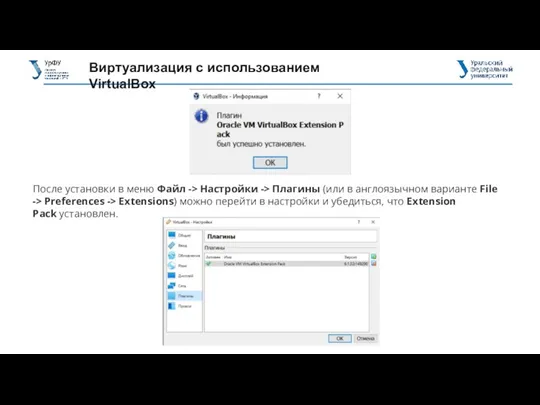

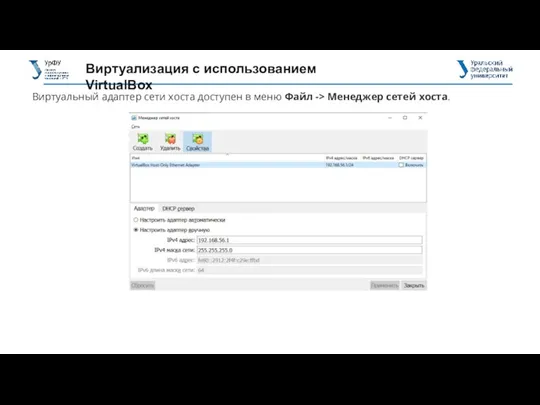
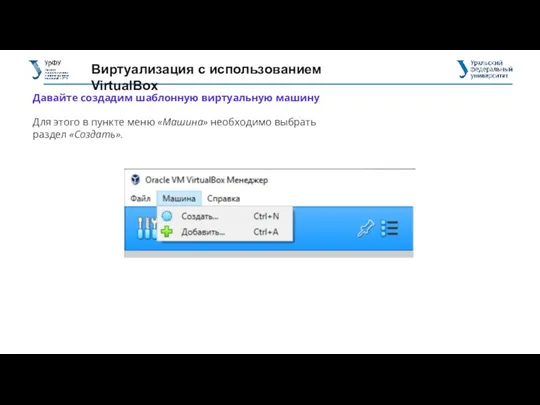
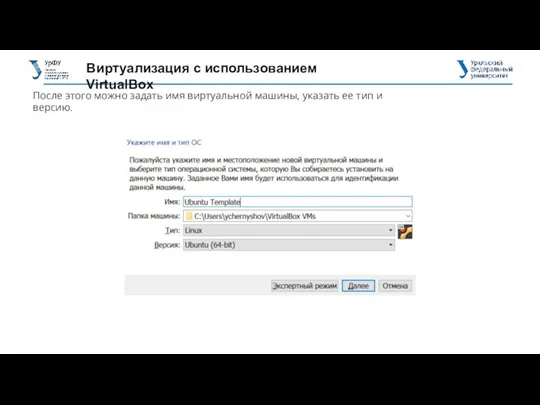
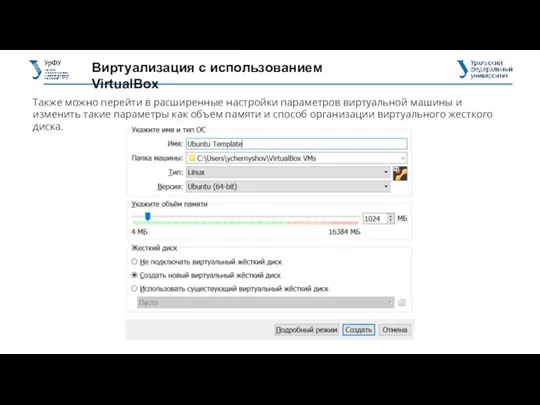
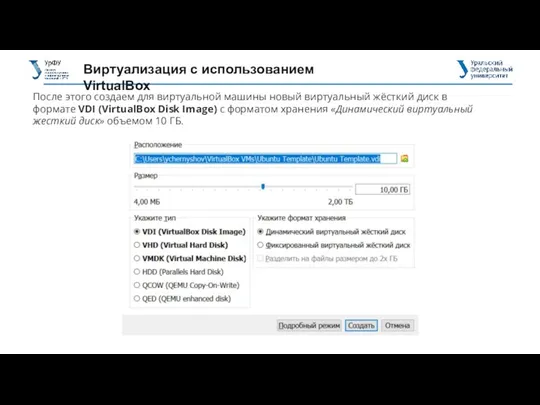
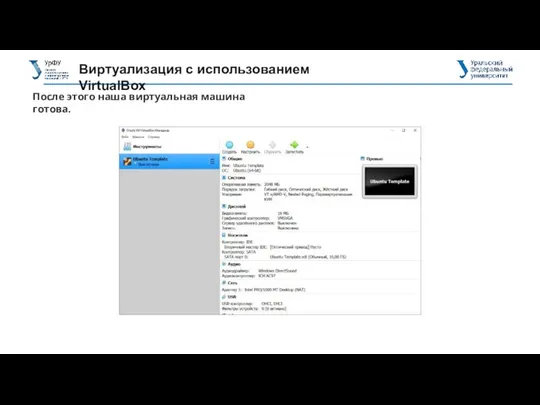
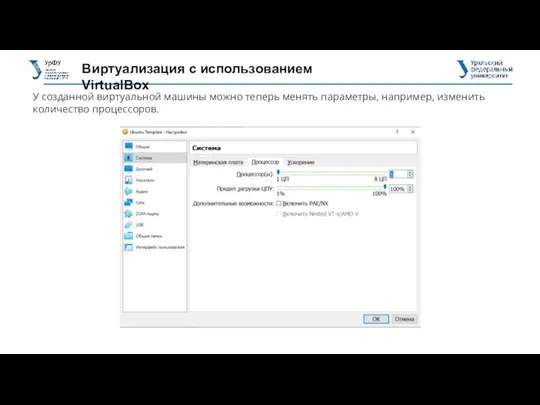

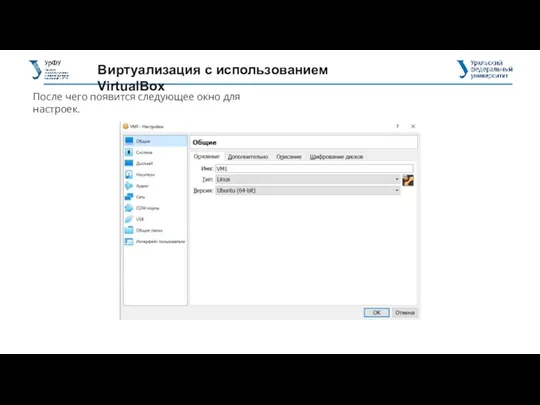
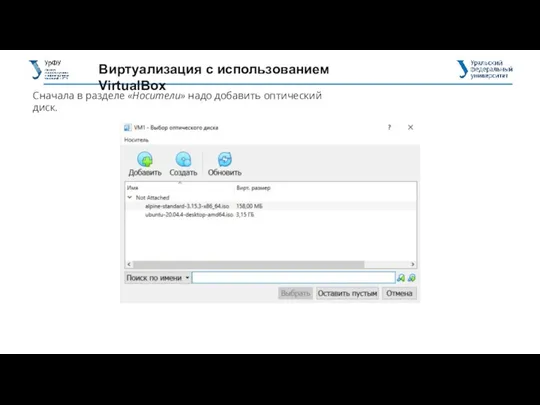
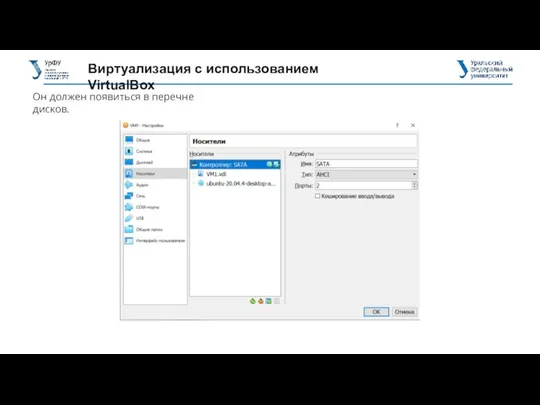
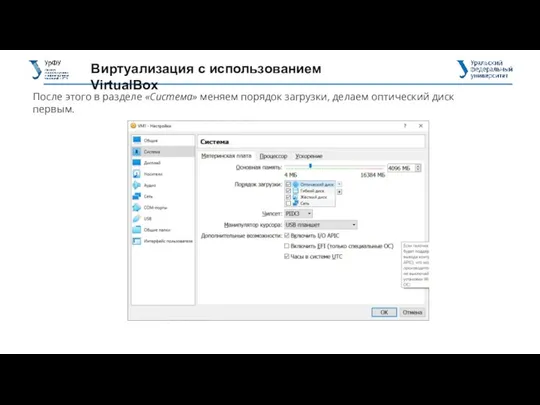
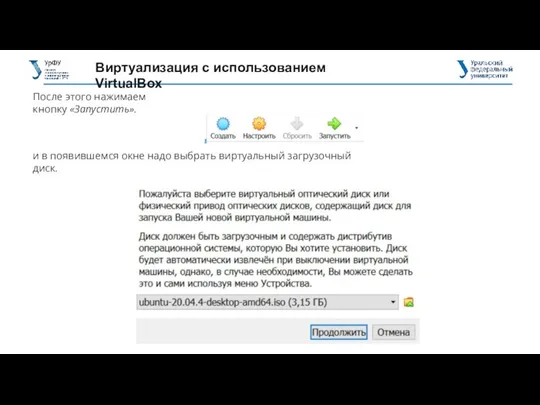
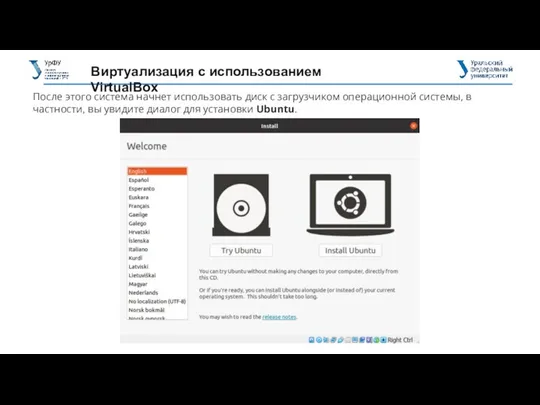
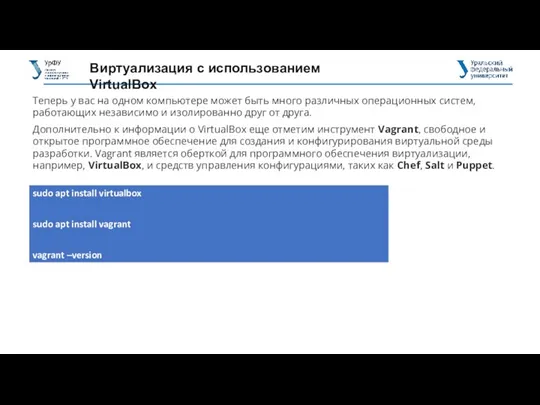


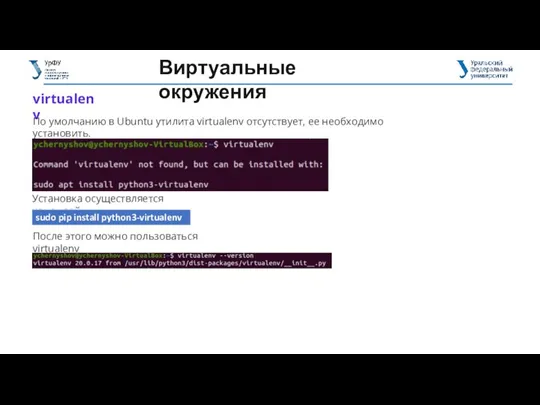


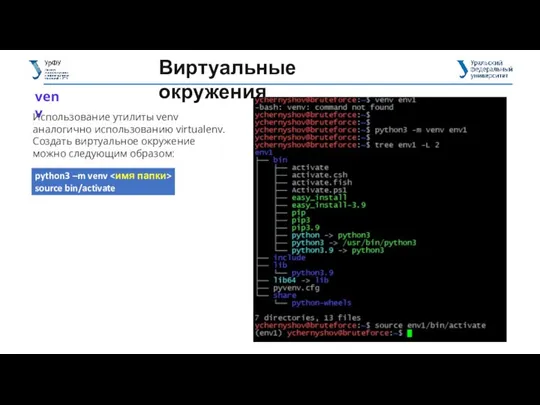
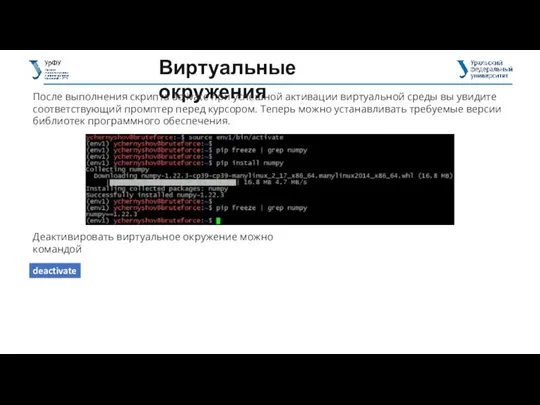




![Виртуальные окружения [tool.poetry.dependencies] — содержит описание всех зависимостей проекта. Каждая](/_ipx/f_webp&q_80&fit_contain&s_1440x1080/imagesDir/jpg/587116/slide-50.jpg)
![Виртуальные окружения [tool.poetry.extras] — В данном блоке описываются группы зависимостей,](/_ipx/f_webp&q_80&fit_contain&s_1440x1080/imagesDir/jpg/587116/slide-51.jpg)

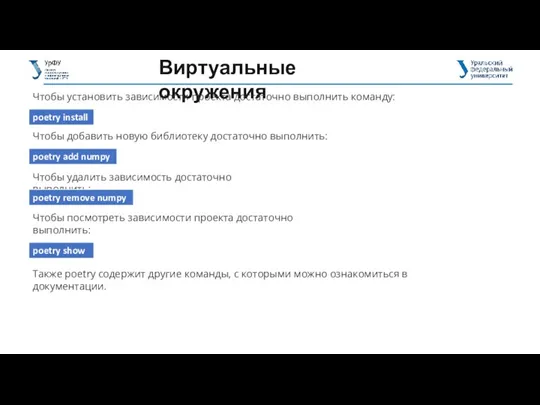




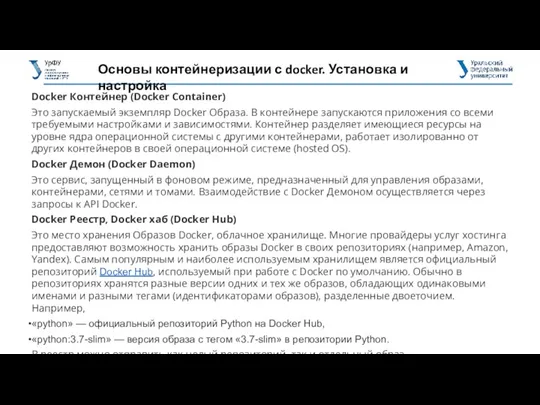

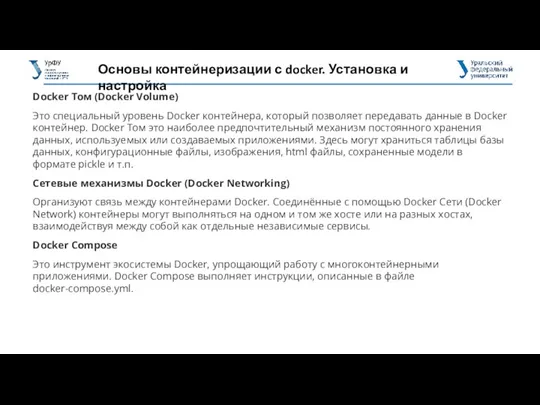
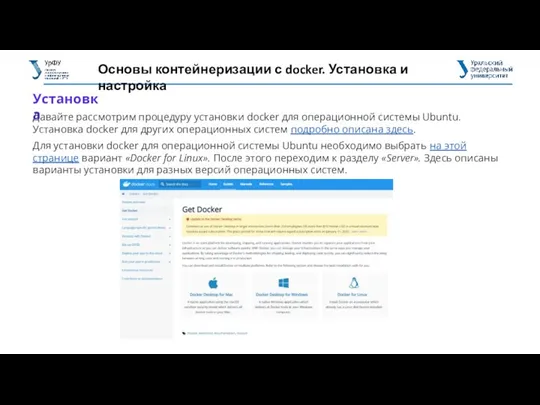
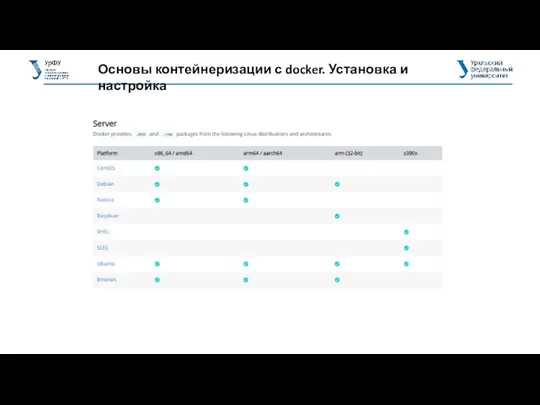
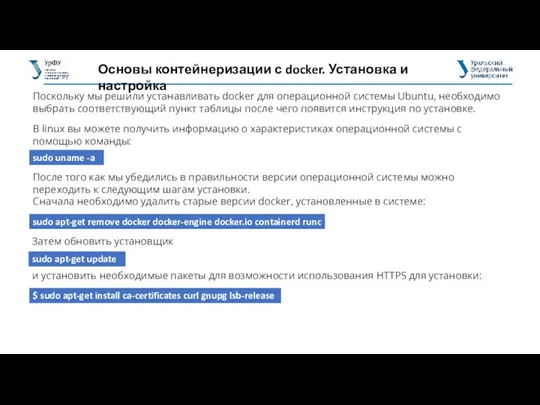
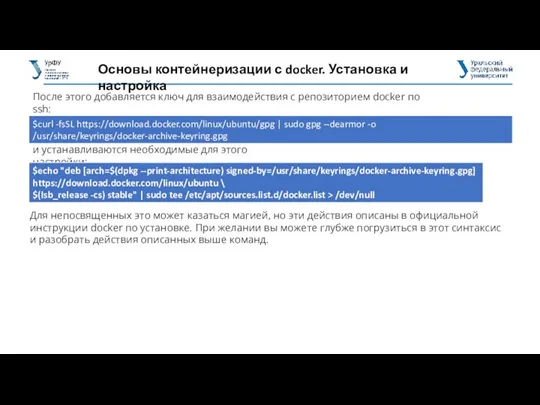
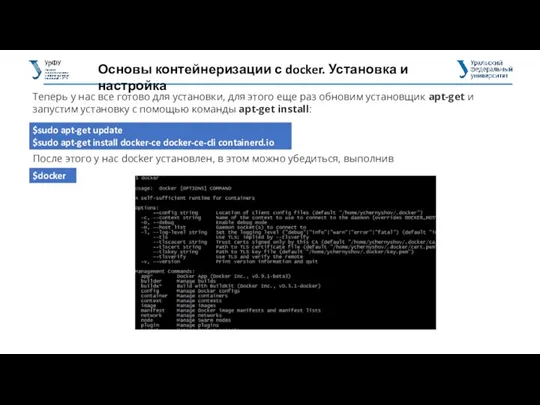

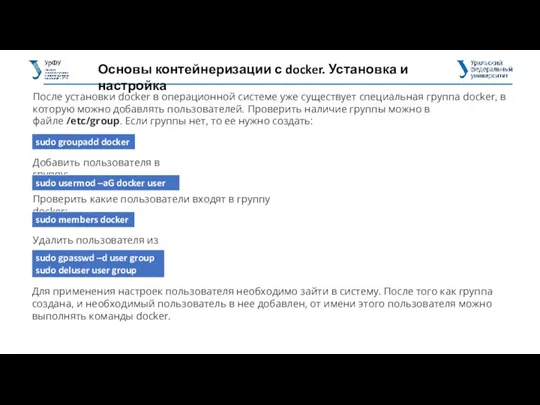

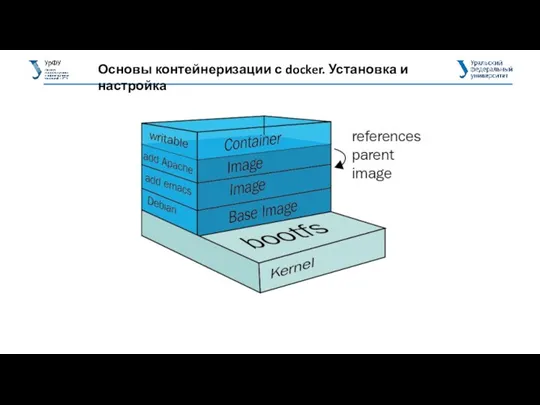
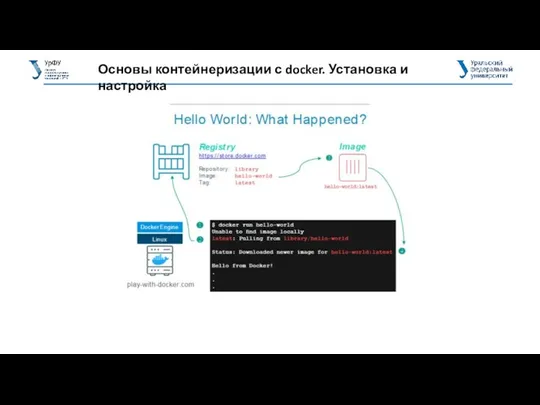








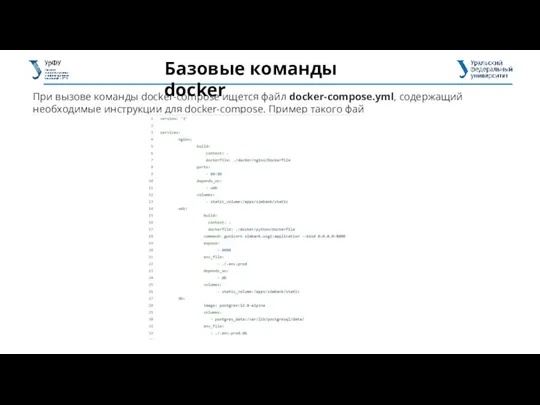
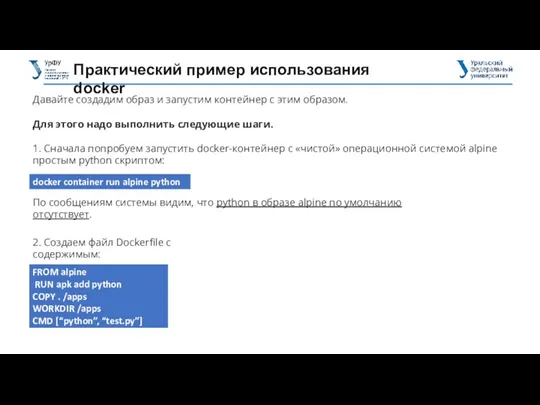
 Субъективный байесовский метод
Субъективный байесовский метод Создание игры на движке Unity
Создание игры на движке Unity PHP-де файлдармен барлық
PHP-де файлдармен барлық Интернет. Основные понятия и возможности
Интернет. Основные понятия и возможности Основные принципы устройства компьютера
Основные принципы устройства компьютера Цифровые образовательные ресурсы
Цифровые образовательные ресурсы Методы и технологии искусственного интеллекта
Методы и технологии искусственного интеллекта Этика сетевого общения
Этика сетевого общения Кодирование текстовой информации
Кодирование текстовой информации Сетевое сообщество как инструмент эффективного взаимодействия
Сетевое сообщество как инструмент эффективного взаимодействия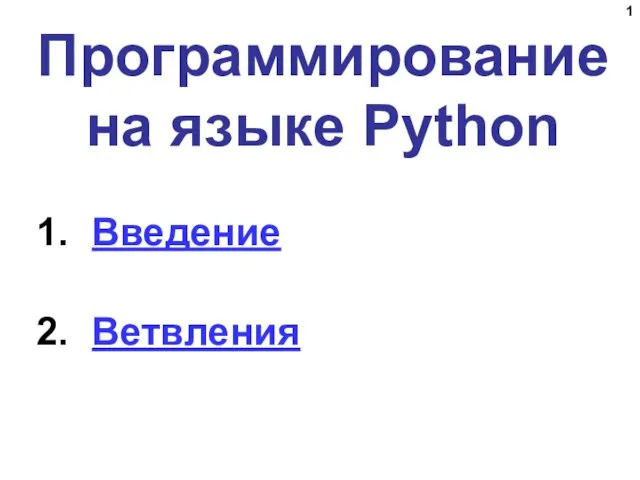 Программирование на языке Python
Программирование на языке Python Виды графики. Компьютерная графика
Виды графики. Компьютерная графика Використання інтернет-ресурсів для спільної роботи (7 клас)
Використання інтернет-ресурсів для спільної роботи (7 клас) Информация и информационные процессы. Тема 2
Информация и информационные процессы. Тема 2 Исследовательский проект Внедрение QR-кодов в различные сферы нашей жизни
Исследовательский проект Внедрение QR-кодов в различные сферы нашей жизни Криптографические методы защиты информации. История развития. Современное состояние. Перспективы
Криптографические методы защиты информации. История развития. Современное состояние. Перспективы Загальний огляд архітектури ПК
Загальний огляд архітектури ПК Жадные алгоритмы. Дистанционная подготовка к всероссийской олимпиаде по информатике
Жадные алгоритмы. Дистанционная подготовка к всероссийской олимпиаде по информатике Компьютерлік желілер туралы негізгі мәліметтер
Компьютерлік желілер туралы негізгі мәліметтер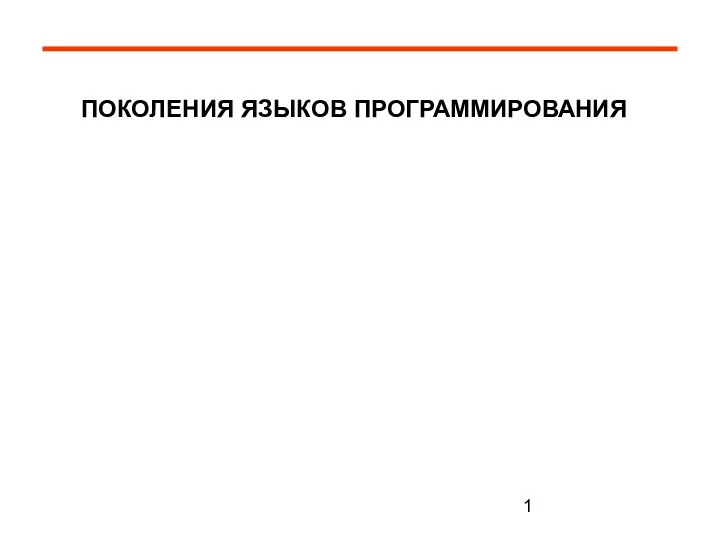 История языков. Поколения языков программирования
История языков. Поколения языков программирования Применение чат-бота Telegram для автоматизации выполнения повторяющихся задач
Применение чат-бота Telegram для автоматизации выполнения повторяющихся задач Алгоритмизация. Введение в язык Си
Алгоритмизация. Введение в язык Си Метод координат
Метод координат Использование ресурсов сети Интернет для обучения иностранному языку
Использование ресурсов сети Интернет для обучения иностранному языку Система команд микропроцессора Intel 80x86. (Тема 4)
Система команд микропроцессора Intel 80x86. (Тема 4)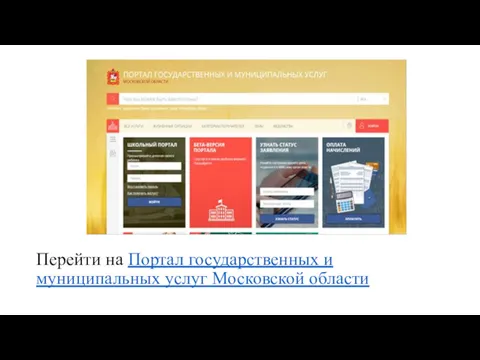 Портал государственных и муниципальных услуг Московской области
Портал государственных и муниципальных услуг Московской области Запуск и остановка UNIX. Занятие 13
Запуск и остановка UNIX. Занятие 13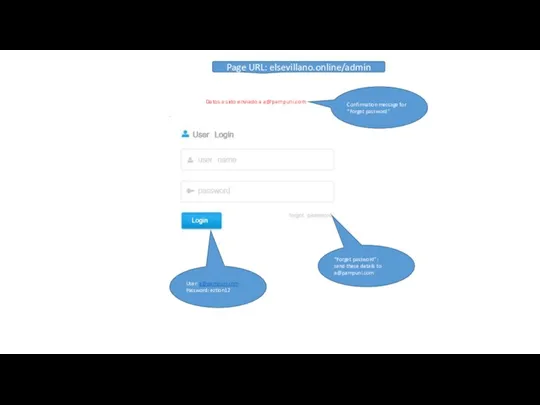 Admin
Admin