Слайд 2

Информационная система
Термин информационная система (ИС) используется как в широком, так и
в узком смысле.
В широком смысле информационная система - совокупность содержащейся в базах данных информации и обеспе-чивающих ее обработку информационных технологий и технических средств.
Слайд 3

Информационная система
В узком смысле информационная система называют подмножество компонентов ИС в
широком смысле, включающее базы данных, СУБД и специализированные прикладные программы.
Слайд 4

Информационная система
Различают:
настольные (локальные) ИС, в которых все компоненты (БД, СУБД, клиентские
приложения) находятся на одном компьютере;
распределённые ИС, в которых компоненты распределены по нескольким компьютерам.
Слайд 5

Настольные издательские системы
применяются для профессиональной издательской деятельности.
Позволяют осуществлять электронную верстку
широкого спектра основных типов документов типа информационного бюллетеня, цветной брошюры, каталога, справочника.
Слайд 6

Настольные издательские системы
Позволяют решать задачи:
компоновать (верстать) текст;
использовать всевозможные шрифты и
выполнять полиграфические изображения;
осуществлять редактирование текста на уровне лучших текстовых процессоров;
обрабатывать графические изображения;
выводить документы полиграфического качества;
работать в сетях на разных платформах.
Слайд 7

Текстовый редактор
Текстовый редактор - программа для создания, редактирования, форма-тирования, сохранения и
организации печати текстовых документов.
Слайд 8

Текстовый процессор
Более совершенные текстовые редакторы, имеющие, помимо перечисленных возможностей средства форматирования
текста и документа, называют Текстовыми процессорами, а мощные пакеты программ, предназначенные для верстки сложных изданий, настольными издательскими системами.
Слайд 9

Основные возможности текстовых процессоров:
ввод текста;
редактирование текста;
вывод текста на печать;
форматирование текста;
сохранение текстового
файла;
поиск и замена символов.
Слайд 10

Текстовый процессор
Примером текстового процессора является MS Office Word.
Основной из функций текстового
процессора является редактирование - добавление, удаление, перемещение или исправление текста или графики.
Слайд 11

Ввод текста
Курсор — это мигающая вертикальная черта,
отмечающая место ввода очередного символа.
Для
окончания ввода текста одного абзаца и перехода к следующему абзацу нажимается клавиша [Enter].
Для переключения раскладки клавиатуры нажимают комбинацию клавиш |Alt] + [Shift] или [Ctrl) + [Shift] или используйте переключатель En/Ru на панели задач.
Для ввода прописных букв используется клавиша [Shift], а для фиксации прописных букв — клавиша [CapsLock].
Клавиша [Delete] удаляет символ, расположенный справа от курсора.
Клавиша [Backspace] удаляет символ, расположенный слева от курсора.
Слайд 12

Способы создания
документов
В текстовых редакторах для создания документов используются:
мастера (производится путем
внесения необходимых данных в последовательно появляющиеся диалоговые окна);
шаблоны (пустые заготовки документов определенного назначения).
Слайд 13

Выбор параметров
страницы
К параметрам страницы относят:
формат - определяет их размер страницы;
ориентацию
- позволяет выбрать расположение страницы на экране монитора (книжная или альбомная);
размер полей - устанавливает требуемые размеры полей (верхнего и нижнего, правого и левого), которые определяют расстояния от краев страницы до границ текста.
Слайд 14

Колонтитулы и номера
страниц
Для вставки колонтитулов и номеров страниц используют команды:
Вставка / Автотекст / Колонтитул
Вставка / Номера страниц…
Слайд 15

Вставка символов и
специальных знаков
Символы и специ-альные знаки, отсутст-вующие на клавиатуре
(например £, ≤, ≥, ≠ и др.), можно вставить с помощью диалогового окна:
Символ(Вставка/Символ)
Слайд 16

Копирование и перемещение текста
Чтобы переместить объект, нажмите кнопку Вырезать на панели
инструментов Стандартная.
Чтобы скопировать объект, нажмите кнопку Копировать на панели инструментов Стандартная.
Чтобы переместить или скопировать объект в другой документ, перейдите в нужный документ, щелкните место вставки объекта и на панели инструментов Стандартная нажмите кнопку Вставить .
Слайд 17

Копирование и перемещение текста
Чтобы определить формат вставляемых элементов, выберите команду, нажав
кнопку Вставить, которая отображается под вставленным элементом.
Для копирование текста можно использовать команды:
Правка/Копировать
Правка/Вставить
















 Salome & Code_Aster достойная замена платным пакетам МКЭ
Salome & Code_Aster достойная замена платным пакетам МКЭ Основы научных исследований. Поиск научных статей и монографий в базе данных IEEE Xplore. Тема 5
Основы научных исследований. Поиск научных статей и монографий в базе данных IEEE Xplore. Тема 5 Презентация к уроку Модели. Моделирование
Презентация к уроку Модели. Моделирование Проектирование реляционной базы данных
Проектирование реляционной базы данных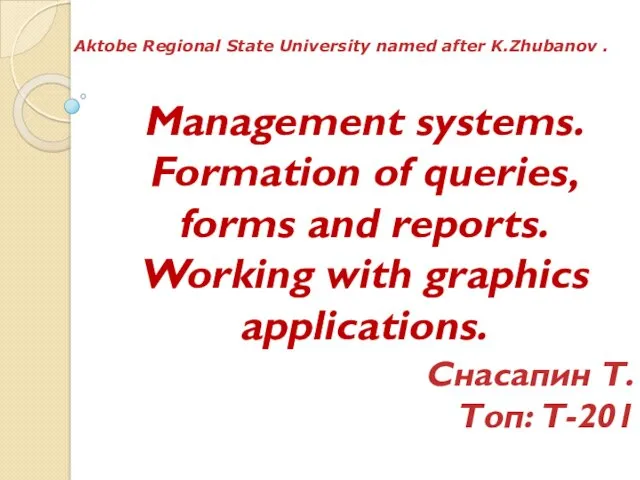 Management systems. Formation of queries, forms and reports. Working with graphics applications
Management systems. Formation of queries, forms and reports. Working with graphics applications Основные понятия языка. Лекция 2
Основные понятия языка. Лекция 2 Информационные технологии: общая характеристика
Информационные технологии: общая характеристика Интервью. Жанр или метод?
Интервью. Жанр или метод? Методы искусственного интеллекта в менеджменте
Методы искусственного интеллекта в менеджменте Одномерные массивы
Одномерные массивы Строки как одномерные массивы данных типа char (терминальные строки)
Строки как одномерные массивы данных типа char (терминальные строки) Земли промышленности, энергетики, транспорта, связи, радиовещания, телевидения, информатики
Земли промышленности, энергетики, транспорта, связи, радиовещания, телевидения, информатики Стильове оформлення абзаців. Розділи. Колонтитули. Структура документа. (Урок 13, 8 клас)
Стильове оформлення абзаців. Розділи. Колонтитули. Структура документа. (Урок 13, 8 клас)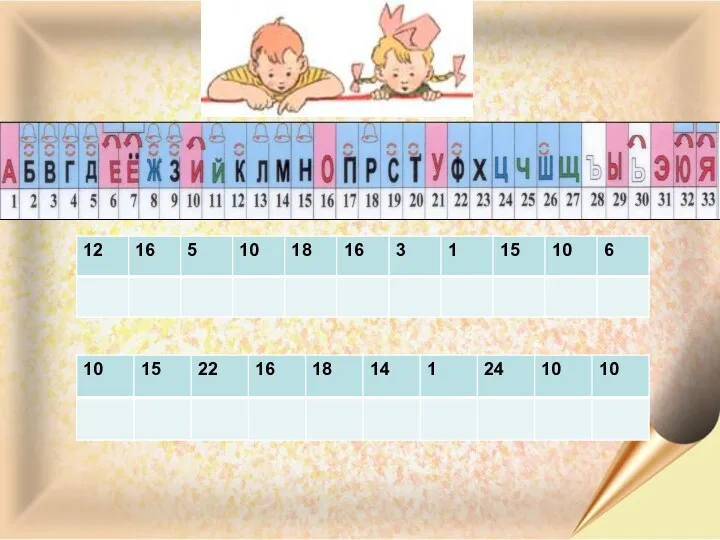 Презентация по теме Кодирование информации 3 класс
Презентация по теме Кодирование информации 3 класс Ассемблер Atmel AVR
Ассемблер Atmel AVR Элементы алгебры логики. Математические основы информатики. Информатика. 8 класс
Элементы алгебры логики. Математические основы информатики. Информатика. 8 класс Хранение, отбор и сортировка информации в базах данных. Лекция 19
Хранение, отбор и сортировка информации в базах данных. Лекция 19 Сравнительный анализ крупнейших IT компаний России
Сравнительный анализ крупнейших IT компаний России Основные алгоритмические структуры
Основные алгоритмические структуры Презентация Обработка информации
Презентация Обработка информации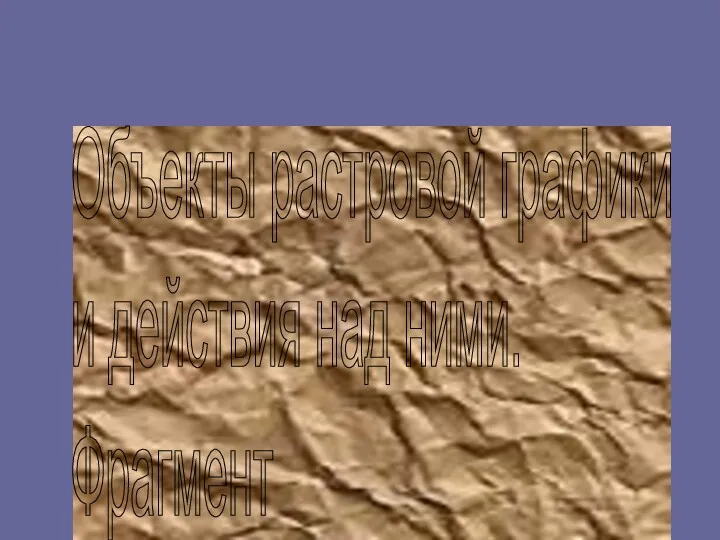 Объекты растровой графики и действия над ними. Фрагмент
Объекты растровой графики и действия над ними. Фрагмент Программирование. Введение
Программирование. Введение Управление и кибернетика. Алгоритм и его свойства. Алгоритмические структуры. Графический учебный исполнитель. Тест по информатике для 9 класса.
Управление и кибернетика. Алгоритм и его свойства. Алгоритмические структуры. Графический учебный исполнитель. Тест по информатике для 9 класса. Концептуальная модель uml
Концептуальная модель uml Сетевая адресация. Понятие IP-адреса и маски сети. Структура IP-адреса. Типы IP-адресов. Публичные и частные IP-адреса
Сетевая адресация. Понятие IP-адреса и маски сети. Структура IP-адреса. Типы IP-адресов. Публичные и частные IP-адреса Модем. Интернет желісі
Модем. Интернет желісі Язык программирования JavaScript
Язык программирования JavaScript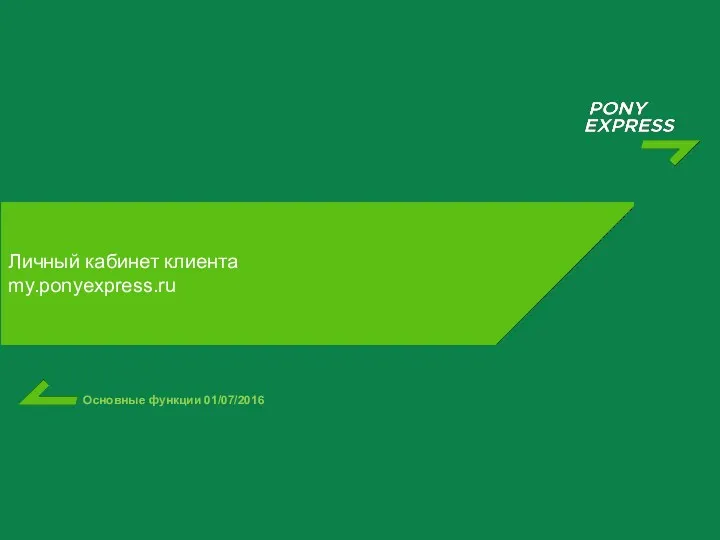 Личный кабинет клиента my.ponyexpress.ru
Личный кабинет клиента my.ponyexpress.ru