Содержание
- 2. On line размещение и подтверждение заказа Самостоятельный контроль за корректностью размещения заказа Возможность самостоятельно отслеживать заказ
- 3. Основные функции и возможности EOC
- 4. Процесс заказа товара в 3М будет таким Поиск товара Формирование заказа Проверка наличия товара на складе
- 5. Как войти в Центр Размещения Заказов EOC? Вставьте в строку Вашего браузера ссылку для входа в
- 6. Мы рады приветствовать Вас на главной странице Центра Размещения Заказов EOC!
- 7. Создание заказов в EOC – выберите Ваш оптимальный способ!
- 8. Проделайте шаги 1-6 (см. рисунок) Количество товара должно быть кратно Минимальной партии товара. Цена указана базовая,
- 9. Проделайте шаги 1-5 для формирования Вашего списка покупок (см. рисунок) Создание заказа через «Список покупок» Список
- 10. Проделайте шаги 1-4 (см. рисунок) Гиперссылка «Скопировать в другой Список покупок» позволяет переместить материал из текущего
- 11. Проделайте шаги 1-3 (см. рисунок) Обновленный прайс-лист Вы можете получить у маркетолога своего торгового направления. Для
- 12. Проделайте шаги 1-7 (см. рисунок) Указываемая в заказе желаемая дата получения товара не может быть ранее,
- 13. Создание заказа через «Загрузка файла» Проделайте шаги 1-7 (см. рисунок) После создания файла в формате .csv,
- 14. Если в строке «Поиск по» указать «___» – 3 нижних подчеркивания, то система выводит список всех
- 15. Проверка и размещение заказа В разделе «Корзина» Вы можете проверить Ваш заказ и при необходимости внести
- 16. Проверка и размещение заказа Проверьте Ваш адрес покупателя и адрес доставки товара. Если у Вас несколько
- 17. Проверка и размещение заказа Укажите желаемую дату доставки Вашего заказа (целиком или для каждой позиции отдельно).
- 18. Просмотр заказов Уникальный номер заказа 3М будет присвоен в течение 5-10 минут после его размещения. В
- 19. Просмотр заказов
- 20. Просмотр заказов Обратите внимание Всю информацию из раздела "Просмотр заказов" можно сохранить в формате Excel на
- 21. Обратите внимание Информация о наличии товара обновляется ежедневно в 6:00 (время Московское) и является ориентировочной. Статус
- 23. Скачать презентацию






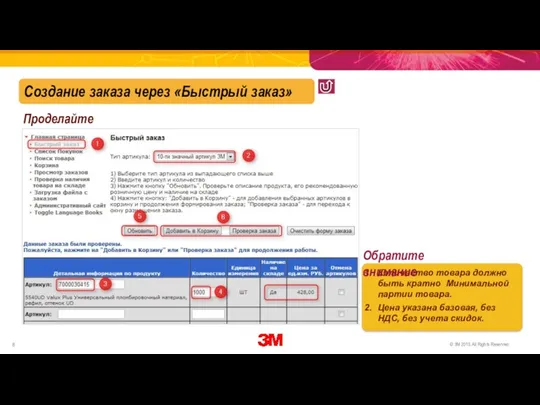
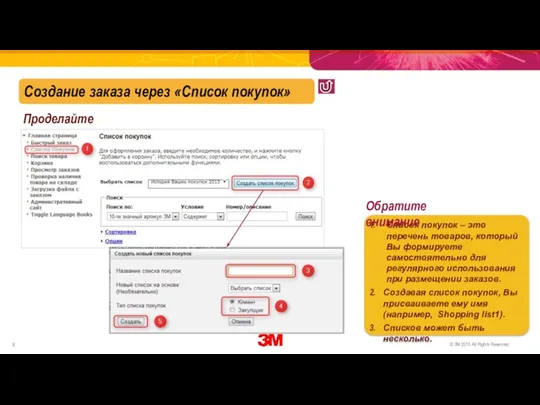
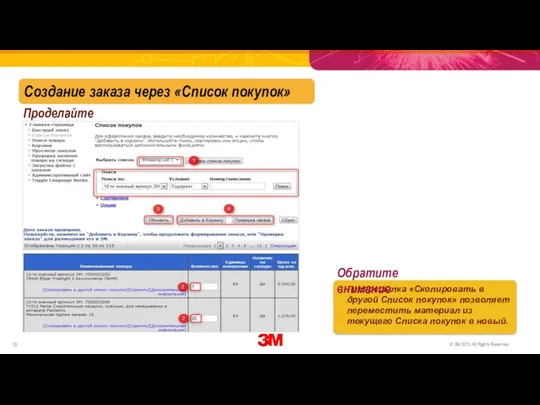
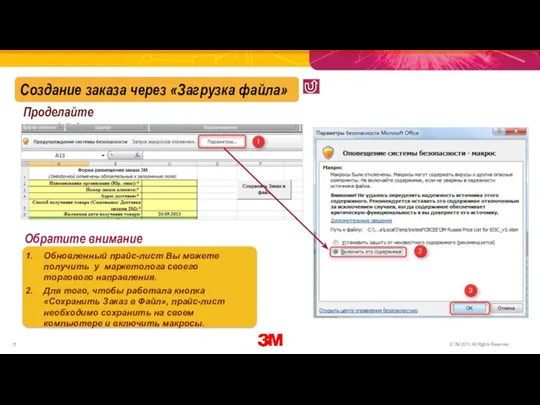
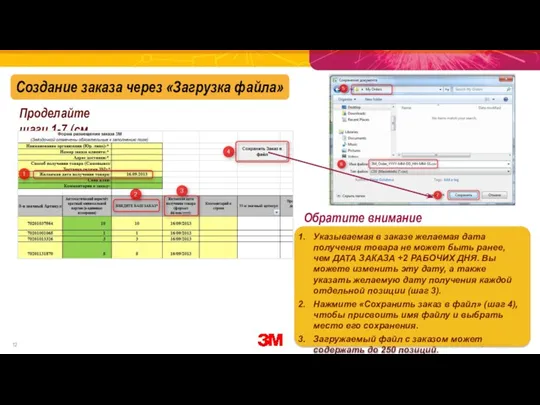




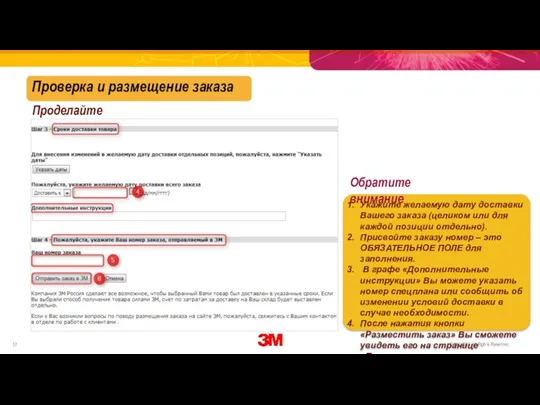
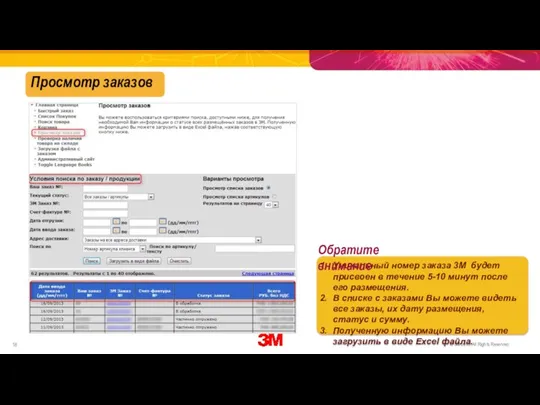
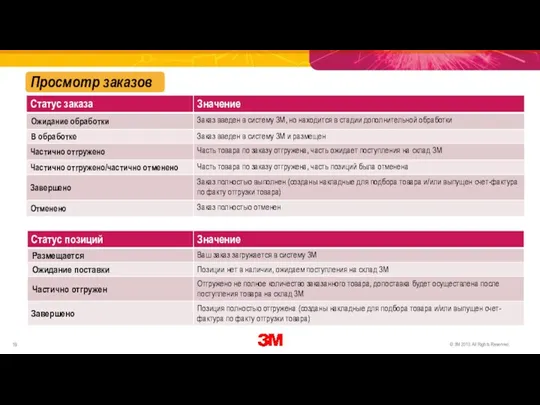
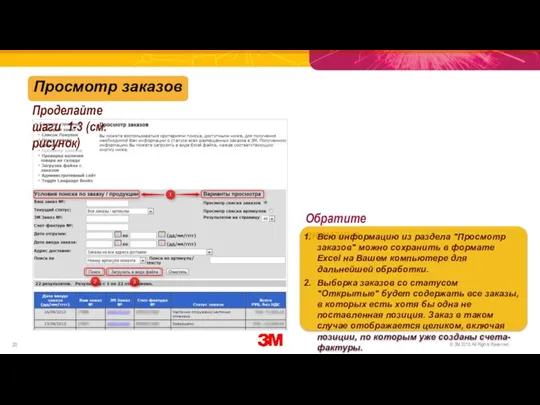
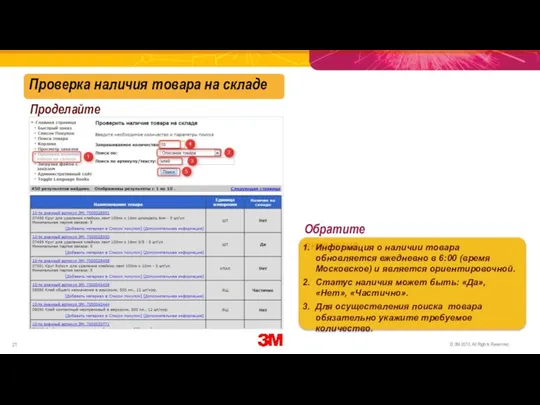
 PROдажи. Клиенты на всю жизнь
PROдажи. Клиенты на всю жизнь Вести – значит действовать. Любой может стать лидером
Вести – значит действовать. Любой может стать лидером Виды рекламы по каналу распространения
Виды рекламы по каналу распространения Восточная лавка
Восточная лавка Как сделать качественную презентацию?
Как сделать качественную презентацию? Регламент обработки претензий покупателей
Регламент обработки претензий покупателей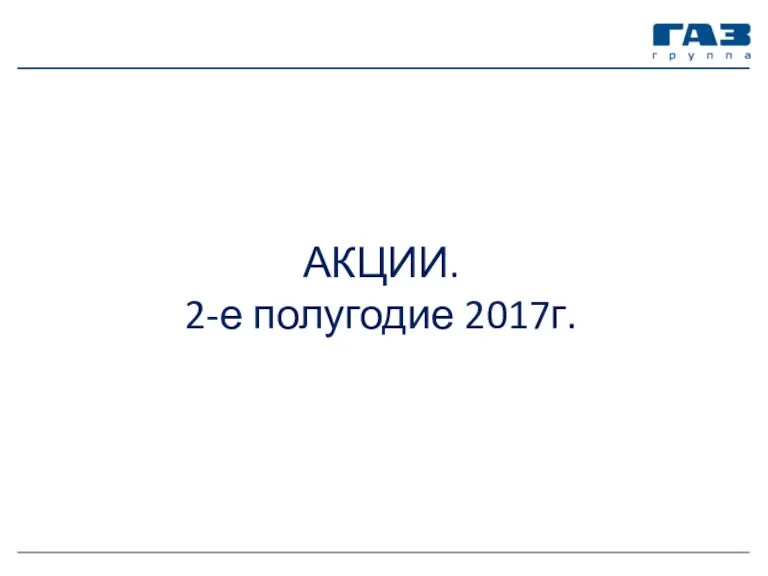 Акции ГАЗ. Общие положения
Акции ГАЗ. Общие положения Клиентоориентированность. Ведущий маркетолог компании
Клиентоориентированность. Ведущий маркетолог компании Мерседес-Бенц
Мерседес-Бенц Целевая аудитория. Как создать портрет клиента
Целевая аудитория. Как создать портрет клиента Google Adwords. Семантическое ядро
Google Adwords. Семантическое ядро Про Чио-Рио
Про Чио-Рио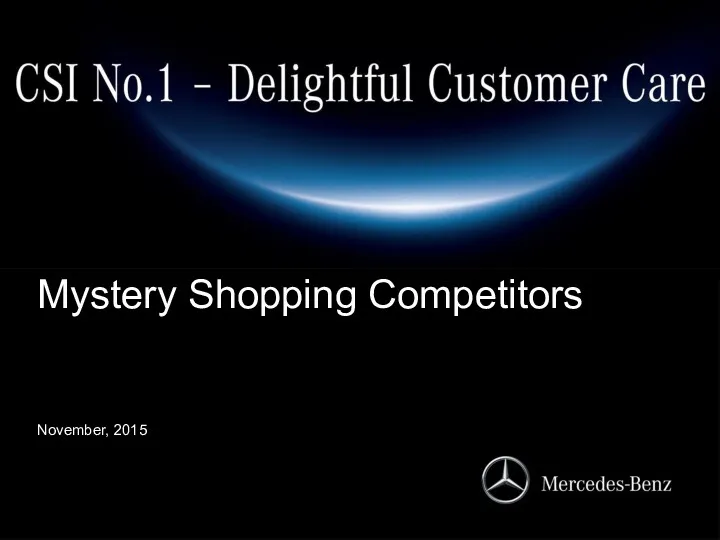 Mystery Shopping
Mystery Shopping Кейс РеалПроект
Кейс РеалПроект Работа с возражениями
Работа с возражениями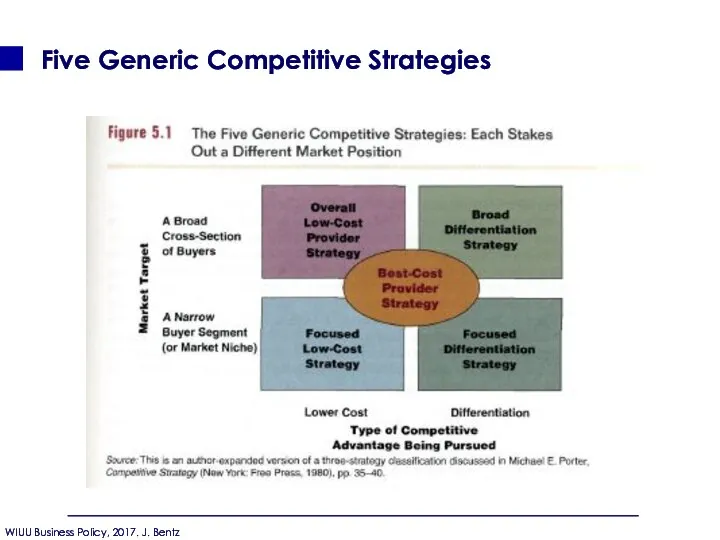 Five Generic Competitive Strategies
Five Generic Competitive Strategies Фирменный салон Askona. Матрасы и кровати
Фирменный салон Askona. Матрасы и кровати Ночные грезы. Интернет-магазин
Ночные грезы. Интернет-магазин Дипломный проект на тему: Интернет-магазин DogFood
Дипломный проект на тему: Интернет-магазин DogFood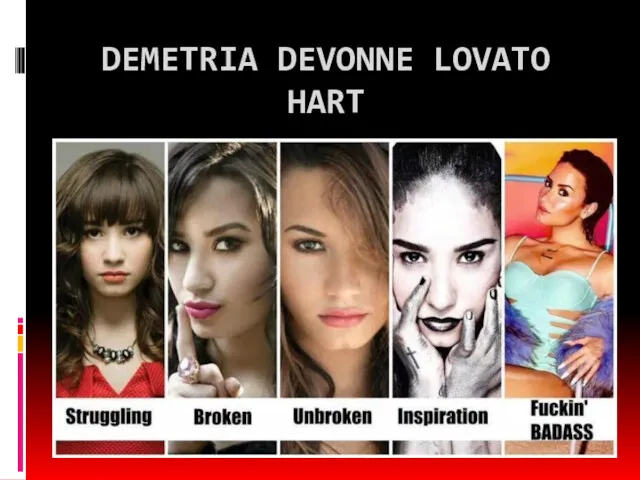 Demetria english class
Demetria english class Формирование бюджета маркетинга
Формирование бюджета маркетинга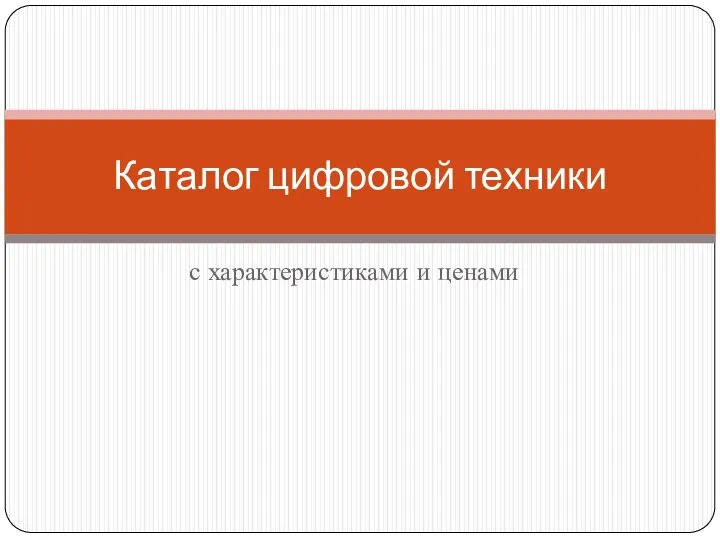 Каталог цифровой техники с характеристиками и ценами. Будущие остатки
Каталог цифровой техники с характеристиками и ценами. Будущие остатки SAS3 JBOD Family
SAS3 JBOD Family Модели стратегического выбора
Модели стратегического выбора Гостиницы Англии (10 лучших гостиниц)
Гостиницы Англии (10 лучших гостиниц)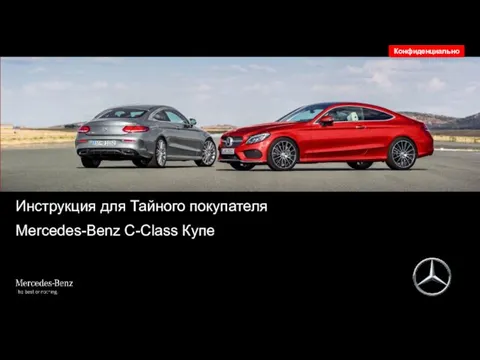 Инструкция для тайного покупателя Mercedes-Benz С-Class Купе
Инструкция для тайного покупателя Mercedes-Benz С-Class Купе Новогодние корпоративы в ресторане Империя
Новогодние корпоративы в ресторане Империя Точечные системы ведения бизнеса в онлайн формате
Точечные системы ведения бизнеса в онлайн формате