Содержание
- 2. Подготовка к инвентаризации ПЕРЕД НАЧАЛОМ СКАНИРОВАНИЯ ТОВАРА НАВЕДИТЕ ПОРЯДОК НА СКЛАДЕ И В ТОРГОВОМ ЗАЛЕ!!! ПЕРВЫМ
- 3. ДЛЯ НАЧАЛА ИНВЕНТАРИЗАЦИИ НЕОБХОДИМО НАЖАТЬ: 1 ШАГ: ДОКУМЕНТЫ, 2 ШАГ: ИНВЕНТАРИЗАЦИЯ ТОВАРА
- 4. 3 ШАГ: В СФОРМИРОВАННОМ ОКНЕ НАЖМИТЕ «ДОБАВИТЬ»
- 5. ЕСЛИ ВЫ ХОТИТЕ СДЕЛАТЬ «САМОПРОВЕРКУ» ВЫ ОСТАВЛЯЕТЕ ВСЕ КАК ЕСТЬ, ОРИЕНТИРУЯСЬ НА НАДПИСЬ САМОПРОВЕРКА. В ГРАФЕ
- 6. ПОМЕНЯЛАСЬ ШАПКА ДОКУМЕНТА, ДОБАВИЛАСЬ СТРОКА «ПРИКАЗ» 6 ШАГ: ГРАФА ПРИКАЗ № ЗАПОЛНЯЕМ ВРУЧНУЮ. 7 ШАГ: НАЖАВ
- 7. 8 ШАГ: ПРОВЕРЬТЕ, ЧТО СТРОКА НОМЕР ЗАПОЛНЕНА.
- 8. 2 1 Для создания новой инвентаризации нажмите на «Новая инвентаризация». Инвентаризация появится одновременно на всех iPhone
- 9. 4 Инвентаризация Чтобы начать сканирование в выбранной зоне, необходимо нажать на строку с требующейся секцией 22
- 10. Инвентаризация 23 5 Чтобы завершить инвентаризацию необходимо нажать на кнопку «Закрыть» Когда в секции уже есть
- 11. Для загрузки результатов инвентаризации в 1С нажмите на «Загрузить SO2» Инвентаризация Кнопка «Загрузить из iPhone» функционирует
- 12. КОГДА ВЫ ОТСКАНИРОВАЛИ ВСЕ ЗОНЫ И ВЫГРУЗИЛИ ДАННЫЕ: 13 ШАГ: НАЖИМАЕМ «УЧЕТНЫЕ ОСТАТКИ» 14 ШАГ: «ЗАПОЛНИТЬ»
- 13. 15 ШАГ: НАЖИМАЕМ «ДА»
- 14. 16 ШАГ: СВЕРЯЕМ ЦИФРУ «ИТОГО» С СОБСТВЕННЫМ ТОВАРНЫМ ОСТАТКОМ
- 15. ОТКРЫВАЕМ ВКЛАДКУ «ТОВАРЫ» 17 ШАГ: «ОБНОВИТЬ»
- 16. 18 ШАГ: НАЖИМАЕМ «ЗАПИСАТЬ» 19 ШАГ: НАЧИНАЕМ РАБОТАТЬ С РАСХОЖДЕНИЯМИ
- 17. 20 ШАГ: НАЖИМАЕМ «ИНВЕНТАРИЗАЦИЯ ТОВАРОВ НА СКЛАДЕ» В ПРАВОМ НИЖНЕМ УГЛУ.
- 18. 21 ШАГ: НАЖИМАЕМ «НЕТ»
- 19. 22 ШАГ: НАЖИМАЕМ «ДА»
- 20. 23 ШАГ: СФОРМИРОВАТЬ ВЕДОМОСТЬ 24ШАГ: РАСПЕЧАТАТЬ ВЕДОМОСТЬ ДЛЯ РАБОТЫ С РАСХОЖДЕНИЯМИ. ЕСЛИ ВЫ ВИДИТЕ ЯВНЫЙ ПЕРЕСОРТ,
- 21. КАК ВЫЯВИТЬ ЗОНУ С ПРОБЛЕМНЫМИ АРТИКУЛАМИ? 25 ШАГ: НАЖМИТЕ НА «РЕЗУЛЬТАТЫ СКАНИРОВАНИЯ»
- 22. 26 ШАГ: В ПРАВОЙ ТАБЛИЦЕ: В СПЛЫВАЮЩЕМ ОКНЕ «ОТБОР» В ГРАФЕ «АРТИКУЛ» ПОСТАВЬТЕ ГАЛОЧКУ 27 ШАГ:
- 23. 30 ШАГ: НАЖИМАЕМ КНОПКУ «ПОКАЗАТЬ ВСЕ ЗАГРУЗКИ»
- 25. Скачать презентацию

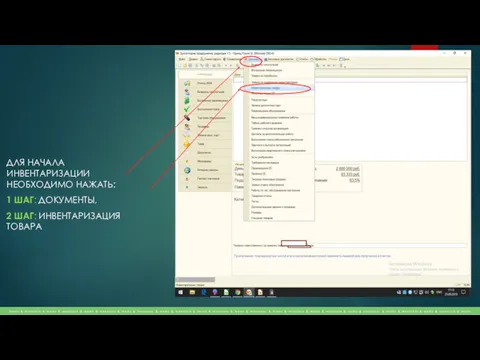
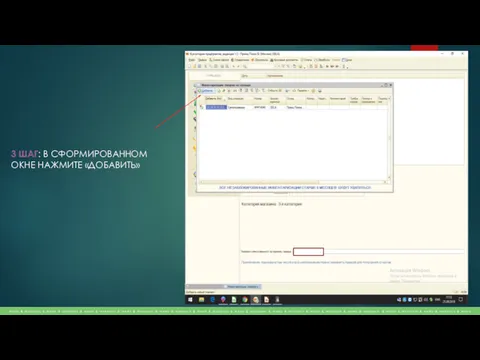
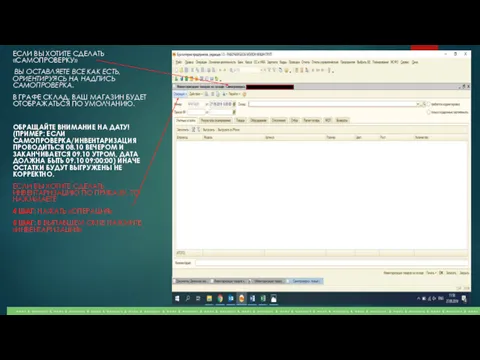
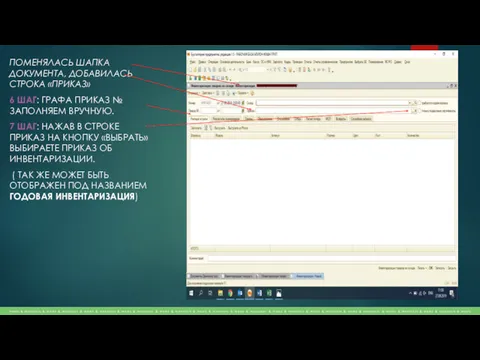
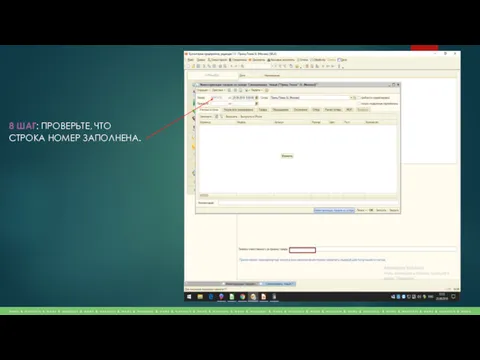
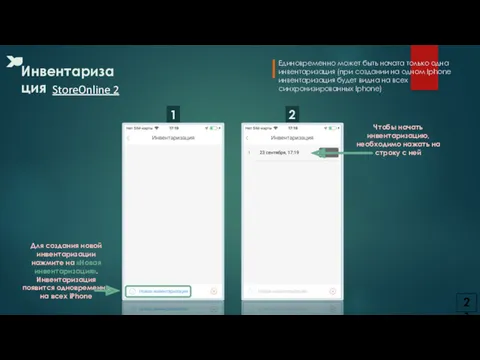
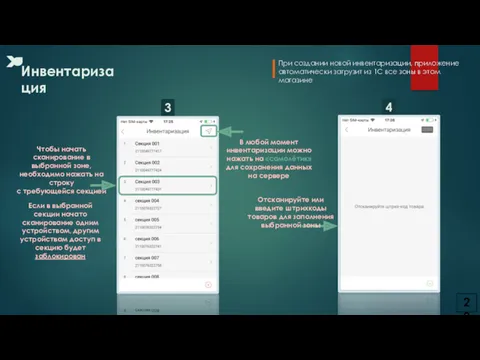
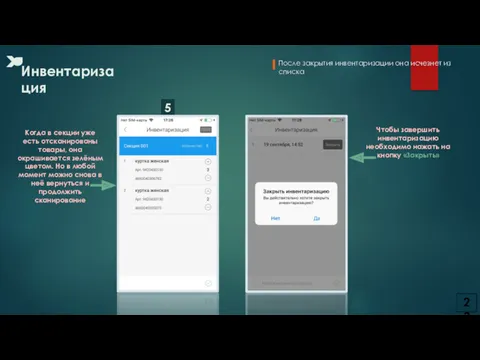
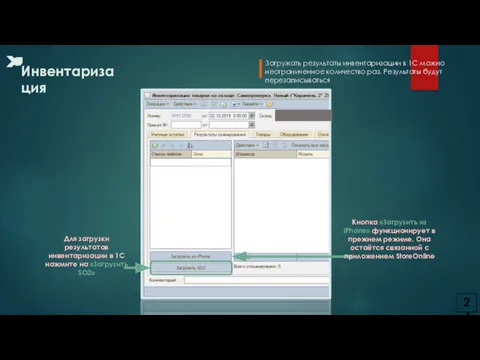
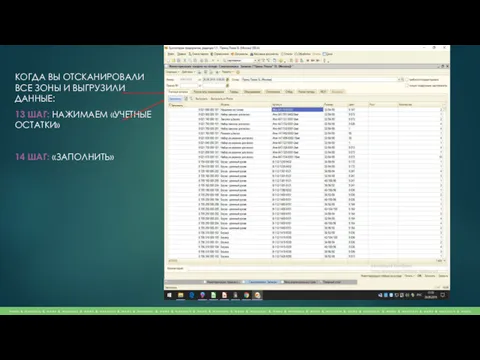
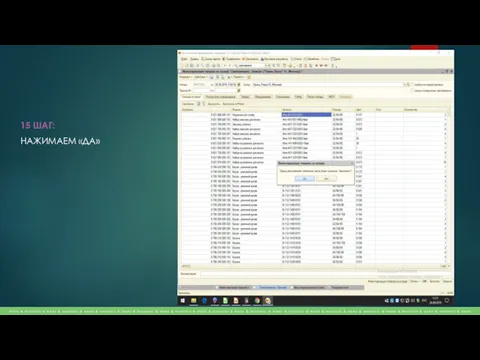
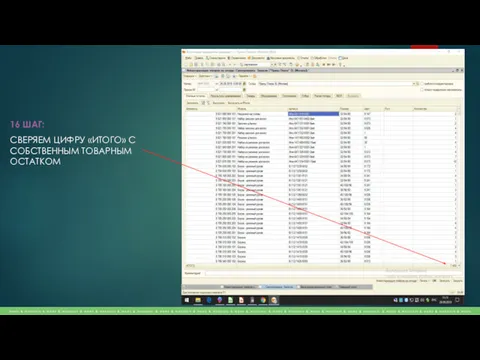
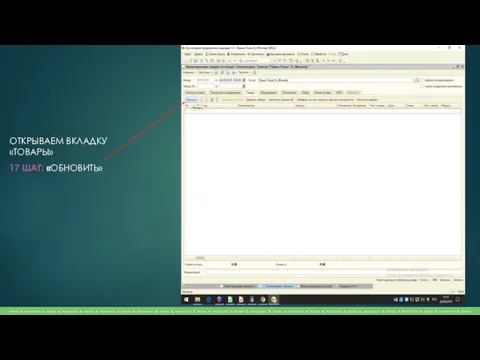
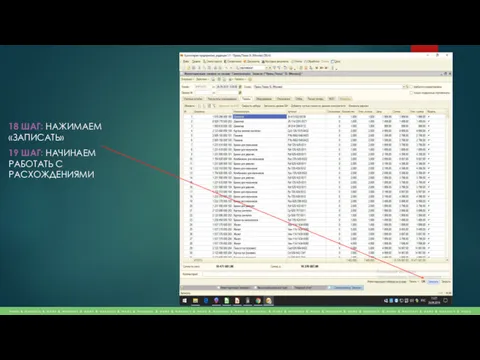
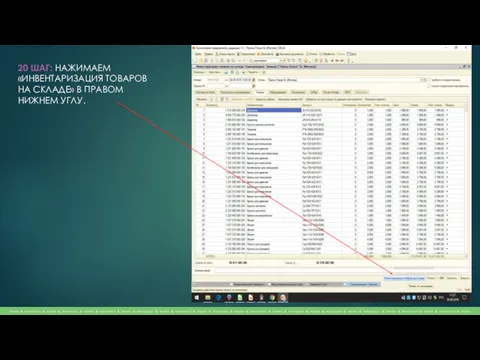
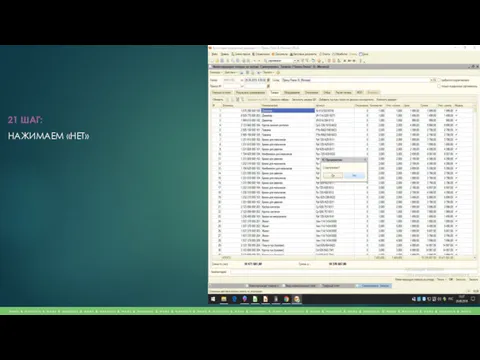
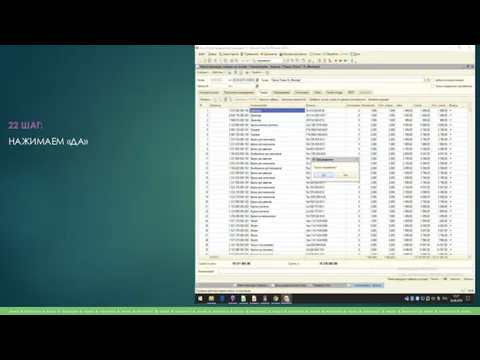
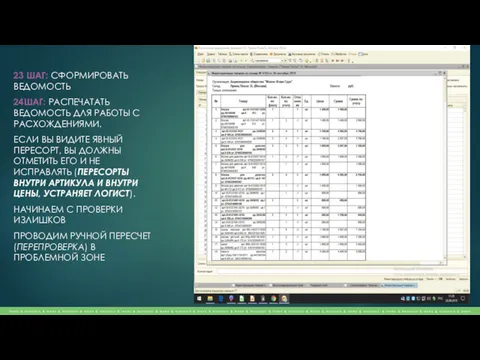
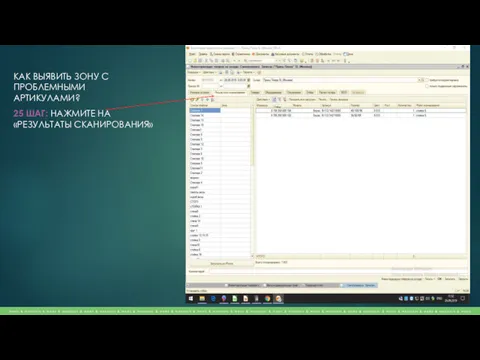
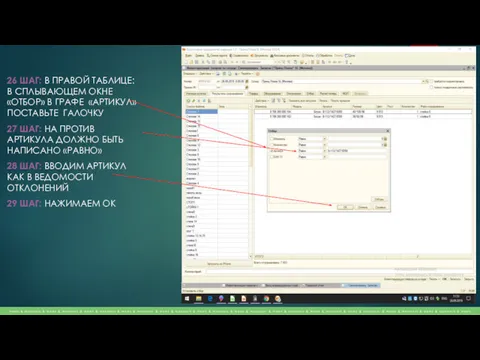
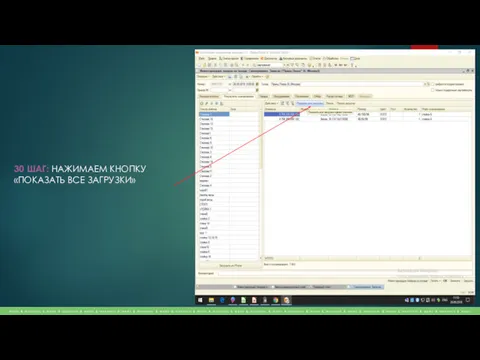
 Обеспечение качества продукции в России и за рубежом
Обеспечение качества продукции в России и за рубежом Стимулирование и мотивация
Стимулирование и мотивация Методология системного подхода к решению проблем
Методология системного подхода к решению проблем Модели деловой карьеры менеджера
Модели деловой карьеры менеджера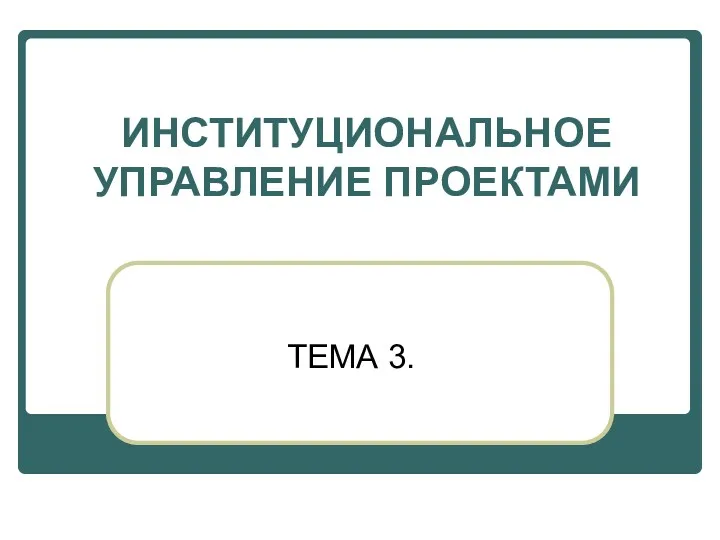 Институциональное управление проектами
Институциональное управление проектами Основные определения логистики (классический подход)
Основные определения логистики (классический подход) Центр компьютерного обучения Специалист при МГТУ им. Н.Э. Баумана. Управление проектами
Центр компьютерного обучения Специалист при МГТУ им. Н.Э. Баумана. Управление проектами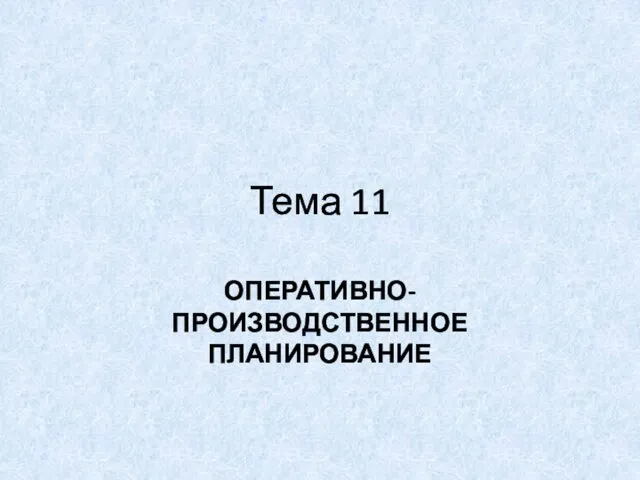 Оперативно-производственное планирование
Оперативно-производственное планирование Уровни управления
Уровни управления Техническое задание на НИР. Лекция 5
Техническое задание на НИР. Лекция 5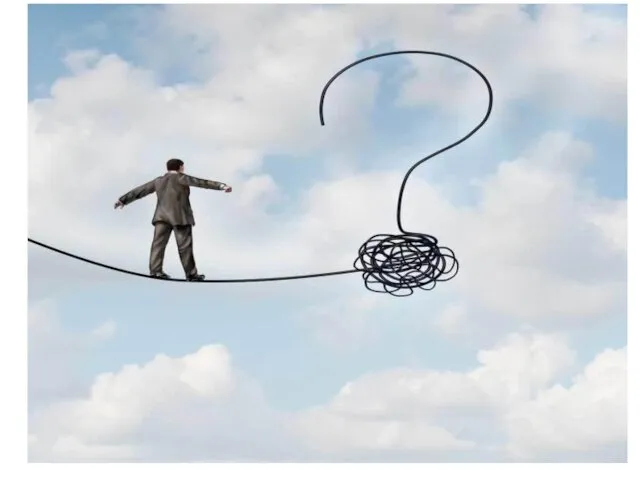 Tasks. Indefinite conditions. Decision tree
Tasks. Indefinite conditions. Decision tree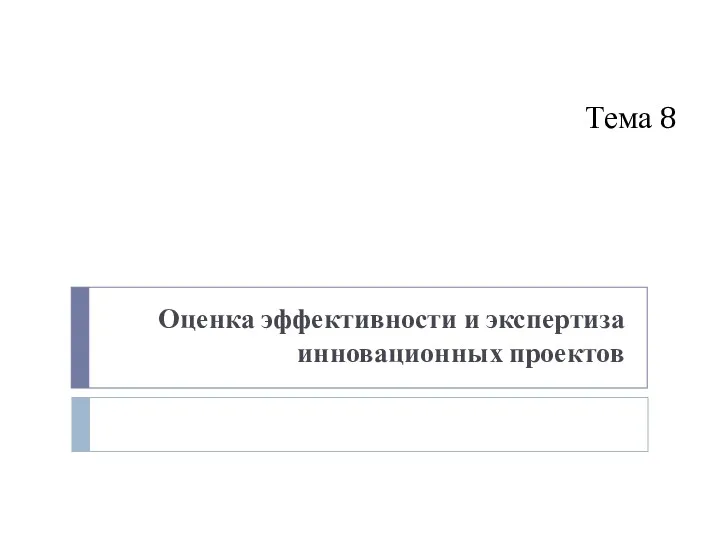 Оценка эффективности и экспертиза инновационных проектов
Оценка эффективности и экспертиза инновационных проектов Арабская модель менеджмента
Арабская модель менеджмента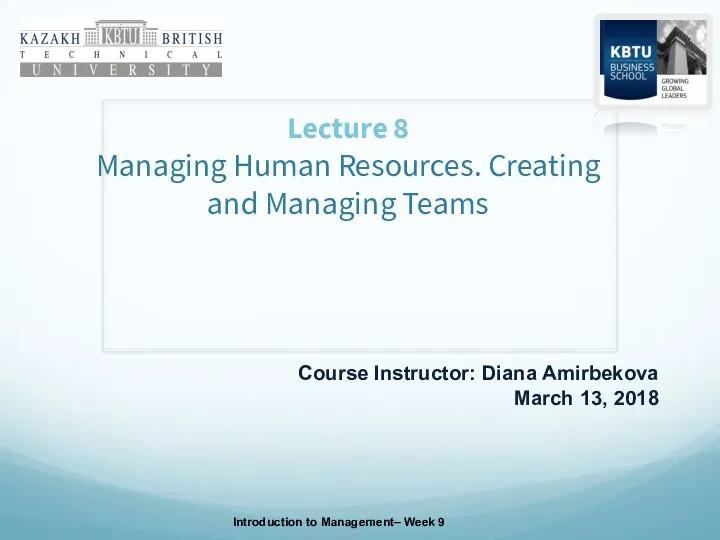 Managing Human Resources. Creating and Managing Teams
Managing Human Resources. Creating and Managing Teams Введение в системное мышление
Введение в системное мышление Риск-менеджмент
Риск-менеджмент Монетный двор
Монетный двор Основные характеристики команды проекта
Основные характеристики команды проекта Лидерство, как ресурс менеджмента. (Лекция 26)
Лидерство, как ресурс менеджмента. (Лекция 26) Теоретические основы системы корпоративного управления
Теоретические основы системы корпоративного управления Мотивация. Содержательные теории мотивации
Мотивация. Содержательные теории мотивации Ответы на вопросы (матрица)
Ответы на вопросы (матрица) Менеджмент
Менеджмент Принципы и инструменты философии Генити Тагути
Принципы и инструменты философии Генити Тагути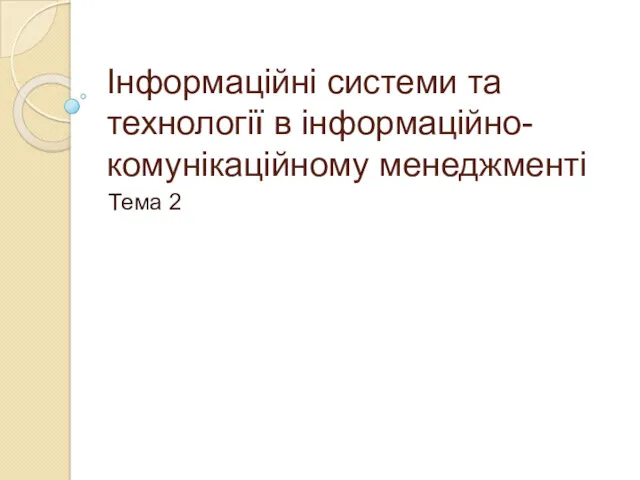 Інформаційні системи та технології в інформаційно-комунікаційному менеджменті. (Тема 2)
Інформаційні системи та технології в інформаційно-комунікаційному менеджменті. (Тема 2) Практика оценки бизнес-проектов
Практика оценки бизнес-проектов Технология работы отдела безопасности в гостинице
Технология работы отдела безопасности в гостинице Повышение удовлетворенности потребителей гостиничных услуг
Повышение удовлетворенности потребителей гостиничных услуг